Samsung WAM1501 User Manual
Browse online or download User Manual for Digital audio streamers Samsung WAM1501. Samsung Wireless Audio-Multiroom WAM3501 Multiroom App Guide
- Page / 48
- Table of contents
- BOOKMARKS



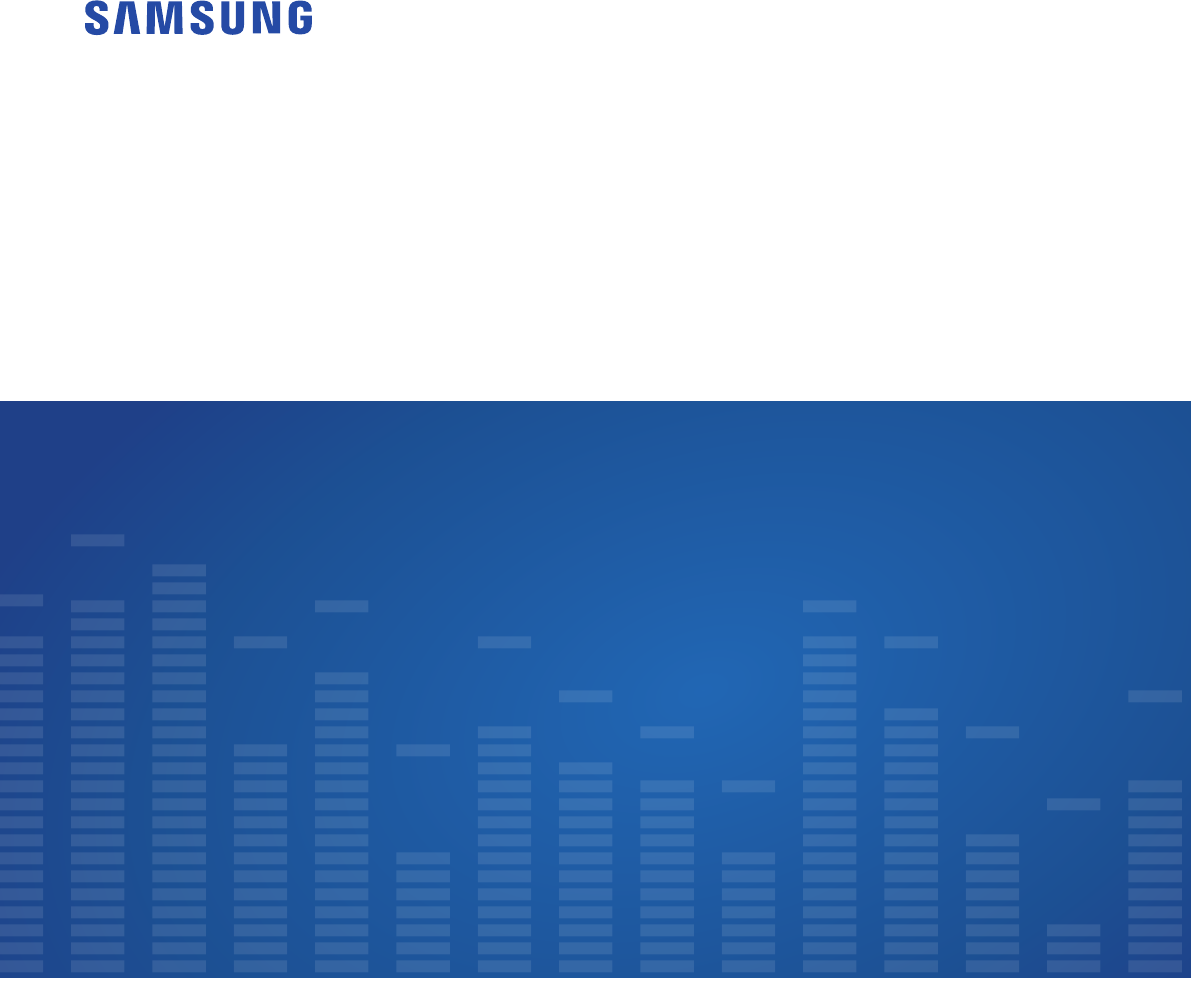
- Multiroom App Guide 1
- Contents 2
- CONNECTING MULTIPLE 3
- SPEAKERS 3
- USING MISCELLANEOUS 3
- FUNCTIONS 3
- APPENDIX 3
- Multiroom 4
- Connecting to Wi-Fi 5
- SPK ADDWi-Fi SETUP 8
- SPK ADD/Wi-Fi SETUP 8
- Adding Additional Speaker(s) 11
- Click here 12
- Playing Music 14
- Listening to streaming music 15
- Listening to Internet Radio 16
- Following a station 17
- Setting presets 18
- Adding music to favourites 20
- Using playback options 20
- Current playlist 20
- Music control icons 21
- Adjusting Equaliser 22
- Managing the current playlist 23
- Managing a playlist 25
- Editing a playlist 26
- Add Speaker 27
- Sleep Timer 28
- Input Source 29
- Music Services 29
- Device Settings 30
- Network Status 31
- Speaker Software Update 31
- Update Now 32
- Device ID 32
- Information 33
- Selecting Speaker 35
- Adjusting Volume 35
- Group or Stereo display 36
- Connecting multiple speakers 37
- Ungrouping 38
- Editing group 38
- Renaming a group 39
- Adjusting Group Volume 39
- Using miscellaneous functions 44
- Appendix 47
Summary of Contents
- This Multiroom app guide is based on the speaker using the Android or iOS operating system. - App screen is based on Android operating system and i
AConnecting with a LAN Cable (Soundbar only)1 Connect one end of the LAN cable to the speaker’s LAN port and the other end to the wireless router. (
AAdding Additional Speaker(s)You can add additional speakers to your network using the Add Speaker function.1 Connect the power cable of the speaker
8 If a speaker available for connection is found, connecting to the Wi-Fi network is attempted based on network information on the existing speaker.
Using the Samsung Multiroom App AApp at a Glanceaebfcd1Check the full list of connected speakers to either change or setup.2View available sources of
APlaying MusicNOTES 9You can search by artist, album, music title, and station in your mobile, network-connected device and logged-in music services.
❚Listening to streaming musicSelect a music streaming service provider and play music.1 At the top of the home screen, select the desired music stre
AListening to Internet Radio1 At the top of the home screen, select TuneIn.2 Select your desired category.• Following : Shows the list of stations
❚Following a stationYou can add a channel to the Following list.1 Select the desired channel.2 At the bottom of the screen, select the play screen
❚Setting presetsYou can add the internet radio channel you are following into the preset list, or rearrange the displaying order in the list.1 At th
AListening to Music from Other Devices in NetworkYou can listen to music stored on another device that is connected to the same network. You can shar
ContentsCONNECTING TO THE WI-FI NETWORKPreparing Connection ... 4Installing the Samsung Multiroom app ... 4Launching the Samsung
AUsing Play Screen FeaturesUse the various features in the play screen. ❚ Adding music to favouritesSelect to add music currently playing to favour
❚Music control icons @1 Shuffle Off / 1 Shuffle OnPlay music files in the current playlist, in random order. @1 Previous Music Play the previous musi
❚Adjusting Equaliser You can select one of the presets provided by default in the Equaliser option or create your own settings by adjusting the frequ
❚Managing the current playlist @Adding music to the current playlistAdd or edit a music file in the current playlist.1 On the home screen, select th
@Rearranging files in the current playlist1 On the play screen, select .2 Select Edit.3 Select and drag to rearrange the (music) files in the l
❚Managing a playlist @Creating a playlistYou can create your own playlist to save or edit.1 On the home screen, select Playlists.2 Select Create Pl
@Editing a playlist1 On the home screen, select Playlists.2 Select Edit.3 To delete a playlist, select the playlist to be deleted and select Remov
AUsing the Settings Menu1 On your Smart device, select the Samsung Multiroom app.2 At the top of the home screen, select . ❚Add SpeakerTo add addi
4 To save settings and close the process, select Done.NOTE 9Alarm will not play if the power plug of the speaker is not connected. ❚Sleep TimerYou ca
❚Input SourceChange the input source for an active speaker.<Wireless Speaker> <Soundbar> ❚Music ServicesDisplays a list of available serv
CONNECTING MULTIPLE SPEAKERSSetting Groups ... 37Configuring Stereo/Surround Sound Mode Settings ... 40
❚Device Settings @Advanced SettingsLED On/OffTo turn on or off the frontal LED indicator lamp on a speaker, toggle the switch right or left.NOTE 9Thi
Network StatusCheck the network status for speakers connected over a network. @Speaker Software UpdateView the current software version for speakers,
Update NowYou can update your speaker's software manually using Update Now.Select Update Now to search software available for updates. If an upda
❚Support @FAQYou are directed to the "Support" page of Samsung website. @Terms & ConditionsLets you check the Terms & Conditions. @
AListening to Music through Multiroom App in Smart WatchNOTES 9To use the Multiroom app in Galaxy Gear S or Apple Watch, you have to connect your sma
❚Using the Multiroom app in Smart Watch @Selecting SpeakerPlay music using a speaker of your choice, if multiple speakers are connected. @Adjusting V
@Playing MusicYou can select your desired music to enjoy while playing/pausing a music, playing previous/next music, or looking through the Queue.On
ASetting GroupsYou can group multiple speakers into one group that plays the same music. Grouping is available only when multiple speakers are connec
@Ungrouping1 Select to display the pop-up menu.2 Select Ungroup and select Yes. @Editing group1 Select to display the pop-up menu.2 Select Ed
@Renaming a group1 Select to display the pop-up menu.2 Select Rename.3 Enter a group name and select Done. @Adjusting Group VolumeUse the Volume
APreparing ConnectionWireless RouterInternet Smart Device1 Requirements: Wireless Router, Smart Device2 The wireless router should be connected to
AConfiguring Stereo/Surround Sound Mode SettingsUse two speakers to obtain a stereo sound effect.1 At the top left of the home screen, select to d
❚Configuring multi-channel by connecting TV to Multiroom speaker wirelesslyYou can connect a Samsung TV to your Multiroom speaker(s) wirelessly to co
3 Drag and position the speakers to use in stereo mode to Front L and Front R.4 Select Setup and then select Start Test. (optional)5 Adjust the vol
1 At the top left of the home screen, select to display the list of speakers.2 On the Soundbar connected to the Samsung TV via Wi-Fi, select to
Using miscellaneous functions APlaying Media Content Saved on a PC ❚Samsung LinkInstall the Samsung Link program for easier playback of music stored i
❚Wireless Audio - Multiroom for DesktopTo play iTunes system and shared PC music files through speaker, install the Wireless Audio - Multiroom for De
3 Select the content type, and then add the selected folder to the shared folders list. After sharing folders, make sure to press the Done button.123
Appendix ATroubleshootingBefore requesting service, please check the following.Symptom Check RemedyApp doesn't work properly. • Does an error oc
AConnecting to Wi-Fi ❚Connecting to Wi-Fi automatically1 Plug the speaker into an electrical outlet.2 On your Smart device, select the Samsung Mult
7 Select Connect.8 To connect only the speakers found from search and finish the process, select No. To connect an additional speaker on the same n
NOTES 9To connect to your wireless network safely, you must enter the valid password. - For connecting to the home or work wireless network, consult y
❚Connecting to Wi-Fi manuallyDepending on the network environments, the speaker(s) may not be automatically connected. In that case, you can set up
3 It searches for the device available for pairing.4 If a speaker is found during search, a connection is established between the speaker and smart
 (32 pages)
(32 pages) (67 pages)
(67 pages) (61 pages)
(61 pages)







Comments to this Manuals