Samsung DVD-R135 Instruction Manual
Browse online or download Instruction Manual for DVD players Samsung DVD-R135. Samsung DVD-R135 Instruction manual User Manual
- Page / 100
- Table of contents
- BOOKMARKS




- DVD-R135 1
- 2 - English 2
- Precaution 3
- 4 - English 4
- Disc Storage 4
- Disc Specifications 4
- English - 5 5
- Contents 6
- General Features 8
- Before Reading the 9
- Instruction Manual 9
- Getting Started 10
- 10 - English 10
- Description 11
- Unpacking 12
- English - 13 13
- Tour of the Remote Control 13
- Setting Up 14
- Connecting & 14
- English - 15 15
- 16 - English 16
- English - 17 17
- 18 - English 18
- English - 19 19
- 20 - English 20
- English - 21 21
- Connecting to your TV 21
- 22 - English 22
- English - 23 23
- HDMI OUT 24
- 26 - English 26
- English - 27 27
- 28 - English 28
- Step 6 : Connecting the 29
- Power Cord 29
- Step 7 : Preparing the 29
- Remote Control 29
- Using the Setup Menu 30
- Initial Setup 31
- 32 - English 32
- System Setup 32
- Manual Clock Set 32
- English - 33 33
- 3. Channel Set 33
- Auto Channel Memory 33
- 34 - English 34
- Manual Channel Set 34
- English - 35 35
- 36 - English 36
- System Setting 37
- 38 - English 38
- EP Mode Time Setting 38
- Automatic Chapter Creation 38
- English - 39 39
- Quick Recording Setting 39
- Language Setting 40
- Video (Display) Setting 41
- Parental Control 42
- English - 43 43
- Setting the Rating Level 43
- 44 - English 44
- Changing the Password 44
- Recording 45
- 46 - English 46
- Recording Formats 46
- Record Mode 46
- Unrecordable video 46
- Recording the current TV 47
- 48 - English 48
- Recording from External 49
- Equipment 49
- Copying from a Camcorder 50
- Setting a Timer Recording 51
- 52 - English 52
- Flexible Recording (for 53
- Timer Recording only) 53
- Editing the Scheduled 53
- Record List 53
- Deleting the Scheduled 54
- Recording the 55
- Scheduled Record List 55
- Playback 56
- Playing a Disc 57
- DVD-VIDEO 59
- MOVE CHANGE 59
- 60 - English 60
- Using the Repeat Function 60
- Using the REPEAT button 60
- English - 61 61
- Using the ANYKEY button 61
- 62 - English 62
- Selecting the Subtitle 62
- Selecting the Audio language 62
- English - 63 63
- Zooming-In 63
- Changing the Camera Angle 63
- Playing an Audio 66
- CD/MP3 Disc 66
- English - 67 67
- Playing an MP3 Disc 67
- MP3 Screen Elements 67
- Playing a Picture Disc 69
- Playing an MPEG4 Disc 70
- Playing the Title List 71
- 72 - English 72
- Title List Screen Elements 72
- English - 73 73
- Basic Editing (Title List) 74
- English - 75 75
- Locking (Protecting) a Title 75
- Deleting a Title 75
- 76 - English 76
- English - 77 77
- Advanced Editing 78
- (Playlist) 78
- English - 79 79
- 80 - English 80
- Renaming a Playlist Entry 80
- English - 81 81
- Playing a Selected Scene 81
- 82 - English 82
- English - 83 83
- Adding a Scene 83
- 84 - English 84
- Deleting a Scene 84
- Playlist 84
- English - 85 85
- Disc Manager 86
- English - 87 87
- Disc Protection 87
- Formatting a Disc 87
- 88 - English 88
- Deleting All Title Lists 88
- English - 89 89
- Finalizing a Disc 89
- 90 - English 90
- Additional 91
- Information 91
- 92 - English 92
- 94 - English 94
- Remote Control Unit 94
- Solution to Error Message 95
- Specifications 97
- Warranty 98
- Contact SAMSUNG WORLD WIDE 99
- AK68-01049A-00 100
Summary of Contents
Instruction ManualDVD-R135www.samsung.comAK68-01049A-00USR135-XAA-ENG-01-13 2006.3.11 9:53 AM Page 1
Getting Started10 - EnglishStep 6Finalizing & Playing onother DVD componentsTo play your DVD on other DVD components,finalizing may be necessary.
HEADQUARTERS105 Challenger Road, Ridgefield Park, N.J.07660-0511TEL: 1-800-SAMSUNGSERVICE DIVISION400 Valley Road, Suite 201Mount Arlington, NJ 078561
Getting StartedEnglish - 11Front panel1. POWERTurns the recorder on and off. 2. AV 2 IN Connect external equipment.3. DV IN Connects external digital
Getting Started12 - EnglishRear Panel1. ANT IN/ANT OUT (TO TV)Connect antenna cables.2. DIGITAL AUDIO OUT(OPTICAL)Connects to an amplifier having a di
Getting StartedEnglish - 13Tour of the Remote Control10. MENU ButtonBrings up the DVD recorder’s setup menu.11. ENTER/DIRECTION Buttons(UP/DOWN and LE
Connecting &Setting Up14 - EnglishConnecting &Setting UpThis section involves various methods ofconnecting the DVD Recorder to other externalc
Step 1: Connecting the Antenna CableThere are several ways to connect your DVD Recorder. Select one of the Antenna connections on the following pages.
Connecting &Setting Up16 - EnglishAntenna + Cable box + DVD Recorder + TV : Cable box with many scrambledchannels You can record channels by selec
Connecting &Setting UpEnglish - 17Antenna + DVD Recorder + Cable box + TV : Cable box with a few scrambledchannelsYou can record non-scrambled cha
Connecting &Setting Up18 - EnglishStep 2 : Connecting the Video CableThere are several ways to connect your DVD Recorder. Select one of the video
Connecting &Setting UpEnglish - 19• You will enjoy high quality images. S-Video separatesthe picture element into black and white (Y) and color(C)
Getting Started2 - EnglishWarningTO REDUCE THE RISK OF ELECTRIC SHOCK, DO NOTREMOVE THE COVER(OR BACK). NO USER-SERVICEABLE PARTS ARE INSIDE. REFERSER
Connecting &Setting Up20 - EnglishConnecting to Component video input jacks (Y,PB,PR)1. Connect Component video cables(not supplied)between the CO
Connecting &Setting UpEnglish - 21Step 3 : Connecting the Audio CableThere are several ways to connect your DVD Recorder. Select one of the audio
Connecting &Setting Up22 - EnglishConnecting to a stereo amplifier with analog input jacksIf your stereo amplifier only has AUDIO INPUT jacks(L an
Connecting &Setting UpEnglish - 23Connecting to an AV amplifier with a digital input jackIf your AV amplifier has a Dolby Digital or DTS decoder a
Connecting &Setting Up24 - EnglishStep 4 : Connecting HDMI/DVI to a TVIf your TV has a HDMI/DVI input, connect HDMI/DVI cable to a TV. You will en
Connecting &Setting UpEnglish - 25Connecting to a TV with DVI JackUsing the HDMI-DVI cable (not included), connect the HDMI OUT terminal on the re
Connecting &Setting Up26 - EnglishStep 5 : Connecting External DevicesThis allows you to connect your DVD Recorder to other external devices and v
Connecting &Setting UpConnecting a Camcorder to the AV 2 IN jacks You can also use the AV 2 IN jacks on the front panel of the DVD Recorder. You c
Connecting &Setting Up28 - English If the input is not selected automatically, press theINPUT SEL. button on the remote control to selectthe DV i
Connecting &Setting UpEnglish - 29Step 6 : Connecting thePower Cord After the current time is set automatically, therecorder will perform Auto Ch
Getting StartedEnglish - 3Important Safety InstructionsRead these operating instructions carefully before usingthe unit. Follow all the safety instruc
30 - EnglishSystem SetupSystem SetupUsing the Setup Menu...30Initial Setup ...
English - 311With the unit in Stop mode/No Disc mode, press theMENU button.2Select Setup using the …† buttons, then press theENTER or √ button.3Select
32 - EnglishSystem Setup5Select the sub menu(Clock Data CH, Time Zoneor Daylight Saving) using the …†buttons, thenpress the ENTER or √ button.Clock Da
English - 335Select Antenna or Cable TV(depending on thehookup you’ve selected) using the …†buttons,then press the ENTER or √ button.If you have the a
34 - EnglishSystem SetupManual Channel Set4Select Channel Add/Delete using the …†buttons, then press the ENTER or √ button.5Select the channels you wa
English - 354Select the sub menu(Digital Output, DTS,Dynamic Compression) using the …†buttons,then press the ENTER or √ button.Digital Output•PCM : Co
36 - EnglishSystem Setup5. Setting Up the TV Aspect This allows you to set up the TV screen settings.1With the unit in Stop mode/No Disc mode, pres
English - 37System SettingCM Skip Time SettingWhen a program recorded on a DVD-RAM, a DVD-RW,or a DVD-R is played, the unit can be set toautomatically
38 - EnglishSystem SetupEP Mode Time Setting You can set the EP (Extended Play) mode’s time to 6 or8 hours.1With a disc inserted and the unit in Stop
English - 394Select Chapter Creator using the …†buttons, thenpress the ENTER or √button. Chapter Creator items will be displayed.5Select On using the
Getting Started4 - English• Only MP3 files with the ".mp3", ".MP3" extensioncan be used.• For MP3 files recorded with a VBR(Variab
40 - EnglishSystem Setup3Select Language using the …† buttons, then press theENTER or √button.Language setup menu will be displayed.4Select the sub me
English - 414Select the sub menu(TV Aspect,Input Level, Black Level, 3D Noise Reduction, HDMI/DVIResolution or DivX(R) Registration) using the …†butto
42 - EnglishSystem SetupThe Parental Control function works in conjunction withDVDs that have been assigned a rating - which helps youcontrol the type
English - 434The first time the Parental Control is accessed, the‘Create the Password’ message will be displayed.Create a 4-digit password using the 0
44 - EnglishSystem SetupChanging the Password1Select Change Password using the …† buttons.2Press the ENTER or √ button.The “Enter the password” messag
English - 45RecordingRecordingThis section shows various DVD recordingmethods.Before RecordingThis unit can record on various types of discs. Beforere
46 - EnglishRecordingRecording FormatsSince available functions differ depending on the disctype, select a disc that best fits your preference; Whenyo
English - 47RecordingCheck that the disc has enough available space for therecording. Adjust the recording mode.1Press the OPEN/CLOSE button and place
48 - EnglishRecording3Press the CH (/) or number (~) buttonsto select the current program you want to record.4Press the REC MODE button repeatedly, (o
English - 49RecordingRecording from ExternalEquipment Check that the disc has enough available space for therecording. Adjust the record mode.1Press t
Getting StartedEnglish - 5•This product optimizes the DVD-R for each recording.Optimizing is carried out when you start recordingafter inserting the d
50 - EnglishRecordingCopying from a CamcorderCheck that the disc has enough available space for therecording. Adjust the record mode. See pages 27~28
English - 51RecordingMaking a One TouchRecording (OTR)You can set the DVD Recorder to record in presetincrements by pressing the REC button repeatedly
52 - EnglishRecording4Press the ……††buttons to select Timer Rec., andthen press the ENTER or √button.5Press the ……††buttons to select Timer Record,and
English - 53Recording3Press the ……††buttons to select ScheduledRecord List, and then press the ENTER or √button.4Press the ……††buttons to select the n
54 - EnglishRecordingYou can delete timer record list using the scheduledrecord list menu.1Press the MENU button in Stop mode.2Press the ……††buttons t
English - 55RecordingRecording theScheduled Record ListWhen the start time in the Scheduled Record List isreached while the unit is powered off, the
56 - EnglishPlaybackPlaybackThis section introduces basic playback functionsand playback by disc type.Before PlayingRead the following information bef
English - 57Playback1Press the OPEN/CLOSE button.The tray opens.2Place a disc gently into the tray with the disc’slabel facing up.For DVD-RAM discs, i
58 - EnglishPlaybackUsing the Search Functions 1During playback, press the SEARCH( ) buttonon the remote control.• You can scan the program in revers
English - 59PlaybackSlow Motion Play1In Pause mode, press the SEARCH ( ) button onthe remote control.• If you press the SEARCH( ) button,Slow 1(1/2)➞
Getting Started6 - EnglishContentsGetting StartedGetting StartedWarning . . . . . . . . . . . . . . . . . . . . . . . . . . . . . . . . . . .2Precaut
60 - EnglishPlayback• If you want to move to a desired time to help youfind a scene.1Press the ANYKEY button during playback.2Press the …†buttons to s
English - 61PlaybackUsing the ANYKEY button1Press the ANYKEY button during playback.2Press the …†buttons to select Repeat andpress the √button to sele
62 - EnglishPlaybackSelecting the SubtitleSubtitle languages may not work depending on thedisc type. This is only available during playback.Using the
English - 63PlaybackZooming-In1Press the ANYKEY button during playback or pause.2Press the …†buttons to select Zoom, and thenpress the ENTER button. (
64 - EnglishPlaybackUsing BookmarksThis feature lets you bookmark sections of a DVD-Video, DVD-RAM or DVD-R/-RW(V mode), so you can quickly find them.
English - 65PlaybackPlaying Back a Marker1Press the MARKER button during playback.2Press the œ √ buttons to select a bookmarkedscene.3Press the ENTER
66 - EnglishPlaybackPlaying an Audio CD (CD-DA)/MP3Each disc has a variety of menu functions available.1Insert an audio CD (CD-DA) into the disc tray.
English - 67Playback1. …† : Selects a track (song).2. √√: Plays the selected track (song).3. ENTER( ) button : Plays back the selected track(song) or
68 - EnglishPlaybackPlay Option ModeThe Play Option can be used with an audio CD in the Playor Stop mode.1Press the ANYKEY button in the Stop mode.Pla
English - 69PlaybackTo Program TracksYou can register a maximum of 30 tracks in the playlist.1Press the ANYKEY button during playback, thenselect Play
Getting StartedEnglish - 7About INFO button . . . . . . . . . . . . . . . . . . . . . . . . . . . . .47Checking the available disc space (Disc Informa
70 - EnglishPlayback5-1If you press the PLAY( ) button, the Slide showscreen will appear.The picture interval (Slide show speed) must be set.5-2Press
English - 71PlaybackUsing the MENU button1Press the MENU button.2Press the ……††buttons to select Title List, and thenpress the ENTER or √√button twice
72 - EnglishPlaybackTitle List Screen Elements! Playback screen for recorded entries@ Information window for the selected entry : Titlename, recording
English - 73EditingEditingThis section introduces basic functions of DVDediting. Basic Editing (Title List) . . . . . . . . . . . . . . . . . . . . .
74 - EnglishEditingBasic Editing (Title List)Renaming (Labeling) a TitleFollow these instructions to rename a title list entry, i.e.,to edit the title
English - 75EditingLocking (Protecting) a Title Follow these instructions to lock an entry to protect itfrom accidental deletion.Using the TITLE LIST
76 - EnglishEditing3Press the …† buttons to select Delete, and then pressthe ENTER or √button.You will be prompted with the confirmation message.DVD-R
English - 77Editing4Press the ENTER button at the starting point.The image and starting point time are displayed on thesection deletion starting point
78 - EnglishEditing• The yellow-colored selection bar moves to the Enditem.• Select the starting point of the section from whichyou want to create a n
English - 79EditingPlaying Entries in the Playlist Follow these instructions to play the playlist entries.1With the unit in stop mode, press the PLAY
Getting Started8 - EnglishGeneral FeaturesThe DVD-R135 allows you to record and play high qualitydigital video on DVD-RW/DVD-R discs. You can recordan
80 - EnglishEditing4Enter the desired characters using the …† œ√buttons.• This function is the same as the Rename function inrenaming the title list.
English - 81EditingEditing a Scene for the PlaylistFollow these instructions to edit scenes for a playlist1With the unit in stop mode, press the PLAY
82 - EnglishEditing4Press the …† œ√buttons to select the scene youwant to modify, and then press the ENTER button.5Press the …† buttons to select Modi
English - 83EditingMoving a Scene (Changing the Position of a Scene)To setup, follow steps 1 to 3 in page 81.To setup, follow steps 1 to 3 in page 81.
84 - EnglishEditing7Press the ENTER button at the end point of the scene.• The image and end point time are displayed in theEnd window.• To cancel, pr
English - 85Editing The playlist can contain up to 99 playlistentries (titles). Press the MENU button after the operationhas finished. The Edit Play
86 - EnglishEditingDisc ManagerEditing the Disc NameFollow these instructions to give a name to a disc.1With the unit in Stop mode, press the MENU but
English - 87EditingDisc ProtectionDisc Protection allows you to protect your discs frombeing formatted or deleted due to unintendedoperations1With the
88 - EnglishEditingDVD-RW• You will be prompted with the confirmation message“Choose the recording format for DVD- RW”4Press the œ√buttons to select d
English - 89EditingFinalizing a Disc After you record titles onto a DVD-RW/DVD-R disc withyour DVD recorder, it needs to be finalized before it canbe
Getting StartedEnglish - 9How to use the DVDRecorderStep 1 Select the disc typeStep 2Format the disc to start recordingThis unit can record on the fol
90 - EnglishEditingUnfinalizing a Disc (V/VR mode) 1With the unit in Stop mode, press the MENU buttonon the remote control.2Press the …† buttons to se
English - 91AdditionalInformationAdditionalInformationTroubleshooting . . . . . . . . . . . . . . . . . . . . . . . . . . . .91Solutions to Error Mes
92 - EnglishAdditionalInformationPlaybackCheck whether the disc is insertedcorrectly with the label facing up.Check the regional code of the DVDdisc.T
English - 93AdditionalInformationVideoSoundCheckpoint 1Checkpoint 2Checkpoint 3Checkpoint 4No sound.Are you watching a program in scanmode?If you are
94 - EnglishAdditionalInformationRemote Control UnitRead the table of contents and thenfind and read the section describingyour problem, and follow th
English - 95AdditionalInformationSolution to Error MessageSolution / Explanation You can’t record the video since it is protected by copyright. Disc
96 - EnglishAdditionalInformationSolution to Error MessageSolution / Explanation You can’t use the disc because it contains errors fromprevious recor
English - 97AdditionalInformationSpecificationsDVD48 / 96kHz48kHzDisc TypeAnalog Audio OutputDigital Audio OutputAUDIO CD(CDDA)44.1kHz44.1kHzAudio Out
98 - EnglishAdditionalInformationWarrantyThis SAMSUNG brand product, as supplied and distributed by SAMSUNG ELECTRONICS AMERICA,INC. (SAMSUNG) and del
Contact SAMSUNG WORLD WIDEIf you have any questions or comments relating to Samsung products, please contact the SAMSUNGcustomer care center.North Ame
More documents for DVD players Samsung DVD-R135











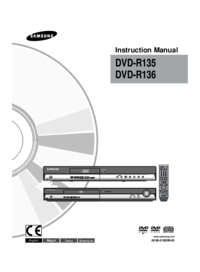


 (32 pages)
(32 pages) (65 pages)
(65 pages) (93 pages)
(93 pages) (93 pages)
(93 pages) (26 pages)
(26 pages) (49 pages)
(49 pages) (43 pages)
(43 pages)







Comments to this Manuals