Samsung NP940X3KI Manual
Browse online or download Manual for Laptops Samsung NP940X3KI. Samsung NT940X3KI User manual User Manual
- Page / 116
- Table of contents
- BOOKMARKS
- User Manual 1
- Contents 2
- Chapter 1 3
- Getting Started 3
- Before You Start 4
- Safety Precautions 10
- Proper Posture 21
- Eye Position 22
- Hand Position 22
- Use Time (Break Time) 23
- Illumination 23
- Operation Condition 23
- Overview 24
- Turning the computer on 29
- Turning the computer o 30
- Chapter 2 31
- Using the computer 31
- Touch Screen 32
- Keyboard 37
- Touchpad 40
- Memory Card Slot 43
- About the connection cable 46
- Adjusting the Volume 49
- Wired Network 50
- Wireless Network 53
- (Optional) 56
- Step 3: Registering a user 58
- Encrypting folders and les 60
- Decrypting folders and les 62
- Chapter 3 66
- Settings and Upgrade 66
- LCD Brightness Control 67
- Easy Settings 68
- BIOS Setup 69
- Setting a Boot Password 71
- Changing the Boot Priority 74
- Charging the Battery 75
- Decreasing the LCD Brightness 76
- Chapter 4 79
- Backup / Restore 79
- Samsung Recovery Solution 80
- Important Safety Information 93
- Battery Disposal 95
- Laser Safety 95
- Power Cord Requirements 96
- Wireless Guidance 97
- United States of America 98
- Other Wireless Devices 99
- Chapter 5 100
- Appendix 100
- Certication Information 101
- European Union 104
- Manufacturer Information 107
- RTC CAUTION 108
- WEEE Symbol Information 109
- Product Specications 111
- Glossary 113
Summary of Contents
User Manual
910Chapter 1 Getting StartedBattery Usage RelatedPlease charge the battery fully before using the computer for the rst time.Keep the battery out of t
100Chapter 5. AppendixIf necessary, the user should consult the dealer or an experienced radio/television technician for additional suggestions. The u
100101Chapter 5. AppendixHealth and safety information Exposure to Radio Frequency (RF) Signals Certication InformationThis product can contain an em
102Chapter 5. AppendixCanadaUnintentional Emitter per ICES-003This digital apparatus does not exceed the Class B limits for radio noise emissions from
102103Chapter 5. AppendixOperation of this device is subject to the following two conditions: (1) This device may not cause harmful interference, and
104Chapter 5. AppendixEuropean UnionEuropean Union CE Marking and Compliance NoticesProducts intended for sale within the European Union are marked wi
104105Chapter 5. AppendixEU R&TTE Compliance StatementsČesky [Czech]Samsung tímto prohlašuje, že tento Notebook PC je ve shodě se základními požad
106Chapter 5. AppendixMagyar [Hungarian]Alulírott, Samsung nyilatkozom, hogy a Notebook PC megfelel a vonatkozó alapvetõ követelményeknek és az 1999/5
106107Chapter 5. AppendixTo view the EU Declaration of Conformity for this product (in English only), go to: www.samsung.com/uk/support/main/supportMa
108Chapter 5. AppendixThe European variant is intended for use throughout the European Economic Area. However, authorization for use is further restri
108109Chapter 5. AppendixWEEE Symbol InformationCorrect disposal of this product (Waste Electrical & Electronic Equipment)(Applicable in countries
11Chapter 1 Getting StartedUsage RelatedDisconnect all cables connected to the computer before cleaning it. If your notebook is external & removab
110Chapter 5. AppendixIn partnering with select recyclers, Samsung oers packaging take-back at no cost to you.Simply call the following number for th
110111Chapter 5. AppendixThe system specications may dier depending on the derived models.For detailed system specications, refer to the product ca
112Chapter 5. AppendixProduct SpecicationsRegistered TrademarksSamsung is a registered trademark of Samsung Co., Ltd.Intel, Core™ i3 / i5 are registe
112113Chapter 5. AppendixGlossaryThe Glossary lists the terminologies used in this User Manual. For terminologies other than these, look in Windows He
114Chapter 5. AppendixDVD (Digital Versatile Disk)DVD was developed to replace CD (compact disk). Although the shape and size of the disc are the same
114115Chapter 5. AppendixNetworkA group of computers and devices, such as printers and scanners, connected by a communications link. A network can be
116Chapter 5. AppendixShareThis refers to setting a resource of a computer such as a folder or printer so that other users can also use it.Shared Fold
1112Chapter 1 Getting StartedUpgrade RelatedBe sure to upgrade the computer by yourself only if you have sucient knowledge and ability.If this is not
13Chapter 1 Getting StartedSecurity and Movement RelatedFollow the instructions for the relevant location (e.g. airplane, hospital, etc.) when using a
1314Chapter 1 Getting StartedSafety PrecautionsInstallation RelatedDo not block the ports (holes), vents, etc. of the product and do not insert object
15Chapter 1 Getting StartedUsage RelatedDo not place a candle, light cigar, etc. over or on the product.There is a danger of re.Use a wall outlet or
1516Chapter 1 Getting StartedIf the computer emits smoke, or there is a burning smell, disconnect the power plug from the wall outlet and contact a se
17Chapter 1 Getting StartedUpgrade RelatedTake care when touching the product or parts.The device may be damaged or you may be injured.Take care not t
1718Chapter 1 Getting StartedCautions on Preventing Data Loss (Hard Disk Management)Take care not to damage the data on a hard disk drive.A hard disk
19Chapter 1 Getting StartedSafety PrecautionsUsing the Power Supply in an AirplaneSince the power outlet type diers depending on the type of airplane
2Chapter 1 Getting StartedContents Chapter 1. Getting Started4 Before You Start7 Safety Precautions21 Proper Posture During Computer Use24 Overvi
1920Chapter 1 Getting StartedSafety PrecautionsWhen Using the Auto AdapterWhen a cigar socket is provided, you have to use the auto adapter (optional)
21Chapter 1 Getting StartedProper Posture During Computer UseMaintaining a proper posture during computer use is very important to prevent physical ha
2122Chapter 1 Getting StartedProper Posture During Computer UseEye PositionKeep the monitor or LCD away from your eyes by at least 50cm.Adjust the hei
23Chapter 1 Getting StartedProper Posture During Computer UseVolume Control (Headphones and Speakers)Check your volume rst to listen to music.Check y
2324Chapter 1 Getting StartedOverviewFront viewFeatures or options may dier depending on the model.• The items marked as optional may not be provided
25Chapter 1 Getting StartedOperating indicator light21Power LED Turns on when the computer isturned on.Charge LED This shows the power source and the
2526Chapter 1 Getting StartedOverviewRight view1 2 34Monitor port Connect external display devices that support a 15-pin analog connector.You can conn
27Chapter 1 Getting StartedOverviewLeft view1 2 3 45About the chargeable USB portIt may take longer to charge the battery when charging a • USB device
2728Chapter 1 Getting StartedOverviewBottom view12Fan ventsThe internal heat of the computer is emitted through these holes.If the vents are blocked t
29Chapter 1 Getting StartedTurning the Computer On and OTurning the computer on1 Before turning on the computer, charge the battery.2 Open the LCD
Before You Start 4Safety Precautions 7Proper Posture During Computer Use 21Overview 24Turning the Computer On and O 29Chapter 1. Getting Started
2930Chapter 1 Getting StartedAbout Windows ActivationWhen you turn the computer on for the rst time, the Windows activation screen appears.Follow the
Touch Screen (Optional) 32Keyboard 37Touchpad 40Memory Card Slot (Optional) 43Connecting an External Display Device 46Adjusting the Volume 49Wir
32Chapter 2. Using the computerTouch Screen (Optional)You can use the computer using the touch screen only, without using the keyboard and mouse.The
3233Chapter 2. Using the computerTouch Screen (Optional)Learning basic touch screen operationsTouch Operation FunctionSingle-tap (click)To select an
34Chapter 2. Using the computerTouch Screen (Optional)Do not apply a severe impact to the touch screen or press • it with a sharp object. Doing so ma
3435Chapter 2. Using the computerTouch Screen (Optional)You can enter letters using either the Tablet PC input panel.The procedures to enter letters
36Chapter 2. Using the computerEntering letters using the touch keyboardUsing the touch keyboard, you can enter letters by touching the corresponding
3637Chapter 2. Using the computerKeyboardHot key functions and procedures are discussed in the following sections.The keyboard image may dier from t
38Chapter 2. Using the computerKeyboardKey/Icon DescriptionF1Easy Settings: Launch the Easy Settings application. F2F3Screen brightness control: Adju
3839Chapter 2. Using the computerKeyboardOther Function Keys (Optional)Performs the right-click mouse function (touchpad).• + If you press the • Fn
4Chapter 1 Getting StartedBefore You StartBefore reading the User Guide, rst check the following information.Optional items, some devices and softwar
40Chapter 2. Using the computerTouchpadThe touchpad provides the same function as a mouse and the left and right buttons of the touchpad plays the ro
4041Chapter 2. Using the computerClick FunctionPlace a nger on the touchpad and click on an item once. Alternatively, press the left button once qui
42Chapter 2. Using the computerThe Gesture Function of the TouchpadThe Touchpad Gesture function may not be provided and the version of the function
4243Chapter 2. Using the computerMemory Card Slot (Optional)Use a memory card to transfer data to other devices, such as digital cameras or MP3 playe
44Chapter 2. Using the computerMemory Card Slot (Optional)Inserting a memory card1 If a dummy card or a memory card adapter is inserted in the memor
4445Chapter 2. Using the computerMemory Card Slot (Optional)Formatting a memory cardFormat the memory card to remove all data or before using it for
46Chapter 2. Using the computerConnecting an External Display DeviceIf you connect an external display device such as a monitor, TV, projector, etc.,
4647Chapter 2. Using the computerConnecting an External Display Device1 Connect the VGA adapter to the monitor port of the computer.Connect the VGA
48Chapter 2. Using the computerConnecting an External Display DeviceConnecting through the HDMI port (Optional)By connecting the computer to a TV wit
4849Chapter 2. Using the computerAdjusting the VolumeYou can adjust the volume using the keyboard and the volume control program.Adjusting the Volume
5Chapter 1 Getting StartedBefore You StartSafety Precaution NotationsIcon Notation DescriptionWarningFailure to follow instructions marked with this s
50Chapter 2. Using the computerWired NetworkA wired network is a network environment used for a company network or broadband internet connection at h
5051Chapter 2. Using the computer5 Select Internet Protocol Version 4(TCP/IPv4) from the list of Network Components and click Properties.The Network
52Chapter 2. Using the computerWired NetworkUsing the <Wake On LAN> Function<Wake On LAN> is a function that activates the system from Sl
5253Chapter 2. Using the computerA wireless network (Wireless LAN) environment is a network environment that enables communicating between multiple c
54Chapter 2. Using the computerWireless Network (Optional)Connecting to a Wireless LAN through WindowsIf there is an AP, you can connect to the Inter
5455Chapter 2. Using the computerWireless Network (Optional)Normal Wireless LAN StatusIf the wireless LAN icon is displayed in the system tray of the
56Chapter 2. Using the computerProtect the user’s personal information by saving user authentication data on a Trusted Platform Module (TPM) chip ins
5657Chapter 2. Using the computer1 Turn on the computer.2 Before the Samsung logo (Samsung ATIV) appears, press the F2 key several times.3 Access
58Chapter 2. Using the computerStep 2: Installing the TPM solutionInstall the TPM solution according to the procedures below.Descriptions are based o
5859Chapter 2. Using the computer3 When the initialization wizard window appears, click Next.As recommended by the initialization wizard, backup you
56Chapter 1 Getting StartedAbout the Product Capacity Representation StandardAbout the capacity representation of the storageThe capacity of the stora
60Chapter 2. Using the computerThe virtual drive is in the following location.Encrypting folders and lesEncrypt folders and les with the Encrypting
6061Chapter 2. Using the computer2 Select the les or folders to encrypt and select OK.The dialog box shown below appears only when the folder is en
62Chapter 2. Using the computer4 The color of the encrypted folder or name of the encrypted le changes to green.Decrypting folders and lesRight-cl
6263Chapter 2. Using the computerIf the virtual drive (PSD) is not loadedTo use the virtual drive (PSD), the virtual drive (PSD) should be loaded rs
64Chapter 2. Using the computer4 Enter the password that you entered when registering with the TPM and select Next.5 Select Delete selected PSD >
6465Chapter 2. Using the computer6 Select View > Options > View > Hidden les and folders.7 Select the Show hidden les, folders, and driv
LCD Brightness Control 67Easy Settings (Optional) 68BIOS Setup 69Setting a Boot Password 71Changing the Boot Priority 74Battery 75Chapter 3. Se
67Chapter 3. Settings and UpgradeLCD Brightness ControlYou can adjust the LCD brightness in 8 levels.The screen brightness is automatically set to the
68Chapter 3. Settings and UpgradeThe Easy Settings is the integrated Samsung software control program that allows users to congure various settings.T
6869Chapter 3. Settings and UpgradeBIOS SetupThe BIOS Setup enables you to congure your computer hardware according to your needs.Use the BIOS setup
7Chapter 1 Getting StartedInstallation RelatedDo not install the product in places exposed to humidity such as a bathrooms.There is a danger of electr
70Chapter 3. Settings and UpgradeThe BIOS Setup ScreenThe BIOS Setup menus and items may dier depending on your computer model.System Time >System
7071Chapter 3. Settings and UpgradeSetting a Boot PasswordIf you set a password, you have to enter the password when you turn the computer on or enter
72Chapter 3. Settings and UpgradeSetting a Boot Password3 Enter a password, press <Enter>, re-enter the password for conrmation, and press <
7273Chapter 3. Settings and UpgradeSetting a Boot PasswordSetting up a Hard Disk Drive Password (Optional)If you set a password for a hard disk drive,
74Chapter 3. Settings and UpgradeChanging the Boot PriorityThe computer is congured so that it boots from the HDD with priority, by default.This sect
7475Chapter 3. Settings and UpgradeBatteryPlease refer to the following instructions when running the computer on battery power without connecting the
76Chapter 3. Settings and UpgradeBatteryMeasuring the Remaining Battery ChargeYou can view the battery charge status by completing the following proce
7677Chapter 3. Settings and UpgradeBatteryUsing the power management programThis program helps you use the battery more eciently and supports the pow
78Chapter 3. Settings and UpgradeBattery3 Select Advanced > Smart Battery Calibration.Aptio Setup Utility - Copy (C) 2012 American Megatrends, Inc
Chapter 4. Backup / RestoreSamsung Recovery Solution (Optional) 80
78Chapter 1 Getting StartedGIf the power cord or power outlet makes a noise, disconnect the power cord from the wall outlet and contact a service cent
80Chapter 4. Backup / RestoreSamsung Recovery Solution (Optional)Samsung Recovery Solution is a program that enables restoring or backing up the har
8081Chapter 4. Backup / RestoreSystem Software FunctionsSamsung Recovery Solution provides system software so that you can reinstall or copy the dev
82Chapter 4. Backup / Restore2 If the initial menu screen appears, click Restore.If you click Select by Symptom, the Select by Symptom menu appears
8283Chapter 4. Backup / RestoreIn the Advanced menu, you can change the size of the hard drive partitions (e.g. C: and D:).Make sure to backup your
84Chapter 4. Backup / RestoreComplete Backup/RestoreA Complete Backup saves the complete image of the C drive onto another drive or DVD. A Complete
8485Chapter 4. Backup / Restore4 When the system restarts in Restoration Mode, the Complete Backup operation begins. Continue with the backup by fo
86Chapter 4. Backup / RestoreComplete Restore1 – When backing up onto DVD Turn the computer on and insert the backup DVD into the DVD drive. If
8687Chapter 4. Backup / RestoreData Backup/RestoreThe Data Backup function enables you to backup specic les and folders to another drive, DVD or r
88Chapter 4. Backup / RestoreData Restore1 – When backing up onto DVD Turn the computer on and insert the backup DVD into the DVD drive.– When
8889Chapter 4. Backup / RestoreSystem Software FunctionThe System Software function is a function that enables you to reinstall device drivers and S
9Chapter 1 Getting StartedConnect the power cord to an outlet or multiple power plug (extended cable) with a ground terminal.Failure to do so may resu
90Chapter 4. Backup / RestoreSamsung Recovery Solution (Optional)System Software Backup1 When the initial menu screen appears, click System Softwar
9091Chapter 4. Backup / RestoreRecovery Solution Representation (Optional)What is a Recovery Area?Samsung computers have an additional partition to
Chapter 5. AppendixImportant Safety Information 93Replacement Parts and Accessories 95Regulatory Compliance Statements 97WEEE Symbol Information 1
93Chapter 5. AppendixSafety InstructionsYour system is designed and tested to meet the latest standards for safety of information technology equipment
94Chapter 5. AppendixCare During UseDo not walk on the power cord or allow anything to rest on it.• Do not spill anything on the system. The best way
9495Chapter 5. AppendixReplacement Parts and AccessoriesUse only replacement parts and accessories recommended by manufacturer.To reduce the risk of
96Chapter 5. AppendixReplacement Parts and AccessoriesConnect and Disconnect the AC adapterThe socket-outlet shall be installed near the equipment and
9697Chapter 5. AppendixRegulatory Compliance StatementsWireless Guidance(If tted with 2.4G band or 5G band) Low power, Radio LAN type devices (radio
98Chapter 5. AppendixRegulatory Compliance StatementsWireless devices are not user serviceable. Do not modify •them in any way. Modication to a wire
9899Chapter 5. AppendixUse On Aircraft CautionRegulations of the FCC and FAA prohibit airborne operation of radio-frequency wireless devices because t
More documents for Laptops Samsung NP940X3KI





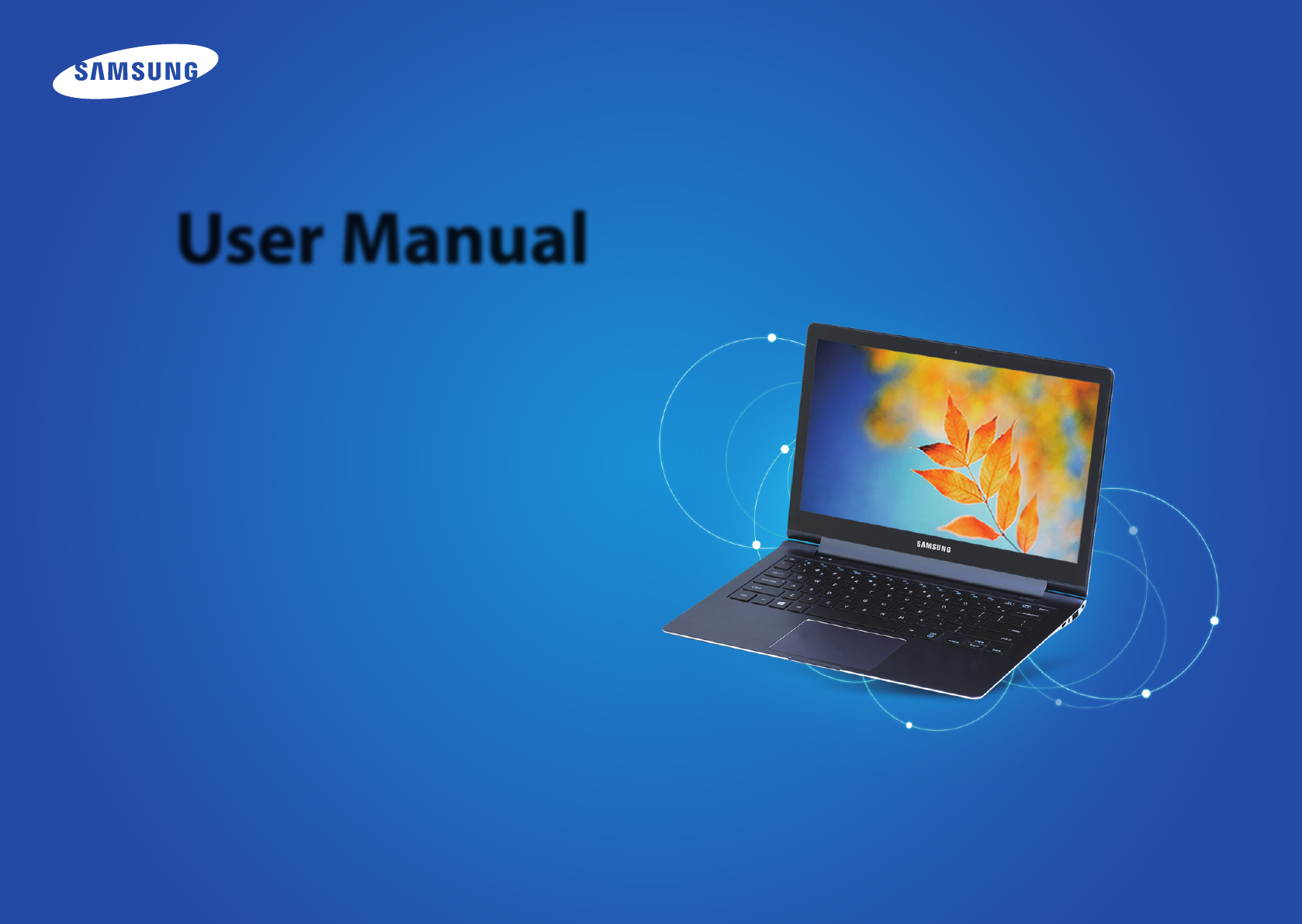
 (188 pages)
(188 pages)







Comments to this Manuals