Samsung SM-P905 User Manual
Browse online or download User Manual for Mobile phones Samsung SM-P905. Samsung SM-P905 Benutzerhandbuch (Lollipop)
- Page / 169
- Table of contents
- BOOKMARKS
- Benutzerhandbuch 1
- Über dieses Handbuch 2
- Hinweissymbole 3
- Copyright 3
- Erste Schritte 5
- Kommunikation 5
- 168 Akku entfernen 7
- Lieferumfang 10
- SIM- oder USIM-Karte einlegen 11
- Akku aufladen 12
- Akku laden mit dem Ladegerät 13
- Akkuverbrauch reduzieren 14
- Speicherkarte einsetzen 15
- Speicherkarte formatieren 16
- Speicherkarte entfernen 16
- Auswechseln der S Pen-Spitze 17
- Gerät ein- und ausschalten 18
- Handhabung des Geräts 18
- Gerät sperren und entsperren 19
- Lautstärke einstellen 19
- In den Stumm-Modus wechseln 19
- Grundlegende Information 20
- Touchscreen verwenden 21
- Fingergesten 22
- Doppelt antippen 23
- Streichen 24
- Bewegungssteuerung 25
- Zum Durchsuchen schwenken 26
- Handflächenbewegungen 27
- Samsung Smart Pause 28
- SPen verwenden 34
- S Pen-Befehle 35
- Screenshots aufnehmen 36
- Verfügbare Optionen öffnen 36
- Air View 37
- Benachrichtigungen 38
- Startbildschirm 39
- Alle Anwendungen anzeigen 40
- Element hinzufügen 41
- Hintergrundbild einrichten 42
- Widget oder Seite hinzufügen 43
- Widgetgröße anpassen 44
- Anwendungsbildschirm 45
- Anwendungen verwenden 46
- Text eingeben 47
- Großbuchstaben eingeben 48
- Tastaturtyp ändern 48
- Tastatursprache ändern 48
- Handschrift 48
- Text mittels Sprache eingeben 49
- Kopieren und einfügen 49
- WLAN-Netze hinzufügen 50
- Konten einrichten 51
- Benutzerprofile einrichten 52
- Datenübertragung 52
- Gerät sichern 53
- Gerät aktualisieren 54
- Kabellose Aktualisierung 55
- Kontakte suchen 57
- Internationalen Anruf tätigen 57
- Während eines Anrufs 57
- Kontakte hinzufügen 57
- Feste Rufnummer 57
- Anrufe entgegennehmen 58
- Sprachnachricht abhören 60
- Kontakte 61
- Kontakte anzeigen 62
- Kontakte verschieben 62
- Bevorzugte Kontakte 63
- Kontaktgruppen 63
- Visitenkarte 64
- Nachrichten 65
- E-Mail-Konten einrichten 66
- Nachrichten versenden 67
- Nachrichten lesen 68
- Hangouts 70
- Meeting-Sitzung erstellen 76
- An einem Meeting teilnehmen 78
- Bildschirm des Veranstalters 79
- Bildschirm des Teilnehmers 81
- Konto einrichten 83
- Meine Meetings 87
- an einem Meeting 87
- Ein Meeting halten 88
- Bildschirm freigeben 89
- Bildschirmfreigabe beenden 90
- Referent ändern 90
- Remote PC 91
- Computer registrieren 92
- SideSync 3.0 95
- Bildschirm wechseln 99
- Internet und Netzwerk 100
- Musik wiedergeben 101
- Wiedergabelisten erstellen 102
- Fotos aufnehmen 103
- Aufnahmemodus 104
- Panoramafotos 105
- Videos aufnehmen 106
- Vergrößern und verkleinern 107
- Dual Camera-Modus 107
- Aufnahme senden 108
- Schnellzugriffe 110
- Bilder anzeigen 110
- Videos wiedergeben 111
- Bilder bearbeiten 111
- Bilder ändern 112
- Lieblingsbilder 112
- Bilder löschen 112
- Bilder freigeben 112
- Gesichter markieren 113
- Tag Buddy verwenden 113
- Ordner verwalten 113
- Videos löschen 115
- Videos freigeben 115
- Pop-up-Videoplayer verwenden 115
- Flipboard 116
- Businessweek+ 116
- SketchBook for Galaxy 117
- Anwendungs- und Medienstores 118
- Galaxy Apps 119
- Play Bücher 119
- Play Filme 120
- Play Music 120
- Play Games 120
- Play Kiosk 120
- Dienstprogramme 121
- Radiergummi verwenden 123
- Multimediadateien einfügen 124
- Tabelle erstellen 125
- Diagramm erstellen 125
- Seiten einer Notiz anzeigen 126
- Seitenvorschau aufrufen 126
- Aktionsmemo 127
- In den Memos suchen 128
- SPlanner 129
- Google Drive 132
- Hancom Office Viewer 132
- Dokumente suchen 133
- Dokumente lesen 133
- Alarme einstellen 136
- Alarme beenden 136
- Alarme löschen 136
- Uhren erstellen 136
- Uhren löschen 136
- Gerät durchsuchen 138
- Suchumfang 138
- Google Now 138
- Sprachsuche 139
- Scrapbook 139
- Eigene Dateien 140
- Evernote 142
- Auf Reisen und lokal 143
- Einstellungen 144
- Bluetooth 145
- Tethering und Mobile Hotspot 145
- Offline-Modus 146
- Download-Booster 146
- Datennutzung 146
- Standort 146
- Weitere Einstellungen 147
- Geräte in der Nähe 148
- Screen Mirroring 148
- Töne und Benachrichtigungen 148
- Multi Window 149
- Sperrbildschirm 149
- Hintergrundbild 150
- Schriftart 150
- Benachrichtigungsfeld 150
- Eingabehilfe 151
- Anrufeinstellungen 151
- Klingeltöne und Sounds 153
- Videoanrufe 153
- Internetanrufe 153
- STEUERUNG 154
- Sprachsteuerung 155
- Bewegungen 157
- Bewegung der Handfläche 157
- Smart Screen 157
- ALLGEMEIN 158
- Anwendungsmanager 159
- Standardanwendungen 159
- Benutzer 159
- Energiesparmodus 160
- Speicher 160
- Sicherheit 160
- Geräteinformationen 161
- Google Einstellungen 162
- Rat und Hilfe bei Problemen 163
- Anrufe werden nicht verbunden 164
- Das Gerät ist zu heiß 166
- Akku entfernen 168
- German. 05/2015. Rev.1.0 169
Summary of Contents
SM-P905www.samsung.comBenutzerhandbuch
Erste Schritte10S PenS Pen- StiftS Pen-TasteBezeichnung FunktionS Pen- Stift•Grundlegende SPen-Aktionen ausführen. (S. 21)S Pen-Taste•Erweiterte S
Internet und Netzwerk100Virtuellen Smartphone-Bildschirm verwendenTippen Sie auf dem Tablet-Bildschirm ZUM TABLET WECHSELN an, um den virtuellen Smart
101MedienMusikMit dieser Anwendung können Sie Musik hören.Tippen Sie auf dem Anwendungsbildschirm Musik an.•Einige Dateiformate werden abhängig von d
Medien102Damit Lieder in der gleichen Lautstärke wiedergegeben werden, tippen Sie → Einstellungen → Erweitert → Intelligente Lautstärke an.Wenn Inte
Medien103KameraMit dieser Anwendung können Sie Fotos oder Videos aufnehmen.In der Galerie können Sie Fotos und Videos anzeigen, die mit der Kamera des
Medien104AufnahmemodusEs stehen mehrere Fotoeffekte zur Verfügung.Tippen Sie MODUS an und blättern Sie anschließend an der rechten Seite des Bildschir
Medien105•Radierer: Verwenden Sie diese Funktion, um die Bewegungsspuren von sich bewegenden Motiven im Hintergrund zu entfernen.Tippen Sie an, um e
Medien106Filtereffekte anwendenVerwenden Sie die Filtereffekte, um einzigartige Fotos oder Videos aufzunehmen.Tippen Sie an und wählen Sie einen Filt
Medien107Vergrößern und verkleinernVerwenden Sie eine der folgenden Methoden:•Vergrößern oder Verkleinern mit der Lautstärketaste.•Zwei Finger auf d
Medien108Aufnahme sendenTippen Sie → an und wählen Sie dann eine der folgenden Optionen aus:•Aufnahme senden: Foto über Wi-Fi Direct direkt an ei
Medien109•Videostabilisierung: Stabilisator aktivieren/deaktivieren. Der Bildstabilisator unterstützt das Scharfstellen, wenn die Kamera bewegt wird.
Erste Schritte11SIM- oder USIM-Karte einlegenSetzen Sie die SIM- oder USIM-Karte Ihres Mobildienstanbieters ein.•Mit diesem Gerät können nur microSIM
Medien110SchnellzugriffeOrganisieren Sie Schnellzugriffe für einen einfachen Zugriff auf die verschiedenen Kameraoptionen.Tippen Sie an und berühren
Medien111Bilder mit der Bewegungsfunktion anzeigenMit der Bewegungsfunktion können Sie eine Funktion mit einer bestimmten Bewegung ausführen.Tippen Si
Medien112Bilder ändernBeim Bearbeiten eines Bilds können Sie antippen und die folgenden Funktionen verwenden:•Drehen: Bild drehen.•Zuschneiden: Bi
Medien113Gesichter markierenTippen Sie → Einstellungen → Tags an, während ein Bild angezeigt wird, und aktivieren Sie dann das Kontrollkästchen Gesi
Medien114VideoMit dieser Anwendung können Sie Videodateien wiedergeben.Tippen Sie auf dem Anwendungsbildschirm Video an.•Einige Dateiformate werden a
Medien115Videos löschenTippen Sie → Löschen an, wählen Sie Videos aus und tippen Sie dann OK an.Videos freigebenTippen Sie → Auswählen an, wählen
Medien116Videos freigebenWählen Sie das Video aus, das Sie anzeigen möchten, tippen Sie an und wählen Sie eine Freigabemethode aus.Videos hochladenT
Medien117NYTimesMit dieser Anwendung können Sie unter anderem in der Zeitung blättern oder zu bestimmten Artikeln navigieren.Tippen Sie auf dem Anwend
118Anwendungs- und MedienstoresPlay StoreÜber diese Anwendung können Sie Anwendungen und Spiele kaufen, herunterladen und auf dem Gerät verwenden.Tipp
Anwendungs- und Medienstores119Galaxy AppsÜber diese Anwendung können Sie speziell für Samsung-Geräte vorgesehene Anwendungen kaufen und herunterladen
Erste Schritte12SIM- oder USIM-Karte entnehmen1 Öffnen Sie die Abdeckung des SIM-Karteneinschubs.2 Drücken Sie die SIM- oder USIM-Karte ins Gerät, bis
Anwendungs- und Medienstores120Play FilmeMit dieser Anwendung können Sie Filme oder Fernsehsendungen ansehen, herunterladen und ausleihen.Tippen Sie a
121DienstprogrammeS NoteMit dieser Anwendung können Sie eine Notiz mit Multimediadateien oder Sprachmemos erstellen.Tippen Sie auf dem Anwendungsbilds
Dienstprogramme122Wenn Sie eine Vorlage mit Bilderrahmen verwenden, berühren und halten Sie einen Rahmen und tippen Sie dann Eigene Bilder oder Foto a
Dienstprogramme123Radiergummi verwendenEine gezeichnete Linie wird nicht als eine Abfolge von Punkten, sondern als eine Abfolge von kurzen Strichen er
Dienstprogramme124Multimediadateien einfügenTippen Sie → Einfügen an, um z.B. Bilder, Videos und Sprachmemos einzufügen.Ideenskizze einfügenTippen
Dienstprogramme125Diagramme erstellen und verwaltenTabelle erstellenTippen Sie → Einfügen → Diagramm → Tabelle an, legen Sie die Anzahl der Zeilen u
Dienstprogramme126Diagramm bearbeitenWenn Sie ein Diagramm bearbeiten möchten, berühren und halten Sie ein Diagramm oder eine Tabelle, tippen Sie Diag
Dienstprogramme127•Exportieren: Notiz als Bild- oder PDF-Datei exportieren.•Umbenennen: Notiz umbenennen.•Umschlag bearbeiten: Notizdeckblatt änder
Dienstprogramme128• : Im Internet suchen.• : Standort suchen.• : Aufgabe erstellen.Wenn Sie nur bestimmte Informationen des Memos verwenden möchten
Dienstprogramme129SPlannerMit dieser Anwendung können Sie Termine und Aufgaben verwalten.Tippen Sie auf dem Anwendungsbildschirm S Planner an.Termine
Erste Schritte13Akku laden mit dem LadegerätSchließen Sie das USB-Kabel an das USB-Netzteil und das andere Ende des USB-Kabels an die Multifunktionsbu
Dienstprogramme130Mit Google-Kalender synchronisierenTippen Sie auf dem Anwendungsbildschirm Einstellungen → ALLGEMEIN → Konten → Google unter Meine K
Dienstprogramme131DropboxMit dieser Anwendung können Sie Dateien im Dropbox-Cloudspeicher speichern und die Dateien über Dropbox für andere freigeben.
Dienstprogramme132Daten sichern oder wiederherstellenTippen Sie Datensicherung oder Wiederherstellen an, um Daten mit Ihrem Samsung Konto zu sichern o
Dienstprogramme133Dokumente suchenTippen Sie Öffnen an, um ein Dokument zu suchen.Wenn Sie zu einem Dokument navigieren, können Sie eine der folgenden
Dienstprogramme134Präsentation•Suchen: Nach Text suchen.•Zoom: Ansichtsgröße ändern.•Dokumentinformationen: Details zum Dokument anzeigen, z.B. Ti
Dienstprogramme135PDF•Suchen: Nach Text suchen.•Senden: Dokument versenden.•Eigenschaften: Details zum Dokument anzeigen, z.B. Titel, Datum und Au
Dienstprogramme136Alarme einstellenTippen Sie an, stellen Sie eine Zeit für den Alarm ein, wählen Sie die Tage aus, an denen der Alarm wiederholt we
Dienstprogramme137RechnerMit dieser Anwendung können Sie sowohl einfache als auch komplexe Berechnungen durchführen.Tippen Sie auf dem Anwendungsbilds
Dienstprogramme138Entsperrbefehle auf gesperrtem Bildschirm verwendenAuf dem gesperrtem Bildschirm können Sie eine Vielzahl an Funktionen mit voreinge
Dienstprogramme139SprachsucheMit dieser Anwendung können Sie per Spracheingabe Webseiten durchsuchen.Tippen Sie auf dem Anwendungsbildschirm Sprachsuc
Erste Schritte14Trennen Sie das Ladegerät vom Gerät, wenn der Akku vollständig geladen ist. Ziehen Sie zuerst das Ladegerät vom Gerät ab und trennen S
Dienstprogramme140Eigene DateienÜber diese Anwendung können Sie auf alle möglichen auf dem Gerät gespeicherten Dateien wie etwa Bilder, Videos, Lieder
Dienstprogramme141• → Umbenennen: Datei oder Ordner umbenennen.• → Zu bevorzugten Ordnern hinzufügen: Verknüpfung für einen Ordner zu Bevorzugte Ord
Dienstprogramme142EvernoteMit dieser Anwendung könne Sie Multimedianotizen erstellen, synchronisieren und verwalten. Sie können die Notizen mit Tags v
143Auf Reisen und lokalMapsVerwenden Sie diese Anwendung, um den Standort des Geräts zu bestimmen, nach Orten zu suchen, oder Routen anzuzeigen.Tippen
144EinstellungenÜber die EinstellungenSie können diese Anwendung verwenden, um das Gerät zu konfigurieren, Anwendungsoptionen festzulegen und Konten h
Einstellungen145Netzbenachrichtigung einstellenDas Gerät kann offene WLAN-Netze erkennen und ein Symbol in der Statusleiste anzeigen, um auf verfügbar
Einstellungen146Offline-ModusAlle drahtlosen Funktionen des Geräts werden deaktiviert. In diesem Fall können nur netzunabhängige Dienste verwendet wer
Einstellungen147Weitere EinstellungenPassen Sie die Einstellungen an, um Verbindungen mit anderen Geräten oder Netzwerken zu steuern.Standard-Nachrich
Einstellungen148Geräte in der Nähe•Gerätename: Gerätename anzeigen.•Freigegebene Inhalte: Inhalte auf Ihrem Gerät für andere Geräte freigeben.•Zuge
Einstellungen149•Bildschirmmodus:–Anzeige anpassen: In diesem Modus wird das Display entsprechend den Display-Einstellungen optimiert.–Dynamisch: I
Erste Schritte15Speicherkarte einsetzenIhr Gerät eignet sich für Speicherkarten mit einem Speicherplatz von maximal 64 GB. Je nach Speicherkarte, Hers
Einstellungen150•Info über Besitzer: Informationen eingeben, die zusammen mit der Uhr angezeigt werden sollen.•Aktionsmemo auf Sperrbildschirm: Fest
Einstellungen151EingabehilfeEingabehilfedienste sind spezielle Funktionen für Menschen mit körperlichen Einschränkungen. Öffnen und ändern Sie die fol
Einstellungen152•Anrufsignale:–Beim Annehmen vibrieren: Vibrieren, wenn der andere Teilnehmer einen Anruf annimmt.–Am Anrufende vibrieren: Vibriere
Einstellungen153Klingeltöne und Sounds•Klingel- und Tastentöne:–Klingeltöne: Klingelton für eingehende Anrufe hinzufügen oder auswählen.–Vibratione
Einstellungen154STEUERUNGSprache und EingabeÄndern Sie die Einstellungen für die Texteingabe. Einige Optionen sind je nach ausgewählter Sprache möglic
Einstellungen155•Zeichenvorschau: Für jeden Buchstaben, der angetippt wird, ein großes Bild anzeigen.•Stifterkennung: Feld für Handschrift öffnen, w
Einstellungen156S PenSie können die Einstellungen für die Verwendung des S Pen ändern.•Stifterkennung deaktivieren: Der Bildschirm reagiert beim Eins
Einstellungen157BewegungenDie Bewegungserkennungsfunktion kann aktiviert und die Einstellungen, mit denen die Bewegungserkennung auf dem Gerät gesteue
Einstellungen158ALLGEMEINKontenSie können E-Mail- oder SNS-Konten hinzufügen.CloudSie können die Einstellungen zum Synchronisieren von Daten oder Date
Einstellungen159•Automatische Zeitzone: Zeitzoneninformationen beim Überqueren von Zeitzonengrenzen automatisch aus dem Netz abrufen.•Zeitzone auswä
Erste Schritte16Speicherkarte entfernenBevor Sie eine Speicherkarte entnehmen, müssen Sie sie zum sicheren Entfernen im Gerät deaktivieren. Tippen Sie
Einstellungen160EnergiesparmodusSie können den Energiesparmodus aktivieren und dessen Einstellungen ändern.•CPU-Leistung: Systemressourcennutzung des
Einstellungen161•Fernzugriff: Steuerung eines verlorenen oder gestohlenen Geräts über das Internet zulassen. Um diese Funktion verwenden zu können, m
Einstellungen162Google EinstellungenVerwenden Sie diese Anwendung, um Einstellungen für einige von Google bereitgestellte Funktionen anzupassen.Tippen
163AnhangRat und Hilfe bei ProblemenBitte sehen Sie sich die folgenden möglichen Problembehebungen an, bevor Sie sich an ein Samsung-Servicezentrum we
Anhang164Der Touchscreen reagiert langsam oder fehlerhaft•Wenn Sie am Touchscreen eine Schutzhülle oder optionales Zubehör angebracht haben, funktion
Anhang165Beim Telefonieren höre ich ein EchoPassen Sie die Lautstärke durch Drücken der Lautstärketaste an oder begeben Sie sich an einen anderen Ort.
Anhang166Das Gerät ist zu heißDas Gerät erwärmt sich möglicherweise stark, wenn Sie Anwendungen ausführen, die viel Strom benötigen, oder auf dem Gerä
Anhang167Anderes Bluetooth-Gerät wird nicht gefunden•Stellen Sie sicher, dass die drahtlose Bluetooth-Funktion auf dem Gerät aktiviert ist.•Die drah
Anhang168Akku entfernen•Wenn Sie den Akku entnehmen möchten, müssen Sie sich mit der vorliegenden Anleitung an ein autorisiertes Servicecenter wenden
German. 05/2015. Rev.1.0Einige Inhalte unterscheiden sich je nach Region, Dienstanbieter oder Softwareversion möglicherweise von Ihrem Gerät. Zudem be
Erste Schritte17Auswechseln der S Pen-SpitzeWenn Sie den SPen längere Zeit verwenden, kann sich die SPen-Spitze abnutzen. Ist die Spitze abgenutzt,
Erste Schritte18Gerät ein- und ausschaltenBefolgen Sie beim erstmaligen Einschalten des Geräts die Anweisungen auf dem Bildschirm, um das Gerät einzur
Erste Schritte19Gerät sperren und entsperrenSperren Sie das Gerät, wenn Sie es nicht verwenden. So vermeiden Sie die unerwünschte Verwendung des Gerät
2Über dieses HandbuchDieses Gerät bietet Ihnen dank der hohen Standards und dem technologischen Know-how von Samsung mobile Kommunikationsmöglichkeite
20Grundlegende InformationAnzeigesymboleDie Symbole, die oben auf dem Bildschirm angezeigt werden, informieren Sie über den Gerätestatus. Die häufigst
Grundlegende Information21Symbol BedeutungLautlos aktiviertVibrieren aktiviertOffline-Modus aktiviertFehler aufgetreten oder Vorsicht erforderlichAkku
Grundlegende Information22FingergestenTippenUm Anwendungen zu öffnen, Menüsymbole zu wählen, Tasten auf dem Bildschirm zu drücken oder mit der Bildsch
Grundlegende Information23ZiehenSie können Elemente oder Miniaturansichten verschieben bzw. eine Vorschau für die neue Position anzeigen, indem Sie si
Grundlegende Information24StreichenStreichen Sie auf dem Startbildschirm oder Anwendungsbildschirm nach rechts oder links, um weitere Felder anzuzeige
Grundlegende Information25BewegungssteuerungSie können das Gerät mit simplen Bewegungen einfach bedienen.Vergewissern Sie sich, dass die Bewegungsfunk
Grundlegende Information26Zum Durchsuchen schwenkenWenn ein Bild vergrößert ist, berühren und halten Sie eine Stelle auf dem Bildschirm und bewegen Si
Grundlegende Information27HandflächenbewegungenSie können das Gerät bedienen, indem Sie den Bildschirm mit der Hand berühren.Vergewissern Sie sich, da
Grundlegende Information28Samsung Smart PauseVerwenden Sie diese Funktion, damit Videos angehalten werden, wenn Sie nicht mehr auf den Bildschirm sehe
Grundlegende Information29Multi Window-Funktion verwendenVerwenden Sie diese Funktion, um gleichzeitig mehrere Anwendungen auf dem Bildschirm auszufüh
Über dieses Handbuch3•Standardanwendungen, die bereits auf dem Gerät installiert sind, unterliegen Aktualisierungen und es kann vorkommen, dass sie o
Grundlegende Information30Anwendungen in der Multi Window-Ansicht mit geteiltem Bildschirm starten1 Streichen Sie von der rechten Ecke des Bildschirms
Grundlegende Information313 Berühren und halten Sie ein anderes Anwendungssymbol im Multi Window-Bereich und ziehen Sie es an eine neue Position.Sie k
Grundlegende Information323 Berühren und halten Sie ein Element im Internetfenster und ziehen Sie es in das E-Mail-Fenster.Kombinierte Multi Window-An
Grundlegende Information33Multi Window mit Pop-ups verwendenVerwenden Sie diese Funktion, um Anwendungen in Pop-up-Fenstern zu starten.1 Streichen Sie
Grundlegende Information34SPen verwendenSie können den mitgelieferten SPen verwenden, um einfach Elemente auszuwählen oder Funktionen auszuführen. D
Grundlegende Information35S Pen-BefehleHalten Sie den SPen bei gedrückter SPen-Taste über den Bildschirm, um die SPen-Befehle aufzurufen.Mit dieser
Grundlegende Information36Screenshots aufnehmenTippen Sie in den SPen-Befehlen Screenshot-Notiz an. Sie können in einem Screenshot zeichnen und schre
Grundlegende Information37Bild aufnehmen und auswählenTippen Sie in den SPen-Befehlen Bildclip an.Sie können eine der folgenden Optionen verwenden, f
Grundlegende Information38BenachrichtigungenBenachrichtigungssymbole erscheinen auf der Statusleiste oben auf dem Bildschirm und informieren über verp
Grundlegende Information39•Offline-Modus: Flugmodus aktivieren/deaktivieren.•Air View: Air View-Funktion aktivieren/deaktivieren.Die verfügbaren Opt
Über dieses Handbuch4Marken•SAMSUNG und das SAMSUNG-Logo sind eingetragene Marken von Samsung Electronics.•Bluetooth® ist eine weltweit eingetragene
Grundlegende Information40Alle Anwendungen anzeigenTippen Sie auf dem Startbildschirm an, um alle Anwendungen anzuzeigen.<Anwendungsbildschir m&g
Grundlegende Information41Klassischen Startbildschirm verwendenAuf dem klassischen Startbildschirm finden Sie Anzeigesymbole, Widgets sowie Schnellzug
Grundlegende Information42Seite zum klassischen Startbildschirm hinzufügen oder von dort entfernen1 Bewegen Sie auf dem klassischen Startbildschirm zw
Grundlegende Information43Content-Startbildschirm verwendenAuf dem Content-Startbildschirm werden Content Home-Widgets angezeigt. Sie können eine Anwe
Grundlegende Information443 Tippen Sie FERTIG an.Widgetgröße anpassen1 Berühren und halten Sie auf dem Content-Startbildschirm ein Widget, dessen Größ
Grundlegende Information45AnwendungsbildschirmAuf dem Anwendungsbildschirm werden auch die kürzlich installierten Anwendungen als Symbole angezeigt.Ti
Grundlegende Information46Anwendungen deaktivierenTippen Sie → Apps deinstallieren/deaktivieren an und wählen Sie eine Anwendung aus, um sie zu deak
Grundlegende Information47HilfeHilfeinformationen erklären, wie Sie das Gerät und die Anwendungen richtig verwenden oder wichtige Einstellungen konfig
Grundlegende Information48Großbuchstaben eingebenTippen Sie Shift an, bevor Sie ein Zeichen eingeben. Tippen Sie Caps lock an, um den gesamten Text in
Grundlegende Information49Direkte StifteingabeTippen Sie auf dem Anwendungsbildschirm Einstellungen → STEUERUNG → SPen → Direkte Stifteingabe an und
5InhaltErste Schritte8 Geräteaufbau9 Tasten10 S Pen10 Lieferumfang11 SIM- oder USIM-Karte einlegen12 Akku aufladen15 Speicherkarte einsetzen17 Au
Grundlegende Information50Verbindung mit einem WLAN-Netzwerk herstellenVerbinden Sie das Gerät mit einem WLAN-Netzwerk, um den Internetzugang zu ermög
Grundlegende Information51Wi-Fi CERTIFIED Passpoint aktivierenDank Passpoint sucht das Gerät automatisch nach verfügbaren WLAN-Netzwerken und stellt e
Grundlegende Information52Benutzerprofile einrichtenRichten Sie Benutzerprofile ein und wählen Sie beim Entsperren des Geräts das gewünschte Profil au
Grundlegende Information53Als Mediengerät verbinden1 Stellen Sie über ein USB-Kabel eine Verbindung zwischen Ihrem Gerät und einem Computer her.2 Öffn
Grundlegende Information54PIN einstellenTippen Sie auf dem Anwendungsbildschirm Einstellungen → GERÄT → Sperrbildschirm → Sperrbildschirm → PIN an.Tip
Grundlegende Information55Kabellose AktualisierungMithilfe des Firmware-over-the-Air (FOTA)-Diensts kann das Gerät direkt auf die neueste Software akt
56KommunikationTelefonMit dieser Anwendung können Sie Anrufe tätigen oder beantworten.Tippen Sie auf dem Anwendungsbildschirm Telefon an.Anrufe tätige
Kommunikation57Kontakte suchenGeben Sie einen Namen, eine Telefonnummer oder eine E-Mail-Adresse ein, um einen Kontakt in der Kontaktliste zu suchen.
Kommunikation58AnrufsperreDas Gerät kann so eingestellt werden, dass bestimmte Anrufe nicht getätigt werden können. Beispielsweise können internationa
Kommunikation59AnklopfenBei Anklopfen handelt es sich um einen vom Dienstanbieter bereitgestellten Dienst. Benutzer können diesen Dienst verwenden, um
Inhalt6Dienstprogramme121 S Note127 Aktionsmemo129 SPlanner131 Dropbox131 Cloud132 Google Drive132 Hancom Office Viewer135 Alarm136 Weltuhr137 Rec
Kommunikation60• → Tastatur: Tastenfeld öffnen.• → Dual Camera aktivieren: Vordere und hintere Kamera verwenden, sodass der andere Teilnehmer Sie un
Kommunikation61KontakteMit dieser Anwendung können Sie Kontakte und deren Telefonnummern, E-Mail-Adressen usw. verwalten.Tippen Sie auf dem Anwendungs
Kommunikation62Wenn Sie einen Kontakt ausgewählt haben, stehen Ihnen die folgenden Aktionen zur Verfügung:• : Zu bevorzugten Kontakten hinzufügen.•
Kommunikation63Kontakte exportierenTippen Sie → Einstellungen → Kontakte importieren/exportieren an und wählen Sie dann eine Option für den Export a
Kommunikation64Gruppen verwaltenWählen Sie eine Gruppe aus, tippen Sie an und führen Sie eine der folgenden Aktionen aus:•Gruppen löschen: Vom Benu
Kommunikation65NachrichtenMit dieser Anwendung können Sie Textnachrichten (SMS) oder Multimediamitteilungen (MMS) versenden.Tippen Sie auf dem Anwendu
Kommunikation66Geplante Nachrichten versendenTippen Sie beim Erstellen einer Nachricht → Nachricht planen an. Legen Sie ein Datum und eine Uhrzeit f
Kommunikation67Nachrichten versendenTippen Sie das E-Mail-Konto an, das Sie verwenden möchten, und tippen Sie am oberen Bildschirmrand an. Geben Sie
Kommunikation68Nachrichten lesenWählen Sie ein E-Mail-Konto aus, das Sie verwenden möchten, und neue Nachrichten werden abgerufen. Tippen Sie an, um
Kommunikation69Nachrichten versendenTippen Sie in einer beliebigen Mailbox an, geben Sie Empfänger, einen Betreff und eine Nachricht ein und tippen
Inhalt7Anhang163 Rat und Hilfe bei Problemen168 Akku entfernen
Kommunikation70KennzeichnungenIn Google Mail werden keine Ordner verwendet, sondern Kennzeichnungen. Wenn Google Mail gestartet wird, werden Nachricht
Kommunikation71FotosMit dieser Anwendung können Sie Bilder oder Videos ansehen und mit dem sozialen Netzwerk von Google teilen.Tippen Sie auf dem Anwe
72Internet und NetzwerkInternetVerwenden Sie diese Anwendung, um im Internet zu surfen.Tippen Sie auf dem Anwendungsbildschirm Internet an.Webseiten a
Internet und Netzwerk73VerlaufTippen Sie FAVORITEN → VERLAUF an, um eine kürzlich aufgerufene Webseite aus der Liste zu öffnen. Tippen Sie zum Löschen
Internet und Netzwerk74FavoritenTippen Sie → Speichern an, um die aktuelle Webseite den Favoriten hinzuzufügen.Tippen Sie → Lesezeichen an, um eine
Internet und Netzwerk75Mit anderen Bluetooth-Geräten koppelnTippen Sie auf dem Anwendungsbildschirm Einstellungen → VERBINDUNGEN → Bluetooth → SCANNEN
Internet und Netzwerk76e-MeetingMit dieser Funktion können Sie ein e-Meeting abhalten oder daran teilnehmen. Sie können während des Meetings Dateien f
Internet und Netzwerk775 Überprüfen Sie die Netzwerkinformationen, die Sie weitergeben möchten, legen Sie Details für das Meeting fest und tippen Sie
Internet und Netzwerk786 Eine Meeting-Sitzung wird erstellt.Die Datei, die bei der Erstellung der Meeting-Sitzung hinzugefügt wurde, ist auf dem Bilds
Internet und Netzwerk793 Wählen Sie das Meeting aus, um daran teilzunehmen.4 Geben Sie Ihren Namen und falls erforderlich das zugehörige Passwort ein.
8Erste SchritteGeräteaufbauZurück-TasteAktuelle Anwendungen-TasteHome-TasteInfrarotschnittstelleTouchscreenVordere KameraLautsprecherLichtsensorMultif
Internet und Netzwerk802 Die ausgewählte Datei wird der Dateiliste hinzugefügt. Tippen Sie eine Datei an, um sie zu öffnen.Symbol für den Veranstalter
Internet und Netzwerk81•BESPRECHUNGSNOTIZEN: Mit SNote ein Protokoll des Meetings erstellen.•NACHRICHTENFACH: Nachrichten an die Teilnehmer senden.
Internet und Netzwerk82Wenn die Netzwerkverbindung während eines Meetings unterbrochen wirdWenn die Verbindung zum Veranstalter unterbrochen istBeende
Internet und Netzwerk83Konto einrichten1 Tippen Sie auf dem Anwendungsbildschirm WebEx an.2 Tippen Sie auf dem Anmeldebildschirm Ein Konto erstellen a
Internet und Netzwerk844 Der WebEx-Bildschirm wird auf dem Gerät angezeigt.Meeting-Sitzung erstellen.Meeting-Liste aktualisieren.Über die Eingabe eine
Internet und Netzwerk858 Das Mikrofon wird eingeschaltet und rechts oben auf dem Bildschirm ist zu sehen. Jetzt können Sie eine Telefonkonferenz abh
Internet und Netzwerk86An einer Meeting-Sitzung teilnehmenGehen Sie folgendermaßen vor, um an einem Meeting teilzunehmen.Über eine Sitzungsnummer an e
Internet und Netzwerk875 Tippen Sie → Über das Internet verbinden an.6 Das Mikrofon wird eingeschaltet und rechts oben auf dem Bildschirm ist zu s
Internet und Netzwerk88Über eine Einladungs-E-Mail an einem Meeting teilnehmenWenn Sie zu einem Meeting eingeladen werden, erhalten Sie eine Einladung
Internet und Netzwerk89Telefonmeeting halten1 Tippen Sie → Über das Internet verbinden an.2 Das Mikrofon wird eingeschaltet und rechts oben auf dem
Erste Schritte9•Decken Sie den Antennenbereich nicht mit den Händen oder anderen Gegenständen ab. Dies kann Verbindungsprobleme hervorrufen oder den
Internet und Netzwerk90Bildschirmfreigabe beendenTippen Sie → Teilen beenden an. Das Gerät beendet die Bildschirmfreigabe und der Meeting-Bildschirm
Internet und Netzwerk91Remote PCMit dieser Anwendung können Sie den Computerbildschirm auf Ihrem Gerät anzeigen und mit ihm steuern, indem Sie Ihr Ger
Internet und Netzwerk923 Tippen Sie ANMELDEN an, geben Sie Ihren Samsung Kontonamen und das Passwort ein und tippen Sie anschließend erneut ANMELDEN a
Internet und Netzwerk93Gerät und Computer remote verbinden1 Tippen Sie auf dem Anwendungsbildschirm Remote PC an.2 Tippen Sie Aktualisieren an.Namen d
Internet und Netzwerk94Computer mit dem Gerät steuernNachdem eine Verbindung hergestellt wurde, können Sie den Bildschirm des Computers auf dem Gerät
Internet und Netzwerk95Dateien zwischen Ihrem Gerät und dem Computer austauschen1 Tippen Sie → Remote-Explorer an.2 Berühren und halten Sie eine Dat
Internet und Netzwerk96Tablet mit einem Smartphone verbinden1 Tippen Sie auf dem Anwendungsbildschirm des Tablets SideSync 3.0 an.Zum Starten von Side
Internet und Netzwerk974 Tippen Sie auf dem Smartphone-Bildschirm OK an.5 Der virtuelle Bildschirm des Smartphones wird auf dem Tablet angezeigt und d
Internet und Netzwerk98SideSync 3.0 schließen.Virtueller Smartphone-BildschirmZurück-TasteHome-TasteAktuelle Anwendungen-TasteBildschirm drehenWeitere
Internet und Netzwerk99Größe des virtuellen Smartphone-Bildschirms anpassen1 Berühren und halten Sie rechts unten auf dem virtuellen Smartphone-Bildsc
More documents for Mobile phones Samsung SM-P905
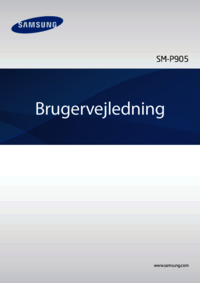
























 (134 pages)
(134 pages) (50 pages)
(50 pages) (54 pages)
(54 pages) (130 pages)
(130 pages) (141 pages)
(141 pages)
 (103 pages)
(103 pages)







Comments to this Manuals