Samsung SM-T700 User Manual
Browse online or download User Manual for Mobile phones Samsung SM-T700. Samsung Galaxy Tab S (8.4, Wi-Fi) Manual do usuário
- Page / 205
- Table of contents
- BOOKMARKS
- Manual do utilizador 1
- Ler primeiro 5
- Conteúdo da embalagem 7
- Descrição do dispositivo 8
- Carregar a bateria 10
- Reduzir o consumo da bateria 11
- Utilizar um cartão de memória 12
- Remover o cartão de memória 13
- Formatar o cartão de memória 13
- Bloquear e desbloquear o ecrã 15
- Utilizar o ecrã táctil 16
- Tocar sem soltar 17
- Arrastar 17
- Duplo toque 18
- Deslizar 18
- Afastar e juntar 19
- Desenho do Ecrã principal 20
- Ecrã de aplicações 21
- Ícones indicadores 22
- Abrir aplicações 26
- Samsung Apps 27
- Play Store 27
- Gerir aplicações 28
- Captura de ecrã 31
- Os Meus Ficheiros 32
- Ver ficheiros 33
- Modo de economia de energia 34
- Conectividade de rede 37
- Definir a página inicial 39
- Funcionalidades de movimento 41
- Pausa inteligente 42
- Ajustar o tamanho da janela 45
- Utilizar opções Multi Janela 45
- Personalizar 49
- Gerir pastas 50
- Gerir painéis 50
- Adicionar um widget ou painel 51
- Ajustar o tamanho do widget 52
- Mover um widget 52
- Gerir o Ecrã de aplicações 53
- Criar pastas 54
- Definir fundo 55
- Alterar os tons de toque 55
- Impressão digital 56
- Registar impressões digitais 58
- Utilizadores múltiplos 62
- Adicionar perfis restritos 63
- Alterar utilizadores 63
- Gerir utilizadores 64
- Configurar contas 65
- Gerir contactos 67
- Gerir grupos 68
- Importar e exportar contactos 68
- Procurar contactos 69
- Fotografia básica 70
- Visor remoto 72
- Modos de fotografia 73
- Panorama 75
- HDR (Tom rico) 75
- Câmara dupla 76
- Gerir modos de fotografia 76
- Definições da câmara 77
- Aceder a opções adicionais 81
- Editar fotografias ou vídeos 82
- Collage studio 83
- Disp e mais 84
- Editor de vídeo 85
- Definições da galeria 87
- Multimédia 88
- Criar listas de reprodução 89
- Reproduzir vídeos 91
- Partilhar ou eliminar vídeos 92
- Editar vídeos 92
- Aplicações úteis e 93
- Controlo parental 95
- S Finder 96
- Criar eventos ou tarefas 98
- Eliminar eventos ou tarefas 99
- Partilhar eventos ou tarefas 99
- Acerca do S Voice 100
- Definir o idioma 100
- Utilizar o S Voice 100
- Alterar o comando despertar 101
- Desactivar comentários de voz 101
- Configurar contas de e-mail 102
- Enviar mensagens 102
- Ler mensagens 103
- Calculadora 104
- Relógio Mundial 105
- Acerca do WatchON 106
- Ligar à TV 106
- Funções adicionais 107
- Ligar e desligar a TV 107
- Menus de controlo da TV 107
- Acerca do WebEx 109
- Registar-se numa conta 109
- Criar uma sessão de reunião 110
- Convidar pessoas por e-mail 113
- Minhas reuniões 116
- Criar uma reunião 117
- Partilhar o ecrã 118
- Alterar o apresentador 119
- Businessweek+ 120
- Abrir e visualizar artigos 121
- Evernote 122
- Flipboard 123
- Hancom Office Viewer 124
- Procurar docuemntos 125
- Ler documentos 126
- Gerir documentos 128
- Aplicações Google 130
- Ligar a outros dispositivos 132
- Enviar e receber dados 133
- Wi-Fi Direct 134
- Ligação rápida 136
- Partilhar conteúdo 137
- SideSync 3.0 138
- Introduzir texto 142
- Utilizar o ecrã do smartphone 143
- Remote PC 145
- Registar um computador 146
- Screen Mirroring 150
- Visualizar conteúdo numa TV 151
- Parar de ver o conteúdo 151
- Impressão móvel 152
- Actualizar o dispositivo 153
- Ligar com Samsung Kies 155
- Utilizar uma conta Google 155
- Realizar um restauro de dados 156
- Definições 157
- Bluetooth 158
- Modo de voo 158
- Utilização de dados 158
- Localização 159
- Mais redes 159
- Dispositivos próximos 159
- Dispositivo 160
- Visor e luz 161
- Ecrã bloqueado 162
- Multi Janela 163
- Painel de notificações 163
- Caixa de ferramentas 163
- Movimentos 164
- Acessibilidade 164
- Modo de Bloqueio 164
- Utilizadores 164
- Modo privado 165
- Leitor Impressão Digital 165
- Idioma e introdução 166
- Teclado Samsung 167
- Escrita por voz Google 168
- Procura de voz 168
- Opções de texto para voz 168
- Data e hora 169
- Acessórios 169
- Economia de energia 170
- Segurança 171
- Aplicações 172
- Contactos 173
- Internet 174
- S Planner 175
- Reacção de voz (TalkBack) 178
- Alterar unidades de leitura 182
- Pausar o TalkBack 183
- Editar texto 187
- Introduzir texto por voz 188
- Alterar o tamanho da fonte 189
- Aumentar o ecrã 189
- Inverter as cores do visor 190
- Ajustamento da cor 190
- Desligar todos os sons 191
- Definições de legenda 191
- Ajustar o equilíbrio do som 192
- Áudio mono 192
- Menu do assistente 193
- Utilizar o cursor 194
- Controlo de interacção 195
- Utilizar o modo toque único 196
- O dispositivo não liga 198
- Retirar a bateria 204
- Copyright 205
- Marcas Registadas 205
Summary of Contents
www.samsung.comManual do utilizadorSM-T700Portuguese. 06/2015. Rev.1.1
Começar10Carregar a bateriaUtilize o carregador para carregar a bateria antes de utilizar o dispositivo pela primeira vez.Utilize apenas carregadores
Aplicações úteis e funcionalidades100S VoiceAcerca do S VoiceUtilize esta aplicação para comandar o dispositivo por voz para realizar várias funcional
Aplicações úteis e funcionalidades101Reactivar o S Voice no modo em esperaSe o S Voice não for utilizado por um certo período de tempo, ele entra no m
Aplicações úteis e funcionalidades102E-mailConfigurar contas de e-mailToque em E-mail no Ecrã de aplicações.Configure uma conta de e-mail quando abrir
Aplicações úteis e funcionalidades103Ler mensagensToque em E-mail no Ecrã de aplicações.Seleccione uma conta de e-mail para utilizar e receberá as nov
Aplicações úteis e funcionalidades104Aceder a opções adicionaisEnquanto escreve uma mensagem, toque em para aceder a opções adicionais.•Envio progr
Aplicações úteis e funcionalidades105RelógioAlarmeNo Ecrã de aplicações, toque em Relógio → Alarme.Definir alarmesToque em na lista de alarmes, defi
Aplicações úteis e funcionalidades106WatchONAcerca do WatchONUtilize esta aplicação para ligar a uma TV e utilizar o dispositivo como um controlo remo
Aplicações úteis e funcionalidades107Utilizar o dispositivo como um controlo remotoPode ligar ou desligar a TV, mudar de canal ou ajustar o nível do v
Aplicações úteis e funcionalidades108Ver TV utilizando o dispositivoSeleccione um programa de TV da lista de programas disponíveis para ver na TV liga
Aplicações úteis e funcionalidades109WebExAcerca do WebExUtilize esta aplicação para criar ou participar em teleconferências. Pode utilizar várias fun
Começar11•Pode utilizar o dispositivo enquanto este estiver a ser carregado. No entanto, o carregamento poderá demorar mais tempo.•É possível que o
Aplicações úteis e funcionalidades1103 A página web para aderir ao WebEx irá surgir no ecrã.Não poderá utilizar esta aplicação se surgir uma janela po
Aplicações úteis e funcionalidades1114 Toque em para criar uma sessão de reunião.5 Introduza um tópico para a reunião, defina uma palavra-passe e to
Aplicações úteis e funcionalidades1127 O microfone será ligado e surge no cimo do ecrã. Pode ter uma reunião de áudio com outras pessoas.Visualize o
Aplicações úteis e funcionalidades113Convidar pessoas para uma reuniãoConvide outras pessoas para uma reunião enviando um convite por e-mail. Pode tam
Aplicações úteis e funcionalidades1143 Toque em → Enter pelo Número.4 Introduza um número de sessão para aderir e toque em Entrar.
Aplicações úteis e funcionalidades115Um número de sessão é criado quando um anfitrião cria uma sessão de reunião. Se não souber o número, contacte o a
Aplicações úteis e funcionalidades116Aderir a uma reunião seleccionando uma em Minhas reuniões1 Toque em WebEx no Ecrã de aplicações.2 Inicie sessão n
Aplicações úteis e funcionalidades117Aderir a uma reunião através de um convite de e-mailQuando alguém o convida para uma reunião, irá receber uma not
Aplicações úteis e funcionalidades118Criar uma reunião áudio1 Toque em → Conecte usando a Internet.2 O microfone será ligado e surge no cimo do ec
Aplicações úteis e funcionalidades119Parar a funcionalidade de partilha de ecrãToque em → Pare o compartilhamento. O dispositivo para de partilhar o
Começar12Utilizar um cartão de memóriaColocar um cartão de memóriaO seu dispositivo é compatível com cartões de memória com capacidade máxima de 128 G
Aplicações úteis e funcionalidades120Fechar ou sair da reuniãoToque em → Terminar reunião ou em Sair da reunião.Quando a ligação de rede falhar dura
Aplicações úteis e funcionalidades121Abrir e visualizar artigosQuando a transferência terminar, toque na capa do assunto e gire pelas páginas.Enquanto
Aplicações úteis e funcionalidades122EvernoteUtilize esta aplicação para criar, sincronizar e partilhar notas de multimédia. Pode adicionar etiquetas
Aplicações úteis e funcionalidades123Escrever notasPode criar uma nota usando imagens, gravações de voz e outros anexos. Seleccione uma opção para esc
Aplicações úteis e funcionalidades124Editar subscriçõesNo ecrã principal do Flipboard, toque em → My Flipboard para ver as suas subscrições.Para eli
Aplicações úteis e funcionalidades125Procurar docuemntosToque em Hancom Office Viewer no Ecrã de aplicações.Toque em Abrir para navegar por um documen
Aplicações úteis e funcionalidades126Ler documentosToque em Hancom Office Viewer no Ecrã de aplicações.Toque num documento em Documentos Recentes ou n
Aplicações úteis e funcionalidades127•Imprimir: imprimir o documento, ligando o dispositivo a uma impressora. Consulte Impressão móvel para mais info
Aplicações úteis e funcionalidades128PDF•Procurar: procurar texto.•Enviar: enviar o documento a outras pessoas ou partilhá-lo.•Propriedades: visual
Aplicações úteis e funcionalidades129NYTimesUtilize esta aplicação para navegar e procurar artigos e mais.Esta aplicação poderá não estar disponível,
Começar13Remover o cartão de memóriaAntes de remover o cartão de memória, primeiro desactive-o para remoção segura. No Ecrã principal, toque em → Def
Aplicações úteis e funcionalidades130Aplicações GoogleO Google fornece entretenimento, redes sociais e aplicações de negócios. Pode requerer uma conta
Aplicações úteis e funcionalidades131Play LivrosTransfira vários livros da Play Store e leia-os.Play QuiosqueLeia as notícias e revistas que lhe inter
132Ligar a outros dispositivosBluetoothAcerca do BluetoothO Bluetooth cria uma ligação directa sem fios entre dois dispositivos em curtas distâncias.
Ligar a outros dispositivos133Emparelhar com outros dispositivos Bluetooth1 No Ecrã de aplicações, toque em Definições → Ligações → Bluetooth, toque n
Ligar a outros dispositivos134Receber uma imagemQuando o outro dispositivo lhe enviar uma imagem, aceite o pedido de autorização Bluetooth. A imagem r
Ligar a outros dispositivos135Enviar e receber dadosPode partilhar dados, tais como contactos ou ficheiros de multimédia, com outros dispositivos. As
Ligar a outros dispositivos136Ligação rápidaAcerca do Quick ConnectUtilize esta funcionalidade para procurar e ligar-se facilmente a dispositivos próx
Ligar a outros dispositivos137Voltar a procurar dispositivosSe o dispositivo que pretende não surgir na lista, procure o dispositivo.Toque em e selec
Ligar a outros dispositivos138SideSync 3.0Acerca do SideSync 3.0Utilize esta aplicação para controlar o ecrã do smartphone com um ecrã de smartphone v
Ligar a outros dispositivos1393 O tablet procura smartphones disponíveis automaticamente.Seleccione um dos smartphones detectados.4 Toque em OK no ecr
Começar14Ligar e desligar o dispositivoPrima sem soltar a Tecla ligar/desligar por alguns segundos para ligar o dispositivo.Quando ligar o dispositivo
Ligar a outros dispositivos1405 O ecrã do smartphone virtual é mostrado no seu tablet e o ecrã do smartphone é desligado.
Ligar a outros dispositivos141Utilizar o ecrã do smartphone virtualNavegue pelo ecrã e utilize aplicações no ecrã do smartphone virtual. Pode enviar o
Ligar a outros dispositivos142Mover o ecrã do smartphone virtualArraste e largue a margem superior do ecrã do smartphone virtual para o mover para out
Ligar a outros dispositivos143Alternar entre o ecrã do smartphone e o ecrã do smartphone virtualNão é possível utilizar o ecrã do smartphone e o ecrã
Ligar a outros dispositivos144Copiar ficheiros entre os dispositivosCopiar ficheiros do smartphone para o tablet1 Toque sem soltar num ficheiro no ecr
Ligar a outros dispositivos145Remote PCIniciar o Remote PCUtilize esta aplicação para visualizar e controlar o ecrã do seu computador no seu dispositi
Ligar a outros dispositivos1463 Toque em Iniciar sessão, introduza a sua conta Samsung e a palavra-passe e toque em Iniciar novamente.No caso de não t
Ligar a outros dispositivos147Ligar o dispositivo a o computador remotamente1 Toque em Remote PC no Ecrã de aplicações.2 Toque em Verificar Ligação (A
Ligar a outros dispositivos148Controlar o PC pelo dispositivoDepois de ligar os dispositivos, pode visualizar e controlar o ecrã do seu computador no
Ligar a outros dispositivos149Transferir ficheiros entre o seu dispositivo e o computador1 Toque em → Explorador Remoto.2 Toque sem soltar num fiche
Começar15Bloquear e desbloquear o ecrãPremir a Tecla ligar/desligar desliga o ecrã e bloqueia-o. Além disso, o ecrã desliga-se e bloqueia automaticame
Ligar a outros dispositivos150Screen MirroringAcerca do Screen MirroringUtilize esta funcionalidade para ligar o seu dispositivo a um ecrã gigante com
Ligar a outros dispositivos151Visualizar conteúdo numa TVAntes de ligar uma TV ao seu dispositivo, ligue a TV e o dispositivo com Screen Mirroring act
Ligar a outros dispositivos152Impressão móvelLigue o dispositivo a uma impressora através de Wi-Fi ou Wi-Fi Direct e imprima imagens ou documentos.Alg
153Dispositivo & gestor de dadosActualizar o dispositivoO dispositivo pode ser actualizado com o software mais recente.Actualizar sem fiosO dispos
Dispositivo & gestor de dados154Transferir ficheiros entre o dispositivo e um computadorMova ficheiros de áudio, vídeo, imagem ou outros tipos de
Dispositivo & gestor de dados155Ligar com Samsung KiesO Samsung Kies é uma aplicação de computador que gere os conteúdos multimédia e informação p
Dispositivo & gestor de dados156Utilizar uma conta Samsung1 No Ecrã de aplicações, toque em Definições → Geral → Contas → Adicionar conta → Samsun
157DefiniçõesAcerca das DefiniçõesUtilize esta aplicação para configurar o dispositivo, definir opções de aplicações e adicionar contas.Toque em Defin
Definições158Wi-Fi DirectWi-Fi Direct liga dispositivos directamente através de uma rede Wi-Fi sem necessidade de um ponto de acesso.Toque em Wi-Fi Di
Definições159LocalizaçãoAltere as definições sobre as permissões para informações de localização.No Ecrã de definições, toque em Ligações → Localizaçã
16BásicoUtilizar o ecrã táctil•Não permita que o ecrã táctil estabeleça contacto com outros dispositivos electrónicos. Descargas electrostáticas pode
Definições160•Dispositivos negados: veja a lista de dispositivos que não podem aceder ao seu dispositivo.•Descarregar para: seleccione uma localizaç
Definições161Visor e luzAlterar as definições do visor.No Ecrã de definições, toque em Dispositivo → Visor e luz.•Fonte:–Estilo de fonte: altere o e
Definições162FundoAlterar as definições do papel de parede.No Ecrã de definições, toque em Dispositivo → Fundo.•Ecrã principal: seleccione uma imagem
Definições163Multi JanelaConfigure o dispositivo para utilizar Multi-janela.No Ecrã de definições, toque em Dispositivo → Multi Janela e toque no inte
Definições164MovimentosActive a funcionalidade de reconhecimento de movimento e altere as definições que controlam o reconhecimento do movimento no se
Definições165Modo privadoConfigure o dispositivo para evitar que outras pessoas acedam aos seus conteúdos pessoais activando o modo privado.No Ecrã de
Definições166GeralContasAdicione contas de e-mail ou SNS.No Ecrã de definições, toque em Geral → Contas.CloudAltere as definições de sincronização de
Definições167PadrãoSeleccione um teclado padrão para introdução de texto.Teclado SamsungPara alterar as definições do teclado Samsung, toque em .As o
Definições168Escrita por voz GooglePara alterar as definições de introdução por voz, toque em .•Esc. idiomas entrada: seleccione idiomas para introd
Definições169Rato sobreActivar a funcionalidade Pairar com o rato. Realize várias funções enquanto o ponteiro do rato ou trackpad, ligado no dispositi
Básico17Tocar sem soltarToque sem soltar num item ou no ecrã por mais de 2 segundos para aceder às opções disponíveis.ArrastarPara mover um ícone, toq
Definições170BateriaVisualize a quantidade de energia da bateria que é consumida pelo seu dispositivo.No Ecrã de definições, toque em Geral → Bateria.
Definições171SegurançaAltere as definições para manter o seu dispositivo em segurança.No Ecrã de definições, toque em Geral → Segurança.•Encriptar di
Definições172•Tipo de armazenamento: Defina um tipo de armazenamento para os ficheiros de credenciais.•Credenciais fidedignas: utilize certificados
Definições173ContactosAltere as definições para utilizar contactos.No Ecrã de definições, toque em Aplicações → Contactos.•Importar/ Exportar: import
Definições174GaleriaAltere as definições para utilizar a Galeria.No Ecrã de definições, toque em Aplicações → Galeria.•Etiquetas:–Etiquetas: configu
Definições175S PlannerAltere as definições para utilizar S Planner.No Ecrã de definições, toque em Aplicações → S Planner.•Definições de visualização
Definições176•Wake-up:–Open via the home key: configure o dispositivo para iniciar o S Voice quando prime duas vezes a Tecla início.–Voice wake-up:
177AcessibilidadeAcerca da acessibilidadeOs menus de acessibilidade são funcionalidades especiais para pessoas com determinadas dificuldades físicas t
Acessibilidade178Utilizar a Tecla início para abrir os menus de acessibilidadePode aceder aos seguintes menus de acessibilidade premindo a Tecla iníci
Acessibilidade179Quando activa o TalkBack, o dispositivo fornece feedback de voz e lê em voz alta as funcionalidades que seleccionou. Além disso, o di
Básico18Duplo toqueToque duas vezes numa página web ou imagem para aumentar o zoom. Toque duas vezes novamente para voltar.DeslizarDeslize para a esqu
Acessibilidade180•Seleccionar o item seguinte: desloque rapidamente para baixo ou para a direita no ecrã com um dedo.•Percorrer listas: desloque o e
Acessibilidade181Configurar as definições para gestos de atalhoUtilize esta funcionalidade para configurar oito gestos de atalho. Pode configurar gest
Acessibilidade182Alterar unidades de leituraQuando utiliza TalkBack, pode ouvir o texto no ecrã. Pode arrastar o seu dedo para cima, para baixo, para
Acessibilidade183Pausar o TalkBackAbra o menu contextual global arrastando o seu dedo para baixo e para a direita no ecrã sem o soltar. Quando selecci
Acessibilidade184Configurar as definições do TalkBackConfigure as definições do TalkBack para sua conveniência.No Ecrã de aplicações, toque em Definiç
Acessibilidade185•Explorar através do toque: configure o dispositivo para ler em voz alta os itens por baixo do seu dedo. Mova o seu dedo em qualquer
Acessibilidade186Ler palavras-passe em voz altaConfigure o dispositivo para ler a palavra-passe em voz alta enquanto introduz a palavra-passe enquanto
Acessibilidade187Introduzir caracteres adicionaisToque sem soltar numa tecla no teclado. Se estiverem disponíveis caracteres adicionais numa tecla, um
Acessibilidade188Arraste o seu dedo para cima, para baixo, para a esquerda ou para a direita para ouvir o texto. Quando o texto que pretende editar fo
Acessibilidade189Alterar o tamanho da fonteUtilize esta funcionalidade para alterar o tamanho da fonte. O dispositivo dispõe de vários tamanhos de fon
Básico19Afastar e juntarAfaste os dedos numa página web, mapa ou imagem para aumentar uma parte. Belisque para diminuir o zoom.
Acessibilidade190Inverter as cores do visorUtilize esta funcionalidade para melhorar a visibilidade do ecrã e para ajudar os utilizadores a reconhecer
Acessibilidade191Configurar notificação de flashDefina o flash para piscar quando receber novas mensagens ou notificações.No Ecrã de aplicações, toque
Acessibilidade192Legenda GoogleNo Ecrã de aplicações, toque em Definições → Dispositivo → Acessibilidade → Audição → Legendas Google (CC) e toque no i
Acessibilidade193Menu do assistenteExibir o ícone do atalho de assistênciaConfigure o dispositivo para exibir o ícone do atalho de assistência. Pode u
Acessibilidade194Utilizar o cursorNo menu de assistência, toque em Cursor. Um cursor e uma área de toque onde o cursor pode ser controlado são exibido
Acessibilidade195Definir de opções de atraso de tocar sem soltarConfigure o tempo de reconhecimento para tocar sem soltar o ecrã.No Ecrã de aplicações
Acessibilidade196Utilizar o modo toque únicoConfigure o dispositivo para controlar as chamadas a receber ou notificações tocando na tecla em vez de a
Acessibilidade197Ver serviços de acessibilidadeVisualize serviços de acessibilidade instalados no dispositivo.No Ecrã de aplicações, toque em Definiçõ
198AnexosResolução de problemasAntes de contactar o Centro de Assistência da Samsung, tente as seguintes soluções. Algumas situações podem não se apli
Anexos199O ecrã táctil responde lentamente ou de forma incorrecta•Se colocar tampas de protecção ou acessórios opcionais no ecrã táctil, este poderá
2ÍndiceLer primeiroComeçar7 Conteúdo da embalagem8 Descrição do dispositivo10 Carregar a bateria12 Utilizar um cartão de memória14 Ligar e deslig
Básico20Desenho do Ecrã principalEcrã principalO Ecrã principal é o ponto de partida para aceder a todas as funções do dispositivo. O Ecrã principal p
Anexos200O som faz eco durante a chamadaAjuste o volume premindo a tecla de volume ou desloque-se para outro local.A rede móvel ou a Internet são desl
Anexos201O dispositivo está quente ao toqueQuando utiliza aplicações que requeiram mais energia ou quando utiliza aplicações no dispositivo durante lo
Anexos202•O seu dispositivo é compatível com fotografias e vídeos capturados pelo dispositivo. As fotografias e vídeos capturados por outros disposit
Anexos203Os dados guardados no dispositivo foram perdidosCrie sempre cópias de segurança dos seus dados mais importantes guardados no dispositivo. De
Anexos204Retirar a bateria•Para remover a bateria, é necessário dirigir-se a um centro de assistência autorizado e levar as instruções fornecidas.•P
CopyrightCopyright © 2014 Samsung ElectronicsEste manual está protegido pelas leis internacionais de copyright.Nenhuma parte deste manual pode ser rep
Básico21Ecrã de aplicaçõesO Ecrã de aplicações mostra ícones de todas as aplicações, incluindo as novas aplicações instaladas.No Ecrã principal, toque
Básico22Ícones indicadoresSurgem na barra de estado ícones indicadores no cimo do ecrã. Os ícones listados na tabela abaixo são os mais comuns.A barra
Básico23Notificações e painéis de definições rápidasUtilizar o painel de notificaçõesQuando recebe novas notificações, tais como mensagens, surgem íco
Básico24Pode utilizar as funções seguintes no painel de notificações.Iniciar as Definições.Iniciar o S Finder.Ajustar o volume.Tocar numa notificação
Básico25Usar o painel de definições rápidasPode activar ou desactivar algumas funcionalidades no painel de notificações. Para activar ou desactivar ma
Básico26•Bluetooth: Consulte Bluetooth para mais informação.•Ecrã adaptativo: quando activa esta funcionalidade, o visor é optimizado automaticament
Básico27Instalar e desinstalar aplicaçõesSamsung AppsUtilize esta aplicação para adquirir e transferir aplicações.Toque em Samsung Apps no Ecrã de apl
Básico28Transferir aplicações sugeridasPode visualizar e transferir aplicações dedicadas para o dispositivo Galaxy.No Ecrã principal Clássico, toque n
Básico29Introduzir textoDesenho do tecladoUm teclado surge automaticamente quando introduz texto para enviar mensagens, criar memorandos e mais.A intr
Índice3105 Relógio106 WatchON109 WebEx120 Businessweek+121 Dropbox122 Evernote123 Flipboard124 Hancom Office Viewer129 NYTimes130 Aplicações GoogleL
Básico30Utilizar funções adicionais do tecladoToque sem soltar em para utilizar várias funções. Podem surgir outros ícones em vez de dependendo da
Básico31• : adicionar um item à área de transferências.• : altere as definições do teclado.• : introduzir ícones emotivos.• : alterar o tipo de te
Básico32Os Meus FicheirosAcerca de Os Meus FicheirosUtilize esta aplicação para aceder a vários ficheiros armazenados no dispositivo ou em outras loca
Básico33Ver ficheirosToque em Os Meus Ficheiros no Ecrã de aplicações.Seleccione uma pasta, toque em e utilize uma das seguintes opções:•Seleccionar
Básico34Funcionalidade de economia de energiaModo de economia de energiaPoupe energia da bateria limitando as funções do dispositivo.No Ecrã de aplica
Básico35No Ecrã de aplicações, toque em Definições → Geral → Economia de energia e toque no interruptor do Modo de ultra-economia de energia para o ac
Básico36Visualizar informação de ajudaPara visualizar informação de ajuda sobre como utilizar o dispositivo e aplicações, abra o Ecrã de aplicações, t
37Conectividade de redeWi-FiLigue o dispositivo a uma rede Wi-Fi para usar a Internet ou partilhar ficheiros de multimédia com outros dispositivos. Co
Conectividade de rede38Adicionar redes Wi-FiNo caso de a rede pretendida não surgir na lista de redes Wi-Fi, toque em Adicionar rede Wi-Fi no fim da l
Conectividade de rede393 Introduza o endereço web ou uma palavra-chave e toque em Ir. Para procurar na web por voz, toque em .Abrir a página inicial.F
Índice4Anexos198 Resolução de problemas204 Retirar a bateriaDefinições157 Acerca das Definições157 Ligações160 Dispositivo166 Geral172 AplicaçõesAc
Conectividade de rede40Gerir o histórico de páginas webToque em Internet no Ecrã de aplicações.Toque em → Histórico para abrir a página web da lista
41Funcionalidades de movimento e utilidadeMovimentosAgitar em excesso ou um impacto no dispositivo pode resultar em introduções involuntárias. Control
Funcionalidades de movimento e utilidade42Pausa inteligenteA reprodução pausa automaticamente quando desvia o olhar do ecrã. Retoma a reprodução quand
Funcionalidades de movimento e utilidade43Multi JanelaAcerca de Multi JanelaUtilize esta funcionalidade para executar duas aplicações no ecrã ao mesmo
Funcionalidades de movimento e utilidade443 Toque sem soltar num ícone de uma aplicação para iniciar no tabuleiro Multi Janela e arraste-o para o ecrã
Funcionalidades de movimento e utilidade45Ajustar o tamanho da janelaArraste o circulo entre as janelas da aplicação, para cima ou para baixo para aju
Funcionalidades de movimento e utilidade46• : abre uma lista de aplicações utilizadas recentemente na janela seleccionada.• : altere as localizações
Funcionalidades de movimento e utilidade47Reordenar aplicações no tabuleiro Multi JanelaPode reordenar as aplicações no tabuleiro Multi Janela.1 No Ec
Funcionalidades de movimento e utilidade48Caixa de ferramentasPode facilmente iniciar várias aplicações a partir da caixa de ferramentas enquanto util
49PersonalizarGerir os Ecrã principal e o Ecrã de aplicaçõesGerir o Ecrã principal ClássicoAdicionar itensToque sem soltar numa aplicação ou numa past
5Ler primeiroLeia atentamente o presente manual antes de utilizar o dispositivo para assegurar uma utilização segura e correcta.•As descrições baseia
Personalizar50Gerir pastasPara renomear uma pasta, seleccione uma pasta e depois toque no nome existente da pasta. Introduza um novo nome para a pasta
Personalizar51Gerir o Ecrã principal de ConteúdoO Ecrã principal de Conteúdo exibe widgets de Conteúdo. Pode aceder a uma aplicação directamente selec
Personalizar52Ajustar o tamanho do widget1 No Ecrã principal de Conteúdo, toque sem soltar num widget que pretende redimensionar.2 Ajuste o tamanho do
Personalizar53Remover um painel1 Junte os seus dedos no Ecrã principal de Conteúdo.2 O ecrã dos Widgets, toque sem soltar no painel para remover.3 Arr
Personalizar54Criar pastas1 No Ecrã de aplicações, toque em → Criar pasta.2 Introduza um nome para a pasta.3 Toque em , seleccione as aplicações a
Personalizar55Configurar o fundo e tons de toqueDefinir fundoDefina uma imagem ou fotografia armazenada no dispositivo como fundo do Ecrã principal Cl
Personalizar56Alterar o método de bloqueio de ecrãPode alterar a forma como bloqueia o ecrã para evitar que outras pessoas acedam à sua informação pes
Personalizar57Palavra-passeUma palavra-passe consiste em caracteres e números. Introduza no mínimo quatro caracteres, incluindo números e símbolos, e
Personalizar58Registar impressões digitais1 No Ecrã de aplicações, toque em Definições → Dispositivo → Leitor Impressão Digital → Gerir impressões dig
Personalizar59Gerir impressões digitais registadasPode eliminar ou renomear as suas impressões digitais registadas.No Ecrã de aplicações, toque em Def
Ler primeiro6Ícones indicadoresAtenção: situações possíveis de causar ferimentos em si ou noutras pessoasCuidado: situações possíveis de causar danos
Personalizar60Verificar a palavra-passe da conta SamsungUtilize as suas impressões digitais para verificar a palavra-passe da sua conta Samsung. Pode
Personalizar61Modo privadoAcerca do modo privadoUtilize este modo para evitar que outras pessoas utilizem ou acedam a conteúdos específicos, tais como
Personalizar62Visualizar conteúdo ocultoSó poderá visualizar os itens ocultos quando o modo privado está activo.1 No Ecrã de aplicações, toque em Defi
Personalizar63Adicionar perfis restritos1 No Ecrã de aplicações, toque em Definições → Dispositivo → Utilizadores.2 Toque em → Perfil restrito.3 Def
Personalizar64Gerir utilizadoresQuando utilizar uma conta de proprietário, pode eliminar contas ou alterar as definições da conta.No Ecrã de aplicaçõe
Personalizar65Utilizar o Smart Switch em computadoresUtilize esta funcionalidade para importar uma cópia de segurança dos seus dados (de alguns dispos
66ContactosAdicionar contactosMover contactos de outros dispositivosPode mover contactos de outros dispositivos para o seu dispositivo. Consulte Trans
Contactos673 Coloque o cartão de negócios numa superfície plana e gire o dispositivo para a orientação paisagem.4 Ajuste o dispositivo para ajustar o
Contactos68Gerir gruposNo Ecrã de aplicações, toque em Contactos → Grupos.Criar um novo grupoToque em , introduza um nome do grupo e toque em Guardar
Contactos69Procurar contactosNo Ecrã de aplicações, toque em Contactos → Contactos.Utilize um dos seguintes métodos de procura:•Percorra a lista tele
7ComeçarConteúdo da embalagemVerifique se na embalagem estão todos estes itens:•Dispositivo•Manual de consulta rápida•Os itens fornecidos com o dis
70CâmaraFotografia básicaTirar fotografias ou gravar vídeos1 Toque em Câmara no Ecrã de aplicações.2 Toque na imagem no ecrã de pré-visualização onde
Câmara71•A câmara desliga-se automaticamente quando não estiver em uso.•Certifique-se de que a objectiva está limpa. De outro modo, o dispositivo po
Câmara72Visor remotoUtilize outro dispositivo como um visor do seu dispositivo. Pode controlar o seu dispositivo remotamente para tirar fotografias ou
Câmara73Modos de fotografiaAutomáticoUtilize este modo para permitir que a câmara avalie o ambiente envolvente e determine o modo ideal para a fotogra
Câmara744 Seleccione um modo de fotografia e aplique um efeito às fotografias.•Melhor fotografia: tira uma série de fotografias e guarda a melhor. Pa
Câmara75PanoramaUtilize este modo para tirar uma fotografia composta por várias fotografias combinadas entre si. O dispositivo identifica a fotografia
Câmara76Câmara duplaQuando tira uma fotografia de paisagem com a câmara traseira, a fotografia ou vídeo capturado pela câmara frontal surge numa peque
Câmara77Definições da câmaraNo Ecrã de aplicações, toque em Câmara → . Nem todas as opções seguintes estão disponíveis nos modos de câmara e vídeo. A
Câmara78•Flash: activa ou desactiva o flash.•Temporizador: utilize isto para fotografias com atraso.•Modo de visualização: altere a taxa de aspecto
79GaleriaVisualizar fotografias ou vídeosVisualizar o conteúdo do dispositivoNo Ecrã de aplicações, toque em Galeria e seleccione uma imagem ou um víd
Começar8Descrição do dispositivoMicrofoneEcrã táctilTecla de aplicações recentesAltifalanteEntrada multifunçõesSensor de luzTecla inícioTecla voltarTe
Galeria80Visualizar conteúdo armazenado em outros dispositivosProcure fotografias e vídeos que estão armazenados noutros dispositivos e reproduza-a no
Galeria81Aceder a opções adicionaisNo Ecrã de aplicações, toque em Galeria e seleccione uma imagem ou um vídeo. Toque em e utilize as opções seguint
Galeria82Editar fotografias ou vídeosPhoto studioEdite imagens aplicando-lhe vários efeitos.1 Toque em Galeria no Ecrã de aplicações.2 Toque em → St
Galeria83Collage studioCombine várias imagens para criar uma colagem.1 Toque em Galeria no Ecrã de aplicações.2 Toque em → Studio → Collage studio.3
Galeria84Disp e maisAplique vários efeitos às imagens que tirou.Apenas as fotografias tiradas no modo Fotografia & mais podem ser seleccionadas.1
Galeria85Editor de vídeoEdite ou crie vídeos com várias imagens e vídeos.Para utilizar esta funcionalidade, deve transferir e instalar a aplicação nec
Galeria86Editor de vídeoRecorte segmentos de vídeo.1 Toque em Galeria no Ecrã de aplicações.2 Toque em → Studio → Editor de vídeo.3 Seleccione um ví
Galeria87Definições da galeria1 Toque em Galeria no Ecrã de aplicações.2 Toque em → Definições.3 Utilize as seguintes opções:•Etiquetas:–Etiquetas
88MultimédiaMúsicaReproduzir músicaToque em Música no Ecrã de aplicações.Seleccione uma categoria de música e seleccione uma música para reproduzir.Ve
Multimédia89Para ouvir músicas com o mesmo nível de som, toque em → Definições → Avançado e assinale Volume inteligente.Quando Volume inteligente es
Começar9•Não cubra a área da antena com as suas mãos ou outros objectos. Isto pode causar problemas de conectividade ou esgotar a bateria.•Recomenda
Multimédia90Reproduzir música por estado de humorUtilize esta funcionalidade para reproduzir música que se adeqúe ao seu estado de espírito.Toque em M
Multimédia91VídeoReproduzir vídeosToque em Vídeo no Ecrã de aplicações.Seleccione um vídeo a reproduzir.Alterar a relação do ecrã.Abrir a lista de rep
Multimédia92Utilizar o leitor de vídeo pop-upUtilize esta funcionalidade para utilizar outras aplicações sem necessidade de fechar o leitor de vídeo.
93Aplicações úteis e funcionalidadesModo de CriançasIniciar o Kids ModeUtilize este widget para fornecer um ambiente divertido e seguro para as crianç
Aplicações úteis e funcionalidades94Utilize esta aplicação para ver as imagens, desenhos, gravações de voz e ficheiros multimédia guardados que permit
Aplicações úteis e funcionalidades95Área de jogos do Kids ModeDesloque para a direita no Ecrã principal para abrir a área de jogos do Kids Mode.Pode i
Aplicações úteis e funcionalidades96S FinderUtilize esta aplicação para procurar conteúdos no dispositivo. Pode aplicar vários filtros e visualizar o
Aplicações úteis e funcionalidades97S PlannerIniciar o S PlannerUtilize esta aplicação para gerir eventos e tarefas.Toque em S Planner no Ecrã de apli
Aplicações úteis e funcionalidades98Criar eventos ou tarefas1 Toque em S Planner no Ecrã de aplicações.2 Toque em . Ou então, seleccione uma data sem
Aplicações úteis e funcionalidades99Sincronizar eventos ou tarefas com as suas contasToque em S Planner no Ecrã de aplicações.Para sincronizar eventos
More documents for Mobile phones Samsung SM-T700





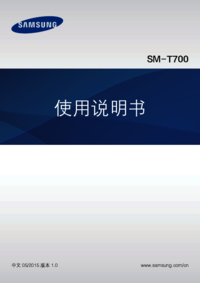























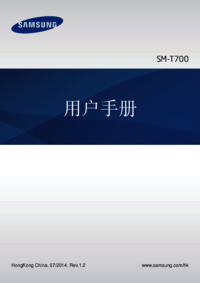













 (137 pages)
(137 pages) (32 pages)
(32 pages) (81 pages)
(81 pages) (101 pages)
(101 pages) (153 pages)
(153 pages) (234 pages)
(234 pages) (135 pages)
(135 pages) (59 pages)
(59 pages)

 (184 pages)
(184 pages) (201 pages)
(201 pages)







Comments to this Manuals