Samsung SRP-350 User Manual
Browse online or download User Manual for Print & Scan Samsung SRP-350. manual_srp-350ii_windows driver_english_rev_1_03
- Page / 38
- Table of contents
- BOOKMARKS


Summary of Contents
Windows Driver Manual SRP-350II Thermal printer Rev. 1.03 http://www.bixolon.com
SRP-350II Rev. 1.03 - 10 - 4) Click Yes to reboot the PC. 5) Open the printer properties window in the Windows OS. ※ Control Panel – Hardware a
SRP-350II Rev. 1.03 - 11 - 8) Click Print Test Page and check printing status. Proper installation of the driver is indicated if the test page i
SRP-350II Rev. 1.03 - 12 - 4-2-2 Via USB Port 1) Double-click the Windows Driver installation file. 2) Click Next. 3) Select BIXOLON SRP-350II
SRP-350II Rev. 1.03 - 13 - 4) Click OK. 5) Turn off the printer and then turn it on. The printer driver will be installed automatically. 6) Ope
SRP-350II Rev. 1.03 - 14 - 5. Windows Driver Settings The following functions can be configured after installing the Windows driver. 5-1 Layout
SRP-350II Rev. 1.03 - 15 - 5-1-1 Paper Size Paper size of 80 x 297 mm is selected by default, and the following sizes can be selected. 80 40
SRP-350II Rev. 1.03 - 16 - 5-1-2 Paper Type You can choose Receipt or Ticket as paper types. Receipt allows flexible paper length according to the
SRP-350II Rev. 1.03 - 17 - 5-1-5 Image Rotation Image rotation is available for image data only and available in “Monochrome” mode. Rotation for d
SRP-350II Rev. 1.03 - 18 - 5-2 Document Settings 1) Open the Printer Properties window for the corresponding OS. 2) In the General tab, click P
SRP-350II Rev. 1.03 - 19 - 5-2-2 Cash Drawer / Internal Beep To open a cash-drawer before printing, tick “Open before printing #1” or “Open before
SRP-350II Rev. 1.03 - 2 - Table of Contents 1. Manual Information ...
SRP-350II Rev. 1.03 - 20 - 5-3 NV Image 1) Open the Printer Properties window for the corresponding OS. 2) In the General tab, click Preference
SRP-350II Rev. 1.03 - 21 - 5-4 Barcode 1) Open the Printer Properties window for the corresponding OS. 2) In the General tab, click Preferences
SRP-350II Rev. 1.03 - 22 - 5-4-1 1d Barcode Windows driver supports one-dimensional barcode fonts as shown in the following table. Barcodes can be
SRP-350II Rev. 1.03 - 23 - 5-4-2 2d Barcode Windows driver supports two-dimensional barcode fonts as shown in the following table. Barcodes can be
SRP-350II Rev. 1.03 - 24 - 5-5 Utility 1) Open the Printer Properties window for the corresponding OS. 2) In the General tab, click Preferences
SRP-350II Rev. 1.03 - 25 - 5-5-1 VMSM Refer to the VMSM manual contained in the CD for details. 5-5-2 Special Font Edit Utility The purpose o
SRP-350II Rev. 1.03 - 26 - 5-5-3 Journal Viewer Journal is a function to save a copy of printed receipts. Copies can be saved without using journa
SRP-350II Rev. 1.03 - 27 - 5-5-4 Text Macro Text Macro is a utility to replace specific text with other text for printing. This function can be us
SRP-350II Rev. 1.03 - 28 - 5-5-5 Image Macro Image Macro is a utility to replace certain text with a specified image for printing. This function i
SRP-350II Rev. 1.03 - 29 - 2) Click Add Image, select a bitmap file (*.bmp), and click Open. 3) Enter the name to be added to the list, select a
SRP-350II Rev. 1.03 - 3 - 1. Manual Information This Windows Driver Installation Manual provides information on installation, detailed specificati
SRP-350II Rev. 1.03 - 30 - 4) Click Add Text Key and set the image to replace the text key. Enter the text in Change- Text and select the image to
SRP-350II Rev. 1.03 - 31 - 5) Click OK. 5-5-6 NV Image Download Refer to the NV Image manual contained in the CD for details.
SRP-350II Rev. 1.03 - 32 - 6. Windows Driver Specifications 6-1 Font This Windows driver supports various fonts in the following table. Printing
SRP-350II Rev. 1.03 - 33 - Printer Fonts are defined as follows. 1) FontA1x2 - ANSI Character code support (Code Page 1252) - Character size (dot)
SRP-350II Rev. 1.03 - 34 - 6-2 Special functions This Windows driver supports the special functions as shown in the following table. Select FontCo
SRP-350II Rev. 1.03 - 35 - 1) Example Select FontControl font and send 6 for “LF” (Line Feed) operation (instead of printing character “6”). 2)
SRP-350II Rev. 1.03 - 36 - 7. Use of Windows Driver 7-1 Use of Visual Basic This section contains example codes to control the printer (BIXOLON S
SRP-350II Rev. 1.03 - 37 - 7-1-2 Text Printing The following example code explains how to print texts using Windows Fonts and Device Fonts. ‘Pri
SRP-350II Rev. 1.03 - 38 - 7-2 Use of WordPad 7-2-1 WordPad Environment Settings Launch WordPad, set the printing related options as follows, and
SRP-350II Rev. 1.03 - 4 - 4. Windows Driver Installation 4-1 Installing on Windows XP / Server 2003 4-1-1 Via Serial Port or Parallel Port 1) Do
SRP-350II Rev. 1.03 - 5 - 4) Click Yes to reboot the PC. 5) Open the printer properties window in the Windows OS. ※ Control Panel – Printers an
SRP-350II Rev. 1.03 - 6 - 8) Click Print Test Page and check printing status. Proper installation of the driver is indicated if the test page is
SRP-350II Rev. 1.03 - 7 - 4-1-2 Via USB Port 1) Double-click the Windows Driver installation file. 2) Click Next. 3) Select BIXOLON SRP-350II
SRP-350II Rev. 1.03 - 8 - 4) Click OK. 5) Turn off the printer and then turn it on. The printer driver will be installed automatically. 6) Open
SRP-350II Rev. 1.03 - 9 - 4-2 Installing on Windows VISTA / Server 2008 / 7 / 8 / Server 2012 4-2-1 Via Serial Port or Parallel Port 1) Double-cl
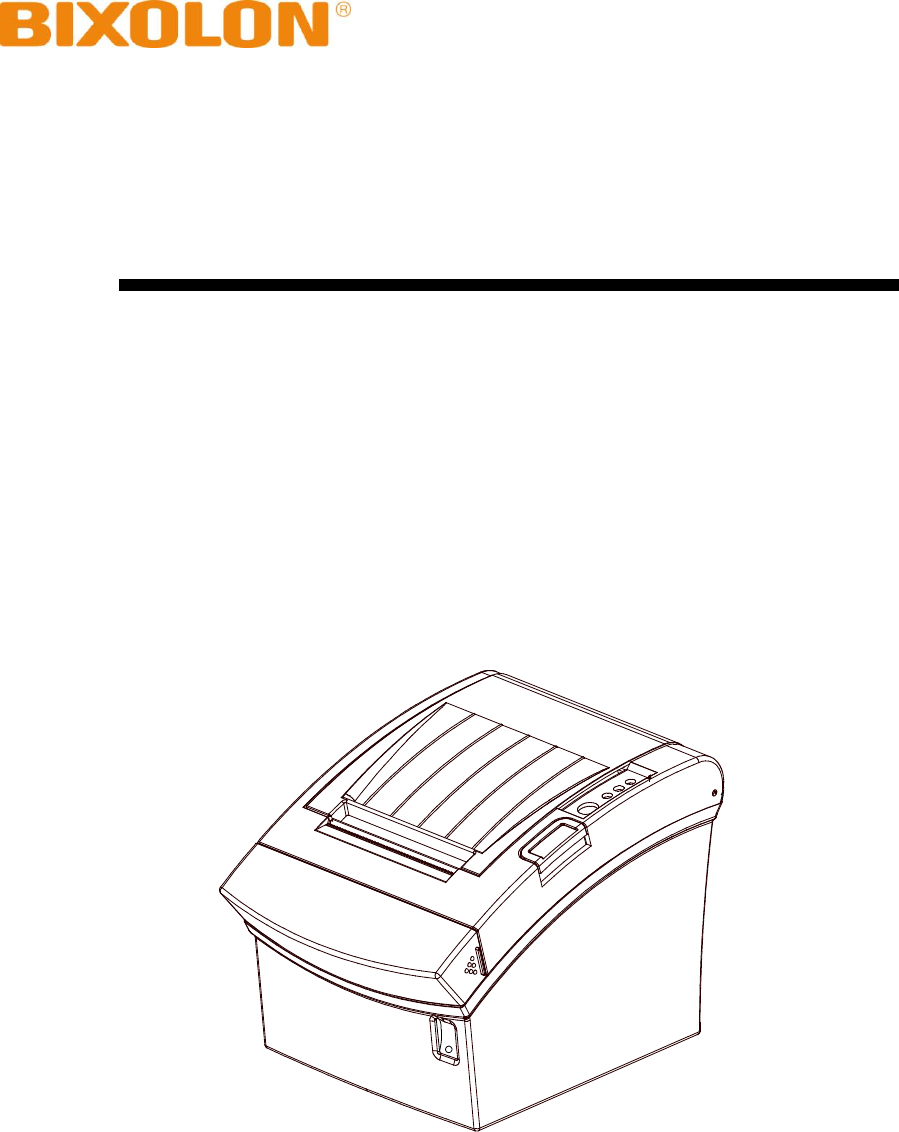
 (94 pages)
(94 pages) (58 pages)
(58 pages) (23 pages)
(23 pages) (6 pages)
(6 pages)








Comments to this Manuals