Samsung ME46A User Manual
Browse online or download User Manual for Public displays Samsung ME46A. Samsung ME46A User manual
- Page / 213
- Table of contents
- TROUBLESHOOTING
- BOOKMARKS




- User Manual 1
- Before Using the Product 10
- Table Of Contents 12
- Preparations 21
- 4 Lock the locking device 27
- 7m ~ 10m 30
- 1.3.3 Dimensions 34
- RS232C cable 38
- Connection 38
- 2.1 Before Connecting 50
- 2.2 Connecting and Using a PC 51
- RGB / DVI / DP / 52
- HDMI AUDIO IN 52
- Connection Using an DP Cable 53
- 2.2.2 Changing the Resolution 54
- **** **** 55
- COMPONENT OUT 56
- COMPONENT IN 56
- DVI OUT 59
- (LOOPOUT) 59
- AUDIO OUT 59
- 2.4.1 Source 60
- 2.5.1 MagicInfo 61
- 4 Enter the IP information 62
- 6 Select a display mode 63
- Setup Information 64
- Using MDC 65
- Screen Adjustment 100
- 2 Press the [ ] button 102
- Sound Adjustment 113
- 6.1 MagicInfo Lite 116
- 1 Turn on your product 117
- Supported Video Formats 118
- 6.4 Music 122
- Playing My Playlist 123
- Playing Selected Music Files 123
- 6.5.1 Sorting the file lists 124
- 6.6.1 Source 127
- 6.6.2 Edit Name 127
- 6.6.3 Information 128
- 6.6.4 Refresh 128
- 6.7 AllShare 129
- 7.1 Network Settings 130
- 1SFWJPVT 131
- Manual Network Setup 132
- Automatic Network Setup 134
- How to set up automatically 134
- How to set up manually 135
- 7.1.5 WPS(PBC) 136
- 7.1.6 One Foot Connection 136
- 7.1.7 Ad Hoc Network Setup 137
- "MM4IBSF4FUUJOHT 138
- 1 Server 139
- 2 Storage 139
- 3 Slideshow 140
- 4 Schedule Name 140
- 5 Safely Remove USB 140
- 6 Information 140
- 8.1 Multi Control 141
- 8.2 Time 142
- 8.2.4 Off Timer 143
- 8.2.5 Holiday Management 143
- 8.3 Menu Language 144
- 8.4 Eco Solution 145
- &DP4PMVUJPO 145
- 8.5 Security 146
- 4FDVSJUZ 146
- 8.5.3 Change PIN 147
- 8.7 Auto Protection Time 148
- 8.8 Screen Burn Protection 149
- 8.8.3 Pixel 150
- 8.8.4 Side Gray 150
- 8.9 Video Wall 151
- Video Wall 151
- 8.9.4 Vertical 152
- 8.9.5 Screen Position 152
- Source AutoSwitch Settings 153
- 8.11 General 154
- 8.11.3 BD Wise 155
- 8.11.4 Auto Power 155
- 8.11.5 Standby Control 155
- 8.11.6 Lamp Schedule 155
- 8.11.7 OSD Display 155
- 8.11.8 Power On Adjustment 156
- 8.11.9 Temperature Control 156
- 8.11.10 Device Name 156
- 8.12 Anynet+(HDMI-CEC) 157
- 8.12.2 Auto Turn Off 158
- Listening through a Receiver 159
- Troubleshooting for Anynet+ 159
- 8.12.3 Receiver 160
- 9.1 Software Upgrade 162
- 9.2 Contact Samsung 163
- MagicInfo Lite 164
- 2 Select your device 173
- 5 Select Save 176
- 3 Select Edit 178
- 3 Select Delete 179
- 2 Select Stop 181
- 3 Select Copy 183
- 3 Power on the product 188
- Troubleshooting Guide 189
- Specifications 194
- Appendix 200
Summary of Contents
User ManualME40A ME46A ME55A DE40A DE46A DE55AUE46A UE55AThe color and the appearance may differ depending onthe product, and the specifications are s
10Before Using the Product Before Using the Product CautionDo not insert metallic objects (chopsticks, coins, hairpins, etc) or objects that burn easi
1004 Screen Adjustment4 Screen AdjustmentConfigure the Picture settings (Brightness, Colo(u)r Tone, etc.). The layout of the Picture menu options may
101Screen Adjustment44 Screen Adjustment4.2 Backlight / Contrast / Brightness / Sharpness / Colo(u)r / Tint(G/R)MENU Picture ENTERYour product has
102Screen Adjustment44 Screen Adjustment4.3.1 Picture SizeIf you have a cable box or satellite receiver, it may have its own set of screen sizes as we
103Screen Adjustment44 Screen Adjustment3 Press the or button to move the picture up or down.4 Press the [ ] button.5 Select Close by pressing the
104Screen Adjustment44 Screen AdjustmentAdjust frequency values/positions and fine tune the settings automatically. This option is available when the
105Screen Adjustment44 Screen Adjustment Some file format may not supported the “2D 3D.” “Side by Side” and “Top & Bottom” are available when
106Screen Adjustment44 Screen Adjustment Resolution supported for HDMI PC modeThe resolution for HDMI PC mode is optimized to 1920 x 1080 input.An inp
107Screen Adjustment44 Screen Adjustment 3D Active Glasses from Samsung’s previous product (IR type) or other manufacturers not be supported. When t
108Screen Adjustment44 Screen Adjustment4.6.2 Dynamic ContrastAdjust the screen contrast. Off / Low / Medium / High4.6.3 Shadow DetailIncrease the br
109Screen Adjustment44 Screen Adjustment4.6.8 White BalanceAdjust the colour temperature for a more natural picture. R-Offset / G-Offset / B-Offset:
11Before Using the Product Before Using the ProductDo not use humidifiers or stoves around the product. A fire or electric shock may result.Rest your
110Screen Adjustment44 Screen Adjustment4.7 Picture OptionsMENU Picture Picture Options ENTERSelect an option using the up and down arrow keys, an
111Screen Adjustment44 Screen Adjustment4.7.4 MPEG Noise FilterReduces MPEG noise to provide improved picture quality. Off / Low / Medium / High / Au
112Screen Adjustment44 Screen Adjustment This is only supported if the Auto Motion Plus (or Motion Plus) is set to Custom. Reset: Restore Motion Plu
1135 Sound Adjustment5 Sound AdjustmentConfigure the sound (Sound) settings for the product. 5.1 Sound Mode MENU Sound Sound Mode ENTERUse the up
114Sound Adjustment55 Sound Adjustment SRS CS Headphone (Off / On)You can hear virtual 5.1ch surround sound over the headphones. EqualizerThe Equali
115Sound Adjustment55 Sound Adjustment Auto Volume (Off / Normal / Night)Normal equalizes the volume level on each channel, so that when you change c
116 Media Media6.1 MagicInfo LiteMENU Media MagicInfo Lite ENTER[] Press the MagicInfo Lite button on the remote control. 6.1.1 MagicInfo Lite Pla
117Media Media6.2 VideosMENU Media Videos ENTER[]Connecting a USB Device1 Turn on your product.2 Connect a USB device containing photo, music and/
118Media MediaSupported Video Formats Video content will not play, or not play correctly, if there is an error in the content or the container.File
119Media Media Sound or video may not work if the contents have a standard bitrate/frame rate above the compatible Frame/sec listed in the table abov
Table Of Contents12Table Of ContentsBEFORE USING THEPRODUCT2 Copyright3 Cleaning3Storage 4 Safety Precautions4Symbols5 Electricity and Safety6 Install
120Media Media4 Press the or button to select a chapter you want to view. Playback will start from the chapter you selected.
121Media Media6.3 PhotosMENU Media Photos ENTER[]Connecting a USB Device1 Turn on your product.2 Connect a USB device containing photo, music and/
122Media Media6.4 MusicMENU Media Music ENTER[]Connecting a USB Device1 Turn on your product.2 Connect a USB device containing photo, music and/or
123Media MediaPlaying My PlaylistSelect the My Playlist folder and it will play automatically. Press the or button to play a different music file
124Media Media6.5 Videos / Photos / Music - Additional Functions6.5.1 Sorting the file listsTo sort files in the file lists, select the (Sorting) ico
125Media Media6.5.2 Videos/Photos/Music Play Option menuWhen playing video or photo files, you can press the TOOLS button to display an Options menu.B
126Media Media Pressing the INFO button while a device name is selected will display information about the selected device. Pressing the INFO butto
127Media Media6.6 SourceMENU Media Source ENTER[]Source allows you to select a variety of sources and change source device names.6.6.1 SourceYou c
128Media Media When connecting a PC to the HDMI IN port with HDMI cable, you should set the product to PC mode under Edit Name. When connecting a PC
129Media Media6.7 AllShareMENU Media AllShare ENTER[]AllShare connects your product and compatible Samsung mobile phones/ devices through a networ
Table Of ContentsTable Of Contents1351 Connecting and Using a PC51 Connecting to a PC54 Changing the Resolution56 Connecting to a Video Device56 Conne
1307 Network7 Network7.1 Network Settings7.1.1 Connecting to a Wired NetworkThere are three ways to attach your product to your LAN using cable: You
131Network77 Networkaccess the Internet so you do not have to enter them manually. Most home networks are Dynamic Networks.Some networks require a Sta
132Network77 NetworkManual Network SetupUse the Manual Network Setup when connecting your product to a network that requires a Static IP address.Getti
133Network77 Network7.1.3 Connecting to a Wireless NetworkTo connect your product to your wireless network, you need a wireless router or modem and a
134Network77 Network Ad Hoc WPS (PBC) One Foot Connection The product may not recognize the Samsung Wireless LAN adapter if you connect it to the
135Network77 Network If you want to set up the connection manually, select IP Settings. Then, go to the next section, “How to set up manually”. Manua
136Network77 Network11 Enter the first portion of the IP Address (for example, 105) into the first entry field using the number keys on your remote. P
137Network77 Network If One Foot Connection does not connect your product to your Router, a pop- up screen appears on the screen notifying you of the
138Network77 Network If a device is connected once, it is displayed in the Network Setting list. When you connect to it again, you can find it in the
139Network77 Network Delete: Deletes the devices from the list. This function only deletes the name of the device from the list. If the deleted devic
Table Of ContentsTable Of Contents1468 What is MDC?68 Connecting to MDC69 Connection Management70 Auto Set ID71 Cloning72 Command Retry73 Getting Star
140Network77 Network Internal Memory: Displays the space currently being used or deletes all content. USB: Displays the space currently being used.3
1418 System8 System8.1 Multi ControlMENU System Multi Control ENTERAssign an individual ID to your product.8.1.1 Configuring settings for Multi Co
142System88 System8.2 TimeMENU System Time ENTERYou can configure Clock Set or Sleep Timer. You can also set the product to automatically turn on
143System88 System The check mark indicates days you’ve selected. Time: Set the hour and minute. Use the number buttons or the up and down arrow key
144System88 System- Delete: Delete all items from the list of holidays.Select Delete. The message "Delete all holidays?" will appear.Select
145System88 System8.4 Eco SolutionMENU System Eco Solution ENTER8.4.1 Energy SavingSave power with the Energy Saving feature.While Energy Saving
146System88 System8.4.3 No Signal Power OffTo avoid unnecessary energy consumption, you can set how long you want the product to remain on if it’s not
147System88 System8.5.3 Change PINThe Change PIN screen will appear. Choose any 4 digits for your PIN and enter it in Enter New PIN. Re-enter the same
148System88 System8.7 Auto Protection TimeMENU System Auto Protection Time ENTERIf the screen displays a still image for a certain period of tim
149System88 System8.8 Screen Burn ProtectionMENU System Screen Burn Protection ENTERTo reduce the possibility of screen burn, this unit is equip
Table Of ContentsTable Of Contents15107 Advanced Settings107 Black Tone108 Dynamic Contrast108 Shadow Detail108 Gamma108 Expert Pattern108 RGB Only Mo
150System88 System Mode: You can change the Safety Screen Type. Period: Use this function to set the execution period for each mode set in the timer
151System88 System8.9 Video WallMENU System Video Wall ENTERCustomize the layout of multiple displays that are connected to form a video wall. In
152System88 Systemaccording to the number entered. A maximum of 15 displays can be assigned to the horizontal arrangement. The screen can be divided
153System88 System8.10 Source AutoSwitch SettingsMENU System Source AutoSwitch Settings ENTER Turning on the display with Source AutoSwitch On, a
154System88 System8.11 GeneralMENU System General ENTER8.11.1 Max. Power SavingTurns off the product to reduce power consumption after the PC has
155System88 System8.11.3 BD WiseProvides the optimal picture quality for Samsung DVD, Blu-ray and Home Theater products which support BD Wise. When BD
156System88 System8.11.8 Power On AdjustmentYou can set the warm-up time for the screen to turn on after the power button is pressed. (Range: 0 – 50 s
157System88 System8.12 Anynet+(HDMI-CEC)MENU System Anynet+(HDMI-CEC) ENTER8.12.1 Anynet+(HDMI-CEC)What is Anynet+?Anynet+ is a function that en
158System88 System8.12.2 Auto Turn OffSetting an Anynet+ Device to turn Off automatically when the product is turned off. The active source on the pro
159System88 SystemListening through a ReceiverYou can listen to sound through a receiver (i.e Home Theater) instead of the Internal Speaker.1 Select R
Table Of ContentsTable Of Contents16117 Videos117 Playing a Video121 Photos121 Viewing a Photo (or Slide Show)122 Music122 Playing Music124 Videos / P
160System88 System8.12.3 ReceiverSound is played through the receiver.The connected device is not displayed. Check whether or not the device supports
161System88 System8.13 DivX® Video On DemandMENU System DivX® Video On Demand ENTERShows the registration code authorized for the product. If yo
1629 Support9 Support9.1 Software UpgradeMENU Support Software Upgrade ENTERThe Software Upgrade menu lets you upgrade your product software to th
163Support99 Support9.2 Contact SamsungMENU Support Contact Samsung ENTERView this information when your product does not work properly or when yo
16410 MagicInfo Lite10 MagicInfo Lite10.1 File Formats Compatible with MagicInfo Lite Player10.1.1 Video / Audio[Read before using MagicInfo Lite Play
165MagicInfo Lite1010 MagicInfo Lite*.3gp 3GPPH.264 BP / MP / HP 1920x1080 6 ~ 30 25 ADPCM / AAC / HE-AACMPEG4 SP / ASP 1920x1080 6 ~ 30 8*.vroVROVOBM
166MagicInfo Lite1010 MagicInfo LiteImage Compatible image file format : Jpeg Supported maximum resolution : 15,360 x 8640 Supported image effects
167MagicInfo Lite1010 MagicInfo LitePower Point Compatible document file formats Extension : ppt, pptx Version : Office 97 ~ Office 2007 Functions
168MagicInfo Lite1010 MagicInfo Lite10.2 Network Schedule10.2.1 Connecting to a serverTo use the MagicInfo Lite Server, the clock on the monitor must
169MagicInfo Lite1010 MagicInfo Lite10.2.2 MagicInfo Lite Settings MENU Media MagicInfo Lite ENTER [] Press the MagicInfo Lite button on the remo
Table Of ContentsTable Of Contents17142 Time142 Clock set142 Sleep Timer142 On Timer143 Off Timer143 Holiday Management144 Menu Language145 Eco Soluti
170MagicInfo Lite1010 MagicInfo Lite3 Select Device from the top menu bar.4 Select Lite Device from the menus on the left.
171MagicInfo Lite1010 MagicInfo Lite5 Select View Unapproved Lite Device from the sub-menus of Lite Device.6 Select the Approve button for your device
172MagicInfo Lite1010 MagicInfo Lite8 Select the View All Lite Device menu to check that the device has been registered.9 When the device is approved
173MagicInfo Lite1010 MagicInfo Lite10.2.4 Setting the current timeA schedule may not run if the time set on the device is different from the server&a
174MagicInfo Lite1010 MagicInfo Lite10.3 Local ScheduleRun a schedule created by Local Schedule Manager.Go to Local Schedule Manager Select the cont
175MagicInfo Lite1010 MagicInfo Lite2 Select Create in the Local Schedule Manager screen.3 Select Time to set the time you want to play content. To cr
176MagicInfo Lite1010 MagicInfo Lite4 Select Contents to specify the content you want to play.5 Select Save.6 Select the memory space you want to save
177MagicInfo Lite1010 MagicInfo Lite10.4.2 Modifying a local schedule Local Schedule Ensure at least one local schedule Local Schedule is registered.
178MagicInfo Lite1010 MagicInfo Lite3 Select Edit.4 Change the details of the local schedule. Next, select Save.10.4.3 Deleting a local schedule Local
179MagicInfo Lite1010 MagicInfo Lite2 Select the local schedule you want to delete.3 Select Delete.Local Schedule ManagerStorage Internal MemoryNo Pla
Table Of ContentsTable Of Contents18154 General154 Max. Power Saving154 Game Mode155 BD Wise155 Auto Power155 Standby Control155 Lamp Schedule155 OSD
180MagicInfo Lite1010 MagicInfo Lite10.4.4 Running a local schedule Local Schedule Ensure at least one local schedule Local Schedule is registered. 1
181MagicInfo Lite1010 MagicInfo Lite10.4.5 Stopping a local schedule Local Schedule This function is enabled only when a schedule is running. Selectin
182MagicInfo Lite1010 MagicInfo Lite10.4.6 Viewing the details of a local schedule Local Schedule1 Select Local Schedule Manager in the MagicInfo Lite
183MagicInfo Lite1010 MagicInfo Lite10.5 Contents Manager10.5.1 Copying content1 Select Contents Manager in the MagicInfo Lite menu screen.2 Select th
184MagicInfo Lite1010 MagicInfo Lite10.5.2 Deleting content1 Select Contents Manager in the MagicInfo Lite menu screen.2 Select the content you want t
185MagicInfo Lite1010 MagicInfo Lite10.6 Internal AutoPlay10.6.1 Running Internal AutoPlay Ensure at least one content item exists under Internal Memo
186MagicInfo Lite1010 MagicInfo Lite USB AutoPlay will automatically run if USB memory is connected when Network Schedule or Local Schedule is runnin
187MagicInfo Lite1010 MagicInfo Lite7 Schedule Download: Displays the progress of a network schedule being downloaded from the server.10.8.2 Changing
18811 Troubleshooting Guide11 Troubleshooting Guide11.1 Requirements Before Contacting Samsung Customer Service Center11.1.1 Testing the Product Befor
189Troubleshooting Guide1111 Troubleshooting Guide11.1.3 Check the followings.Installation issue (PC mode)The screen keeps switching on and off. Chec
Table Of ContentsTable Of Contents19174 Local Schedule174 Local Schedule Manager174 Registering a Local Schedule177 Modifying a local schedule Local S
190Troubleshooting Guide1111 Troubleshooting GuideThe screen is not clear. The screen is blurry. Adjust Coarse and Fine.Remove any accessories (video
191Troubleshooting Guide1111 Troubleshooting GuideRemote control issueThe remote control does not work. Make sure that the batteries are correctly in
192Troubleshooting Guide1111 Troubleshooting Guide11.2 Q & AQuestion AnswerHow can I change the frequency?Set the frequency on your graphics card.
193Troubleshooting Guide1111 Troubleshooting Guide Refer to the user manual for your PC or graphics card for further instructions on adjustment. How c
19412 Specifications12 Specifications12.1 GeneralModel Name ME40A / DE40A ME46A / DE46A ME55A / DE55APanel Size 40 inches (101cm) 46 inches (116cm) 55
195Specifications1212 Specifications Power Supply : This product uses 100 to 240V. Refer to the label at the back of the product as the standard volta
196Specifications1212 Specifications12.2 PowerSaverThe power-saving function of this product reduces power consumption by switching off the screen and
197Specifications1212 Specifications12.3 Preset Timing Modes This product can be set to only one resolution for each screen size to obtain the optim
198Specifications1212 Specifications Horizontal FrequencyThe time required to scan a single line from the left to the right side of the screen is call
199Specifications1212 Specifications12.4 LicenseTheaterSound HD, SRS and symbol are trademarks of SRS Labs, Inc.TheaterSound HD technology is incorp
2 Before Using the Product Before Using the ProductCopyrightThe contents of this manual are subject to change without notice to improve quality. 2011
Table Of ContentsTable Of Contents20APPENDIX200 Contact SAMSUNG WORLDWIDE206 Optimum Picture Quality and Afterimage Burn-in Prevention206 Optimum Pict
200 Appendix AppendixContact SAMSUNG WORLDWIDE If you have any questions or comments relating to Samsung products, please contact the SAMSUNG customer
201Appendix AppendixNORTH AMERICAU.S.A 1-800-SAMSUNG (726-7864) http://www.samsung.comCANADA 1-800-SAMSUNG (726-7864) http://www.samsung.com/cahttp://
202Appendix AppendixBOSNIA 05 133 1999 http://www.samsung.comBULGARIA 07001 33 11 http://www.samsung.comCROATIA 062 SAMSUNG (062 726 7864) http://www.
203Appendix AppendixSPAIN 902 - 1 - SAMSUNG (902 172 678)http://www.samsung.comSWEDEN 0771 726 7864 (SAMSUNG) http://www.samsung.comSWITZERLAND 0848-S
204Appendix AppendixINDIA 1800 1100 113030 82821800 3000 82821800 266 8282http://www.samsung.comINDONESIA 0800-112-8888021-5699-7777http://www.samsung
205Appendix Appendix GHANA 0800-100770302-200077http://www.samsung.comKENYA 0800 724 000 http://www.samsung.comNIGERIA 0800-726-7864 http://www.samsun
206Appendix AppendixOptimum Picture Quality and Afterimage Burn-in PreventionOptimum Picture Quality To enjoy the optimum picture quality, go to Cont
207Appendix AppendixPrevention of Afterimage Burn-inWhat is afterimage burn-in?Afterimage burn-in should not occur when the LCD panel is operating nor
208Appendix Appendix Powering Off, Screen Saver and Power Saving Mode Power off the product for 4 hours after using it for 20 hours. (DE40A / DE46A
209Appendix Appendix The best way to protect the product from afterimage burn-in is switching the power off or setting the PC or system to run a scre
211 Preparations1 Preparations1.1 Checking the Contents1.1.1 Removing the Packaging1 Remove the black locking device at the bottom of the box.2 Using
210Appendix AppendixCorrect Disposal of This Product (Waste Electrical & Electronic Equipment) - Europe onlyCorrect disposal of batteries in this
211Appendix AppendixTerminologyOSD(On Screen Display)On screen display (OSD) allows you to configure on-screen settings to optimize the picture qualit
212Appendix AppendixResolutionResolution is the number of horizontal pixels and vertical pixels that form a screen. It represents the level of display
Index213IndexNumerics3D Mode 104AAppendix 200BBatteries 29CChanging the Resolution 54Communicate with MDC via the RS232C-stereo cable. 65Contact SAMSU
22Preparations11 Preparations1.1.2 Checking the Components Contact the vendor where you purchased the product if any components are missing. The ap
23Preparations11 Preparations Items sold separately The stand is not supplied. The following items can be purchased at your nearest retailer. Wall-
24Preparations11 Preparations1.2 Parts1.2.1 Control Panel The color and shape of parts may differ from what is shown. Specifications are subject to
25Preparations11 Preparations1.2.2 Reverse Side The color and shape of parts may differ from what is shown. Specifications are subject to change witho
26Preparations11 Preparations[RGB / DVI / DP / HDMI AUDIO IN]Receives sound from a PC via an audio cable.[USB]Connect to a USB memory device.[AV IN /
27Preparations11 PreparationsAssembling the Holder-Wire stand* Stand : Sold separately 1.2.3 Anti-theft Lock An anti-theft lock allows you to use th
28Preparations11 Preparations1.2.4 Remote Control Using other display devices in the same space as the remote control of this product can cause the
29Preparations11 PreparationsAdjusting the OSD with the Remote ControlTo place batteries in the remote control1. Open the OSD menu.2. Select from Pic
3Before Using the Product Before Using the ProductCleaningExercise care when cleaning as the panel and exterior of advanced LCDs are easily scratched.
30Preparations11 PreparationsRemote Control Reception RangeUse the remote control within 7m to 10m from the sensor on the product at an angle of 30 f
31Preparations11 Preparations1.3 Before Installing the Product (Installation Guide) To prevent injury, this apparatus must be securely attached to the
32Preparations11 Preparations1.3.2 Ventilation1. Installation on a Perpendicular WallFigure 1.1 Side viewA Minimum 40 mmB Ambient temperature: Under
33Preparations11 Preparations2. Installation on an Indented Wall Contact Samsung Customer Service Center for further details. When installing the pro
34Preparations11 Preparations1.3.3 Dimensions(Unit: mm) All drawings are not necessarily to scale. Some dimensions are subject to change without prior
35Preparations11 Preparations1.4 Installing the Wall Mount1.4.1 Preparing before installing Wall-Mount1.4.2 Installing the Wall Mount KitThe wall moun
36Preparations11 Preparations Do not install your Wall Mount Kit while your product is turned on. It may result in personal injury due to electric sho
37Preparations11 Preparations1.5 Remote Control (RS232C)1.5.1 Cable Connection Pin assignmentInterface RS232C (9 pins)Pin TxD (No. 2), RxD (No. 3), G
38Preparations11 Preparations RS232C cableConnector: 9-Pin D-Sub to Stereo Cable Connection-P1- -P1- -P2- -P2-FemaleRxTxGnd235--------><------
39Preparations11 Preparations1.5.2 Control CodesViewing control state (Get control command)Controlling (Set control command)Command Issued IDs can be
4Before Using the Product Before Using the ProductSafety PrecautionsSymbolsCautionRISK OF ELECTRIC SHOCK DO NOT OPENCaution : TO REDUCE THE RISK OF EL
40Preparations11 Preparations To control all devices connected by a serial cable simultaneously irrespective of IDs, set the ID as "0xFE" a
41Preparations11 PreparationsVolume control Function The volume of a product can be adjusted using a PC. Viewing volume state (Get Volume Status) S
42Preparations11 PreparationsInput source control FunctionThe input source of a product can be changed using a PC. Viewing input source state (Get I
43Preparations11 Preparations"Input Source": An input source code to be set on a product Nak"ERR" : A code showing what error has
44Preparations11 PreparationsScreen Function The screen mode of a product can be changed using a PC.Screen mode cannot be controlled when the Video W
45Preparations11 PreparationsScreen size control Function The screen size of a product can be changed using a PC. Viewing the screen size (Get Scree
46Preparations11 PreparationsPIP On/Off control FunctionThe PIP mode of a product can be turned on or off using a PC. Only available on models that
47Preparations11 PreparationsAuto adjustment control (PC and BNC only) Function Automatically adjust the PC system screen using a PC. Viewing auto a
48Preparations11 PreparationsVideo Wall Mode Control FunctionVideo Wall Mode can be activated on a product using a PC.This control is only available
49Preparations11 PreparationsSafety Lock Function PC can be used to turn the Safety Lock function on or off on a product.This control is available re
5Before Using the Product Before Using the ProductElectricity and Safety The following images are for reference only. Real-life situations may differ
502 Connecting and Using a Source Device2 Connecting and Using a Source Device2.1 Before ConnectingCheck the following before you connect this product
51Connecting and Using a Source Device22 Connecting and Using a Source Device2.2 Connecting and Using a PC2.2.1 Connecting to a PC A PC can be connec
52Connecting and Using a Source Device22 Connecting and Using a Source DeviceConnection Using an HDMI-DVI Cable When you connect a PC to the product u
53Connecting and Using a Source Device22 Connecting and Using a Source DeviceConnection Using an DP CableDP IN
54Connecting and Using a Source Device22 Connecting and Using a Source Device2.2.2 Changing the Resolution Adjust the resolution and refresh rate in C
55Connecting and Using a Source Device22 Connecting and Using a Source DeviceChanging the Resolution on Windows 7Go to Control Panel Display Screen
56Connecting and Using a Source Device22 Connecting and Using a Source Device2.3 Connecting to a Video Device You can connect a video device to the p
57Connecting and Using a Source Device22 Connecting and Using a Source Device2.3.3 Connection Using an HDMI-DVI Cable Audio will not be enabled if t
58Connecting and Using a Source Device22 Connecting and Using a Source Device2.3.4 Connection Using an HDMI CableUsing an HDMI cable or HDMI to DVI Ca
59Connecting and Using a Source Device22 Connecting and Using a Source Device2.3.5 Connecting an External Monitor The following images are for refer
6Before Using the Product Before Using the Product CautionInstallation WarningDo not disconnect the power cord while the product is being used. The
60Connecting and Using a Source Device22 Connecting and Using a Source Device2.4 Changing the Input source2.4.1 SourceMENU Media Source ENTERSourc
61Connecting and Using a Source Device22 Connecting and Using a Source Device2.5 Connecting the network box For details on how to connect to a network
62Connecting and Using a Source Device22 Connecting and Using a Source Device3 Select the default application you want to run when MagicInfo starts.4
63Connecting and Using a Source Device22 Connecting and Using a Source Device5 Select a language. (The default language is English.)6 Select a display
64Connecting and Using a Source Device22 Connecting and Using a Source Device7 Double-check the settings you have just configured. If the execution
653 Using MDC3 Using MDCMDC (Multiple Display Control) is an application that allows you to easily control multiple display devices simultaneously usi
66Using MDC33 Using MDC3.3 Communicate with LAN cable Multiple products can be connected using the [RJ45] port on the product and the LAN ports on the
67Using MDC33 Using MDC3.5 MDC Program Installation/Uninstallation3.5.1 Installation1 Insert the installation CD into the CD-ROM drive.2 Click the MDC
68Using MDC33 Using MDC3.6 What is MDC?Multiple display control "MDC" is an application that allows you to easily control multiple display d
69Using MDC33 Using MDC3.6.2 Connection ManagementConnection management includes the Connection list and Connection list modification options.Connecti
7Before Using the Product Before Using the Product CautionKeep the plastic packaging out of the reach of children. Children may suffocate.Do not inst
70Using MDC33 Using MDC3.6.3 Auto Set IDAuto Set ID feature assigns a Set ID for all the LFDs connected in daisy-chain of a selected connection. There
71Using MDC33 Using MDC3.6.4 CloningUsing the Cloning feature, you can copy the setting of one LFD and apply it to multiple selected LFDs. You can sel
72Using MDC33 Using MDC3.6.5 Command RetryThis feature is used to specify the maximum number of times the MDC command will be retried in case of there
73Using MDC33 Using MDC3.6.6 Getting Started with MDC1 To start the program, click Start Programs Samsung MDC Unified.2 Click Add to add a display
74Using MDC33 Using MDC If the connection is established via Ethernet, enter the IP that was entered for the display device.
75Using MDC33 Using MDC3.6.7 Main Screen Layout Menu BarChange the status of a display device or the properties of the program. Device CategoryView a
76Using MDC33 Using MDC3.6.8 MenusYou can power on or off a selected device or change the input source or volume of the device.Choose display devices
77Using MDC33 Using MDC This menu shows a list of display devices which have following errors - fan error, temperature error, brightness sensor error
78Using MDC33 Using MDC3.6.9 Screen AdjustmentThe screen settings (contrast, brightness, etc.) can be adjusted. Choose display devices from the list o
79Using MDC33 Using MDCBlue Customize the intensity of blue color for the selected display device.
8Before Using the Product Before Using the ProductOperation WarningSet down the product gently Product failure or personal injury may result. Instal
80Using MDC33 Using MDCOptionsDynamic ContrastAdjust the Dynamic Contrast for the selected display device. Gamma ControlChange the gamma value for the
81Using MDC33 Using MDCSizePicture SizeAdjust the screen size for the selected display device. The Detail item will be disabled if Picture Size is set
82Using MDC33 Using MDC3.6.10 Sound AdjustmentYou can change the sound settings. Choose display devices from the list of sets, and select the Sound ta
83Using MDC33 Using MDC3.6.11 System SetupChoose display devices from the list of sets, and select the System tab. Video WallThe Video Wall function c
84Using MDC33 Using MDCHSelect the number of horizontal display devices.A maximum of 15 displays can be arranged in a row. A maximum of 6 can be assig
85Using MDC33 Using MDCPIPBasic information required to adjust PIP will appear in the menu screen. PIP will be disabled when Video Wall is ON. Note
86Using MDC33 Using MDCGeneralUser Auto ColorAutomatically adjust the screen colors. Available only in PC mode. Auto PowerSet the product to automatic
87Using MDC33 Using MDCSecuritySafety LockLock the on-screen menus. To unlock the menus, set Safety Lock to Off. Button LockLock the buttons on the di
88Using MDC33 Using MDCTimeClock SetChange the current time on the selected display device according to the time set on a PC. If the time is not set o
89Using MDC33 Using MDC Once: Activate the timer only one time. EveryDay: Activate the timer every day. Mon~Fri: Activate the timer from Monday thr
9Before Using the Product Before Using the ProductDuring a lightning or thunderstorm, remove the power cord and do not touch the antenna cable. A fir
90Using MDC33 Using MDCScreen Burn ProtectionPixel ShiftMove the screen slightly at specified time intervals to prevent screen burn-in.Screen SaverThi
91Using MDC33 Using MDCThe Safety Screen function can be used to prevent screen burn-in when a stationary image displays on the screen of a display de
92Using MDC33 Using MDC ResetReset PictureReset the screen settings.Reset SoundReset the sound settings.Reset SystemReset the system settings.Reset Al
93Using MDC33 Using MDC3.6.13 Other FunctionsResizing a WindowPlace the mouse pointer on a corner of the program window. An arrow will appear. Move th
94Using MDC33 Using MDCGroup ManagementCreating GroupsCreate groups and manage the list of sets on a group basis. Duplicate group names cannot be use
95Using MDC33 Using MDC The Add on the same level button is enabled only if at least one group is created. 3 Enter the group name.Deleting Groups1 Sel
96Using MDC33 Using MDCSchedule ManagementCreating SchedulesCreate and register a schedule on a group basis.1 Click All Schedule List in the schedule
97Using MDC33 Using MDC3 Click Add below the Device Group item, and select the group you want to add a schedule to.4 Select Date&Time/Action and c
98Using MDC33 Using MDC3.6.14 Troubleshooting Guide This program may malfunction sometimes due to a communication problem between the PC and display o
99Using MDC33 Using MDCHow display properties are shown when multiple displays are used1 When no display is selected: The default value is displayed.2
More documents for Public displays Samsung ME46A

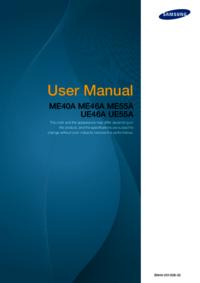
 (134 pages)
(134 pages)
 (2 pages)
(2 pages)







Comments to this Manuals