Samsung GT-I9301I User Manual
Browse online or download User Manual for Smartphones Samsung GT-I9301I. Samsung Galaxy S III Neo GT-I9301 16GB Black
- Page / 136
- Table of contents
- TROUBLESHOOTING
- BOOKMARKS
- User Manual 1
- About this manual 2
- Instructional icons 3
- Copyright 3
- Trademarks 4
- Table of Contents 5
- Package contents 9
- Getting started 12
- Remove the back cover 12
- Pull out the battery 12
- Charging the battery 13
- Inserting a memory card 15
- Removing the memory card 16
- Turning the device on and off 17
- Holding the device 18
- Adjusting the volume 18
- Switching to silent mode 19
- Indicator icons 20
- Using the touch screen 21
- Finger gestures 22
- Dragging 23
- Double-tapping 23
- Flicking 24
- Pinching 24
- Control motions 25
- Picking up 26
- Holding to ear 26
- Palm motions 27
- Activating Multi Window 28
- Sharing files 29
- Creating a window combination 29
- Notifications 30
- Home screen 31
- Rearranging panels 32
- Setting wallpaper 32
- Using widgets 33
- Locked screen 34
- Applications screen 35
- Using applications 36
- Entering text 37
- Using the Samsung keyboard 38
- Entering text by voice 39
- Copying and pasting 39
- Connecting to a Wi-Fi network 40
- Setting up accounts 41
- Transferring files 42
- Connecting as a media device 43
- Securing the device 44
- Upgrading the device 45
- Upgrading over the air 46
- Communication 47
- Finding contacts 48
- Making an international call 48
- During a call 48
- Adding contacts 49
- Sending a message 49
- Viewing call logs 49
- Fixed dialling number 49
- Call barring 49
- Receiving calls 50
- Video calls 51
- Listening to a voice message 52
- Contacts 53
- Searching for contacts 54
- Displaying contacts 54
- Moving contacts 55
- Favourite contacts 56
- Contact groups 56
- Messages 57
- Sending scheduled messages 58
- Viewing incoming messages 58
- Setting up email accounts 58
- Sending messages 59
- Reading messages 60
- Google Mail 61
- Hangouts 63
- Web & network 65
- Bookmarks 66
- Saved pages 66
- Sharing webpages 66
- Viewing webpages 67
- Opening a new page 67
- Searching the web by voice 67
- Syncing with other devices 67
- Samsung Link 69
- Group Play 70
- Joining Group Play 71
- Sending data via Android Beam 73
- Playing music 74
- Creating playlists 75
- Playing music by mood 75
- Taking photos 76
- Shooting mode 77
- Taking videos 78
- Zooming in and out 79
- Share shot 80
- Shortcuts 81
- Viewing images 82
- Playing videos 82
- Trimming segments of a video 82
- Editing images 83
- Modifying images 83
- Favourite images 84
- Deleting images 84
- Sharing images 84
- Setting as wallpaper 84
- Tagging faces 84
- Story Album 85
- Listening to the FM radio 88
- Flipboard 89
- Play Store 90
- Samsung Apps 91
- S Suggest 91
- Play Music 92
- Play Games 92
- Play Newsstand 92
- Utilities 93
- Browsing memos 94
- Viewing a memo 95
- S Planner 96
- Syncing with Google Calendar 97
- Changing calendar type 97
- Searching for events or tasks 97
- Deleting events or tasks 97
- Sharing events or tasks 97
- Syncing with Dropbox 99
- Setting alarms 100
- World clock 101
- Stopwatch 101
- Desk clock 101
- Calculator 102
- Voice Recorder 102
- Playing voice memos 103
- Managing voice memos 103
- Hands-free mode 104
- Searching the device 105
- Search scope 105
- Google Now 105
- Voice Search 106
- My Files 106
- Downloads 107
- Travel & local 108
- Settings 109
- Bluetooth 110
- Tethering and Wi-Fi hotspot 110
- Flight mode 111
- Data usage 111
- Location 111
- More networks 112
- Nearby devices 113
- Multi window 114
- LED indicator 115
- Lock screen 115
- Wallpaper 116
- Notification panel 116
- Easy mode 116
- Accessibility 117
- Controls 121
- Google voice typing 122
- Voice recogniser 122
- Voice search 122
- Text-to-speech options 123
- Voice control 124
- Palm motion 124
- Smart screen 125
- Accounts 125
- Backup and reset 125
- Date and time 125
- Safety assistance 126
- Accessories 126
- Application manager 127
- Default applications 127
- Power saving mode 127
- Security 128
- Google Settings 129
- Troubleshooting 130
- Calls are not connected 131
Summary of Contents
www.samsung.comUser ManualGT-I9301I
Getting started10Installing the SIM or USIM card and batteryInsert the SIM or USIM card provided by the mobile telephone service provider, and the inc
Utilities100ClockUse this application to set alarms, check the time of many major cities in the world, measure the duration of an event, set a timer,
Utilities101Stopping alarmsDrag outside the large circle to stop an alarm. Drag outside the large circle to repeat the alarm after a specified len
Utilities102CalculatorUse this application for simple or complex calculations.Tap Calculator on the Applications screen.Rotate the device to landscape
Utilities103Playing voice memosSelect a voice memo to play.• : Trim the voice memo.• : Adjust the playback speed.• : Pause playback.• / : Skip 6
Utilities104Here are several examples of spoken commands:•Open music•Launch calculator•Call Lulu mobile•Dial Lulu work•Check scheduleTips for bet
Utilities105GoogleUse this application to search not only the Internet, but also applications and their contents on the device as well.Tap Google on t
Utilities106Voice SearchUse this application to search webpages by speaking.Tap Voice Search on the Applications screen.This application may not be av
Utilities107Select a file or folder by ticking, and then use one of the following functions:• : Delete files or folders.• : Send files to others or
108Travel & localMapsUse this application to pinpoint the location of the device, search for places, or get directions.Tap Maps on the Application
109SettingsAbout SettingsUse this application to configure the device, set application options, and add accounts.Tap Settings on the Applications scre
Getting started11•Do not insert a memory card into the SIM card slot. If a memory card happens to be lodged in the SIM card slot, take the device to
Settings110Setting Network notificationThe device can detect open Wi-Fi networks and display an icon on the status bar to notify when available.On the
Settings111Flight modeThis disables all wireless functions on your device. You can use only non-network services.Data usageKeep track of your data usa
Settings112More networksCustomise settings to control networks.Default messaging appSelect the default application to use for messaging.PrintingConfig
Settings113Nearby devices•Device name: View the device name.•Shared contents: Set the device to share your content with other devices.•Allowed devi
Settings114•Sound when tapped: Set the device to sound when a key is touched.•Vibrate when tapped: Set the device to vibrate when a key is touched.•
Settings115LED indicator•Charging: Set the device to turn on the notification light while you are charging the battery.•Low battery: Set the device
Settings116WallpaperChange the wallpaper settings.•Home screen: Select a background image for the Home screen.•Lock screen: Select a background imag
Settings117AccessibilityAccessibility services are special features for those with certain physical disabilities. Access and alert the following setti
Settings118•Text-to-speech options:–Preferred TTS engine: Select a speech synthesis engine. To change the settings for speech synthesis engines, tap
Settings119CallCustomise the settings for calling features.•Call rejection: Reject calls from specified phone numbers automatically. Add phone number
Getting started12Removing the SIM or USIM card and battery1 Remove the back cover.2 Pull out the battery.3 Pull out the SIM or USIM card.
Settings120•Additional settings:–Caller ID: Display your caller ID to other parties for outgoing calls.–Call forwarding: Divert incoming calls to a
Settings121Blocking modeSelect which notifications will be blocked or set to allow notifications for calls from specified contacts in blocking mode.Co
Settings122•Auto-punctuate: Set the device to insert a full stop when you double-tap the space bar.•None: Set the device to deactivate the keyboard
Settings123•Auto-start speaker: Set the device to automatically turn on the speakerphone when making a call with S Voice.•Show body of message: Set
Settings124Pointer speedAdjust the pointer speed for the mouse or trackpad connected to your device.Voice controlSet the device to recognise voice com
Settings125Smart screen•Smart stay: Set the device to prevent the display backlight from turning off while you are looking at the display.GeneralAcco
Settings126•Automatic time zone: Set the device to receive time zone information from the network when you move across time zones.•Select time zone:
Settings127Application managerView and manage the applications on your device.Default applicationsSelect a default setting for using applications.•Ho
Settings128SecurityChange settings for securing the device and the SIM or USIM card.•Encrypt device: Set a password to encrypt data saved on the devi
Settings129•Verify apps: Set the device to allow Google to check applications for harmful behaviour before installing them.•Security policy updates:
Getting started13Charging the batteryUse the charger to charge the battery before using it for the first time. A computer can be also used to charge t
130TroubleshootingBefore contacting a Samsung Service Centre, please attempt the following solutions. Some situations may not apply to your device.Whe
Troubleshooting131The touch screen responds slowly or improperly•If you attach a protective cover or optional accessories to the touch screen, the to
Troubleshooting132Sound echoes during a callAdjust the volume by pressing the Volume button or move to another area.A cellular network or the Internet
Troubleshooting133Your device is hot to the touchWhen you use applications that require more power or use applications on your device for an extended
Troubleshooting134•Your device supports photos and videos captured with the device. Photos and videos captured by other devices may not work properly
Troubleshooting135Data stored on the device has been lostAlways make backup copies of all important data stored on the device. Otherwise, you cannot r
English (EU). 04/2014. Rev.1.1Some content may differ from your device depending on the region, service provider, or software version, and is subject
Getting started14•The device can be used while it is charging, but it may take longer to fully charge the battery.•If the device receives an unstabl
Getting started15Reducing the battery consumptionYour device provides options that help you save battery power. By customising these options and deact
Getting started161 Remove the back cover.2 Insert a memory card with the gold-coloured contacts facing downwards.3 Replace the back cover.Removing the
Getting started17Formatting the memory cardA memory card formatted on a computer may not be compatible with the device. Format the memory card on the
Getting started18Holding the deviceDo not cover the antenna area with your hands or other objects. This may cause connectivity problems or drain the b
Getting started19Switching to silent modeUse one of the following methods:•Press and hold the Volume button down until it switches to silent mode.•P
2About this manualThis device provides high quality mobile communication and entertainment using Samsung’s high standards and technological expertise.
20BasicsIndicator iconsThe icons displayed at the top of the screen provide information about the status of the device. The icons listed in the table
Basics21Icon MeaningNew text or multimedia messageAlarm activatedMute mode activatedVibration mode activatedFlight mode activatedError occurred or cau
Basics22Finger gesturesTappingTo open an application, to select a menu item, to press an on-screen button, or to enter a character using the on-screen
Basics23DraggingTo move an icon, thumbnail, or preview to a new location, tap and hold it and drag it to the target position.Double-tappingDouble-tap
Basics24FlickingFlick left or right on the Home screen or the Applications screen to see another panel. Flick up or down to scroll through a webpage o
Basics25Control motionsSimple motions allow easy control of the device.Before using motions, make sure the motion feature is activated. On the Home sc
Basics26Picking upWhen you pick up the device after it has been idle for some time or when the screen has turned off, it vibrates if you have missed c
Basics27Turning overTurn over the device to mute ringtone or pause media playback, or mute the FM radio (when using the speaker).Palm motionsUse palm
Basics28CoveringCover the screen with a palm to pause media playback.Activating Multi WindowUse this feature to run multiple applications on the scree
Basics29Drag the circle between the application windows up or down to adjust the size of the windows.Tap the panel handle to open or close the panel.
About this manual3•Default applications that come with the device are subject to updates and may no longer be supported without prior notice. If you
Basics30NotificationsNotification icons appear on the status bar at the top of the screen to report missed calls, new messages, calendar events, devic
Basics31Home screenThe Home screen is the starting point to access all of the device’s features. It displays indicator icons, widgets, shortcuts to ap
Basics32Moving an itemTap and hold an item and drag it to a new location. To move it to another panel, drag it to the side of the screen.Removing an i
Basics33Using widgetsWidgets are small applications that provide convenient functions and information on your Home screen. To use them, add widgets fr
Basics34Locked screenThe locked screen prevents the device from unwanted operation when not in use and also allows you to add convenient widgets.Addin
Basics35Applications screenThe Applications screen displays icons for all applications, including any new applications installed.On the Home screen, t
Basics36Uninstalling applicationsTap → Uninstall/disable apps, and then select an application to uninstall it.Default applications that come with th
Basics37Closing an applicationClose applications not in use to save battery power and maintain device performance.Press and hold the Home button, tap
Basics38Using the Samsung keyboardChanging the keyboard layoutTap , select a language, and then tap Qwerty keyboard or 3x4 keyboard.The keyboard layo
Basics39HandwritingTap and hold , tap , and then write a word with a finger. Suggested words appear as characters are entered. Select a suggested wo
About this manual4Trademarks•SAMSUNG and the SAMSUNG logo are registered trademarks of Samsung Electronics.•Bluetooth® is a registered trademark of
Basics40Connecting to a Wi-Fi networkConnect the device to a Wi-Fi network to use the Internet or share media files with other devices. (p. 109)Turnin
Basics41Setting up accountsGoogle applications, such as Play Store, require a Google account, and Samsung Apps requires a Samsung account. Create Goog
Basics42Transferring filesMove audio, video, image, or other types of files from the device to the computer, or vice versa.The following file formats
Basics43Connecting with Windows Media PlayerEnsure that Windows Media Player is installed on the computer.1 Connect the device to the computer using t
Basics44Securing the devicePrevent others from using or accessing personal data and information stored in the device by using the security features. T
Basics45Setting a passwordOn the Applications screen, tap Settings → Device → Lock screen → Screen lock → Password.Enter at least four characters incl
Basics46Upgrading over the airThe device can be directly upgraded to the latest software by the firmware over-the-air (FOTA) service.On the Applicatio
47CommunicationPhoneUse this application to make or answer a call.Tap Phone on the Applications screen.Making callsMaking a callUse one of the followi
Communication48Finding contactsEnter a name, phone number, or email address to find a contact in the contacts list. As characters are entered, predict
Communication49• → Manage conference call: Have a private conversation with one party during a multiparty call or disconnect one party form the multi
5Table of ContentsGetting started7 Device layout8 Buttons9 Package contents10 Installing the SIM or USIM card and battery13 Charging the battery15
Communication50Receiving callsAnswering a callWhen a call comes in, drag outside the large circle.If the call waiting service is active, another cal
Communication51Video callsMaking a video callEnter the number or select a contact from the contacts list, and then tap .During a video callThe follow
Communication52Tap and hold the other party’s image to access the following options:•Capture image: Capture the other party’s image.•Record video: T
Communication53ContactsUse this application to manage contacts, including phone numbers, email addresses, and others.Tap Contacts on the Applications
Communication54Searching for contactsTap Contacts.Use one of the following search methods:•Scroll up or down the contacts list.•Use the index at the
Communication55Moving contactsTap Contacts.Moving contacts to GoogleTap → Merge accounts → Merge with Google.Contacts moved to Google Contacts appea
Communication56Favourite contactsTap Favourites.Tap , and then take one of the following actions:•Search: Search for contacts.•Add to favourites: Ad
Communication57Business cardTap Contacts.Create a business card and send it to others.Tap Set up my profile, enter details, such as phone number, emai
Communication58Sending scheduled messagesWhile composing a message, tap → Scheduling. Set a time and date, and then tap Done. The device will send t
Communication59Sending messagesTap the email account to use, and then tap at the bottom of the screen. Enter recipients, subject, and message, and t
Table of Contents6Travel & local108 MapsSettings109 About Settings109 Connections113 Device121 Controls125 General129 Google SettingsTroubleshoo
Communication60Reading messagesSelect an email account to use, and new messages are retrieved. To manually retrieve new messages, tap .Tap a message t
Communication61Google MailUse this application to quickly and directly access the Google Mail service.Tap Google Mail on the Applications screen.•Thi
Communication62Reading messagesMark the message as unread.Preview attachment.Keep the message for long-term storage.Mark the message as a reminder.Del
Communication63HangoutsUse this application to chat with others.Tap Hangouts on the Applications screen.This application may not be available dependin
Communication64PhotosUse this application to view and share images or videos via Google’s social network services.Tap Photos on the Applications scree
65Web & networkInternetUse this application to browse the Internet.Tap Internet on the Applications screen.Viewing webpagesTap the address field,
Web & network66BookmarksTo bookmark the current webpage, tap → Add bookmark.To open a bookmarked webpage, tap , and then select one.HistoryTap
Web & network67ChromeUse this application to search for information and browse webpages.Tap Chrome on the Applications screen.This application may
Web & network68BluetoothBluetooth creates a direct wireless connection between two devices over short distances. Use Bluetooth to exchange data or
Web & network69Samsung LinkUse this application to play contents saved on remotely-located devices or web storage services over the Internet. You
7Getting startedDevice layoutBack buttonMicrophoneMenu buttonTouch screenEarpieceMultipurpose jackProximity/Light sensorHome buttonPower buttonFront c
Web & network70Managing contents on a web storage serviceSelect a web storage service, and then view and manage your files.To transfer files betwe
Web & network71Creating a group for Group PlayWhen you create a Group Play session, other devices can join the session and share the content.When
Web & network72• : Write a note or draw on the screen. All participants can see what you create.• : View all shared images in mosaic layout. Thi
Web & network73Sending data via Android BeamUse the Android Beam feature to send data, such as webpages and contacts, to NFC-enabled devices.On th
74MediaMusicUse this application to listen to music.Tap Music on the Applications screen.•Some file formats are not supported depending on the softwa
Media75To set a personalised sound while listening to songs with a headset, tap → Settings → Adapt Sound → On. When you turn the volume up to level
Media76CameraUse this application to take photos or videos.Use Gallery to view photos and videos taken with the device’s camera. (p. 82)Tap Camera on
Media77Shooting modeSeveral photo effects are available.Tap MODE, and then scroll up or down the screen at the right side of the screen.•Auto: Use th
Media78Panoramic photosA panoramic photo is a wide landscape image consisting of multiple shots.Tap MODE → Panorama.Tap and move the camera in one di
Media79Recording modeTap → to change the recording mode.•Normal: Use this mode for normal quality.•Limit for MMS: Use this mode to lower the rec
Getting started8•Do not cover the antenna area with your hands or other objects. This may cause connectivity problems or drain the battery.•Do not u
Media80Share shotTap → , and then select one of the following:•Share shot: Send a photo directly to another device via Wi-Fi Direct or NFC.•Buddy
Media81•Location tag: Attach a GPS location tag to the photo. Activate this feature when taking photos to create albums in Story Album.•To improve G
Media82GalleryUse this application to view images and videos.Tap Gallery on the Applications screen.•Some file formats are not supported depending on
Media83Editing imagesWhen viewing an image, tap and use the following functions:•Favourite: Add to the favourites list.•Slideshow: Start a slidesh
Media84Favourite imagesWhen viewing an image, tap → Favourite to add the image to the favourites list.Deleting imagesUse one of the following method
Media85Using Tag BuddyTap → Settings → Tag buddy, and then drag the Tag buddy switch to the right to display a contextual tag (weather, location, da
Media86VideoUse this application to play video files.Tap Video on the Applications screen.•Some file formats are not supported depending on the softw
Media87Deleting videosTap → Delete, select videos, and then tap Delete.Sharing videosTap → Share via, select videos, tap Done, and then select a s
Media88RadioListen to music and news on the FM radio. To listen to the FM radio, you must connect a headset, which serves as the radio antenna.Tap Rad
Media89Scanning radio stationsTap → Scan, and then select a scan option. The FM radio scans and saves available stations automatically.Select the ra
Getting started9Package contentsCheck the product box for the following items:•Device•Battery•Quick start guide•The items supplied with the device
90Application & media storesPlay StoreUse this application to purchase and download applications and games that are able to run on the device.Tap
Application & media stores91Samsung AppsUse this application to purchase and download dedicated Samsung applications. For more information, visit
Application & media stores92Play MusicUse this application to listen to music from the device or stream music from the Google cloud service.Tap Pl
93UtilitiesS MemoUse this application to create a memo using images and voice recordings.Tap S Memo on the Applications screen.Composing memosCreate m
Utilities94When jotting down a memo, tap once more to change the pen type, line thickness, or pen colour.When erasing the handwritten memo, tap , an
Utilities95To change the view mode, tap → List view.To create a memo by importing a file, tap → Import.To export memos to other storage locations,
Utilities96S PlannerUse this application to manage events and tasks.Tap S Planner on the Applications screen.Creating events or tasksTap , and then u
Utilities97Invite others to the event by sending a message or email. Enter the phone number or email address to the Participants field, or tap to op
Utilities98DropboxUse this application to save and share files with others via the Dropbox cloud storage. When you save files to Dropbox, your device
Utilities99CloudUse this feature to sync files or back up application data with your Samsung account or Dropbox.On the Applications screen, tap Settin
More documents for Smartphones Samsung GT-I9301I










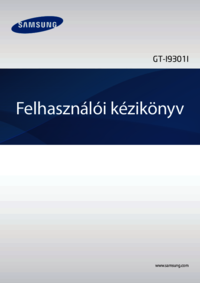
















 (100 pages)
(100 pages) (103 pages)
(103 pages) (105 pages)
(105 pages)







Comments to this Manuals