Samsung GT-N8000 User Manual Page 1
Browse online or download User Manual for Smartphones Samsung GT-N8000. Samsung GT-N8000 User Manual
- Page / 185
- Table of contents
- TROUBLESHOOTING
- BOOKMARKS
- GT-N8000 1
- Using this manual 2
- Instructional icons 4
- Copyright 4
- Trademarks 5
- ABOUT DIVX VIDEO 6
- ABOUT DIVX VIDEO-ON-DEMAND 6
- Contents 10
- Assembling 12
- Charge the battery 13
- Remove the memory card 17
- Format the memory card 17
- Getting started 18
- Get to know your device 19
- Indicator icons 21
- 10:00 AM 22
- Rotate the touch screen 24
- Get to know the Home screen 25
- System bar 26
- Use the notifications panel 30
- Access recent applications 31
- Use the task manager 31
- Set the current time and date 32
- Turn the touch tone on or off 32
- Adjust the device’s volume 32
- Switch to Silent mode 33
- Set a screen lock 35
- Set an unlock signature 36
- Set an unlock pattern 37
- Set an unlock PIN 37
- Set an unlock password 37
- Lock your SIM or USIM card 38
- Change the keyboard type 39
- ► p. 168 40
- Copy and paste text 41
- Using special features 42
- Learn advanced S Pen actions 43
- Samsung UserManual 44
- Learn motions 45
- Use Handwriting mode 47
- 한국어, Lietuvių 49
- Use S Note 51
- Create a note 52
- Use productivity tools 55
- View notes 57
- Edit notes 58
- Synchronise notes 59
- Manage notes with folders 59
- Use the quick note pad 60
- Use S Planner 61
- Create an event or task 62
- Change the view mode 63
- View an event or task 63
- Stop an event alarm 64
- Create gesture commands 64
- S Pen Air View 65
- Capture screen area 66
- Internet 67
- Open multiple pages 70
- Access recent history 71
- Uninstall an application 73
- Watch videos 74
- Upload videos 74
- ► p. 145 75
- S Suggest 79
- Learning Hub 80
- Answer a call 82
- Reject a call 82
- Make an IP call 82
- Use a headset 83
- View and dial missed calls 86
- Set auto rejection 86
- Set call forwarding 87
- Set call barring 88
- Set call waiting 88
- View call logs 88
- Customise call settings 89
- Messaging 92
- Send a multimedia message 93
- Google Mail 94
- Send an email message 95
- View an email message 95
- Set up an email account 97
- Set your status 99
- Start a chat 100
- Communication 101
- Entertainment 102
- Play music 103
- Create a playlist 104
- Capture a photo 105
- ► p. 114 106
- ► p. 120 107
- Change the shooting mode 108
- Customise camera settings 109
- Record a video 111
- Customise camcorder settings 113
- Edit the shortcut icons 114
- Video Player 115
- View a photo 118
- Create a new photo album 120
- Tag a face in an image 120
- Play a video 121
- Create a video 122
- Trim a segment of a video 123
- Split a video 123
- Apply an effect to a video 123
- Add a caption to a video 124
- Insert a drawing in a video 124
- Insert narration to a video 125
- Personal information 126
- Find a contact 127
- Import or export contacts 127
- Copy or move contacts 128
- Create your namecard 129
- Create a group of contacts 129
- Set a speed dial number 129
- Connectivity 130
- Connect as a media device 131
- Connect as a camera device 131
- Activate the Wi-Fi feature 132
- Add a Wi-Fi network manually 133
- Protected Setup (WPS) 133
- Set the static IP settings 134
- Customise Wi-Fi settings 134
- Send data via Wi-Fi 135
- Receive data via Wi-Fi 135
- Send a file 137
- Share a file 137
- Use the Group Cast feature 138
- Join another Group Cast 140
- Bluetooth 141
- Send data via Bluetooth 142
- Receive data via Bluetooth 143
- TV connections 146
- VPN connections 148
- Connect to a private network 149
- Set a new alarm 150
- Stop an alarm 150
- Delete an alarm 150
- Activate Dropbox 152
- View a file 152
- My Files 153
- Create a folder 154
- Copy or move files 154
- Send files 154
- Delete files 154
- Create a new document 155
- Open a document 155
- PS Touch 156
- Settings 159
- More settings 160
- Nearby devices 161
- AllShare Cast 161
- Kies via Wi-Fi 161
- Blocking mode 162
- Power saving mode 164
- Application manager 165
- Location services 165
- Lock screen 165
- Security 166
- Language and input 168
- Voice search 169
- Backup and reset 170
- Add account 171
- Accessory 172
- Date and time 172
- Accessibility 173
- Developer options 174
- About device 176
- Troubleshooting 177
- Calls are being dropped 178
- To install Kies (PC Sync) 185
Summary of Contents
GT-N8000user manual
Contents10S Voice ... 157World Clock ...
Communication100Add friends to your friend list ›Open the application list and select 1 Talk → .Enter an email address of the friend and select 2 DON
Communication101MessengerLearn to send and receive instant messages to friends and family with the Google+ messenger instant messaging service.Open th
102EntertainmentEntertainmentMusic PlayerLearn to listen to your favourite music while on the go with the music player. The music player supports the
103EntertainmentPlay music ›After transferring music files to your device or memory card,Open the application list and select 1 Music Player.Select a
104EntertainmentCreate a playlist ›Open the application list and select 1 Music Player.Select 2 → New playlist.Enter a title for your new playlist an
105EntertainmentMusic HubYou can access the online music store, and search for and buy your favourite songs. You can also add a music file to your wis
106Entertainment123456Number Function 1 Use camera shortcuts. ● : Switch between the front and rear camera lenses. ● : Change the flash setting. ● : C
107EntertainmentTap where you want to focus on the preview screen.3 The focus frame moves to the place you tapped and changes to green when the subjec
108EntertainmentTo rotate the photo anti-clockwise, select ● → Rotate left.To rotate the photo clockwise, select ● → Rotate right.To crop a section
109EntertainmentCustomise camera settings ›Before taking a photo, select to access the following options:Option FunctionEdit shortcuts Edit shortcut
Contents11Troubleshooting ... 177Index ... 18
110EntertainmentOption FunctionISOAdjust the sensitivity of the imaging sensor.Metering Select a type of exposure metre.Outdoor visibilityActivate Out
111EntertainmentRecord a video ›Open the application list and select 1 Camera.Drag the slider to switch to the camcorder.2 Aim the lens at the subject
112EntertainmentNumber Function 4 Switch to the camera. 5 Record a video. 6 View videos you have recorded.To zoom in, place two fingers on the screen
113EntertainmentTo start a slide show, select ● → Slideshow → Start slideshow. Tap the screen to stop the slide show.To change the name of a file, s
114EntertainmentOption FunctionTimerSelect the length of the delay before the camera starts recording a video.Resolution Change the resolution option.
115EntertainmentVideo PlayerLearn to use the video player.Some file formats are not supported depending on ●the device’s software.If a file size exce
116EntertainmentNumber Function 3 Scan forwards or backwards in the file by dragging or tapping the bar. 4 Restart playback; Skip to the previous file
117EntertainmentTo trim a segment of the video, select ● → Trim.To listen to audio via a Bluetooth headset, select ● → Via Bluetooth.To export the c
118EntertainmentGalleryLearn to view photos and play videos saved in your device’s memory.Avoid locking the device’s screen while playing a DivX ●Vid
119EntertainmentTo add the photo to the favourites list, select ●.To send the photo to others, select ● → an option.To delete the photo, select ● →
Assembling12AssemblingUnpackCheck your product box for the following items:Mobile device ●Quick start guide ●Use only Samsung-approved software. Pirat
120EntertainmentCreate a new photo album ›Open the application list and select 1 Gallery.Select 2 → New album.You can also select to create a new al
121EntertainmentSelect 3 → Face tag → On.Recognised faces appear in the frame.Select a recognised face 4 → Add name.Select the person’s name from the
122EntertainmentPaper ArtistLearn to make images look like illustrations with fun effects or frames.Open the application list and select Paper Artist.
123EntertainmentSelect 6 → a transition effect option.When you are finished, select 7 → Export.Select a resolution option.8 Enter a name for the vid
124EntertainmentAdd a caption to a video ›Open the application list and select 1 Video Editor.Drag the thumbnail to place in the black dotted line at
125EntertainmentInsert narration to a video ›Open the application list and select 1 Video Editor.Drag the thumbnail to place the black dotted line at
Personal information126Personal informationContactsLearn to create and manage a list of your personal or business contacts. You can save names, mobile
Personal information127Find a contact ›Open the application list and select 1 Contacts.Select 2 Contacts.Scroll up or down the contact list.3 You can
Personal information128Export contact filesOpen the application list and select 1 Contacts.Select 2 Contacts.Select 3 → Import/Export → Export to SD
Personal information129Create your namecard ›Open the application list and select 1 Contacts.Select 2 Contacts.Select 3 Set up my profile at the top o
Assembling13To install the SIM or USIM card,Open the cover of the SIM card slot.1 Insert the SIM or USIM card with the gold-coloured 2 contacts facing
Connectivity130ConnectivityPC connectionsLearn to connect your device to a PC with a USB cable in various USB connection modes. By connecting the devi
Connectivity131 ›Synchronise with Windows Media PlayerEnsure that Windows Media Player is installed on your PC.Connect your device to a PC with a USB
Connectivity132Wi-FiLearn to use your device’s wireless networking capabilities to activate and connect to any wireless local area network (WLAN) com
Connectivity133Add a Wi-Fi network manually ›Open the application list and select 1 Settings → Wi-Fi → Add Wi-Fi network.Enter an SSID for the network
Connectivity134Set the static IP settings ›Open the application list and select 1 Settings → Wi-Fi.Select a network under 2 Wi-Fi networks, and then c
Connectivity135Wi-Fi DirectLearn to use the Wi-Fi Direct feature to connect two devices via Wi-Fi without requiring an access point.This feature is ac
Connectivity136AllShare CastLearn to connect your device to a large screen by using an AllShare Cast dongle, and then share your contents.This feature
Connectivity137AllShare PlayYou can play and send any file between registered devices, or registered web storage via AllShare Play.To use the AllShare
Connectivity138Play a file on a nearby device ›Supported file formats may differ depending on ●connected devices as a media player.Some files may be
Connectivity139Manage contents on a registered device or ›storageOpen the application list and select 1 AllShare Play.Select a registered device or s
Assembling14Charge the battery only with a charger. You cannot ●charge the battery with the USB cable.When your battery is low, the device will emit
Connectivity140Group CastYou can share images, documents, and music with other devices that are connected to the same Wi-Fi AP.This feature may be una
Connectivity141BluetoothBluetooth is a short-range wireless communications technology capable of exchanging information over a distance of about 10 m
Connectivity142 ›Turn on the Bluetooth wireless featureOpen the application list and select 1 Settings → Bluetooth.Drag the 2 Bluetooth switch to the
Connectivity143 ›Receive data via BluetoothOpen the application list and select 1 Settings → Bluetooth, and then check the check box next to your devi
Connectivity144Option FunctionNetwork SSIDView and edit the device name that will be shown to external devices.Hide my deviceSet to prevent other devi
Connectivity145 ›Share your device’s mobile network via USBConnect your device to a PC with a USB cable.1 Open the application list and select 2 Setti
Connectivity146 ›Activate location servicesYou must activate location services to receive location information and search the map.Open the application
Connectivity147Rotate the device anti-clockwise to landscape orientation.3 Select an option next to 4 Set Up Smart Remote Now:Select 5 Choose Brand →
Connectivity148VPN connectionsYou can create virtual private networks (VPN) and connect to your private network securely through a public network, suc
Connectivity149Option FunctionIPSec user certificateSelect a user certificate that the VPN server will use to identify you. You can import certificate
Assembling15Plug the USB power adapter into a power outlet.2 You can use the device while it is charging, but it may ●take longer to fully charge the
150ToolsToolsAlarmLearn to set and control alarms for important events.Set a new alarm ›Open the application list and select 1 Alarm → .Set alarm det
151ToolsCalculatorLearn to perform mathematical calculations directly on your device like a typical hand-held or desktop calculator.Open the applicati
152ToolsDropboxLearn to use the Dropbox cloud storage service to save and share your files with others. When you save files to your Dropbox folder, yo
153ToolsMy FilesLearn to quickly and easily access all of your images, videos, music, sound clips, and other types of files stored on your device.Supp
154ToolsCreate a folder ›Open the application list and select 1 My Files.Select 2 .Enter a name and select 3 Done.Copy or move files ›Open the applica
155ToolsPolaris OfficeLearn to create or view Microsoft Word, Excel, PowerPoint, and Adobe PDF files on your device.Create a new document ›Open the ap
156ToolsTo save the document for other name, select ● → Save as.To search or replace text on the document, select ● → Find & Replace.To zoom in
157ToolsVoice SearchLearn to search the Internet by voice.This feature may be unavailable depending on your region or service provider.Open the applic
158ToolsWorld ClockLearn to view the time in another region.Open the application list and select 1 World Clock.Select 2 .Enter a city name and select
Settings159SettingsAccess the Settings menuOpen the application list and select 1 Settings.Select a setting category, and then select an option.2 Wi-F
Assembling16Samsung uses approved industry standards for memory cards, but some brands may not be fully compatible with your device. Using an incompat
Settings160Auto sync data ●: Set the device to synchronise Contacts, S Planner, Email, Internet, and images with social network sites automatically.S
Settings161Tethering and portable hotspot ›Portable Wi-Fi hotspot ●: Set to use your device as a wireless access point for other devices.USB tethering
Settings162Blocking modeSelect which notifications will be blocked or set to allow notifications for calls from specified contacts in Blocking mode.So
Settings163DisplayChange the settings to control the display and backlight on your device.Wallpaper ●: Change the wallpaper settings.Home screen - : S
Settings164StorageView memory information for your device and memory card. You can also format the memory card.Formatting a memory card will permanent
Settings165Application managerView and manage the applications on your device.Location servicesChange the settings for location services.Use wireless
Settings166Ripple effect - : Set to show the ripple effect on the locked screen.Help text - : Set to show the help text on the locked screen.Wake up i
Settings167Remote controls ●: Set to allow remote control of your device via the Internet when your device is lost or stolen.SIM Change Alert ●: Activ
Settings168Language and inputChange the settings for languages and text input. ›LanguageSelect a display language.Default ›Select a text input method.
Settings169Voice input ●: Activate the voice input feature to enter text by voice.Auto capitalisation ●: Set to capitalise the first letter of a sente
Assembling17Remove the memory card ›Before removing a memory card, first unmount it for safe removal.Open the application list and select 1 Settings →
Settings170Text-to-speech output ›Preferred TTS engine ●: Select a speech synthesis engine. To change the settings for speech synthesis engines, selec
Settings171Add accountAdd your email or SNS accounts.MotionChange the settings that control the motion recognition feature on your device.Smart alert
Settings172Options after detaching pen ●: Set to show a pop-up window and emit an alert sound when the S Pen is no longer near the device.Air view ●:
Settings173Automatic time zone ●: Set to receive time zone information from the network when you move across time zones.Select time zone ●: Select a t
Settings174Text-to-speech output ●:Preferred TTS engine - : Select a speech synthesis engine. To change the settings for speech synthesis engines, sel
Settings175Allow mock locations ●: Allow mock locations and service information to be sent to a Location Manager service for testing.Select debug app
Settings176Enable traces ●: Set to capture traces of application and system performance.Do not keep activities ●: Set to end a running application whe
Troubleshooting177TroubleshootingWhen you turn on your device or while you are using the device, it prompts you to enter one of the following codes:Co
Troubleshooting178The touch screen responds slowly or improperlyIf your device has a touch screen and the touch screen is not responding properly, try
Troubleshooting179Incoming calls are not connectedEnsure that your device is turned on. ●Ensure that you have accessed the right cellular network. ●Ot
18Getting startedGetting startedTurn your device on and offTo turn on your device, press and hold the Power key. If you turn on your device for the fi
Troubleshooting180Your device is hot to the touchWhen you use applications that require more power or use applications on your device for an extended
Troubleshooting181Another Bluetooth device is not locatedEnsure that the Bluetooth wireless feature is activated on ●your device.Ensure that the Blue
Index182access codes 177alarmscreating 150deactivating 150stopping 150AllShare Cast 136AllShare Play 137auto rejection 86batterycharging 13Blu
Index183messagesaccessing voice mail 94sending email 97sending multimedia 93sending text 92setting email accounts 97multimedia messagessending 9
Index184voice callsanswering 82making 81using options 84voice mail 94VPN connectionsconnecting to 149creating 148web browseradding bookmarks 70
Some of the contents in this manual may differ from your device depending on the software of the device or your service provider.www.samsung.comEnglis
19Getting startedGet to know your deviceDevice layout ›1234563789 10 14 1511 12 13
Using this manual2Using this manualCongratulations on your purchase of the Samsung mobile device. This powerful, “go anywhere” device, puts the best o
20Getting startedNumber Function 1 Power/Reset/Lock key 2 Volume key 3 Speaker 4 Memory card slot 5 Multifunction jack 6 SIM card slot 7 Front camera
21Getting startedKeys ›Key FunctionPower/Reset2/LockTurn on the device (press and hold); Access the device options (press and hold); Lock the touch sc
22Getting startedIcon DefinitionCall on holdMissed callUploading dataDownloading dataCall diverting activatedConnected to PCUSB tethering activatedWi-
23Getting startedUse the S Pen and the touch screenYour device’s touch screen lets you easily select items or perform functions. Learn basic actions f
24Getting startedControl your touch screen with the following actions:Tap: Touch once with your finger or the supplied S Pen to ●select or launch a m
25Getting startedGet to know the Home screenWhen the device is in Idle mode, you will see the Home screen. From the Home screen, you can view indicato
26Getting startedSystem barFrom the system bar, you can quickly navigate screens, access applications, view system information, and more.Number Functi
27Getting startedAdd a widgets on the Home screen ›Widgets are small applications that provide convenient functions and information on your Home scree
28Getting startedAdd or remove a panel from the Home screen ›You can add or remove Home screen panels to organise widgets.On the Home screen, place tw
29Getting startedTo display two different Multi Window applications side ●by side in full screen, select Dual view. You can switch the positions of t
Using this manual3Available features and additional services may vary by ●device, software, or service provider.Formatting and delivery of this user
30Getting startedUse the notifications panel ›From the Home screen or while using an application, select the right side of the system bar, and then se
31Getting startedAccess applicationsFrom the Home screen, select 1 to access the application list.Scroll left or right to another screen.2 You can al
32Getting startedCustomise your deviceGet more from your device by customising it to match your preferences.Change the language of the display ›Open t
33Getting startedSwitch to Silent mode ›To mute or unmute your device, do one of the following:Open the notifications panel at the right side of the s
34Getting startedAdjust the brightness of the display ›Your device includes a light sensor, which can detect the level of ambient light and adjust the
35Getting started ›Set a screen lockYou can lock your device by activating the screen lock feature.Once you set a screen lock, your device will requir
36Getting startedSet a face and voice recognition unlockOpen the application list and select 1 Settings → Lock screen → Screen lock → Face and voice.S
37Getting startedSet an unlock patternOpen the application list and select 1 Settings → Lock screen → Screen lock → Pattern.See the on-screen instruct
38Getting startedLock your SIM or USIM card ›You can lock your device by activating the PIN supplied with your SIM or USIM card.Open the application l
39Getting startedEnter your email address and password for your Samsung 3 account and select Sign in.Drag the slide bar to the right next to 4 Save.Se
Using this manual4Instructional iconsBefore you start, familiarise yourself with the icons you will see in this manual:Warning—situations that could c
40Getting startedEnter text using the Samsung keypad ›Enter text by selecting alphanumeric keys and you can use the following keys:The above screen ma
41Getting startedCopy and paste text ›While you are entering text, you can use the copy and paste feature to use text in other applications.Tap and ho
Using special features42Using special featuresYour device can be used as a powerful notepad, thanks to multiple features that help you input text, cap
Using special features43Learn advanced S Pen actionsWith the S Pen, you can also perform the following advanced actions.BackWhile pressing the S Pen b
Using special features44Samsung UserManualText selectionWhile pressing the S Pen button, drag the S Pen to the left or right on the text to select.Qui
Using special features45Learn motionsBuilt-in motion recognition provides you with enhanced controls. You can perform actions by moving your device or
Using special features46Pan ›Tap and hold an item on the screen, and then pan the device to the left or right to move the item to another page on the
Using special features47Use Handwriting modeFrom the Samsung keypad, you can switch to Handwriting mode to enter text more easily. To switch to Handwr
Using special features48Write characters upright (do not slant). ●E.g. Recognised -E.g. Not recognised -Do not write characters on top of one another.
Using special features49Languages that support words and phrases: English -UK, English US, Čeština, Български, Dansk, Deutsch, Ελληνικά, Español, Ees
Using this manual5TrademarksSAMSUNG and the SAMSUNG logo are registered ●trademarks of Samsung Electronics.The Android logo, Google ●™, Google Maps™,
Using special features50E.g. A language that supports cursive writing: English -E.g. A language that does not support cursive writing: -한국어When writi
Using special features51Use S NoteWith S Note, you can create notes by inserting various multimedia contents into notes and add a note shortcut to the
Using special features52Create a note ›Open the application list and select 1 S Note.Select 2 → a template.Enter text or draw a sketch.3 1 2 3 4 5The
Using special features53Add a photo or sound clip.4 You can record the sketching and tracing process.1 2 3 4 5The above screen may differ depending on
Using special features54 ›Change the pen or text attributesWhile creating a note, you can change following attributes:To change the pen type, line thi
Using special features55To change the text attributes, double-tap ●.1234The above screen may differ depending on your region or service provider.Numb
Using special features56 ›Tutorial for handwritten formulas and figuresWrite a formula on a single line. If you write a long formula ●or a formula on
Using special features57When you draw an arrow, draw the body of the arrow first. ●When you draw the head of an arrow, draw it in one stroke. ●The abo
Using special features58To switch to Edit mode, select ● or tap the screen.To send the note to others, select ● → Share via.To export the note, sele
Using special features59Synchronise notes ›You can synchronise your notes with the web server.Open the application list and select 1 S Note.Select 2
Using this manual6ABOUT DIVX VIDEODivX® is a digital video format created by DivX, LLC, a subsidiary of Rovi Corporation. This is an official DivX Cer
Using special features60Use the quick note padFrom any screen, you can create a quick note of text and sketches.While pressing the S Pen button, doubl
Using special features61Use S PlannerYour device provides you with a powerful planner to help you organise your schedules and tasks more conveniently
Using special features62Create an event or task ›The tasks and notes you create cannot be synchronised with Google Calendar™.To create an event,Open t
Using special features63Change the view mode ›To switch the calendar’s view mode, select a view mode tab. You can also tap the screen with two fingers
Using special features64Stop an event alarm ›If you set an alarm for a calendar event, the event alarm icon appears at the specified time.Select the e
Using special features65Change gesture commands ›Open the application list and select 1 Settings → S Pen → Quick Command settings.Select a gesture com
Using special features66Capture screen areaWhile pressing the S Pen button, select an area by 1 drawing.Select an application from the list of applica
Web67WebInternetLearn to access and bookmark your favourite web pages.You may incur additional charges for accessing the ●web and downloading media f
Web68Number Function 1 Close the current tab. 2 Move backward or forward to web pages in history. 3 Reload the current web page; While the device is l
Web69To search for text on the web page, select ● → Find on page.To switch to the desktop view, select ● → Desktop view.To save the current web page
Contents7Assembling ... 12Unpack ...
Web70Open multiple pages ›You can open multiple pages and switch back and forth between them.Open the application list and select 1 Internet.Select 2
Web71To edit the bookmark, select ●Edit bookmark.To add the bookmark shortcut to the Home screen, select ●Add shortcut.To send the web address of th
Web72Game HubLearn to access games.Open the application list and select 1 Game Hub.Select a game service.2 Search for and access games.3 The games ava
Web73Play StoreBased on the Android platform, your device’s functionality can be extended by installing additional applications. Play Store provides y
Web74YouTubeLearn to view and upload videos via YouTube.This feature may be unavailable depending on your region or service provider.Watch videos ›Ope
Web75MapsLearn to use Google Maps™ to find your location, search the map for streets, cities, or countries, and get directions.This feature may be una
Web76Get directions to a specific destination ›Open the application list and select 1 Maps.Select 2 .Enter the addresses of the starting location and
Web77LocalLearn to search for a place around you.This feature may be unavailable depending on your region or service provider.Open the application lis
Web78Open the application list and select 1 Navigation.If you are launching this application for the first time, 2 select Accept.Enter your destinatio
Web79S SuggestFind and download the latest applications suggested by Samsung. Open the application list and select S Suggest.GoogleLearn to search for
Contents8Web ... 67Internet ...
Web80Learning HubLearn to access learning material.This feature may be unavailable depending on your region or service provider.Open the application l
Communication81CommunicationCallingLearn to use calling functions, such as making and answering calls, using options available during a call or custom
Communication82Answer a call1 When a call comes in, drag in any direction until it reaches the border of the circle.When the device is ringing, pres
Communication83Insert a pauseLearn to insert a pause between numbers when entering a PIN or account number on an automatic answering system.Open the a
Communication84Use options during a voice call ›You can use the following options while a voice call is in progress:To adjust the voice volume, press
Communication85Use options during a video call ›You can use the following options while a video call is in progress:To switch between the front and re
Communication86View and dial missed calls ›Your device will display calls you have missed on the display. To dial the number of a missed call, open th
Communication87Set call forwarding ›Call diverting is a network feature to send incoming calls to another number that you specify. You can set this fe
Communication88Set call barring ›Call barring is a network feature that restricts certain types of calling or prevents others from making calls with y
Communication89Customise call settings ›Open the application list and select 1 Phone → Keypad → → Call settings → an option.Change the following opti
Contents9Camera ... 105Video Player ...
Communication90Option FunctionAnswering/ ending callsAnswer calls using voice ●: Set to answer or reject an incoming call with voice commands.The powe
Communication91Option FunctionAdditional settingsCaller ID ●: Display your caller ID to other parties for outgoing calls.Call barring ●: Set to restri
Communication92Option FunctionVoicemail settingsEnter the voicemail server number. You can obtain this number from your service provider.RingtoneSet t
Communication93Select 3 Enter message and enter your message text.To insert emoticons, select → Insert smiley.Select 4 to send the message.Send a mu
Communication94Listen to voice mail messages ›If you have set missed calls to be diverted to the voice mail server, callers can leave voice messages w
Communication95Send an email message ›Open the application list and select 1 Google Mail → .Select the recipient field and enter an email address.2 S
Communication96To reply to the message, select ●.To reply to the message including all recipients, select ●.To forward the message to other people,
Communication97EmailLearn to send or view email messages via your personal or company email account.Set up an email account ›1 Open the application li
Communication98Select 5 → files to attach.Select 6 to send the message.To send the message at a specified time and date, select .If you are offline
Communication99To make the message as unread, select ● → Mark as unread.To move the message to another folder, select ● → Move.To save the message,
More documents for Smartphones Samsung GT-N8000






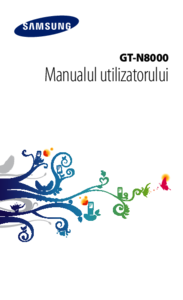
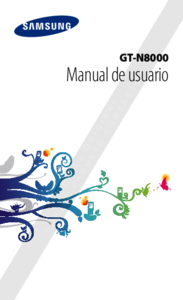
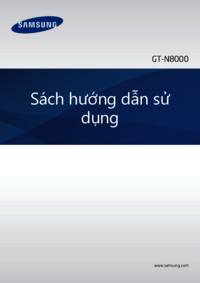



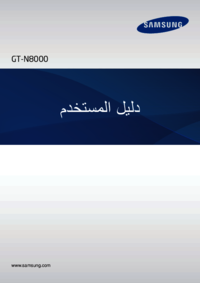










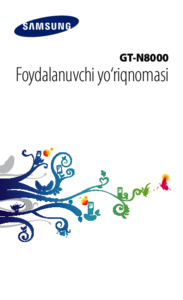








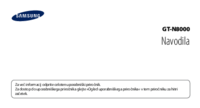


















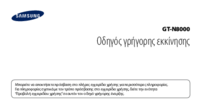



 (77 pages)
(77 pages) (193 pages)
(193 pages) (119 pages)
(119 pages) (52 pages)
(52 pages)







Comments to this Manuals