Samsung SM-A700F User Manual
Browse online or download User Manual for Smartphones Samsung SM-A700F. Samsung SM-A700F Benutzerhandbuch (Lollipop)
- Page / 141
- Table of contents
- BOOKMARKS


- Benutzerhandbuch 1
- Zuerst lesen 5
- Hinweissymbole 6
- Geräteaufbau 8
- Erste Schritte 10
- Zwischen Karten umschalten 15
- Akku aufladen 16
- Stromverbrauch reduzieren 17
- Speicherkarte verwenden 18
- Speicherkarte entfernen 20
- Speicherkarte formatieren 20
- Gerät ein- und ausschalten 21
- Grundlegende Information 22
- Berühren und halten 23
- Doppelt antippen 23
- Streichen 24
- Layout des Startbildschirms 25
- Startbildschirmoptionen 26
- Flipboard Briefing 26
- Anwendungsübersicht 27
- Anzeigesymbole 28
- Anwendungen öffnen 32
- Play Store 33
- Anwendungen verwalten 33
- Text eingeben 34
- Kopieren und einfügen 36
- Screenshot 37
- Eigene Dateien 37
- Energiesparfunktion 38
- Hilfeinformationen anzeigen 39
- Netzwerkverbindung 40
- USB-Tethering verwenden 42
- Bluetooth-Tethering verwenden 42
- Funktionen für Bewegungen 43
- Gerät umdrehen 44
- Fenstergröße anpassen 48
- Multi Window mit Pop-ups 49
- Einblendfenster verschieben 50
- Einhändiger Betrieb 52
- Einhändige Eingabe 53
- Seitliches Tastenfeld 53
- Personalisieren 54
- Anwendungsübersicht verwalten 55
- Hintergrundbild einrichten 56
- Klingeltöne ändern 56
- Bildschirmsperrmethode ändern 57
- Einfacher Modus 59
- Sicherungskonten verwenden 60
- Konten einrichten 61
- Anrufe tätigen 62
- Anrufe entgegennehmen 64
- Optionen während eines Anrufs 65
- Kontakte 66
- Kontakte suchen 67
- Nachrichten und E-Mail 68
- E-Mail-Konten einrichten 70
- E-Mails senden 70
- E-Mails lesen 71
- Grundlagen 72
- Aufnahmemodi 74
- Hauptkamera-Selfie 75
- Panorama 75
- Nachtmodus 76
- Anim. GIF 76
- Aufnahmemodi verwalten 76
- Aufnahmemodi herunterladen 76
- Kameraeinstellungen 77
- Hilfenachricht 82
- Nützliche Apps und Funktionen 83
- Informationen zu S Voice 85
- Sprache festlegen 85
- S Voice verwenden 85
- Internet 86
- Musik wiedergeben 87
- Videos wiedergeben 89
- Alarme einstellen 91
- Alarme beenden 91
- Alarme löschen 91
- Stoppuhr 92
- Memos erstellen 93
- Nach Memos suchen 93
- Diktiergerät 94
- Sprachmemos wiedergeben 95
- Flipboard 96
- Sendersuchlauf durchführen 97
- Google Apps 98
- Verbindung mit anderen 100
- Geräten herstellen 100
- Daten senden und empfangen 101
- Wi-Fi Direct 102
- Geräteverbindung beenden 103
- NFC (NFC-fähige Modelle) 104
- Daten senden 105
- S Beam (NFC-fähige Modelle) 106
- Quick Connect 107
- Screen Mirroring 108
- Mobil drucken 110
- Geräte- und Datenmanager 111
- Als Mediengerät verbinden 112
- Mit Samsung Kies verbinden 112
- Daten zurücksetzen 113
- Einstellungen 114
- Bluetooth 115
- Tethering und Mobile Hotspot 116
- Offline-Modus 116
- Datennutzung 116
- Standort 117
- Geräte in der Nähe 118
- Weitere Einstellungen 119
- Töne und Benachrichtigungen 119
- Anzeige und Hintergrund 120
- Sperrbildschirm 121
- Multi Window 122
- Benachrichtigungsfeld 122
- Bewegungen und Gesten 122
- Personalisierung 123
- Eingabehilfe 124
- Privater Modus 125
- Sprache und Eingabe 126
- Google Spracheingabe 127
- Text-zu-Sprache-Einstellungen 127
- Benachrichtigung vorlesen 127
- Zeigergeschwindigkeit 127
- Datum und Uhrzeit 128
- Notfallassistent 128
- Energiesparmodus 129
- Speicher 130
- Sicherheit 130
- Geräteinformationen 131
- Anwendungen 132
- Rat und Hilfe bei Problemen 133
- Anrufe werden nicht verbunden 134
- Das Gerät ist zu heiß 136
- Copyright 141
Summary of Contents
www.samsung.comBenutzerhandbuchGerman. 06/2015. Rev.1.0SM-A700FSM-A700FDSM-A700H
Erste Schritte10SIM- oder USIM-Karte und Akku verwendenSIM- oder USIM-Karte installierenSetzen Sie die SIM- oder USIM-Karte Ihres Mobildienstanbieters
100Verbindung mit anderen Geräten herstellenBluetoothInformationen zu BluetoothMit Bluetooth stellen Sie über eine geringe Reichweite eine direkte kab
Verbindung mit anderen Geräten herstellen1012 Wählen Sie ein Gerät für die Kopplung aus.Wenn Ihr Gerät bereits mit dem Gerät gekoppelt war, tippen Sie
Verbindung mit anderen Geräten herstellen102Bluetooth-Geräte entkoppeln1 Tippen Sie auf der Anwendungsübersicht Einstellungen → Bluetooth an.Das Gerät
Verbindung mit anderen Geräten herstellen103Daten senden und empfangenSie können Daten wie Kontakte oder Mediendateien für andere Geräte freigeben. Di
Verbindung mit anderen Geräten herstellen104NFC (NFC-fähige Modelle)Informationen zu NFCIhr Gerät ermöglicht das Lesen von NFC-Tags (Near Field Commun
Verbindung mit anderen Geräten herstellen105Mit der NFC-Funktion einkaufenBevor Sie die NFC-Funktion zum Ausführen von Zahlungen nutzen können, müssen
Verbindung mit anderen Geräten herstellen106S Beam (NFC-fähige Modelle)Mit dieser Funktion können Sie Daten, wie etwa Videos, Bilder oder Dokumente, s
Verbindung mit anderen Geräten herstellen107Quick ConnectInformationen zu Quick ConnectMit dieser Funktion können Sie einfach Geräte in der Nähe suche
Verbindung mit anderen Geräten herstellen108Inhalte freigebenGeben Sie Inhalte für die verbundenen Geräte frei.1 Öffnen Sie das Benachrichtigungsbedie
Verbindung mit anderen Geräten herstellen109•Diese Funktion ist je nach Region oder Dienstanbieter u. U. nicht verfügbar.•Einige Dateien werden je n
Erste Schritte112 Ziehen Sie den SIM-Kartenträger vorsichtig aus dem SIM-Karteneinschub heraus.► Modelle mit Dual-SIM:► Modelle mit einer SIM:
Verbindung mit anderen Geräten herstellen110Mobil druckenVerbinden Sie das Gerät zum Drucken von Bildern oder Dokumenten über WLAN oder Wi-Fi Direct m
111Geräte- und DatenmanagerGerät aktualisierenDas Gerät kann auf die neueste Software aktualisiert werden.Kabellose AktualisierungMithilfe des kabello
Geräte- und Datenmanager112Dateien zwischen dem Gerät und einem Computer übertragenÜbertragen Sie Audio-, Video-, Bilddateien oder andere Dateien vom
Geräte- und Datenmanager113Daten sichern und wiederherstellenSichern Sie Ihre persönlichen Daten, Anwendungsdaten und Einstellungen auf dem Gerät. Sie
114EinstellungenÜber die EinstellungenVerwenden Sie diese Anwendung, um das Gerät zu konfigurieren, Anwendungsoptionen festzulegen und Konten hinzuzuf
Einstellungen115Tippen Sie an, um die Optionen aufzurufen.•Suchen: Verfügbare Netzwerke suchen.•Wi-Fi Direct: Aktivieren Sie Wi-Fi Direct und verb
Einstellungen116Tethering und Mobile HotspotVerwenden Sie das Gerät als mobilen Hotspot, um die mobile Datenverbindung des Geräts für andere Geräte fr
Einstellungen117StandortÄndern Sie die Einstellungen für die Berechtigungen zur Verwendung von Standortinformationen.Tippen Sie auf dem Einstellungsbi
Einstellungen118•S Beam: Sie können die S Beam-Funktion aktivieren, um Daten wie etwa Videos, Bilder oder Dokumente an Geräte zu senden, die NFC und
Einstellungen119Weitere EinstellungenPassen Sie die Einstellungen für Netzwerke an.Tippen Sie auf dem Einstellungsbildschirm Weitere Einstellungen an.
Erste Schritte123 ► Modelle mit Dual-SIM: Platzieren Sie die SIM- oder USIM-Karte im SIM-Kartenträger, so dass die goldfarbenen Kontakte nach unten we
Einstellungen120•Klingelton (dual-SIM-Modelle):–Klingeltöne: Einen Klingelton für eingehende Anrufe hinzufügen oder auswählen.–Benachrichtigungen:
Einstellungen121•Bildschirmmodus:–Anpassungsfähige Anzeige: Verwenden Sie diesen Modus zum Optimieren der Anzeige entsprechend den Anzeigeeinstellun
Einstellungen122ThemesThema für Home, Apps und gesperrte Bildschirme ändern.Tippen Sie auf dem Einstellungsbildschirm Themes an.Multi WindowNutzen Sie
Einstellungen123PersonalisierungKontenSie können E-Mail- oder SNS-Konten hinzufügen.Tippen Sie auf dem Einstellungsbildschirm Konten an.CloudSie könne
Einstellungen124EingabehilfeMit dieser Funktion können Sie die Eingabemöglichkeiten für das Gerät verbessern.Tippen Sie auf dem Einstellungsbildschirm
Einstellungen125–Samsung-Untertitel (CC): Festlegen, dass das Gerät bei von Samsung unterstützten Inhalten Untertitel anzeigt, bzw. Ändern der Einste
Einstellungen126SystemSprache und EingabeÄndern Sie die Einstellungen für die Texteingabe. Einige Optionen sind je nach ausgewählter Sprache möglicher
Einstellungen127•Tastatur wischen:–Ohne: Deaktivieren Sie die Tastaturwischfunktion des Geräts.–Durchgehende Eingabe: Stellen Sie das Gerät auf Tex
Einstellungen128Datum und UhrzeitÖffnen und ändern Sie die Einstellungen für die Zeit- und Datumsanzeige.Tippen Sie auf dem Einstellungsbildschirm Dat
Einstellungen129ZubehörSie können die Einstellungen für Zubehör ändern.Tippen Sie auf dem Einstellungsbildschirm Zubehör an.Die verfügbaren Optionen v
Erste Schritte134 Setzen Sie den SIM-Kartenträger wieder in den SIM-Karteneinschub ein.► Modelle mit Dual-SIM:► Modelle mit einer SIM:
Einstellungen130SpeicherAnzeigen von Speicherinformationen für Ihr Gerät und Ihre Speicherkarte oder Formatierung der Speicherkarte.Tippen Sie auf dem
Einstellungen131•Zur Webseite wechseln: Die Webseite „Find My Mobile“ (findmymobile.samsung.com) öffnen. Auf der Find My Mobile-Webseite können Sie d
Einstellungen132AnwendungenAnwendungsmanagerSie können die Anwendungen auf Ihrem Gerät anzeigen und verwalten.Tippen Sie auf dem Einstellungsbildschir
133AnhangRat und Hilfe bei ProblemenBitte sehen Sie sich die folgenden möglichen Problembehebungen an, bevor Sie sich an ein Samsung-Servicezentrum we
Anhang134Der Touchscreen reagiert langsam oder fehlerhaft•Wenn Sie am Touchscreen eine Schutzhülle oder optionales Zubehör angebracht haben, funktion
Anhang135Beim Telefonieren höre ich ein EchoPassen Sie die Lautstärke durch Drücken der Lautstärketaste an oder begeben Sie sich an einen anderen Ort.
Anhang136Das Gerät ist zu heißDas Gerät erwärmt sich möglicherweise stark, wenn Sie Anwendungen ausführen, die viel Strom benötigen, oder auf dem Gerä
Anhang137•Das Gerät unterstützt Fotos und Videos, die mit dem Gerät aufgenommen wurden. Fotos und Videos, die mit anderen Geräten aufgenommen wurden,
Anhang138Auf dem Gerät gespeicherte Daten wurden gelöschtErstellen Sie immer eine Sicherungskopie aller wichtigen Daten, die auf dem Gerät gespeichert
Anhang139Entfernen des Akkus (fest verbaut)•Diese Anweisungen gelten ausschließlich für Ihren Dienstanbieter oder einen autorisierten Reparaturdienst
Erste Schritte14SIM- oder USIM-Karte entfernen1 Führen Sie den Auswurfstift in die Öffnung am SIM-Kartenträger, um das Fach zu lösen.2 Ziehen Sie den
Anhang1404 Entfernen Sie die Platine, indem Sie sie mit einem Öffnungswerkzeug aus dem Gehäuse heben; legen Sie dann das Gehäuse beiseite und legen di
CopyrightCopyright © 2015 Samsung ElectronicsDieses Handbuch ist durch internationale Urheberrechtsgesetze geschützt.Kein Teil dieses Handbuchs darf o
Erste Schritte15Dual-SIM- oder -USIM-Karte verwenden (Dual-SIM-Modelle)Wenn Sie zwei SIM- oder -USIM-Karten einsetzen, können Sie auf einem einzigen G
Erste Schritte16Akku aufladenVerwenden Sie das Ladegerät, um den Akku zu laden, bevor Sie das Gerät erstmals verwenden. Sie können zum Laden des Akkus
Erste Schritte17•Sie können das Gerät verwenden, während es aufgeladen wird. In diesem Fall kann der Ladevorgang jedoch länger dauern.•Während das G
Erste Schritte18Speicherkarte verwendenSpeicherkarte einsetzenIhr Gerät eignet sich für Speicherkarten mit einem Speicherplatz von maximal 64 GB. Je n
Erste Schritte194 Setzen Sie den Speicherkartenträger wieder in den Speicherkarteneinschub ein.► Modelle mit Dual-SIM:► Modelle mit einer SIM:
2InhaltZuerst lesenErste Schritte7 Lieferumfang8 Geräteaufbau10 SIM- oder USIM-Karte und Akku verwenden18 Speicherkarte verwenden21 Gerät ein- und
Erste Schritte20Speicherkarte entfernenBevor Sie eine Speicherkarte entnehmen, müssen Sie sie zum sicheren Entfernen im Gerät deaktivieren. Tippen Sie
Erste Schritte21Gerät ein- und ausschaltenHalten Sie die Ein/Aus-Taste einige Sekunden lang gedrückt, um das Gerät einzuschalten.Folgen Sie nach dem e
22Grundlegende InformationTouchscreen verwenden•Achten Sie darauf, dass der Touchscreen nicht mit anderen elektrischen Geräten in Kontakt kommt. Elek
Grundlegende Information23Berühren und haltenWenn Sie ein Element oder den Bildschirm länger als 2 Sekunden berühren und halten, werden die verfügbare
Grundlegende Information24StreichenStreichen Sie auf dem Startbildschirm oder der Anwendungsübersicht nach rechts oder links, um weitere Felder anzuze
Grundlegende Information25Layout des StartbildschirmsStartbildschirmVom Startbildschirm aus haben Sie Zugriff auf alle Funktionen des Geräts. Hier fin
Grundlegende Information26StartbildschirmoptionenBerühren und halten Sie auf dem Startbildschirm einen leeren Bereich oder bewegen Sie zwei Finger zus
Grundlegende Information27AnwendungsübersichtAuf der Anwendungsübersicht werden Symbole für alle Anwendungen einschließlich neu installierter Anwendun
Grundlegende Information28AnzeigesymboleAnzeigesymbole werden in der Statusleiste oben auf dem Bildschirm angezeigt. Die häufigsten Symbole sind in de
Grundlegende Information29Symbol BedeutungVibrieren aktiviertOffline-Modus aktiviertFehler aufgetreten oder Vorsicht erforderlichLadezustandBenachrich
Inhalt3Notfallassistent81 Notfallmodus82 HilfenachrichtNützliche Apps und Funktionen83 S Finder83 S Planner85 S Voice86 Internet87 Musik89 Video91
Grundlegende Information30Im Benachrichtigungsfeld stehen folgende Funktionen zur Verfügung.Einstellungen öffnen.Starten Sie S Finder.Helligkeit einst
Grundlegende Information31Schnelleinstellungsfeld verwendenSie können bestimmte Funktionen im Benachrichtigungsbedienfeld aktivieren bzw. deaktivieren
Grundlegende Information32•Smart Stay: Wenn Sie diese Funktion aktivieren, bleibt der Bildschirm eingeschaltet, solange Sie auf den Bildschirm schaue
Grundlegende Information33Play StoreMit dieser Anwendung können Sie Apps kaufen und herunterladen.Tippen Sie auf der Anwendungsübersicht Play Store an
Grundlegende Information34Text eingebenTastaturlayoutBei der Texteingabe für Nachrichten, Memos oder ähnliches wird automatisch eine Tastatur eingeble
Grundlegende Information35Weitere Tastaturfunktionen verwendenBerühren und halten Sie , um diverse weitere Funktionen zu verwenden. Je nach der zulet
Grundlegende Information36• : Emoticons eingeben.• : Zur unverankerten Tastatur wechseln. Durch Ziehen der Registerkarte können Sie die Tastatur an
Grundlegende Information37ScreenshotScreenshot erfassen, während das Gerät verwendet wird.Halten Sie gleichzeitig die Home-Taste und die Ein/Aus-Taste
Grundlegende Information38EnergiesparfunktionEnergiesparmodusSparen Sie Energie, indem Sie die Gerätefunktionen einschränken.Tippen Sie auf der Anwend
Grundlegende Information39Tippen Sie auf der Anwendungsübersicht auf Einstellungen → Energiesparmodus → Ultra-Energiesparmodus. Tippen Sie dann auf de
Inhalt4Geräte- und Datenmanager111 Gerät aktualisieren112 Dateien zwischen dem Gerät und einem Computer übertragen113 Daten sichern und wiederherst
40NetzwerkverbindungMobile DatenverbindungVerbinden Sie das Gerät mit einem mobilen Netzwerk, um den Internetzugang zu ermöglichen oder Mediendateien
Netzwerkverbindung41Tethering und Mobile HotspotInformationen zu Tethering und mobilen HotspotsMit dieser Funktion können Sie die mobile Datenverbindu
Netzwerkverbindung42USB-Tethering verwendenGeben Sie die mobile Datenverbindung des Geräts über ein USB-Kabel für andere Geräte frei.1 Tippen Sie auf
43Funktionen für Bewegungen und BenutzerfreundlichkeitBewegungen und GestenZu starkes Schütteln oder Anstoßen des Geräts kann zu unabsichtlichen Einga
Funktionen für Bewegungen und Benutzerfreundlichkeit44StummTippen Sie auf der Anwendungsübersicht auf Einstellungen → Bewegungen und Gesten → Stumm. T
Funktionen für Bewegungen und Benutzerfreundlichkeit45ScreenshotTippen Sie auf dem Anwendungsbildschirm auf Einstellungen → Bewegungen und Gesten → Sc
Funktionen für Bewegungen und Benutzerfreundlichkeit46Multi WindowInformationen zur Multi Window-AnsichtIm Multi Window können Sie auf einem geteilten
Funktionen für Bewegungen und Benutzerfreundlichkeit47Multi Window von der Liste der aktuellen Anwendungen aus starten1 Tippen Sie an.2 Tippen Sie
Funktionen für Bewegungen und Benutzerfreundlichkeit48Fenstergröße anpassenZiehen Sie den Kreis zwischen den Anwendungsfenstern nach oben oder unten,
Funktionen für Bewegungen und Benutzerfreundlichkeit49• : Text oder Bilder zwischen Fenstern per Drag&Drop verschieben. Berühren und halten Sie
5Zuerst lesenLesen Sie dieses Handbuch vor der Verwendung des Geräts aufmerksam durch, um seine sichere und sachgemäße Verwendung zu gewährleisten.•B
Funktionen für Bewegungen und Benutzerfreundlichkeit503 Tippen Sie ein Anwendungssymbol im Multi Window-Bereich an, um es in einem Einblendfenster zu
Funktionen für Bewegungen und Benutzerfreundlichkeit51Schnellzugriff auf Einblendfenster-Ansicht verwenden1 Starten Sie im Anwendungsbildschirm eine A
Funktionen für Bewegungen und Benutzerfreundlichkeit52Einhändiger BetriebIm einhändigen Betrieb können Sie das Gerät bequem mit einer Hand bedienen.Ve
Funktionen für Bewegungen und Benutzerfreundlichkeit53Einhändige EingabeTippen Sie auf der Anwendungsübersicht Einstellungen → Anzeige und Hintergrund
54PersonalisierenStartbildschirm und Anwendungsübersicht verwaltenStartbildschirm verwaltenElemente hinzufügenBerühren und halten Sie eine Anwendungen
Personalisieren55Seiten verwaltenBerühren und halten Sie einen leeren Bereich auf dem Startbildschirm, um eine Seite hinzuzufügen, zu verschieben oder
Personalisieren56Hintergrundbild und Klingeltöne festlegenHintergrundbild einrichtenRichten Sie ein im Gerät gespeichertes Foto als Hintergrundbild fü
Personalisieren57Bildschirmsperrmethode ändernSie können die Methode zum Sperren des Bildschirms ändern, um Ihre persönlichen Daten vor unerwünschtem
Personalisieren58Privater ModusInformationen zum privaten ModusMit diesem Modus verhindern Sie, dass andere Benutzer auf bestimmte Inhalte (z.B. Bild
Personalisieren59Ausgeblendete Inhalte anzeigenSie können ausgeblendete Elemente nur im privaten Modus anzeigen.1 Tippen Sie auf der Anwendungsübersic
Zuerst lesen6HinweissymboleWarnung: Situationen, die zu Verletzungen führen könntenVorsicht: Situationen, die zu Schäden an Ihrem oder anderen Geräten
Personalisieren60Daten vom Vorgängergerät übertragenSicherungskonten verwendenÜber Ihr Google oder Samsung Konto können Sie Sicherungsdaten von Ihrem
Personalisieren61Smart Switch mit Computern verwendenImportieren Sie mit dieser Funktion eine Sicherung Ihrer Daten (von Mobilgeräten ausgewählter Her
62TelefonAnrufe tätigenTippen Sie auf der Anwendungsübersicht Telefon an.► Modelle mit Dual-SIM: Tippen Sie auf Tastatur, geben Sie eine Telefonnummer
Telefon63► Modelle mit einer SIM: Tippen Sie Tastatur an, geben Sie eine Telefonnummer ein und tippen Sie dann an, um einen Sprachanruf zu tätigen,
Telefon64Internationalen Anruf tätigenTippen Sie Tastatur an.► Modelle mit Dual-SIM: Berühren und halten Sie 0, bis das Symbol + angezeigt wird. Geben
Telefon65Optionen während eines AnrufsWährend eines SprachanrufsDie folgenden Aktionen sind verfügbar:• : Lautstärke erhöhen.•Anruf hzfg.: Weitere N
66KontakteKontakte hinzufügenKontakte von anderen Geräten verschiebenSie können Kontakte von anderen Geräten auf Ihr Gerät verschieben. Weitere Inform
Kontakte67Kontakte suchenTippen Sie auf der Anwendungsübersicht Kontakte → Kontakte an.Verwenden Sie eine der folgenden Suchmethoden:•Scrollen Sie in
68Nachrichten und E-MailNachrichtenNachrichten versendenVersenden Sie Textnachrichten (SMS) oder Multimediamitteilungen (MMS).Wenn Sie Nachrichten im
Nachrichten und E-Mail69► Modelle mit einer SIM:Weitere Optionen öffnen.Nachricht eingeben.Anrufe aus der Kontaktliste auswählen.Emoticons eingeben.Em
7Erste SchritteLieferumfangVergewissern Sie sich, dass der Produktkarton die folgenden Artikel enthält:•Gerät•Kurzanleitung•Die mit dem Gerät und a
Nachrichten und E-Mail70E-MailE-Mail-Konten einrichtenTippen Sie auf der Anwendungsübersicht E-Mail an.Richten Sie ein E-Mail-Konto ein, wenn Sie E-Ma
Nachrichten und E-Mail71E-Mails lesenTippen Sie auf der Anwendungsübersicht E-Mail an.Tippen Sie an, wählen Sie ein E-Mail-Konto aus, das Sie verwend
72KameraGrundlagenFotos oder Videos aufnehmen1 Tippen Sie auf der Anwendungsübersicht Kamera an.2 Tippen Sie auf dem Vorschaubildschirm das Bild an de
Kamera73•Die Kamera wird automatisch abgeschaltet, wenn sie nicht verwendet wird.•Stellen Sie sicher, dass das Objektiv sauber ist. Andernfalls funk
Kamera74AufnahmemodiAutoIn diesem Modus darf die Kamera die Umgebung bewerten und den idealen Modus für das Foto bestimmen.Tippen Sie auf der Anwendun
Kamera754 Halten Sie Ihre Hand vor den Bildschirm, oder tippen Sie auf , um ein Foto von Ihnen aufzunehmen.5 Drehen Sie das Gerät langsam nach links
Kamera76NachtmodusVerwenden Sie diesen Modus, um ein Foto bei schlechten Lichtverhältnissen aufzunehmen, ohne den Blitz zu verwenden.Tippen Sie auf de
Kamera77KameraeinstellungenTippen Sie auf der Anwendungsübersicht Kamera → an. Nicht alle der folgenden Optionen sind sowohl für den Fotokameramodus
Kamera78•Geotagging: Richten Sie das Gerät so ein, dass Fotos das Standort-Tag hinzugefügt wird.•Um die GPS-Signale zu verbessern, sollten Sie nicht
79GalerieInhalte auf dem Gerät anzeigenTippen Sie auf der Anwendungsübersicht auf Galerie und wählen Sie ein Bild oder ein Video aus.Bei Videodateien
Erste Schritte8GeräteaufbauMikrofonTouchscreenVordere KameraAnnäherungs-/LichtsensorHeadsetbuchseMultifunktionsbuchseHome-TasteAktuelle Anwendungen-Ta
Galerie80Auf anderen Geräten gespeicherte Inhalte anzeigenSuchen Sie Inhalte, die auf anderen Geräten gespeichert sind, und betrachten Sie sie auf Ihr
81NotfallassistentNotfallmodusInformationen zum NotfallmodusMit diesem Modus können Sie die Stand-by-Zeit des Geräts verlängern, wenn Sie sich in eine
Notfallassistent82Notfallmodus deaktivierenUm den Notfallmodus zu deaktivieren, halten Sie die Ein/Aus-Taste gedrückt und tippen Sie anschließend Notf
83Nützliche Apps und FunktionenS FinderMit dieser Anwendung können Sie nach Inhalten auf dem Gerät suchen. Sie haben verschiedene Filtermöglichkeiten
Nützliche Apps und Funktionen84Einen Titel eingeben.Fügen Sie eine Karte mit dem Ort des Termins an.Weitere Details hinzufügen.Kalender auswählen, den
Nützliche Apps und Funktionen85S VoiceInformationen zu S VoiceVerwenden Sie diese Anwendung, um mit dem Gerät per Sprachbefehl verschiedene Funktionen
Nützliche Apps und Funktionen86S Voice im Stand-by-Modus aktivierenWird S Voice eine bestimmte Zeit lang nicht verwendet, schaltet es automatisch in d
Nützliche Apps und Funktionen87MusikMusik wiedergebenTippen Sie auf der Anwendungsübersicht Musik an.Wählen Sie eine Musikkategorie und ein Lied aus,
Nützliche Apps und Funktionen88Um beim Anhören von Liedern mit einem Headset einen personalisierten Ton festzulegen, tippen Sie → Einstellungen → Ad
Nützliche Apps und Funktionen89VideoVideos wiedergebenTippen Sie auf der Anwendungsübersicht Video an.Wählen Sie ein Video zur Wiedergabe aus.Seitenve
Erste Schritte9•Verdecken Sie den Antennenbereich weder mit den Händen noch mit anderen Gegenständen. Dies kann Verbindungsprobleme hervorrufen oder
Nützliche Apps und Funktionen90Auf anderen Geräten gespeicherte Videos wiedergebenSuchen Sie auf anderen Geräten gespeicherte Videos und geben Sie sie
Nützliche Apps und Funktionen91UhrAlarmTippen Sie auf der Anwendungsübersicht Uhr → Alarm an.Alarme einstellenTippen Sie in der Alarmliste an, legen
Nützliche Apps und Funktionen92WeltuhrTippen Sie auf der Anwendungsübersicht Uhr → Weltuhr an.Uhren erstellenGeben Sie einen Städtenamen ein, oder wäh
Nützliche Apps und Funktionen93RechnerMit dieser Anwendung können Sie sowohl einfache als auch komplexe Berechnungen durchführen.Tippen Sie auf der An
Nützliche Apps und Funktionen94DiktiergerätSprachmemos aufnehmenTippen Sie auf der Anwendungsübersicht Diktiergerät an.Tippen Sie an, um die Aufnahme
Nützliche Apps und Funktionen95Sprachmemos wiedergebenTippen Sie auf der Anwendungsübersicht Diktiergerät an.Tippen Sie an, und wählen Sie das Sprach
Nützliche Apps und Funktionen96FlipboardMit dieser App können Sie aktuelle Ereignisse im sozialen Netzwerk und News in einem individuellen Zeitschrift
Nützliche Apps und Funktionen97Informationen über die aktuelle Station anzeigen.Frequenz einstellen.Frequenz des Radiosenders manuell eingeben.Musikti
Nützliche Apps und Funktionen98Google AppsGoogle bietet Apps zur Unterhaltung, für soziale Netzwerke und Unternehmen an. Zur Verwendung bestimmter App
Nützliche Apps und Funktionen99Play BücherBücher von Play Store herunterladen und lesen.Play KioskNews und Zeitschriften an einer zentralen Stelle les
More documents for Smartphones Samsung SM-A700F
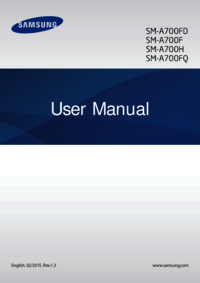
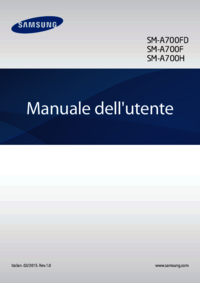



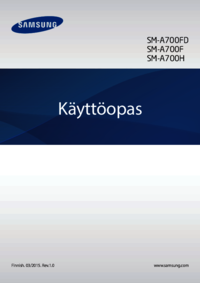

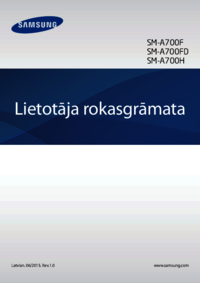















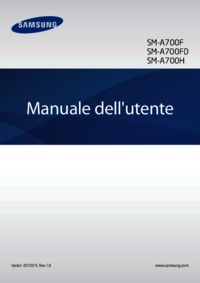


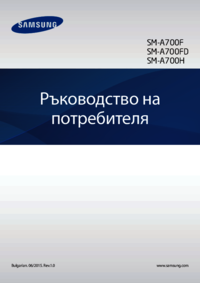
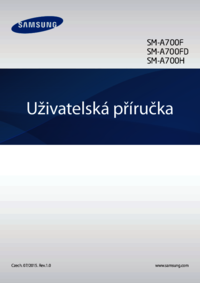
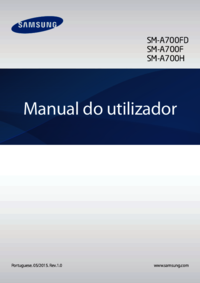
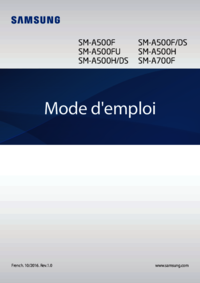






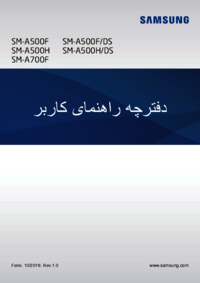
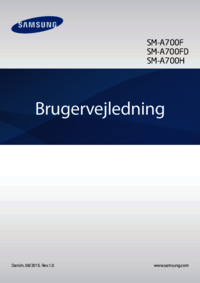



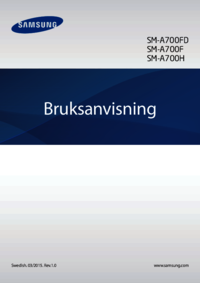


 (108 pages)
(108 pages) (196 pages)
(196 pages)







Comments to this Manuals