Samsung SM-G920F User Manual
Browse online or download User Manual for Smartphones Samsung SM-G920F. Samsung Galaxy S6 Uživatelská přiručka
- Page / 141
- Table of contents
- BOOKMARKS
- Uživatelská příručka 1
- Nejdříve si přečtěte 4
- Obsah balení 5
- Rozvržení zařízení 6
- Tlačítka 7
- Karta SIM nebo USIM 8
- Vyjmutí karty SIM nebo USIM 9
- Nabíjení baterie 10
- Snížení spotřeby baterie 11
- Rychlé nabíjení 13
- Bezdrátové nabíjení 14
- Úsporný režim 14
- Zapínání a vypínání zařízení 15
- Dotykový displej 16
- Klepnutí a podržení 17
- Přetažení 17
- Dvojité klepnutí 17
- Roztahování a přitahování 18
- Domovská obrazovka 19
- Možnosti domovské obrazovky 20
- Přehled Flipboard 21
- Přidávání položek 21
- Vytváření složek 22
- Správa panelů 22
- Obrazovka Aplikace 23
- Ikony indikátoru 25
- Zamknout displej 26
- Oznamovací panel 27
- S vyhledávač 28
- Rychlé přip 29
- Zadávání textu 30
- Další funkce klávesnice 31
- Kopírování a vkládání 32
- Zachycení obrazovky 33
- Spouštění aplikací 33
- Více oken 34
- Zobrazení rozdělené obrazovky 35
- Používání dalších možností 36
- Zobrazení v novém okně 37
- Přesouvání nových oken 38
- Správa zařízení a dat 39
- Aktualizace zařízení 41
- Zálohování nebo obnovení dat 42
- Provádění obnovení dat 42
- Připojování k televizoru 43
- Sdílení souborů s kontakty 45
- Tísňový režim 46
- Správa aplikací 48
- Volání ze zamčené obrazovky 49
- Mezinárodní volání 49
- Přijímání hovorů 50
- Možnosti během hovorů 50
- Kontakty 51
- Hledání kontaktů 52
- Sdílení profilu 53
- Odesílání zpráv 53
- Zobrazení zpráv 54
- Internet 55
- Nastavení e-mailových účtů 56
- Odesílání e-mailů 56
- Čtení e-mailů 56
- Fotoaparát 57
- Rychlé spuštění fotoaparátu 59
- HDR (Vysoký dynamický rozsah) 59
- Automatický režim 60
- Profesionální režim 61
- Selektivní ostření 63
- Panoráma 64
- Pomalý pohyb 64
- Rychlý pohyb 66
- Virtuální snímek 68
- Samospoušť 69
- Wide selfie 70
- Intervalový snímek 71
- Stahování režimů 71
- Nastavení fotoaparátu 72
- Prohlížení snímků nebo videí 73
- Mazání snímků nebo videí 74
- Smart Manager 75
- Zabezpečení zařízení 76
- S Plánovač 77
- S Health 78
- Používání aplikace SHealth 79
- Další informace 80
- Nastavení příkazu probuzení 81
- Používání aplikace S Voice 81
- Nastavení jazyka 82
- Záznamník 85
- Změna režimu záznamu 86
- Moje soubory 87
- Poznámka 88
- Světové hodiny 89
- Kalkulačka 90
- Aplikace Google 91
- Wi-Fi Direct 94
- Bluetooth 95
- Odesílání a příjem dat 96
- Režim Letadlo 97
- Využití dat 98
- Mobilní sítě 99
- NFC a platba 99
- Nastavení 100
- Odesílání dat 101
- Další nastavení připojení 102
- MirrorLink 103
- Zvuky a oznámení 104
- Zobrazení 105
- Pohyby a gesta 105
- Aplikace 106
- Schémata 106
- Zamykací obr. a zabezp 107
- Rozpoznávaní otisků prstu 108
- Registrace otisků prstů 109
- Mazání otisků prstů 109
- Změna záložního hesla 110
- Ověření hesla od účtu Samsung 110
- Soukromí a bezpečnost 111
- Soukromý režim 112
- Zobrazování skrytého obsahu 113
- Snadný režim 114
- Usnadnění 115
- Záloha a obnovení 116
- Jazyk a zadávání 117
- Úložiště 118
- Datum a čas 118
- O zařízení 119
- Používání kontextové nabídky 123
- Přidávání štítků ke snímkům 123
- Hlasité čtení hesel 124
- Zadávání dalších znaků 125
- Změna velikosti písma 126
- Zvětšení obrazovky 126
- Používání lupy 127
- Převrácení barev displeje 127
- Nastavení barev 128
- Detektory zvuku 128
- Nastavení oznámení blesku 129
- Vypnutí všech zvuků 129
- Nastavení titulků 129
- Nastavení vyvážení zvuku 129
- Obratnost a interakce 130
- Pomocné menu 131
- Řízení interakce 132
- Směrový zámek 133
- Připomenutí oznámení 133
- Příjem nebo ukončování hovorů 134
- Správa nastavení usnadnění 134
- Řešení problémů 135
- Hovory nejsou spojovány 136
- Vyjmutí baterie 140
- Copyright 141
- Ochranné známky 141
Summary of Contents
www.samsung.comUživatelská příručkaSM-G920FCzech. 04/2015. Rev.1.1
Základy10BaterieNabíjení bateriePřed prvním použitím nebo po delší době, kdy jste zařízení nepoužívali, je nutné nabít baterii.Používejte pouze nabíje
Nastavení1002 Umístěte oblast antény NFC na zadní stranu zařízení do blízkosti značky NFC.Zobrazí se informace ze značky.Ujistěte se, že obrazovka zař
Nastavení101Odesílání datUmožňuje povolení výměny dat, když se NFC anténa vašeho zařízení dotkne NFC antény dalšího zařízení.1 Na obrazovce Nastavení
Nastavení102Další nastavení připojeníÚvodPřizpůsobte nastavení pro ovládání dalších funkcí.Na obrazovce Nastavení klepněte na položku Další nastavení
Nastavení1034 Vyberte plug-in tiskárny a pak funkci aktivujte klepnutím na přepínač.Zařízení vyhledá tiskárny, které jsou připojeny ke stejné síti Wi-
Nastavení104Podpora stahováníNastavte zařízení na rychlejší stahování souborů větších než 30MB pomocí sítí Wi-Fi a mobilních sítí zároveň. Silnější s
Nastavení105•Oznámení aplikací: Změní nastavení upozornění pro jednotlivé aplikace.•LED indikátor: Nastavte zařízení, aby LED indikátor rozsvítilo,
Nastavení106•Inteligentní upozornění: Nastavení zařízení na upozornění v případě, že máte zmeškané hovory nebo nové zprávy při zvednutí zařízení.Tato
Nastavení107Zamykací obr. a zabezp.ÚvodZměňte nastavení tak, abyste zařízení a kartu SIM nebo USIM zabezpečili.Na obrazovce Nastavení klepněte na polo
Nastavení108Rozpoznávaní otisků prstuAby funkce rozpoznávání otisků prstů fungovala, je nutné údaje ootiscích prstů zaregistrovat a uložit do zařízen
Nastavení109Registrace otisků prstů1 Na obrazovce Nastavení klepněte na položku Zamykací obr. a zabezp. → Otisk prstu → Přidat otisk prstu.2 Umístěte
Základy113 Po úplném nabití odpojte zařízení od nabíječky. Nejprve odpojte nabíječku od zařízení a pak ji odpojte z elektrické zásuvky.Pokud přístroj
Nastavení110Změna záložního heslaHeslo, které používáte jako záložní heslo ke skenovaní otisků prstů, můžete změnit.1 Na obrazovce Nastavení klepněte
Nastavení111Používání otisků prstů k přihlášení do účtůOtisky prstů můžete používat k přihlášení na webové stránky, které podporují ukládání hesel.1 N
Nastavení112Soukromý režimPomocí této funkce můžete ve svém zařízení skrýt osobní obsah tak, aby k němu ostatní neměli přístup.V soukromém režimu může
Nastavení113Zobrazování skrytého obsahuSkryté položky je možno zobrazovat, jen když máte aktivován soukromý režim.1 Na obrazovce Nastavení klepněte na
Nastavení114Odesílat SOS zprávyV nouzi stiskněte třikrát rychle vypínací tlačítko. Zařízení odešle zprávy primárním kontaktům. Zprávy obsahují informa
Nastavení115Návrat do standardního režimuNa domovské obrazovce přetáhněte prstem doleva a klepněte na položku Nastavení → Snadný režim → Standardní re
Nastavení116Registrace účtu SamsungK používání některých aplikací Samsung potřebujete účet Samsung. Na svůj účet Samsung můžete zálohovat data uložená
Nastavení117Jazyk a zadáváníZměňte nastavení pro zadání textu. Některé možnosti nemusí být v závislosti na vybraném jazyku k dispozici.Na obrazovce Na
Nastavení118ÚložištěZobrazit informace o paměti vašeho zařízení.Na obrazovce Nastavení klepněte na položku Úložiště.Skutečná dostupná kapacita vnitřní
Nastavení119Uživatelská příručkaZobrazí informace nápovědy, kde se naučíte používat zařízení a aplikace nebo konfigurovat důležité nastavení.Na obrazo
Základy12Tipy a opatření týkající se nabíjení baterie•Pokud je baterie vybitá, zobrazí se ikona prázdné baterie.•Pokud je baterie zcela vybitá, zaří
120DodatekUsnadněníO možnostech usnadněníVylepšete usnadnění s funkcemi, které zjednodušují používání zařízení pro uživatele, kteří mají narušený zrak
Dodatek121Voice Assistant (hlasová zpětná vazba)Aktivace nebo deaktivace funkce Voice AssistantKdyž aktivujete funkci Voice Assistant, bude zařízení h
Dodatek122•Nepřerušené tažení doleva a poté doprava: Přechod po obrazovce nahoru.•Nepřerušené tažení doprava a poté doleva: Přechod po obrazovce dol
Dodatek123Používání kontextové nabídkyBěhem používání funkce Voice Assistant táhněte třemi prsty doleva nebo doprava. Zobrazí se kontextová nabídka a
Dodatek124•Vibrační zp. vazba: Nastavení vibrací zařízení při zkoumání obrazovky.•Zvuková zpětná vazba: Nastavení zařízení na vydávání zvuku, když o
Dodatek125Nastavení funkcí převodu textu na řečZměňte nastavení funkcí převodu textu na řeč po aktivaci funkce Voice Assistant, například jazyky, rych
Dodatek126ZrakZapisování hlasových poznámek do hlasového štítkuHlasové štítky můžete použít k rozpoznávání objektů podobného tvaru upevněním štítků. M
Dodatek127•Průzkum obrazovky rolováním: Potáhněte dva nebo více prstů přes zvětšenou obrazovku.•Přizpůsobení poměru přiblížení: Přitáhněte k sobě dv
Dodatek128Nastavení barevNastavení způsobu zobrazení barev na obrazovce, pokud máte potíže s rozlišováním barev. Zařízení změní barvy na lépe rozpozna
Dodatek129Nastavení oznámení bleskuNastavení blikání blesku při příchozích hovorech, nových zprávách nebo oznámeních.Na obrazovce Aplikace klepněte na
Základy13Rychlé nabíjeníToto zařízení je vybaveno integrovanou funkcí rychlého nabíjení. Pomocí této funkce můžete baterii nabíjet rychleji, když je z
Dodatek130Mono zvukVýstup mono sloučí stereofonní zvuk do jednoho signálu, který je přehráván ze všech reproduktorů sluchátek. Tuto funkci použijte v
Dodatek131Pomocné menuZobrazení ikony pomocných zkratekNastavení zařízení na zobrazení pomocných zástupných ikon pro přístup k aplikacím, funkcím a na
Dodatek132Chcete-li změnit nastavení kurzoru, otevřete obrazovku Aplikace, klepněte na položku Nastavení → Usnadnění → Obratnost a interakce → Pomocné
Dodatek1334 Upravte velikost rámečku nebo nakreslete linii okolo oblasti, kterou chcete omezit.5 Klepněte na položku HOT.Zařízení zobrazí omezenou obl
Dodatek134Příjem nebo ukončování hovorůMůžete změnit způsob přijímání nebo ukončování hovorů.Na obrazovce Aplikace klepněte na položku Nastavení → Usn
Dodatek135Řešení problémůPřed kontaktováním servisního střediska společnosti Samsung zkuste použít následující řešení. Některé situace se nemusí týkat
Dodatek136Dotykový displej reaguje pomalu nebo nesprávně•Pokud na dotykový displej nasadíte ochranný kryt nebo volitelné příslušenství, nemusí dotyko
Dodatek137Během hovoru je slyšet ozvěnaUpravte hlasitost stisknutím tlačítka hlasitosti nebo se přesuňte na jiné místo.Mobilní síť nebo síť Internet s
Dodatek138Při spouštění fotoaparátu se zobrazí chybové zprávyK provozu fotoaparátu musí mít zařízení dostatek paměti a kapacity baterie. Pokud se při
Dodatek139Nelze najít jiné zařízení Bluetooth•Ujistěte se, že je bezdrátová funkce Bluetooth v zařízení aktivní.•Ujistěte se, že je bezdrátová funkc
Základy14Bezdrátové nabíjeníToto zařízení je vybaveno integrovanou cívkou pro bezdrátové nabíjení. Baterii můžete nabíjet pomocí bezdrátové nabíječky
Dodatek140Vyjmutí baterie•Abyste vyjmuli baterii, musíte navštívit autorizované servisní centrum s uvedenými pokyny.•Pro svou bezpečnost se nepokouš
CopyrightCopyright © 2015 Samsung ElectronicsTato příručka je chráněna mezinárodními zákony o autorských právech.Žádná část této příručky nesmí být re
Základy15Ultra úsporný režimTento režim použijte k prodloužení doby provozu zařízení na baterii. V ultra úsporném režimu zařízení provádí následující
Základy16Dotykový displej•Zabraňte styku dotykového displeje s jinými elektrickými zařízeními. Elektrostatické výboje mohou způsobit poruchu dotykové
Základy17Klepnutí a podrženíChcete-li otevřít dostupné možnosti, klepněte a podržte příslušnou položku nebo obrazovku déle než 2 sekundy.PřetaženíChce
Základy18TaženíChcete-li zobrazit další panely, táhněte na domovské obrazovce nebo na obrazovce Aplikace doleva nebo doprava. Chcete-li procházet webo
Základy19Domovská obrazovkaDomovská obrazovkaDomovská obrazovka představuje počáteční bod přístupu ke všem funkcím zařízení. Zobrazuje nástroje, zkrat
2ObsahZáklady4 Nejdříve si přečtěte5 Obsah balení6 Rozvržení zařízení8 Karta SIM nebo USIM10 Baterie15 Zapínání a vypínání zařízení16 Dotykový d
Základy20Možnosti domovské obrazovkyChcete-li zobrazit dostupné možnosti, klepněte na domovské obrazovce na prázdnou oblast a podržte ji nebo přitáhně
Základy21Přehled FlipboardUmožňuje zobrazit nejnovější články v různých kategoriích. Pomocí této funkce tak můžete získat přístup ke zprávám, které vá
Základy22Vytváření složek1 Na domovské obrazovce klepněte na aplikaci a podržte ji a pak ji přetáhněte na jinou aplikaci.2 Jakmile se kolem aplikací o
Základy23Obrazovka AplikaceNa obrazovce Aplikace jsou zobrazeny ikony všech aplikací, včetně nově nainstalovaných aplikací.Na domovské obrazovce klepn
Základy243 Jakmile se kolem aplikací objeví rámeček složky, aplikaci pusťte.Bude vytvořena nová složka obsahující vybrané aplikace.4 Klepněte na polož
Základy25Ikony indikátoruIkony indikátoru jsou zobrazeny na stavovém řádku vhorní části obrazovky. Ikony uvedené v tabulce níže se vyskytují nejčastě
Základy26Zamknout displejStisknutím vypínacího tlačítka dojde kvypnutí a zamknutí obrazovky. Pokud není zařízení používáno po určitou dobu, obrazovka
Základy27HesloHeslo se skládá ze znaků a z čísel. Zadejte alespoň čtyři znaky, včetně čísel a symbolů, a pak heslo opětovným zadáním ověřte.Otisk prst
Základy28Na panelu s oznámeními můžete používat tyto funkce.Spuštění Nastavení.Spuštění aplikace S vyhledávač.Klepnout na oznámení a vykonat rozličné
Základy29Nastavení kategorií pro vyhledáváníMůžete nastavit kategorie pro vyhledávání, abyste vyhledali obsah v určitých oblastech hledání.Klepněte na
Obsah3106 Aplikace106 Pozadí106 Schémata107 Zamykací obr. a zabezp.111 Soukromí a bezpečnost114 Snadný režim115 Usnadnění115 Účty116 Záloha a obno
Základy30Sdílení obsahuSdílí obsah s připojenými zařízeními.1 Otevřete panel s oznámeními a klepněte na položku Rychlé přip.2 Vyberte zařízení ze sezn
Základy31Změna rozložení klávesniceKlepněte na položku , vyberte jazyk pod položkou Jazyky zadávání a pak vyberte rozložení klávesnice, které chcete
Základy32Kopírování a vkládání1 Klepněte na text a podržte.2 Přetažením nebo vyberte požadovaný text, nebo klepněte na položku Vybrat vše a vybert
Základy33Zachycení obrazovkyBěhem používání zařízení můžete pořizovat snímky obrazovky.Stiskněte a podržte současně tlačítko Domů a vypínací tlačítko.
Základy34Více okenÚvodFunkce Více oken umožňuje spustit dvě aplikace zároveň v zobrazení rozdělené obrazovky. V zobrazení v novém okně můžete také spo
Základy35Zobrazení rozdělené obrazovky1 Klepnutím na položku otevřete seznam posledních aplikací.2 V okně poslední aplikace táhněte nahoru nebo dolů
Základy36Používání dalších možnostíPokud používáte aplikace v zobrazení rozdělené obrazovky, vyberte okno aplikace a klepněte na kruh mezi okny aplika
Základy37• : Minimalizace okna.• : Maximalizace okna.• : Uzavření aplikace.Nastavení velikosti oknaTažením kruhu mezi okny s aplikacemi nahoru a do
Základy38Přesouvání nových okenChcete-li přesunout nové okno, klepněte na kruh na okně, přidržte jej a přesuňte do nové polohy.Spouštění zobrazení v n
Základy39Správa zařízení a datPřenos dat z předchozího zařízeníData můžete přenášet z předchozího do nového zařízení pomocí aplikace Samsung Smart Swi
4ZákladyNejdříve si přečtětePřed použitím zařízení si přečtěte tuto příručku, ve které se dozvíte informace o bezpečném a správném používání zařízení.
Základy403 Připojte své předchozí zařízení k počítači pomocí kabelu USB.4 Na počítači si zazálohujte data ze zařízení podle pokynů na obrazovce. Poté
Základy41Aktualizace zařízeníZařízení lze aktualizovat na nejnovější software.Aktualizace pomocí bezdrátového připojeníZařízení lze přímo aktualizovat
Základy42Zálohování nebo obnovení datUdržujte své osobní údaje, údaje aplikací a nastavení v bezpečí ve vašem zařízení. Citlivé údaje můžete zálohovat
Základy43Připojování k televizoruÚvodZaregistrujte televizor v zařízení, abyste mohli mezi oběma zařízeními snadno sdílet obsah.•Tato funkce je kompa
Základy44Zrcadlení obrazovky televizoru na zařízení1 Otevřete panel s oznámeními a klepněte na položku Rychlé přip.Registrovaný televizor se objeví v
Základy45Sdílení souborů s kontaktySdílejte soubory se svými kontakty pomocí jednoduché funkce pro sdílení. Následující činnosti představují příklad s
Základy46Tísňový režimTísňový režim přepne obrazovku do šedých odstínů, aby se snížila spotřeba baterie. Některé aplikace a funkce budou omezeny. V no
47AplikaceInstalace nebo odinstalace aplikacíSamsung Galaxy AppsKupujte a stahujte aplikace. Stahovat lze aplikace, které jsou speciálně určeny pro za
Aplikace48Správa aplikacíOdinstalace nebo zakázání aplikacíNa obrazovce Aplikace klepněte na položku UPRAVIT. Vedle aplikací, které můžete zakázat neb
Aplikace493 Klepnutím na položku uskutečníte hlasový hovor, klepnutím na položku uskutečníte video hovor.Přidání čísla do seznamu kontaktů.Ukázka
Základy5•V závislosti na oblasti a modelu musí některá zařízení získat osvědčení Federální komise pro telekomunikace (FCC). Má-li vaše zařízení osvěd
Aplikace50Přijímání hovorůPřijímání hovorůV případě příchozího volání přetáhněte položku mimo velký kruh.Odmítnutí hovoruV případě příchozího volání
Aplikace51•Zpráva: Odešle zprávu.•Internet: Procházení internetových stránek.•Kontakty: Otevře seznam kontaktů.•S plánovač: Otevře kalendář.•Pozn
Aplikace52Chcete-li do seznamu kontaktů přidat telefonní číslo z klávesnice, otevřete obrazovku Aplikace a klepněte na položku Telefon. Pokud se na ob
Aplikace53Sdílení profiluSdílejte informace o svém profilu, například svou fotografii a stavovou zprávu, s ostatními prostřednictvím funkce sdílení pr
Aplikace543 Přidejte příjemce a zadejte zprávu.Otevření dalších možností.Vložení zprávy.Vybrat kontakty ze seznamu kontaktů.Vložení emotikonů.Vložení
Aplikace55InternetHledejte informace procházením internetu a vytvářejte si záložky oblíbených internetových stránek, abyste je mohli příště pohodlně o
Aplikace56E-mailNastavení e-mailových účtůNastavte e-mailový účet při prvním otevírání položky E-mail.1 Na obrazovce Aplikace klepněte na položku E-ma
Aplikace57FotoaparátÚvodUmožňuje pořizovat fotografie a nahrávat videa pomocí různých režimů a nastavení.Základní fotografování a filmováníMůžete poři
Aplikace58•Chcete-li změnit zaostření při nahrávání videa, klepněte na místo, kam chcete zaostřit. Chcete-li zaostřit na střed obrazovky, klepněte na
Aplikace59Spouštění fotoaparátu na uzamčené obrazovceChcete-li rychle pořizovat fotografie, spusťte Fotoaparát na zamčené obrazovce.Na zamčené obrazov
Základy6Rozvržení zařízeníMikrofonHlasitý reproduktorTlačítko ZpětUniverzální konektorPřední fotoaparátReproduktorPřihrádka na kartu SIMVypínací tlačí
Aplikace60Sledování AFNastavte zařízení, aby sledovalo a automaticky ostřilo na vybraný objekt, i když se objekt pohybuje nebo když změníte kompozici
Aplikace61Profesionální režimPři fotografování můžete upravit různé možnosti snímání, například hodnotu expozice a hodnotu ISO.Na obrazovce náhledu kl
Aplikace62Oddělení expoziční oblasti a zaostřené oblastiPokud jasné světlo ovlivňuje kontrast nebo se předmět nachází mimo oblast automatického ostřen
Aplikace63Selektivní ostřeníPoužijte režim rozostření, abyste na fotografii zdůraznili určité objekty.1 Na obrazovce náhledu klepněte na položku REŽIM
Aplikace64PanorámaPořídí sérii fotografií vodorovně nebo svisle a pak je spojí dohromady a vytvoří širokoúhlou scénu.Na obrazovce náhledu klepněte na
Aplikace65Úprava částí zpomaleného přehrávání1 Na obrazovce náhledu klepněte na miniaturu náhledu.2 Klepněte na položku .Video se začne přehrávat s n
Aplikace66Rychlý pohybMůžete zaznamenat video pro zrychlené přehrávání. Můžete určit části videa, které mají být přehrávány zrychleně.Při použití toho
Aplikace675 Přetažením položky vyberte úsek videa, který se bude přehrávat zrychleně.Chcete-li nastavit úsek zrychleného přehrávání přesněji, klepně
Aplikace68Virtuální snímekObejděte objekt a pořiďte řadu snímků, abyste vytvořili pohled na objekt z více úhlů. Objekt můžete prohlížet z různých úhlů
Aplikace69SamospoušťPořizujte autoportréty předním fotoaparátem.1 Na obrazovce náhledu klepněte na položku a přepněte přední fotoaparát na autoportr
Základy7•Nezakrývejte oblast antény rukama nebo jinými objekty. Mohlo by dojít k problémům s připojením nebo zvýšenému vybíjení baterie.•Doporučuje
Aplikace70Wide selfieUmožňuje pořídit autoportrét a zahrnout do fotografie další osoby a zamezit vynechání osob.1 Na obrazovce náhledu klepněte na pol
Aplikace71Intervalový snímekPořiďte sérii autoportrétů v určitém intervalu a uložte si fotografie, které budete chtít.1 Na obrazovce náhledu klepněte
Aplikace72Nastavení fotoaparátuRychlá nastaveníNa obrazovce náhledu používejte následující rychlá nastavení.Dostupné možnosti se mohou lišit v závislo
Aplikace73•Sledování AF: Nastaví zařízení, aby sledovalo a automaticky zaostřovalo vybraný objekt, i když se bude objekt nebo fotoaparát pohybovat.•
Aplikace742 Vyberte snímek nebo video.Video soubory zobrazují ikonu v miniatuře náhledu. Chcete-li přehrát video, klepněte na položku .Další možnosti
Aplikace75Smart ManagerÚvodChytrý správce poskytuje přehled o stavu baterie, úložiště paměti RAM a zabezpečení systému vašeho zařízení. Můžete také za
Aplikace76Používání aplikace Chytrý správceNa obrazovce Aplikace klepněte na položku Smart Manager a vyberte funkci.BaterieZkontrolujte zbývající úrov
Aplikace77S PlánovačÚvodSpravujte svůj rozvrh zadáním nadcházejících událostí nebo úloh v plánovači.Vytváření událostí1 Na obrazovce Aplikace klepněte
Aplikace78Vytváření úloh1 Na obrazovce Aplikace klepněte na položku S Plánovač.2 Klepněte na položku → Úkoly.3 Zadejte podrobnosti úlohy a klepněte
Aplikace79Používání aplikace SHealthZde můžete zobrazovat hlavní informace z menu a nástrojů pro sledování aplikace S Health a sledovat tak své zdrav
Základy8Karta SIM nebo USIMInstalace karty SIM nebo USIMVložte kartu SIM nebo USIM dodávanou poskytovatelem mobilních telefonních služeb.•Se zařízení
Aplikace80Další informace•Funkce S Health je určena pouze pro cvičení a účely získání dobré kondice a nejsou určeny pro použití při diagnostice nemoc
Aplikace81S VoiceÚvodProvádějte různé úlohy jejich vyslovením.Nastavení příkazu probuzeníAplikaci S Voice můžete spustit vlastním příkazem probuzení.K
Aplikace822 Vyslovte hlasový příkaz.Pokud zařízení rozpozná příkaz, provede odpovídající akci. Chcete-li hlasový příkaz zopakovat nebo říct jiný příka
Aplikace83HudbaPoslouchejte hudbu roztříděnou do kategorií a přizpůsobte nastavení přehrávání.Na obrazovce Aplikace klepněte na položku Hudba.Klepněte
Aplikace84VideoSledujte videa uložená v zařízení a přizpůsobte si nastavení přehrávání.Na obrazovce Aplikace klepněte na položku Video.Vyberte video,
Aplikace85ZáznamníkÚvodPoužijte různé režimy nahrávání pro různé situace, jako je rozhovor. Zařízení dokáže převádět váš hlas na text a rozlišovat mez
Aplikace86Změna režimu záznamuChcete-li vybrat režim ze seznamu, klepněte na položku .•Standardní: Toto je normální režim nahrávání. Vedle hlasových
Aplikace873 Chcete-li ztlumit určité zdroje zvuku, klepněte na položku , aby byl příslušný směr zvuku ztlumil.Ikona se změní na a zvuk bude ztišen.Z
Aplikace88PoznámkaVytvářejte poznámky a organizujte je podle kategorií.Na obrazovce Aplikace klepněte na položku Nástroje → Poznámka.Vytváření poznáme
Aplikace89Nastavení upozorněníNastavte čas upozornění a klepněte na položku ULOŽIT.Chcete-li otevřít klávesnici, abyste mohli zadat čas výstrahy, klep
Základy92 Opatrně vytáhněte držák na kartu SIM ze slotu pro držák na kartu SIM.3 Umístěte kartu SIM nebo USIM na držák na kartu SIM tak, aby zlaté kon
Aplikace903 Klepnutím na položku ZASTAVIT měření času zastavte.Chcete-li měření obnovit, klepněte na položku POKRAČOVAT.Chcete-li stopky vynulovat, kl
Aplikace91Aplikace GoogleGoogle nabízí aplikace voblasti zábavy, sociálních sítí a obchodu. Pro přístup kněkterým aplikacím budete pravděpodobně pot
Aplikace92Kiosek PlayMůžete číst zprávy a časopisy, které vás zajímají, na jednom pohodlném místě.Hry PlayMůžete stahovat hry zwebu Obchod Play a hrá
93NastaveníÚvodPřizpůsobte nastavení pro funkce a aplikace. Můžete si své zařízení lépe přizpůsobit nakonfigurováním různých možností nastavení.Na obr
Nastavení943 Klepněte na položku PŘIPOJIT.Jakmile se zařízení připojí k síti Wi-Fi, zařízení se k této síti bude znovu připojovat pokaždé, když bude k
Nastavení95Ukončení připojení kzařízení1 Na obrazovce Nastavení klepněte na položku Wi-Fi.2 Klepněte na Wi-Fi Direct.Zařízení zobrazí připojená zaříz
Nastavení96Spárování s dalším zařízením Bluetooth1 Na obrazovce Nastavení klepněte na položku Bluetooth a pak funkci aktivujte klepnutím na přepínač.U
Nastavení97Zrušení párování zařízení Bluetooth1 Na obrazovce Nastavení klepněte na položku Bluetooth.Zařízení zobrazí spárovaná zařízení v seznamu.2 K
Nastavení98Používání přístupového bodu mobilní sítěUmožní používat zařízení jako mobilní přístupový bod a sdílet datové připojení k síti s dalšími zař
Nastavení99Mobilní sítěNakonfigurujte si nastavení mobilních sítí.Na obrazovce Nastavení klepněte na položku Mobilní sítě.•Datový roaming: Nastavení
More documents for Smartphones Samsung SM-G920F
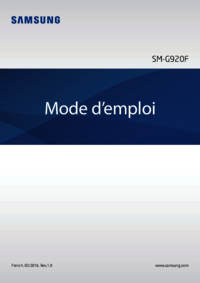


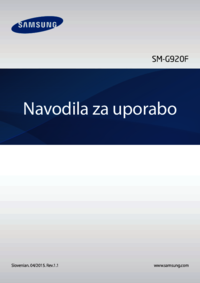









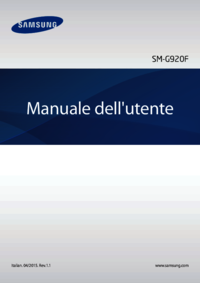

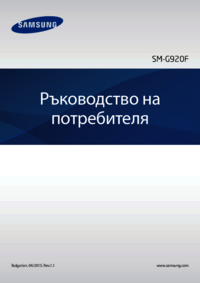
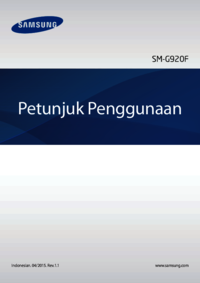
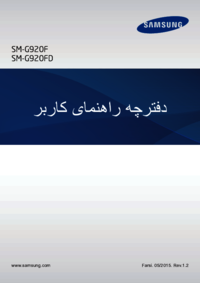













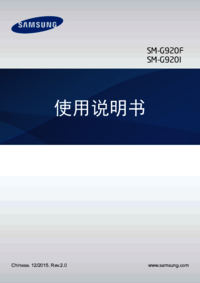










 (127 pages)
(127 pages) (136 pages)
(136 pages) (2 pages)
(2 pages) (54 pages)
(54 pages) (126 pages)
(126 pages)
 (167 pages)
(167 pages) (148 pages)
(148 pages) (64 pages)
(64 pages)

 (2 pages)
(2 pages) (64 pages)
(64 pages)







Comments to this Manuals