Samsung SM-N910C User Manual
Browse online or download User Manual for Smartphones Samsung SM-N910C. Samsung SM-N910C User manual
- Page / 182
- Table of contents
- BOOKMARKS


- Uputstvo za upotrebu 1
- Prvo pročitajte sledeće 5
- Ikone sa uputstvima 6
- Raspored uređaja 8
- S olovka 10
- Uklanjanje „S olovke“ 11
- Zamena vrha „S olovke“ 11
- Početak rada 12
- Punjenje baterije 16
- Smanjenje potrošnje baterije 17
- Brzo punjenje 18
- Korišćenje memorijske kartice 19
- Uklanjanje memorijske kartice 20
- Osnovne informacije 22
- Kuckanje i držanje 23
- Prevlačenje 23
- Dvostruko kuckanje 23
- Širenje i štipanje 24
- Izgled početnog ekrana 25
- Opcije početnog ekrana 26
- Flipboard pregled 26
- Ekran Sve aplikacije 27
- Indikator ikona 27
- Otvaranje aplikacija 30
- Upravljanje aplikacijama 31
- Unos teksta 32
- Snimanje ekrana 34
- Korišćenje rečnika 34
- Moji fajlovi 35
- Funkcija štednje energije 36
- Prikaz informacija o pomoći 37
- Funkcije „S olovke“ 38
- Beleška radnje 39
- Prikaz beleški 40
- Pametan izbor 41
- Sakupljanje više stavki 42
- Pisanje po ekranu 43
- Korišćenje vidžeta „S Note“ 45
- Kreiranje beleški 45
- Promena postavki olovke 46
- Upotreba brisača redova 46
- Uvećan režim rukopisa 47
- Snimanje skice 48
- Korišćenje automatskog režima 48
- Korišćenje ručnog režima 49
- Album za isečke 51
- Korišćenje „S olovke“ 51
- Prikaz oblačića 52
- Biranje olovke 53
- Direktan unos sa olovkom 53
- Pisanje u aplikacijama 54
- Kretanja i pokreti 55
- Pametno upozorenje 56
- Utišaj/pauziraj 56
- Prevuci dlanom za snimanje 57
- Kucnite na 59
- Iskačući Više prozora 61
- Rad jednom rukom 63
- Unos jednom rukom 64
- Panel sa bočnim tasterima 64
- Upravljanje panelima 66
- Promena načina sortiranja 66
- Pomeranje stavki 66
- Kreiranje fascikli 66
- Postavljanje slika pozadine 67
- Promena tonova zvona 68
- Moja mesta 69
- Dodavanje vidžeta Moja mesta 70
- Registrovanje otisaka prstiju 73
- Promena rezervne lozinke 75
- Korišćenje rezervnih naloga 79
- Postavljanje naloga 80
- Registrovanje Samsung naloga 81
- Telefoni i kontakti 82
- Pozivanje međunarodnog broja 83
- Prijem poziva 84
- Opcije tokom poziva 84
- Kontakti 85
- Pretraga kontakata 86
- Poruke i e-pošta 87
- Prikaz poruka 88
- Konfigurisanje naloga e-pošte 88
- Slanje e-poruka 89
- Čitanje e-poruka 89
- Široki selfi 93
- HDR (Jar. boje) 94
- Načini snimanja 94
- Selfi pomoću zadnje kamere 95
- Selektivan fokus 95
- Panorama 96
- Uprav. rež 96
- Podešavanja kamere 97
- Galerija 99
- Kamera i galerija 100
- Pomoć oko bezbednosti 102
- Pošalji poruke za pomoć 103
- Korisne aplikacije 104
- Registrovanje više vozila 105
- S pronalazač 106
- S planer 107
- S Health 109
- Dodatne informacije 110
- Podešavanje jezika 111
- Menjanje komande za buđenje 112
- Reprodukovanje muzike 113
- Reprodukovanje video zapisa 115
- Internet 117
- Diktafon 118
- Promena režima snimanja 119
- Podešavanje alarma 120
- Zaustavljanje alarma 120
- Brisanje alarma 120
- Svetsko vreme 121
- Štoperica 121
- Kalkulator 122
- Flipboard 123
- Smart Remote 123
- Evernote 126
- „Google“ aplikacije 127
- Hangouts 129
- Гласовна претрага 129
- Google подешавања 129
- Povezivanje sa drugim 130
- Deljenje sadržaja 131
- Bluetooth 132
- Slanje i prijem podataka 133
- Wi-Fi Direct 134
- Prekidanje veze uređaja 135
- Korišćenje NFC funkcije 135
- Kupovina pomoću NFC funkcije 136
- Slanje podataka 137
- Screen Mirroring 138
- MirrorLink 140
- Mobilno štampanje 141
- Menadžer uređaja i podataka 142
- Korišćenje „Google“ naloga 144
- Korišćenje Samsung naloga 144
- Podešavanja 145
- Dodavanje Wi-Fi mreža 146
- Profil letenja 148
- Upotreba podataka 148
- Lokacija 149
- NFC i deljenje 149
- Još mreža 150
- Zvukovi i obaveštenja 150
- Ekran i tapet 151
- Zaključan ekran 152
- Više prozora 152
- Panel sa obaveštenjima 152
- Personalizacija 154
- Jednostavan režim 155
- Pristupačnost 155
- Privatan režim 155
- Skener otisaka prstiju 156
- Jezik i unos 156
- Datum i vreme 157
- Štednja energije 158
- Memorija 159
- O uređaju 160
- Aplikacije 161
- Deaktiviranje „TalkBack“-a 163
- Pauziranje „TalkBack“-a 165
- Čitanje lozinki naglas 167
- Unos teksta pomoću tastature 167
- Promena veličine fonta 168
- Uvećanje ekrana 168
- Zumiranje prelaženjem 169
- Vraćanje boja prikaza 169
- Prilagođavanje boja 169
- Isključivanje svih zvukova 170
- Podešavanja titlova 170
- Podešavanje balansa zvuka 170
- Mono zvuk 171
- Detektori zvuka 171
- Spretnost ruku i interakcija 172
- Pristupanje pomoćnim menijima 173
- Korišćenje kursora 173
- Kontrola interakcije 174
- Rešavanje problema 176
- Pozivi se ne uspostavljaju 177
- Zvuk odzvanja tokom poziva 178
- Ikona baterije je prazna 178
- Vaš uređaj je vruć na dodir 179
- Autorska prava 182
Summary of Contents
www.samsung.comSerbian. 01/2015. Rev.1.0Uputstvo za upotrebuSM-N910CSM-N910FSM-N910H
Početak rada10S olovkaTaster za „S olovku“Vrh „S olovke“PincetaIme FunkcijeVrh „S olovke“•Koristite „S olovku“ za pisanje, crtanje ili obavljanje ra
Kamera i galerija100Pregled sadržaja sačuvanog na drugim uređajimaTražite sadržaj sačuvan na drugim uređajima i reprodukujte ga na svom uređaju.Pristu
Kamera i galerija101Brisanje slika ili video zapisaBrisanje slike ili video zapisaIzaberite sliku ili video zapis i kucnite na u vrhu ekrana.Brisanj
102Pomoć oko bezbednostiRežim OpasnostRežim u hitnim slučajevima menja ekran u sive nijanse kako bi se smanjila potrošnja baterije. Biće zabranen pris
Pomoć oko bezbednosti103Deaktiviranje režima u hitnim slučajevimaDa biste deaktivirali režim u hitnim slučajevima, kucnite na → Onemogući režim Opas
104Korisne aplikacijeAuto. režimUvodKoristite ovaj režim da kontrolišete uređaj dok vozite. Možete da slušate poruke i muziku koristeći glasovne koman
Korisne aplikacije1052 Sledite uputstva na ekranu da biste dovršili konfigurisanje.Kada se pojavi prozor za traženje dozvole za „Bluetooth“, kucnite n
Korisne aplikacije106Korišćenje funkcije za navigacijuOdaberite precizno lokaciju kucnuvši i držeći prst na mapi. Ili koristite govornu komandu da vas
Korisne aplikacije107Upravljanje istorijom pretrageVaše prethodne pretrage se automatski čuvaju. Da biste obrisali stavku iz istorije pretrage, kucnit
Korisne aplikacije108Unesite naslov.Pridružite mapu koja prikazuje lokaciju događaja.Postavite podsetnik za događaj.Dodajte više detalja.Odaberite kal
Korisne aplikacije109S HealthUvod„S Health“ vam pomaže da kontrolišete velnes i fitnes. Postavite ciljeve fitnesa, proveravajte kako napredujete i pra
Početak rada11Uklanjanje „S olovke“Kada uklanjate „S olovku“ iz slota, uređaj pokreće Beleška radnje ili prikazuje funkcije komande iz vazduha, u zavi
Korisne aplikacije110Dodatne informacije•Svrha takvog prikupljanja podataka je ograničena na pružanje usluga koje ste tražili, uključujući i pružanje
Korisne aplikacije111S VoiceUvodJednostavno obavljajte razne zadatke govoreći.Pokretanje aplikacije „S Voice“1 Na ekranu Sve aplikacije kucnite na S
Korisne aplikacije112Saveti za bolje prepoznavanje glasa•Govorite jasno.•Govorite na tihim mestima.•Ne koristite uvredljive reči ili reči slenga.•
Korisne aplikacije113MuzikaUvodSlušajte muziku sortiranu po kategorijama i da prilagodite postavke reprodukovanja.Reprodukovanje muzikeNa ekranu Sve a
Korisne aplikacije114Reprodukovanje muzike sačuvane na drugim uređajimaTražite muziku koja je sačuvana na drugim uređajima i reprodukujte je na svom u
Korisne aplikacije115VideoUvodGledajte video zapise sačuvane u uređaj i prilagodite postavke reprodukovanja.Reprodukovanje video zapisaNa ekranu Sve a
Korisne aplikacije116Reprodukovanje video zapisa sačuvanih na drugim uređajimaTražite video zapise koji su sačuvani na drugim uređajima i reprodukujte
Korisne aplikacije117InternetPretražujte internet da tražite informacije i označite omiljene web stranice kako bi im lako pristupali.Pregledanje Web s
Korisne aplikacije118DiktafonUvodKoristite različite načine snimanja za razne situacije, kao što su intervju ili sastanak. Uređaj može da konvertuje v
Korisne aplikacije119Promena režima snimanjaKucnite na da biste izabrali režim sa liste.•Normalan: Ovo je uobičajeni režim snimanja.•Intervju: Mik
Početak rada122 Stavite novi vrh u „S olovku“.Pazite da ne uštinete prste pincetom.•Ne koristite ponovo stare vrhove. To može uzrokovati kvar „S olov
Korisne aplikacije120SatUvodPostavite alarm, proverite trenutno vreme u raznim gradovima širom sveta, označite vremenski neki događaj ili postavite od
Korisne aplikacije121Svetsko vremeNa ekranu Sve aplikacije kucnite na Sat → Svetsko vreme.Kreiranje satovaUnesite naziv grada ili izaberite grad na gl
Korisne aplikacije122KalkulatorObavite jednostavne ili složena izračunavanja.Korišćenje kalkulatoraNa ekranu Sve aplikacije kucnite na Kalkulator.Okre
Korisne aplikacije123FlipboardKoristite ovu aplikaciju da vidite ažuriranja uživo i vesti sa socijalne mreže u personalizovanom formatu časopisa.Na ek
Korisne aplikacije124Pokretanje funkcije „Smart Remote“1 Na ekranu Sve aplikacije kucnite na Smart Remote.2 Kucnite na POČETAK.3 Izaberite zemlju, reg
Korisne aplikacije1255 Izaberite izvor kanala.Uključivanje ili isključivanje TV aparata.Meniji za kontrolu TV aparataDodatne funkcijePristupanje dodat
Korisne aplikacije126EvernoteKoristite ovu aplikaciju da kreirate, sinhronizujete i delite multimedijalne beleške. Takođe možete dodavati oznake beleš
Korisne aplikacije127PEN.UPKoristite ovu aplikaciju da postavljate i delite svoje crteže nacrtane sa „S olovkom“.Na ekranu Sve aplikacije kucnite na P
Korisne aplikacije128Google+Podelite svoje novosti i pratite ažuriranja koje vaša porodica, prijatelji i drugi dele. Takođe možete napraviti rezervne
Korisne aplikacije129СликеUpravljajte fotografijama, albumima i video zapisima koje ste sačuvali na uređaj i otpremili na Google+.HangoutsĆaskajte sa
Početak rada13Korišćenje SIM ili USIM kartice i baterijeInstaliranje SIM ili USIM kartice i baterijeUmetnite SIM ili USIM karticu koju ste dobili od d
130Povezivanje sa drugim uređajimaBrzo povežiUvodAutomatski tražite uređaje u blizini brzo se povežite sa njima.•Kada povezujete sa uređajem koji ne
Povezivanje sa drugim uređajima131Ponovno traženje uređajaAko se željeni uređaj ne pojavljuje na listi, potražite uređaj.Kucnite na i izaberite uređa
Povezivanje sa drugim uređajima132BluetoothUvodKoristite „Bluetooth“ za razmenu podataka ili medijskih datoteka sa drugim uređajima na kojima je uklju
Povezivanje sa drugim uređajima133Slanje i prijem podatakaMnoge aplikacije podržavaju prenos podataka putem funkcije „Bluetooth“. Možete da sa drugim
Povezivanje sa drugim uređajima134Wi-Fi DirectUvod„Wi-Fi Direct“ funkcija direktno povezuje uređaje putem „Wi-Fi“ mreže bez korišćenja pristupne tačke
Povezivanje sa drugim uređajima135Primanje slikeKada drugi uređaj pošalje sliku, prihvatite zahtev za povezivanje „Wi-Fi Direct“-a. Ako su uređaji već
Povezivanje sa drugim uređajima1362 Približite deo sa NFC antenom, koji se nalazi na poleđini uređaja, NFC oznaci.Pojavljuju se informacije sa oznake.
Povezivanje sa drugim uređajima137Slanje podatakaOmogućite razmenu podataka kada NFC Antena vašeg uređaja dodirne NFC antenu drugog uređaja.1 Na ekran
Povezivanje sa drugim uređajima138Screen MirroringUvodKoristite ovu funkciju za povezivanje uređaja na veliki ekran sa „AllShare Cast“ hardverskim klj
Povezivanje sa drugim uređajima139Pregledanje sadržaja na TV aparatuPre nego što povežete TV aparat na uređaj, povežite TV aparat i uređaj sa aktivnom
Početak rada142 Ubacite SIM ili USIM karticu tako da kontakti zlatne boje budu okrenute nadole.•Ne stavljajte memorijsku karticu u slot za SIM kartic
Povezivanje sa drugim uređajima140MirrorLinkPovežite svoj uređaj na vozilo da kontrolišete aplikacije „MirrorLink“ svog uređaja na glavnom monitoru vo
Povezivanje sa drugim uređajima141Mobilno štampanjeUvodPovežite uređaj na štampač preko „Wi-Fi“ ili „Wi-Fi Direct“-a, i štampajte slike ili dokumente.
142Menadžer uređaja i podatakaAžuriranje uređajaUređaj se može ažurirati na najnoviji softver.Ažuriranje „over-the-air“Uređaj se može direktno ažurira
Menadžer uređaja i podataka143Prenošenje datoteka između uređaja i računaraPremestite audio, video, slikovne ili druge datoteke sa uređaja na računar
Menadžer uređaja i podataka144Kreiranje rezervne kopije i obnavljanje podatakaBezbedno čuvajte svoje lične podatke, podatke o aplikacijama i podešavan
145PodešavanjaUvodPrilagođavanje podešavanja za širok spektar funkcija i aplikacija. Možete da uređaj uredite više po svojoj želji tako što ćete posta
Podešavanja146VezeWi-FiAktivirajte Wi-Fi funkciju da biste se povezali na Wi-Fi mrežu i pristupili Internetu ili drugim uređajima na mreži.Vaš uređaj
Podešavanja147Korišćenje Pametne promene mrežeKoristite ovu funkciju da održavate stabilnu mrežnu povezanost kada pregledate web stranice, preuzimate
Podešavanja148•USB vezivanje: Koristite funkciju USB vezivanja da biste delili mobilnu vezu za razmenu podataka uređaja sa računarima putem USB veze.
Podešavanja149LokacijaPromenite podešavanja dozvola za informacije o lokaciji.Na ekranu Podešavanja kucnite na Lokacija, a zatim kucnite na prekidač L
Početak rada154 Vratite zadnji poklopac.Uklanjanje SIM ili USIM kartice i baterije1 Skinite zadnji poklopac.2 Izvadite bateriju.3 Pritisnite SIM ili U
Podešavanja150Još mrežaPrilagodite podešavanja za kontrolu mreža.Na ekranu podešavanja kucnite na Još mreža.•Akcelerator preuzimanja: Koristite ovu f
Podešavanja151•Vibriraj kad zvoni: Podesite uređaj da vibrira i reprodukuje ton za dolazne pozive.•Tonovi zvona: Dodajte ili izaberite ton zvona za
Podešavanja152Zaključan ekranPromenite podešavanja za zaključavanje ekrana.Na ekranu podešavanja kucnite na Zaključan ekran.•Zaključavanje ekrana: Pr
Podešavanja153S olovkaPromenite podešavanja za korišćenje „S olovke“.Na ekranu podešavanja kucnite na S olovka.•Komanda u vazduhu: Postavite uređaj d
Podešavanja154Kretanja i pokretiAktivirajte funkciju prepoznavanja pokreta i promenite podešavanja koja upravljaju funkcijom prepoznavanja pokreta na
Podešavanja155•Automatsko vraćanje: Podesite uređaj da obnovi podešavanja i podatke aplikacija kada se aplikacije ponovo instaliraju na uređaj.•Vrać
Podešavanja156Skener otisaka prstijuRegistrujte svoj otisak prsta na uređaju da biste zaštitili uređaj ili se prijavite na vaš Samsung nalog. Pogledaj
Podešavanja157•Google унос текста гласом: Promenite postavke unosa govora.•Jezik: Izaberite jezik za prepoznavanje rukopisa. Možete da pretražujete
Podešavanja158Pomoć oko bezbednostiAktiviraj funkcije pomoći oko bezbednosti.Na ekranu Podešavanja kucnite na Pomoć oko bezbednosti.•Režim Opasnost:
Podešavanja159•Brzo punjenje: Podesite uređaj da koristi opciju brzog punjenja. Pogledajte Brzo punjenje za više informacija.•Prikaži procenat bater
Početak rada16Punjenje baterijeKorišćenje punjača baterijeNapunite bateriju pre nego što je koristite prvi put ili pre nego što je koristite kada nije
Podešavanja160•Daljinske komande: Postavite uređaj da dozvoli daljinsku kontrolu nad vašim izgubljenim ili ukradenim uređajem putem Interneta. Da bis
Podešavanja161AplikacijeMenadžer aplikacijaPrikaz i upravljanje aplikacijama na vašem uređaju.Na ekranu podešavanja kucnite na Menadžer aplikacija.Pod
162PristupačnostO pristupačnostiPoboljšajte pristupačnost sa karakteristikama koje čine uređaj lakšim za korišćenje za korisnike koji su oštećenog vid
Pristupačnost1633 Kucnite na OK. Uređaj će pokrenuti povratni glas.Neke funkcije nisu dostupne kada koristite funkciju „TalkBack“.Deaktiviranje „TalkB
Pristupačnost164•Otključavanje ekrana: Prevucite u bilo kom smeru unutar oblasti zaključanog ekrana sa dva prsta.•Otvaranje panela sa obaveštenjima:
Pristupačnost165Pauziranje „TalkBack“-aOtvorite globalni kontekstualni meni prevlačeći prstom nadole a zatim nadesno na ekranu bez podizanja prsta. Ka
Pristupačnost166•Изговори ИД позиваоца: Postavite uređaj da naglas čita ime pozivaoca kada vam pristigne poziv.•Обавештење вибрацијом: Podesite uređ
Pristupačnost167Čitanje lozinki naglasPostavite uređaj da naglas čita lozinke kada unosite lozinku dok je funkcija „TalkBack“ aktivirana.Na ekranu Sve
Pristupačnost168Unos dodatnih znakovaKucnite i zadržite taster na tastaturi da unesete dodatne znakove dostupne za taj taster. Iskačući prozor se poja
Pristupačnost169Zumiranje prelaženjemKoristite ovu funkciju da uveličate sadržaj prikazan na ekranu tako što ćete preći olovkom iznad njega.Na ekranu
Početak rada17Nakon što se uređaj u potpunosti napuni, isključite ga sa punjača. Prvo isključite punjač iz uređaja, a zatim ga isključite iz električn
Pristupačnost170SluhPodešavanje obaveštenja preko blicaPostavite blic da treperi kada imate dolazne pozive, nove poruke ili obaveštenja.Na ekranu Sve
Pristupačnost171Mono zvukMono izlaz kombinuje stereo zvuk u jedan signal koji se reprodukuje preko svih slušalica. Koristite ovo ako imate oštećen slu
Pristupačnost172Promena postavki upozorenjaKucnite na → Podešavanja da biste koristili sledeće opcije:•Intenzitet vibracije: Podesite jačinu vibrir
Pristupačnost173Pristupanje pomoćnim menijimaIkona pomoćnih menija se pojavljuje kao plivajuća ikona za jednostavan pristup pomoćnim menijima sa svih
Pristupačnost174Uključivanje ekrana funkcijom „Air gesture“Koristite funkciju „Air gesture“ da uključite ekran pomeranjem ruke iznad senzora u vrhu ur
Pristupačnost175Odgovaranje na pozive ili prekidanje pozivaMenjanje načina za odgovaranje na pozive ili prekidanje poziva.Na ekranu Sve aplikacije kuc
176Rešavanje problemaPre nego što kontaktirate Samsungov servisni centar, pokušajte da primenite sledeća rešenja. Neke situacije možda neće moći da se
Rešavanje problema177Ekran osetljiv na dodir reaguje sporo ili nepravilno•Ako pričvrstite zaštitnu futrolu ili opcionalnu dodatnu opremu na ekran ose
Rešavanje problema178Zvuk odzvanja tokom pozivaPodesite jačinu zvuka pritiskom na taster za jačinu zvuka ili pređite u drugu oblast.Mobilna mreža ili
Rešavanje problema179Vaš uređaj je vruć na dodirKada koristite aplikacije za koje je potrebna veća energija ili na uređaju koristite aplikacije u duže
Početak rada18Brzo punjenjeOvaj uređaj ima ugrađenu funkciju brzog punjenja. Možete da koristite ovu funkciju da brže punite bateriju dok su uređaj il
Rešavanje problema180•Vaš uređaj podržava fotografije i video zapise snimljene uređajem. Fotografije i video zapisi snimljeni drugim uređajima možda
Rešavanje problema181Podaci sačuvani u uređaju su izgubljeniUvek napravite rezervnu kopiju svih važnih podataka sačuvanih u vašem uređaju. U suprotnom
Autorska pravaCopyright © 2015 Samsung ElectronicsOvaj priručnik je zaštićen međunarodnim zakonima o autorskim pravima.Nijedan deo ovog priručnika se
Početak rada19Korišćenje memorijske karticeInstaliranje memorijske karticeVaš uređaj prihvata memorijske kartice maksimalnog kapaciteta 128 GB. U zavi
2SadržajPrvo pročitajte sledećePočetak rada7 Sadržaj pakovanja8 Raspored uređaja10 S olovka13 Korišćenje SIM ili USIM kartice i baterije16 Punjen
Početak rada20Uklanjanje memorijske karticePre nego što uklonite memorijsku karticu, prvo je isključite radi bezbednog uklanjanja.Na Početnom ekranu k
Početak rada21Uključivanje i isključivanje uređajaPritisnite i držite taster za uključivanje/isključivanje nekoliko sekundi da biste uključili uređaj.
22Osnovne informacijeKorišćenje ekrana osetljivog na dodir•Ne dozvolite da ekran osetljiv na dodir dođe u kontakt sa drugim električnim uređajima. El
Osnovne informacije23Kuckanje i držanjeKucnite na i držite stavku ili ekran duže od 2 sekunde da biste pristupili dostupnim opcijama.PrevlačenjeDa bis
Osnovne informacije24PrevlačenjePrevucite levo ili desno na Početnom ekranu ili ekranu Sve aplikacija da biste videli druge panele. Prevucite gore ili
Osnovne informacije25Izgled početnog ekranaPočetni ekranPočetni ekran predstavlja polaznu tačku za pristupanje svim funkcijama uređaja. Pokazuje vidže
Osnovne informacije26Opcije početnog ekranaNa Početnom ekranu, kucnite i držite prazno područje ili štipnite prstima na ekranu da biste pristupili dos
Osnovne informacije27Ekran Sve aplikacijeEkran Sve aplikacije prikazuje ikone svih aplikacija, uključujući nove instalirane aplikacije.Na Početnom ekr
Osnovne informacije28Ikona ZnačenjeNova tekstualna ili multimedijalna porukaAlarm je aktiviran„S olovka“ uklonjenaAktiviran režim vibracijeRežim leten
Osnovne informacije29Možete da koristite sledeće funkcije na tabli sa obaveštenjima.Pokreni Podešavanja.Pokreni S pronalazač.Kucnite na obaveštenje i
Sadržaj3113 Muzika115 Video117 Internet118 Diktafon120 Sat122 Kalkulator122 Dropbox123 Flipboard123 Smart Remote126 Evernote127 PEN.UP127 „Google“ a
Osnovne informacije30Otvaranje aplikacijaNa Početnom ekranu ili ekranu Sve aplikacije izaberite ikonu aplikacije da biste je otvorili.Da biste otvoril
Osnovne informacije31Instaliranje aplikacijaPretražite aplikacije prema kategoriji ili kucnite na za pretraživanje ključne reči.Izaberite aplikaciju
Osnovne informacije32Unos tekstaIzgled tastatureAutomatski se pojavljuje tastatura kada unesete tekst u slanje poruka, kreiranje beleški i drugo.Unos
Osnovne informacije33Korišćenje dodatnih funkcija tastatureKucnite i držite da biste koristili razne funkcije. Ostale ikone se mogu pojavljivati ume
Osnovne informacije34Kopiranje i lepljenje1 Kucnite i držite preko teksta.2 Prevucite ili da biste odabrali željeni tekst, ili kucnite na Izaberi
Osnovne informacije352 Kucnite na Rečnik.Ako rečnik već nije instaliran na uređaj, sledite uputstva na ekranu da biste ga instalirali.3 Pogledajte def
Osnovne informacije36Funkcija štednje energijeRežim štednje energijeSmanjite potrošnju baterije tako što će ograničiti funkcije uređaja.Na ekranu Sve
Osnovne informacije373 Pročitajte informacije na ekranu o korišćenju režima i kucnite na OMOGUĆI.Da biste deaktivirali režim maksimalne štednje energi
38Funkcije „S olovke“Komanda u vazduhuUklonite „S olovku“ iz slota, pređite „S olovkom“ preko bilo kog dela ekrana i pritisnite taster „S olovka“ za p
Funkcije „S olovke“39Beleška radnjeOtvorite tablu Beleška radnje i napravite beleške za obavljanje raznih radnji pomoću pisanih ili nacrtanih informac
Sadržaj4Podešavanja145 Uvod145 Konfigurisanje podešavanja145 Brza podešavanja146 Veze150 Uređaj154 Personalizacija156 Sistem161 AplikacijePristupačn
Funkcije „S olovke“404 Izaberite aplikaciju za korišćenje sa izabranim informacijama iz beleške.Izabrana aplikacija će se pokrenuti iz Beleška radnje.
Funkcije „S olovke“41Pametan izborSakupite željenu oblast sadržaja koji se pojavljuje na ekranu „S olovkom“. Možete da sakupite sadržaj sa web stranic
Funkcije „S olovke“42Sakupljanje više stavkiKucnite na da dodate sadržaj na listu svojih prikupljenih stavki da koristite kasnije. Da biste prikupil
Funkcije „S olovke“433 Izaberite opciju za korišćenje sa izabranim prostorom.• : Sačuvajte izabrani prostor u Album za isečke.• : Podelite izabranu
Funkcije „S olovke“44S NoteUvodKreirajte prilagođene beleške snimanjem svojih razmišljanja i ideja. Možete da ubacite multimedijalne datoteke i kreira
Funkcije „S olovke“45Korišćenje vidžeta „S Note“Možete da pokrenete neke „S Note“ funkcije direktno sa vidžeta S Note.Na Početnom ekranu kucnite na ik
Funkcije „S olovke“46Promena postavki olovkePri zapisivanju ili crtanju po ekranu, kucnite na još jednom da biste promenili tip olovke, debljinu lin
Funkcije „S olovke“47Uređivanje ručno pisanih beleškiUredite rukom napisane napomene pomoću raznih opcija uređivanja, kao što su isecanje, premeštanje
Funkcije „S olovke“48Snimanje skiceMožete da snimite radnje pri sastavljanju napomene.1 Kucnite na → Snimi skice.2 Kucnite na i napišite ili nacrt
Funkcije „S olovke“493 Kada granica oko subjekta postane plava, kucnite na da biste snimili fotografiju.Uređaj automatski primenjuje efekat beleške
5Prvo pročitajte sledećePre nego što počnete da koristite uređaj pročitajte ovo uputstvo kako biste bili sigurni da ga koristite na bezbedan i isprava
Funkcije „S olovke“50Uređivanje beleške o fotografijiUredite delove ubačene u „S Note“.1 Kucnite i držite deo i kucnite na Konvert. za izm.Tekstualna
Funkcije „S olovke“51Album za isečkeSakupite sadržaj iz raznih izvora da biste kreirali sopstveni digitalni album sa isečcima. Dok pregledate web stra
Funkcije „S olovke“52Prikaz oblačićaPređite preko stavke na ekranu „S olovkom“ da bi obavljali razne funkcije.Prikaz informacijaPokažite na ekran da b
Funkcije „S olovke“53Biranje olovkeDok pritiskate i držite taster „S olovka“, prevucite „S olovku“ preko teksta ili stavki da biste izabrali više stav
Funkcije „S olovke“543 Pišite pomoću „S olovke“.Dok sastavljate poruku u Poruke, kucnite na u vrhu polja za ručno pisanje kako bi prebacili na režim
55Pokreti i funkcije upotrebljivostiKretanja i pokretiUkoliko se uređaj jako protrese ili udara to može dovesti do neželjenih unosa. Upravljajte pokre
Pokreti i funkcije upotrebljivosti56Pametno upozorenjeUkoliko imate propuštenih poziva ili novih poruka, uređaj će vibrirati kada ga uzmete u ruku.Ova
Pokreti i funkcije upotrebljivosti57Okretanjem uređajaObrnite uređaj kako bi isključili zvuk dolaznih poziva ili alarma.Ako ova funkcija nije aktivira
Pokreti i funkcije upotrebljivosti58Više prozoraUvodViše prozora vam omogućava istovremeno pokretanje dve aplikacije na podeljenom ekranu. Takođe može
Pokreti i funkcije upotrebljivosti59Pokretanje Više prozora sa liste nedavno korišćenih aplikacija1 Kucnite na .2 Prevucite nagore ili nadole i kucni
Prvo pročitajte sledeće6Ikone sa uputstvimaUpozorenje: Situacije koje mogu da izazovu vašu povredu ili povredu drugih osobaOprez: Situacije koje mogu
Pokreti i funkcije upotrebljivosti60• : Promena lokacija između aplikacija Više prozora.• : Prevucite i pustite tekst ili kopirane slike iz jednog p
Pokreti i funkcije upotrebljivosti61Podešavanje veličine prozoraPrevucite krug između prozora sa aplikacijama gore ili dole, da biste prilagodili veli
Pokreti i funkcije upotrebljivosti62Premeštanje ili zatvaranje iskačućih prozoraDa bi premestili iskačući prozor, kucnite na krug na prozoru i prevuci
Pokreti i funkcije upotrebljivosti63Rad jednom rukomUvodMožete da prebacite na režim rada jednom rukom da biste jednostavno rukovali uređajem jednom r
Pokreti i funkcije upotrebljivosti64Unos jednom rukomKucnite na Unos jednom rukom, a zatim kucnite na prekidač Unos jednom rukom da biste aktivirali.K
65PersonalizacijaUpravljanje Početnim ekranom i ekranom Sve aplikacijeUpravljanje Početnim ekranomDodavanje stavkiKucnite i držite aplikaciju ili fasc
Personalizacija66Upravljanje panelimaNa Početnom ekranu kucnite i držite prazno područje da biste dodali, premestili ili uklonili tablu.Da biste dodal
Personalizacija67Postavljanje slike pozadine i tonova zvonaPostavljanje slika pozadinePostavite sliku ili fotografiju skladištenu na uređaju kao sliku
Personalizacija683 Izaberite opciju slike pozadine.•Iz galerije: Izaberite slike iz Galerija. Uređaj će prikazati slike na zaključanom ekranu u vreme
Personalizacija69OblikNacrtajte oblik povezivanjem četiri ili više tačaka, a zatim ponovo nacrtajte oblik da biste ga potvrdili. Postavite rezervni PI
7Početak radaSadržaj pakovanjaProverite da li su u kutiji proizvoda sledeće stavke:•Uređaj•Baterija•Kratko uputstvo za upotrebu•Stavke isporučene
Personalizacija70Dodavanje vidžeta Moja mestaDa biste dodali vidžete, kucnite na i zadržite prazan prostor na Početnom ekranu, kucnite na Widget-i, ku
Personalizacija712 Kucnite na NAREDNO.3 Na ekranu Upravljaj ekranom prečica, kucnite na UPRAVLJAJ → ili da biste dodali ili izbrisali prečice do r
Personalizacija724 Kucnite na SAČUVAJ.5 Kucnite na ili da biste dodali ili izbrisali prečice do raznih aplikacija i funkcija.6 Kucnite na .Kada p
Personalizacija73•Uređaj možda neće prepoznati otiske prstiju koji su naborani ili imaju ožiljke.•Uređaj možda neće prepoznati otiske prsta malih il
Personalizacija744 Kucnite na i držite ekran na prostoru za prepoznavanje otiska prsta, a zatim prevucite prst nadole preko tastera „Početak“.Ponovite
Personalizacija75Deregistrovanje otisaka prstijuMožete da deregistrujete otiske prstiju pomoću menadžera otisaka prstiju.1 Na ekranu Sve aplikacije ku
Personalizacija76Korišćenja otiska prsta za prijavljivanje u nalogeMožete da koristite svoje otiske prstiju za prijavljivanje na web stranice koje pod
Personalizacija77Privatan režimUvodSakrijte lični sadržaj u svom uređaju da biste sprečili da mu drugi pristupe.U privatnom režimu, možete da sakrivat
Personalizacija78Prikaz sakrivenog sadržajaMožete da videte sakrivene stavke onda kada je aktiviran režim privatnosti.1 Na ekranu Sve aplikacije kucni
Personalizacija79Povratak na standardni režimPrevucite ulevo na Početnom ekranu i kucnite na Jednostavna podešavanja → Jednostavan režim → Standardni
Početak rada8Raspored uređajaMikrofonTaster NazadVišenamenski konektorSenzor za udaljenost/svetlost/pokretKamera sa prednje straneTaster za uključivan
Personalizacija80Korišćenje aplikacije „Smart Switch“ sa računarimaKoristite ovu funkciju da uvezete rezervnu kopiju svojih podataka (sa izabranih mob
Personalizacija81Uklanjanje nalogaNa ekranu Sve aplikacije kucnite na Podešavanja → Nalozi, izaberite nalog, a zatim kucnite na → Ukloni nalog.Regis
82Telefoni i kontaktiTelefonUvodUputite ili odgovorite na govorne i video pozive.Upućivanje poziva1 Na ekranu Sve aplikacije kucnite na Telefon.2 Kucn
Telefoni i kontakti83Upućivanje poziva iz evidencije poziva ili iz kontakt listeKucnite na Dnevnici ili Kontakti, a zatim prevucite udesno na kontakt
Telefoni i kontakti84Prijem pozivaOdgovaranje na pozivKada pristigne poziv, prevucite izvan velikog kruga.Odbijanje pozivaKada pristigne poziv, prev
Telefoni i kontakti85Tokom video pozivaKucnite na ekran da biste koristili sledeće opcije:•Prebaci: Prebacivanje između kamera sa prednje i zadnje st
Telefoni i kontakti863 Unesite kontakt informacije.4 Kucnite na SAČUVAJ.Da biste putem tastature na kontakt listu dodali broj telefona, kucnite na Tas
87Poruke i e-poštaPorukeUvodŠaljite tekstualne poruke (SMS) ili multimedijalne poruke (MMS) i gledajte poruke po konverzaciji.Slanje porukaMože doći d
Poruke i e-pošta88Prikaz porukaPoruke su grupisane u nizove poruka po kontaktu.Može doći do dodatnih naplata za primanje poruka kada se nalazite u rom
Poruke i e-pošta89Slanje e-poruka1 Na ekranu Sve aplikacije kucnite na E-pošta.2 Kucnite u donjem delu ekrana da sastavite poruku.3 Dodajte primaoce
Početak rada9•Ne pokrivajte oblast antene rukama ili drugim predmetima. To može uzrokovati probleme sa povezivanjem ili pražnjenje baterije.•Preporu
90Kamera i galerijaKameraUvodSnimajte fotografije i video snimke koristeći različite režime i podešavanja.Osnovno snimanjeMožete da snimate fotografij
Kamera i galerija91Snimanje fotografija ili pravljenje video zapisa1 Kucnite sliku na ekranu za pregled na mestu na koje kamera treba da se fokusira.2
Kamera i galerija92SelfiAutomatsko pravljenje autoportretaKada slikate fotografije kamerom sa prednje strane, stavite prst na senzor ili koristite gov
Kamera i galerija93Široki selfiSnimite široki autoportret da uključite više ljudi na fotografiju, i izbegnete izostavljanje ljudi.1 Na ekranu Sve apli
Kamera i galerija94HDR (Jar. boje)Snimite fotografije sa bogatim bojama i reprodukujte detalje čak i u svetlim i tamnim oblastima.1 Na ekranu Sve apli
Kamera i galerija95Selfi pomoću zadnje kamereKoristite ovaj režim da biste napravili autoportrete pomoću kamere sa zadnje strane.1 Na ekranu prikaza k
Kamera i galerija966 Kucnite na .•Preporučuje se da postavite subjekte na oko 50 cm od uređaja. Postavite blizu uređaja subjekat koji želite da foku
Kamera i galerija97Preuzimanje režimaPreuzmite još režima snimanja iz GALAXY Apps.Na ekranu prikaza kucnite na Režim → Preuzmi.•Da biste dobili najbo
Kamera i galerija98Da biste pristupili dodatnim postavkama kamere, otvorite ekran prikaza i kucnite na → .•Lepo lice: Postavite uređaj da slika fo
Kamera i galerija99•Taster za jač. zvuka: Postavite uređaj da koristi taster za jačinu zvuka za kontrolu funkcije blende ili zumiranja.•Pregledaj sl
More documents for Smartphones Samsung SM-N910C
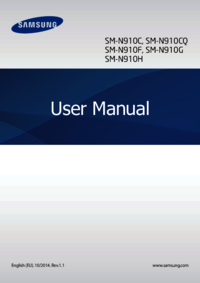

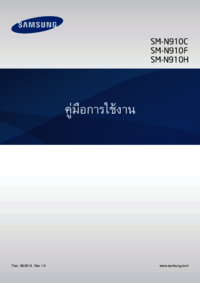




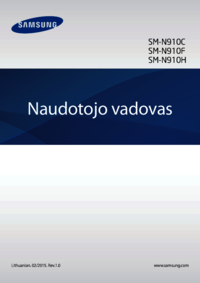












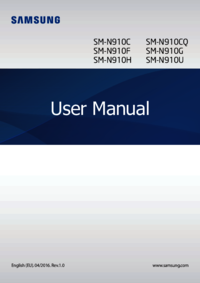





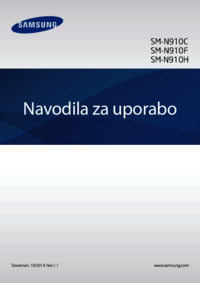





















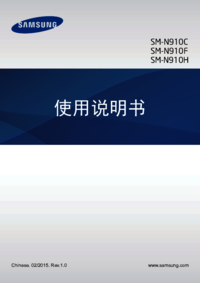

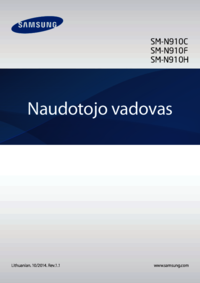




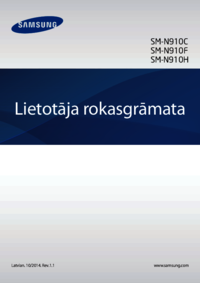





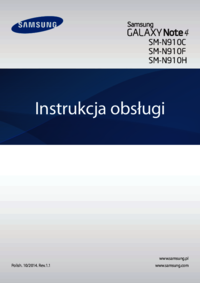

 (120 pages)
(120 pages) (253 pages)
(253 pages) (212 pages)
(212 pages) (46 pages)
(46 pages) (118 pages)
(118 pages) (99 pages)
(99 pages)
 (182 pages)
(182 pages) (67 pages)
(67 pages) (110 pages)
(110 pages)

 (125 pages)
(125 pages) (80 pages)
(80 pages) (100 pages)
(100 pages) (143 pages)
(143 pages)







Comments to this Manuals