Samsung SM-N9208 User Manual
Browse online or download User Manual for Smartphones Samsung SM-N9208. Samsung SM-N920CD User manual
- Page / 189
- Table of contents
- TROUBLESHOOTING
- BOOKMARKS


- User Manual 1
- Table of Contents 2
- Read me first 4
- Package contents 5
- Device layout 6
- S Pen button 8
- S Pen nib 8
- Tweezers 8
- Detaching the S Pen 9
- Replacing the S Pen nib 10
- Charging the battery 12
- Fast charging 15
- Wireless charging 16
- Power saving mode 17
- Ultra power saving mode 17
- SIM or USIM card 18
- Removing the SIM or USIM card 20
- Turning the device on and off 22
- Touchscreen 23
- Tapping and holding 24
- Dragging 25
- Double-tapping 25
- Spreading and pinching 26
- Home screen 27
- Home screen options 28
- Flipboard Briefing 29
- Adding items 29
- Moving and removing an item 29
- Creating folders 30
- Apps screen 31
- Rearranging items 32
- Indicator icons 33
- Lock screen 34
- Notification panel 35
- S Finder 37
- Entering text 38
- Additional keyboard functions 39
- Copying and pasting 40
- Dictionary 40
- Screen capture 41
- Opening apps 41
- S Pen features 42
- Action memo 43
- Viewing memos 44
- Minimising Action memos 44
- Smart select 45
- Screen write 46
- Add shortcuts 47
- Air view 47
- Pen Select 48
- Direct pen input 49
- Screen off memo 50
- Multi window 51
- Split screen view 52
- Using additional options 53
- Pop-up view 54
- Moving pop-up windows 55
- Device and data management 57
- Backing up and restoring data 58
- Quick connect 59
- Connecting to other devices 60
- Sharing content 60
- Connecting to a TV 61
- Sharing files with contacts 62
- Emergency mode 63
- Managing apps 65
- Making calls 65
- Using speed dial 67
- Making an international call 67
- Receiving calls 68
- Options during calls 69
- Contacts 70
- Searching for contacts 71
- Sharing profile 71
- Messages 72
- Viewing messages 74
- Blocking unwanted messages 74
- Internet 75
- Setting up email accounts 76
- Basic shooting 77
- Launching Camera quickly 79
- HDR (High Dynamic Range) 80
- Tracking AF 80
- Auto mode 82
- Pro mode 82
- Selective focus 84
- Panorama 85
- Video collage 86
- Live broadcast 87
- Watching a live broadcast 88
- Slow motion 89
- Fast motion 90
- Editing fast motion sections 91
- Virtual shot 92
- Wide selfie 94
- Interval shot 96
- Downloading modes 96
- Camera settings 97
- Introduction 100
- Viewing images or videos 100
- Deleting images or videos 101
- Sharing images or videos 101
- Smart Manager 102
- Using the Smart manager 103
- Creating notes 104
- Using the S Note widget 104
- Changing the pen settings 106
- Using the line eraser 106
- Editing handwritten notes 107
- Creating Photo notes 108
- Deleting notes 110
- S Planner 111
- Creating tasks 112
- S Health 113
- Using S Health 114
- Additional information 115
- Setting a wake-up command 116
- Using S Voice 116
- Setting the language 117
- SideSync 118
- Connecting to a computer 119
- Using the dashboard 121
- Using the virtual screen 122
- Close the virtual screen 123
- Minimise the virtual screen 123
- Maximise the virtual screen 123
- Sharing files and clipboard 124
- Sharing clipboard 125
- UHQ Upscaler 127
- Scrapbook 129
- Voice Recorder 130
- Changing the recording mode 131
- My Files 132
- Samsung Gear 132
- World clock 134
- Stopwatch 134
- Calculator 135
- Google apps 135
- Settings 137
- Wi-Fi Direct 138
- Bluetooth 139
- Sending and receiving data 140
- Flight mode 141
- Mobile hotspot and tethering 141
- Data usage 142
- Limiting data usage 143
- Mobile networks 144
- NFC and payment 144
- Sending data 146
- More connection settings 147
- MirrorLink 148
- Applications 149
- Sounds and vibration 150
- Notifications 150
- Do not disturb 151
- Advanced features 153
- Wallpaper 154
- Lock screen and security 154
- Fingerprint recognition 155
- Registering fingerprints 156
- Deleting fingerprints 157
- Privacy and safety 159
- Hiding content 160
- Viewing hidden content 160
- Send SOS messages 161
- Easy mode 162
- Accessibility 162
- Accounts 163
- Backup and reset 164
- Language and input 164
- Date and time 166
- User manual 166
- About device 166
- Appendix 167
- Using the contextual menu 170
- Reading passwords aloud 172
- Changing the font size 173
- Using the high contrast font 173
- Displaying button shapes 174
- Using a magnifier 174
- Magnifying the screen 174
- Reversing the display colours 175
- Colour adjustment 175
- Sound detectors 176
- Setting flash notification 176
- Turning off all sounds 177
- Caption settings 177
- Adjusting the sound balance 177
- Mono audio 177
- Dexterity and interaction 178
- Accessing assistive menus 179
- Using the cursor 179
- Easy screen turn on 180
- Tap and hold delay 180
- Interaction control 180
- Direction lock 181
- Notification reminder 181
- Answering or ending calls 181
- Using single tap mode 181
- Troubleshooting 183
- Restarting the device 184
- Forcing restart 184
- Resetting the device 184
- Copyright 189
- Trademarks 189
Summary of Contents
www.samsung.comUser ManualEnglish. 02/2016. Rev.1.0SM-N9208SM-N920CDSM-N920ISM-N920CSM-N920G
Basics10Replacing the S Pen nibIf the nib is dull, replace it with a new one.1 Firmly hold the nib with the tweezers and remove it.2 Insert a new nib
Applications100GalleryIntroductionView and manage photos and videos stored in the device.Viewing images or videos1 Tap Gallery on the Apps screen.2 Se
Applications101Deleting images or videosDeleting an image or a videoSelect an image or a video and tap Delete at the bottom of the screen.Deleting mul
Applications102Smart ManagerIntroductionThe Smart manager provides an overview of the status of your device’s battery, storage, RAM, and system securi
Applications103Using the Smart managerOn the Apps screen, tap Smart Manager and select a feature.BatteryCheck the remaining battery power and time to
Applications104S NoteIntroductionCreate custom notes by recording your thoughts and ideas. You can insert multimedia files and create Photo notes.This
Applications1053 Compose a note.Tap Pen to write or draw on the screen, or tap Text to enter text using the keyboard.Handwriting modeSaveEraser modeTe
Applications106Changing the pen settingsWhen writing or drawing on the screen, tap Pen once more to change the pen type, line thickness, or pen colour
Applications107Editing handwritten notesEdit handwritten notes using various editing options, such as cutting, moving, resizing, or transforming.1 Whe
Applications108Creating Photo notesCreate notes by taking photos of content from various sources, such as handwritten text or drawings.1 On the Apps s
Applications1094 When a blue border appears around the subject, tap to take a photo.5 Edit the photo.Enhance the visibility of text in the image.Edi
Basics11Be careful not to pinch your fingers with the tweezers.•Do not reuse old nibs. Doing so may cause the S Pen to malfunction.•Do not press the
Applications110Editing sectionsYou can select and crop sections of a photo to insert into a note. After taking a photo, tap Sections and select the se
Applications111Downloading additional S Note featuresDownload additional features from Galaxy Apps.On the Apps screen, tap S Note → → Notes → MORE →
Applications1123 Enter event details.Select a calendar to use or sync with.Attach a map showing the location of the event.Enter the location of the ev
Applications113Syncing events and tasks with your accountsOn the Apps screen, tap Settings → Accounts, select an account service, and then tap the Syn
Applications114Using S HealthYou can view the key information from S Health menus and trackers to monitor your wellness and fitness.Tap S Health on th
Applications115Additional information•S Health is intended for fitness and wellness purposes only and is not intended for use in the diagnosis of dis
Applications116S VoiceIntroductionPerform various tasks simply by speaking.Setting a wake-up commandYou can launch S Voice using your own wake-up comm
Applications1172 Say a voice command.If the device recognises the command, the device will perform the corresponding action. To repeat a voice command
Applications118SideSyncIntroductionSideSync allows you to easily share your screen and data between Samsung Android smartphones, tablets, and any comp
Applications119Connecting to computers or tabletsConnecting to a computer1 Connect your smartphone to your computer using a USB cable.Alternatively, c
Basics12BatteryCharging the batteryCharge the battery before using it for the first time or when it has been unused for extended periods.Use only Sams
Applications1204 On the tablet, accept the connection request.The dashboard will appear on your tablet.Connecting devices automaticallyIf two devices
Applications121Using the dashboardLaunch frequently used apps or view notifications from your smartphone.When you tap a notification, the related app
Applications122Sharing your smartphone’s hotspotYou can share your smartphone’s mobile data connection with computers or tablets if an Internet connec
Applications123Close the virtual screen.Minimise the virtual screen.Maximise the virtual screen.Tap to use the following options:•Always on top: Se
Applications124Switching between screensTo use your smartphone’s actual screen, press the Power key or the Home key on your smartphone. The virtual sc
Applications125Copying files to your smartphoneSelect files on the computer and drag them to the dashboard or the virtual smartphone screen. The files
Applications126Sharing the computer’s keyboard and mouseUse your smartphone’s screen as a dual monitor and control it with the computer’s keyboard and
Applications127MusicListen to music sorted by category and customise playback settings.Tap Music on the Apps screen.Select a category from the top of
Applications128VideoWatch videos stored in the device and customise playback settings.Tap Video on the Apps screen.Select a video to play.Change scree
Applications129ScrapbookCollect content from various sources to create your own digital scrapbook.This app may not be available depending on the regio
Basics133 After fully charging, disconnect the device from the charger. First unplug the charger from the device, and then unplug it from the electric
Applications130Voice RecorderIntroductionUse different recording modes for various situations, such as in an interview. The device can convert your vo
Applications131Changing the recording modeOn the Apps screen, tap Tools → Voice Recorder.Select a mode from the top of the voice recorder screen.•STA
Applications1323 To mute certain sound sources, tap for the corresponding direction that sound is to be muted.The icon will change to and the sound
Applications133ClockIntroductionSet alarms, check the current time in many cities around the world, time an event, or set a specific duration.AlarmOn
Applications134World clockOn the Apps screen, tap Clock → World clock.Creating clocksEnter a city name or select a city from the globe, and then tap
Applications135CalculatorPerform simple or complex calculations.Tap Calculator on the Apps screen.Rotate the device to landscape orientation to displa
Applications136Play MusicDiscover, listen to, and share music on your device.Play Movies & TVDownload videos to watch from Play Store.DriveStore y
137SettingsIntroductionCustomise settings for functions and apps. You can make your device more personalised by configuring various setting options.On
Settings1383 Tap CONNECT.•Once the device connects to a Wi-Fi network, the device will reconnect to that network each time it is available without re
Settings1393 Tap Share → Wi-Fi Direct and select a device to transfer the image to.4 Accept the Wi-Fi Direct connection request on the other device.If
Basics14Battery charging tips and precautions•When the battery power is low, the battery icon appears empty.•If the battery is completely discharged
Settings140Pairing with other Bluetooth devices1 On the Settings screen, tap Bluetooth, and then tap the switch to activate it.The detected devices ar
Settings141Unpairing Bluetooth devices1 Tap Bluetooth on the Settings screen.The device displays the paired devices in the list.2 Tap next to the dev
Settings142Using the mobile hotspotUse your device as a mobile hotspot to share your device’s mobile data connection with other devices.1 On the Setti
Settings143Limiting data usage1 On the Settings screen, tap Data usage and tap the Set mobile data limit switch to activate it.2 Drag the limit adjust
Settings144Mobile networksConfigure your mobile network settings.On the Settings screen, tap Mobile networks.•Data roaming: Set the device to use dat
Settings1452 Place the NFC antenna area on the back of your device near an NFC tag.The information from the tag appears.Ensure that the device’s scree
Settings146Sending dataAllow data exchange when your device’s NFC antenna touches the other device’s NFC antenna.1 On the Settings screen, tap NFC and
Settings147More connection settingsOptionsCustomise settings to control other features.On the Settings screen, tap More connection settings.•Nearby d
Settings1484 Select the printer plug-in and tap the switch to activate it.The device searches for printers that are connected to the same Wi-Fi networ
Settings149Download boosterSet the device to download files larger than 30 MB, faster via Wi-Fi and mobile networks simultaneously. A stronger Wi-Fi s
Basics15Fast chargingThe device has a built-in fast charging feature. You can use this feature to charge the battery more quickly while the device or
Settings150Sounds and vibrationChange settings for various sounds on the device.On the Settings screen, tap Sounds and vibration.•Sound mode: Set the
Settings151Do not disturbSet the device to mute incoming calls and notification sounds, except for allowed exceptions.On the Settings screen, tap Do n
Settings152S PenChange the settings for using the S Pen.On the Settings screen, tap S Pen.•Air command: Customise Air command settings and select app
Settings153Advanced featuresActivate useful features and change the settings that control them.On the Settings screen, tap Advanced features.Excessive
Settings154WallpaperChange the wallpaper settings for the Home screen and the locked screen.On the Settings screen, tap Wallpaper.ThemesApply various
Settings155•Find My Mobile: Activate or deactivate the Find My Mobile feature. Access the Find my mobile website (findmymobile.samsung.com) to track
Settings156For better fingerprint recognitionWhen you scan your fingerprints on the device, be aware of the following conditions that may affect the f
Settings1575 After the device detects your finger, lift it up and place it on the Home key again.Repeat this action by moving your finger upwards or d
Settings158Using fingerprints to sign in to accountsYou can use your fingerprints to sign in to webpages that support password saving.This feature is
Settings159Privacy and safetyOptionsChange the settings for maintaining your privacy and safety.On the Settings screen, tap Privacy and safety.•Locat
Basics16Wireless chargingThe device has a built-in wireless charging coil. You can charge the battery using a wireless charger (sold separately).Fast
Settings1602 Follow the on-screen instructions to enter the preset private mode access code.Private mode is activated and the icon appears on the sta
Settings161Automatically deactivating private modeYou can set the device to automatically deactivate private mode each time the screen turns off.1 On
Settings162Easy modeEasy mode provides an easier user experience by using a simpler layout and bigger icons on the Home screen.Some app features may n
Settings163AccountsAdd your Samsung and Google accounts, or other accounts, to sync with.Adding accountsSome apps used on your device require a regist
Settings164Backup and resetChange the settings for managing settings and data.On the Settings screen, tap Backup and reset.•Back up my data: Back up
Settings165•Google voice typing: Change the voice input settings.•Language: Select a language for handwriting recognition. You can search for files
Settings166StorageView memory information for your device.On the Settings screen, tap Storage.The actual available capacity of the internal memory is
167AppendixAccessibilityAbout AccessibilityImprove accessibility with features that make the device easier to use for users who have impaired vision,
Appendix168Voice Assistant (Voice feedback)Activating or deactivating Voice AssistantWhen you activate Voice Assistant, the device reads aloud the tex
Appendix169•Swiping to the left then right in one motion: Scroll up the screen.•Swiping to the right then left in one motion: Scroll down the screen
Basics172 After fully charging, disconnect the device from the wireless charger.•When there are foreign materials between the device and the wireless
Appendix170Using the contextual menuWhile you are using Voice Assistant, swipe to the left or right with three fingers. The contextual menu will appea
Appendix171•Read out phonetic alphabet: Set the device to say a word that starts with the letter you tap and hold on the keyboard.•Read out usage hi
Appendix172Reading passwords aloudSet the device to read the password aloud when you enter the password while Voice Assistant is activated.On the Apps
Appendix173VisionAdding voice recordings to voice labelsYou can use voice labels to distinguish objects of similar shape by attaching labels to them.
Appendix174Using the high contrast keyboardIncrease the size of the Samsung keyboard and change the key colours to increase the contrast between the t
Appendix175You can also temporarily magnify the screen by tapping the screen three times and holding. While holding the screen, drag your finger to ex
Appendix176HearingSound detectorsSet the device to vibrate when it detects your doorbell or a baby crying.Baby crying detectorOn the Apps screen, tap
Appendix177Turning off all soundsSet the device to mute all device sounds, such as media sounds, and the caller’s voice during a call.On the Apps scre
Appendix178Dexterity and interactionUniversal switchYou can control the touchscreen by connecting an external switch, by tapping the screen, or by usi
Appendix179Accessing assistive menusThe assistive shortcut icon appears as a floating icon for easy access to the assistive menus from any screen.When
Basics18SIM or USIM cardInstalling the SIM or USIM cardInsert the SIM or USIM card provided by the mobile telephone service provider.•Only nano-SIM c
Appendix180Easy screen turn onTurn on the screen by moving your hand above the sensor at the top of the device. You can turn on the screen without pre
Appendix181Direction lockCreate a directional combination to unlock the screen.1 On the Apps screen, tap Settings → Accessibility → Direction lock and
Appendix182Managing accessibility settingsSaving accessibility settings in a fileExport the current accessibility settings in a file.On the Apps scree
Appendix183TroubleshootingBefore contacting a Samsung Service Centre, please attempt the following solutions. Some situations may not apply to your de
Appendix184The touchscreen responds slowly or improperly•If you attach a screen protector or optional accessories to the touchscreen, the touchscreen
Appendix185Calls are not connected•Ensure that you have accessed the right cellular network.•Ensure that you have not set call barring for the phone
Appendix186The battery does not charge properly (For Samsung-approved chargers)•Ensure that the charger is connected properly.•Visit a Samsung Servi
Appendix187Photo quality is poorer than the preview•The quality of your photos may vary, depending on the surroundings and the photography techniques
Appendix188A connection is not established when you connect the device to a computer•Ensure that the USB cable you are using is compatible with your
CopyrightCopyright © 2016 Samsung ElectronicsThis manual is protected under international copyright laws.No part of this manual may be reproduced, dis
Basics19► Dual SIM models:113421 Insert the ejection pin into the hole on the SIM card tray to loosen the tray.Ensure that the ejection pin is perpend
2Table of ContentsBasics4 Read me first5 Package contents6 Device layout12 Battery18 SIM or USIM card22 Turning the device on and off23 Touchscre
Basics203 ► Single SIM models: Place the SIM or USIM card on the SIM card tray with the gold-coloured contacts facing downwards.► Dual SIM models: Pla
Basics213 Remove the SIM or USIM card.► Single SIM models:► Dual SIM models:4 Insert the SIM card tray back into the SIM card tray slot.
Basics22Using dual SIM or USIM cards (dual SIM models)If you insert two SIM or USIM cards, you can have two phone numbers or service providers for a s
Basics23Restarting the deviceIf your device is frozen and unresponsive, press and hold the Power key and the Volume Down key simultaneously for more t
Basics24TappingTo open an app, to select a menu item, to press an on-screen button, or to enter a character using the keyboard on the screen, tap it w
Basics25DraggingTo move an item, tap and hold it and drag it to the target position.Double-tappingDouble-tap on a webpage or image to zoom in. Double-
Basics26SwipingSwipe to the left or right on the Home screen or the Apps screen to view other panels. Swipe upwards or downwards to scroll through a w
Basics27Home screenHome screenThe Home screen is the starting point for accessing all of the device’s features. It displays widgets, shortcuts to apps
Basics28Home screen optionsOn the Home screen, tap and hold an empty area, or pinch your fingers together to access the available options. Customise t
Basics29Flipboard BriefingView the latest articles in various categories. You can get up to date on news that interests you using this feature.On the
Table of Contents3143 SIM card manager (dual SIM models)144 Mobile networks144 NFC and payment147 More connection settings149 Applications150 Sou
Basics30Creating folders1 On the Home screen, tap and hold an app, and then drag it over another app.2 Drop the app when a folder frame appears around
Basics31Managing panelsOn the Home screen, tap and hold an empty area to add, move, or remove a panel.To add a panel, swipe to the left, and then tap
Basics323 Drop the app when a folder frame appears around the apps.A new folder containing the selected apps will be created.The Apps screen may appea
Basics33Indicator iconsIndicator icons appear on the status bar at the top of the screen. The icons listed in the table below are most common.The stat
Basics34Lock screenPressing the Power key turns off the screen and locks it. Also, the screen turns off and automatically locks if the device is not u
Basics35PasswordA password consists of letters, numbers, and symbols. Enter at least four characters, including at least one letter, and then enter th
Basics36You can use the following functions on the notification panel.► Single SIM models:Launch Settings.Launch Quick connect.Tap a notification and
Basics37Using quick setting buttonsTap quick setting buttons to activate some features. Swipe to the left or right on the buttons area to view more bu
Basics38Entering textKeyboard layoutA keyboard appears automatically when you enter text to send messages, create memos, and more.Text entry is not su
Basics39Additional keyboard functionsTap and hold to use various functions. Other icons may appear instead of the icon depending on the last funct
4BasicsRead me firstPlease read this manual before using the device to ensure safe and proper use.•Descriptions are based on the device’s default set
Basics40Copying and pasting1 Tap and hold over text.2 Drag or to select the desired text, or tap Select all to select all text.3 Tap Copy or Cut.T
Basics41Screen captureCapture a screenshot while using the device.Press and hold the Home key and the Power key simultaneously. You can view captured
Basics42S Pen featuresAir commandTo open the Air command panel, detach the S Pen from the slot or hover the S Pen over the screen and press the S Pen
Basics43Air command iconWhen the Air command panel is closed, the Air command icon will remain on the screen. You can open the Air command panel by ta
Basics444 Select a feature.The app related to the selected feature will launch.Search for a location.Create a task.Send a message.Create a contact.Mak
Basics45Deleting memosOn the Apps screen, tap S Note → → Action memos. Select a memo and tap DELETE.To delete multiple memos, open the memos list. T
Basics46Screen writeCapture screenshots to write or draw on them.1 When there is content you want to capture, open the Air command panel and tap Scree
Basics474 Select an option to use with the screenshot.•Share: Share the screenshot with others.•Save in Scrapbook: Save the screenshot in Scrapbook.
Basics48Using Action buttonHovering the S Pen over items in some apps, such as Gallery and Video, will display Action button on the preview window. Yo
Basics49Direct pen inputFill in forms and write messages using your handwriting with the S Pen.1 Hover the S Pen over a text field.2 Tap to open the
Basics5•Depending on the region or model, some devices are required to receive approval from the Federal Communications Commission (FCC). If your dev
Basics50Screen off memoYou can quickly create memos by writing on the screen without turning on it.To activate this feature, open the Apps screen, tap
Basics51Multi windowIntroductionMulti window lets you run two apps at the same time in the split screen view. You can also run multiple apps at the sa
Basics52Split screen view1 Tap to open the list of recently used apps.2 Swipe upwards or downwards and tap on a recent app window.The selected app
Basics53Using additional optionsWhen using apps in the split screen view, select an app window and tap the circle between the app windows to access th
Basics54• : Maximise the window.• : Close the app.Adjusting the window sizeDrag the circle between the app windows up or down to adjust the size of
Basics55Moving pop-up windowsTo move a pop-up window, tap and hold the circle on a window and drag it to a new location.Transferring data from your pr
Basics563 Launch Smart Switch on both devices.4 On your new device, select the previous device type from the list and tap START.5 Follow the on-screen
Basics57Device and data managementUsing the device as a removable disk for data transferMove audio, video, image, or other types of files from the dev
Basics58Updating with Smart SwitchConnect the device to a computer and update the device to the latest software.1 On the computer, visit www.samsung.c
Basics59Using a Google accountOn the Apps screen, tap Settings → Backup and reset → Back up my data for the Google account, and then tap the switch to
Basics6Device layoutDeviceMicrophoneLoud speakerBack keyMultipurpose jackFront cameraMicrophoneSpeakerPower keyTouchscreenRecents keyHeadset jackHome
Basics60Connecting to other devices1 Open the notification panel and tap Quick connect.The Wi-Fi and Bluetooth features are activated automatically.If
Basics61Connecting to a TVConnect your device and a TV to view the device’s content on the larger screen. You may be able to use more features dependi
Basics62Streaming content on the registered TVIf you register a TV to your device, you can more easily connect to the TV while playing content.When yo
Basics63Emergency modeEmergency mode changes the screen to grey tones to reduce battery consumption. Some apps and functions will be restricted. In em
64ApplicationsInstalling or uninstalling appsGalaxy AppsPurchase and download apps. You can download apps that are specialised for Samsung Galaxy devi
Applications65Managing appsUninstalling or disabling appsOn the Apps screen, tap EDIT. The icon appears on the apps that you can disable or uninstal
Applications663 ► Single SIM models: Tap to make a voice call, or tap to make a video call.Add the number to the contacts list.Preview the phone n
Applications67Using speed dialSet speed dial numbers to quickly make calls.To set a number to speed dial, tap MORE → Speed dial, select a speed dial n
Applications68Receiving callsAnswering a callWhen a call comes in, drag outside the large circle.Rejecting a callWhen a call comes in, drag outsid
Applications69Options during callsDuring a voice callThe following actions are available:•HOLD: Hold a call. Tap RESUME CALL to retrieve the held cal
Basics7Main antennaFlashVolume keyS PenRear cameraNFC antenna/Wireless charging coilGPS antenna•Do not cover the antenna area with your hands or othe
Applications70ContactsIntroductionCreate new contacts or manage contacts on the device.Adding contactsCreating contacts manually1 Tap Contacts on the
Applications71Searching for contactsOn the Apps screen, tap Contacts.Use one of the following search methods:•Scroll up or down the contacts list.•D
Applications72Sharing contactsYou can share contacts with others by using various sharing options.1 Tap Contacts on the Apps screen.2 Tap MORE → Share
Applications733 Add recipients and enter a message.► Single SIM models:Access additional options.Enter a message.Select contacts from the contacts lis
Applications74Viewing messagesMessages are grouped into message threads by contact.You may incur additional charges for receiving messages when you ar
Applications75Setting the message notificationYou can change notification sound, display options, and more.1 Tap Messages on the Apps screen.2 Tap MOR
Applications76To view the toolbars, drag your finger downwards slightly on the screen.Open the homepage.Move to the previously visited page.Open the b
Applications77Sending emails1 Tap to compose an email.2 Add recipients and enter an email text.3 Tap SEND to send the mail.Reading emailsWhen Email
Applications78Taking photos or recording videos1 Tap the image on the preview screen where the camera should focus.2 Tap to take a photo or tap to
Applications79On the preview screen, swipe to the right to access the list of shooting modes. Or, swipe to the left to view photos and videos you have
Basics8KeysKey FunctionPower•Press and hold to turn the device on or off.•Press to turn on or lock the screen.Recents•Tap to open the list of recen
Applications80HDR (High Dynamic Range)Take photos with rich colours and reproduce details even in bright and dark areas.To activate or deactivate HDR
Applications814 Tap to take a photo or tap to record a video.Tracking a subject may fail in the following conditions:•The subject is too big or t
Applications82Auto modeAuto mode allows the camera to evaluate the surroundings and determine the ideal mode for the photo.On the preview screen, tap
Applications83Saving the current setting as a custom settingOn the preview screen, tap Custom → Save current settings, select a name, and then tap SAV
Applications842 Drag the AF/AE frame to the exposure area.The exposure area will be separated from the focus area.Selective focusUse the out-of-focus
Applications856 Tap SAVE.•It is recommended that you position subjects within 50 cm of the device. Position the subject that you want to focus on clo
Applications86Video collageRecord videos to create a unique video collage. You can edit the videos and share them with others.1 On the preview screen,
Applications874 Edit the video using the available options.•Audio: Adjust the recorded sound or insert background music.•Slow parts: Select sections
Applications884 To set your broadcast as public or private, tap Settings → Privacy.5 Tap Invite and select contacts.When the broadcast starts, the vid
Applications89Slow motionRecord a video for viewing it in slow motion. You can specify sections of your videos to be played in slow motion.The focal l
Basics9Name FunctionsS Pen nib•Use the S Pen to write, draw, or perform touch actions on the screen.•Hover the S Pen over items on the screen to acc
Applications905 Drag to select the area of the video to be played in slow motion.To set a slow motion section more precisely, tap and hold , and the
Applications914 On the preview screen, tap the preview thumbnail.5 Tap .The video will start playing with a randomly set fast motion section.Editing
Applications92Virtual shotTake a series of photos while circling a subject to create a view of the subject from multi angles. You can view the subject
Applications93SelfieTake self-portraits with the front camera. You can preview various beauty effects on the screen.1 On the preview screen, tap to
Applications94Applying beauty effectsYou can modify facial features, such as your skin tone or face shape, before taking self-portraits.This feature i
Applications954 When the device detects your face, tap the sensor on the back of the device to take a photo of yourself. You can also tap the screen t
Applications96Interval shotTake series of self-portraits at an interval and save photos you want.1 On the preview screen, tap to switch to the front
Applications97Camera settingsQuick settingsOn the preview screen, use the following quick settings.The available options may vary depending on the sho
Applications98Camera settingsOn the preview screen, tap .The available options may vary depending on the shooting mode and which camera is being used
Applications99•Save as RAW file: Set the device to save photos as uncompressed RAW files (DNG file format) in pro mode. RAW files retain all of a pho
More documents for Smartphones Samsung SM-N9208








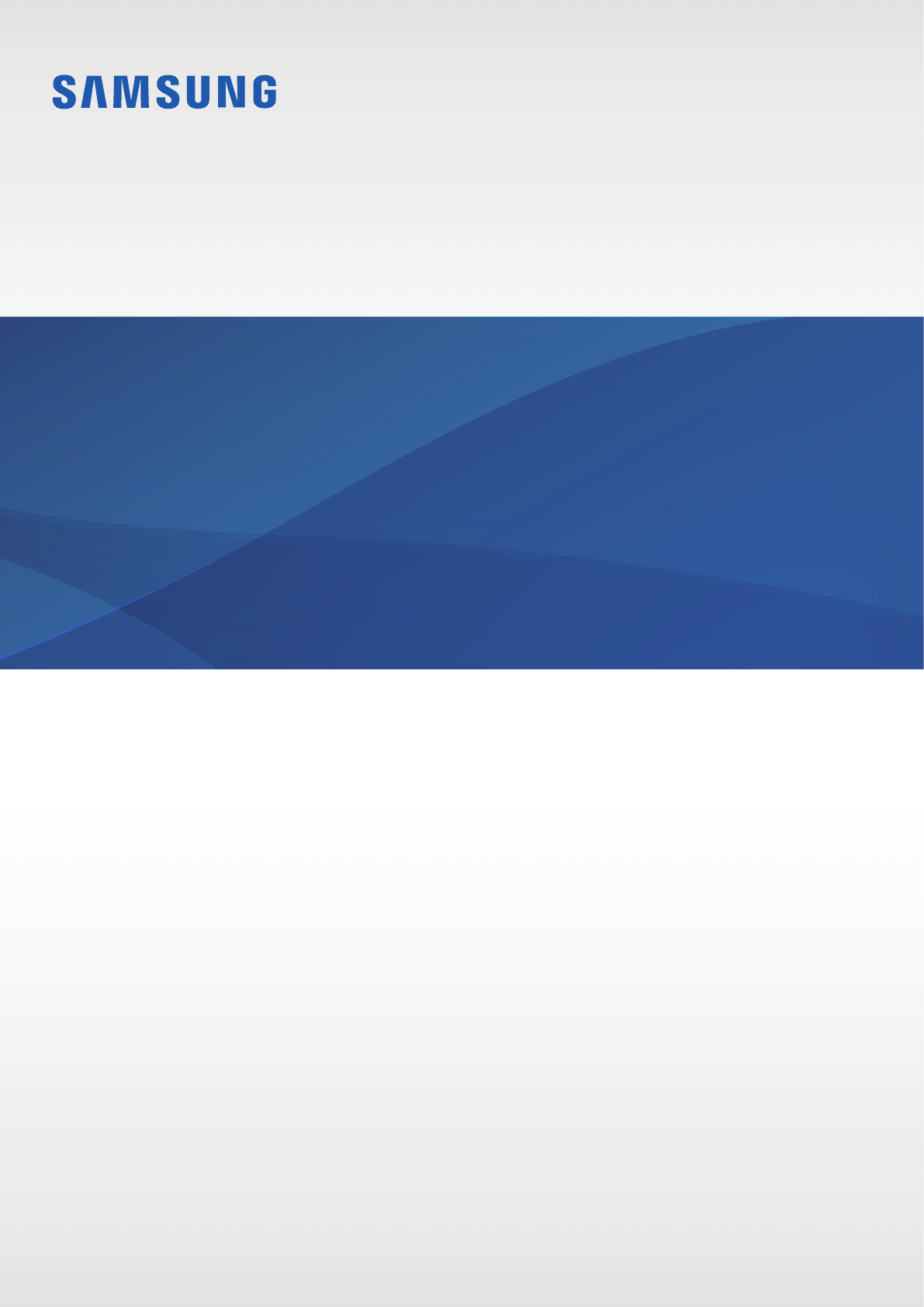
 (166 pages)
(166 pages) (196 pages)
(196 pages)







Comments to this Manuals