Samsung SM-T817 User Manual
Browse online or download User Manual for Smartphones Samsung SM-T817. Samsung SM-T817 Kullanıcı Klavuzu (Marshmallow)
- Page / 117
- Table of contents
- BOOKMARKS
- User Manual 1
- Table of Contents 2
- Settings 3
- Read me first 4
- Package contents 5
- Device layout 6
- Charging the battery 8
- Power saving mode 11
- Ultra power saving mode 11
- Removing the SIM or USIM card 13
- Memory card (microSD card) 14
- Removing the memory card 15
- Turning the device on and off 16
- Touchscreen 17
- Tapping and holding 18
- Dragging 18
- Double-tapping 18
- Spreading and pinching 19
- Home screen 20
- Home screen options 21
- Adding items 21
- Moving items 22
- Removing items 22
- Creating folders 22
- Apps screen 23
- Rearranging items 24
- Indicator icons 25
- Lock screen 26
- Notification panel 27
- S Finder 28
- Entering text 29
- Additional keyboard functions 30
- Copying and pasting 31
- Dictionary 31
- Screen capture 32
- Opening apps 33
- Multi window 33
- Split screen view 34
- Using additional options 35
- Pop-up view 36
- Samsung account 37
- Removing your Samsung account 38
- Device and data management 41
- Backing up and restoring data 42
- Quick connect 43
- Connecting to other devices 44
- Sharing content 44
- Connecting to a TV 45
- Sharing features 46
- Applications 47
- Managing apps 48
- Contacts 49
- Searching for contacts 50
- Sharing contacts 50
- Messages 51
- Viewing messages 52
- Blocking unwanted messages 52
- Internet 53
- Using secret mode 54
- Deactivating secret mode 55
- Setting up email accounts 55
- Sending emails 55
- Introduction 56
- Basic shooting 56
- Auto mode 58
- Pro mode 59
- Panorama 59
- Virtual shot 60
- HDR (Rich tone) 61
- Shot & more 61
- Dual camera 62
- Interval shot 63
- Downloading modes 64
- Camera settings 64
- Viewing images 66
- Deleting images or videos 67
- Sharing images or videos 67
- S Planner 68
- Creating tasks 69
- SideSync 70
- Connecting to a computer 71
- Using the dashboard 72
- Continuing media playback 73
- Sharing a webpage 73
- Sharing your tablet’s hotspot 73
- Using the virtual screen 74
- Sharing files and clipboard 75
- Copying files to your tablet 76
- Sharing clipboard 76
- My Files 80
- WORLD CLOCK 81
- Calculator 82
- Google apps 83
- Hangouts 84
- Wi-Fi Direct 86
- Bluetooth 87
- Sending and receiving data 88
- Flight mode 89
- Mobile hotspot and tethering 89
- Data usage 90
- Mobile networks 91
- More connection settings 91
- Printing 92
- Smart Manager 93
- Managing the battery 94
- Managing the memory 94
- Sounds and vibrations 95
- Notifications 96
- Do not disturb 97
- Advanced features 98
- Wallpaper 98
- Lock screen and security 99
- Fingerprint recognition 100
- Registering fingerprints 101
- Deleting fingerprints 101
- Private mode 104
- Viewing hidden content 105
- Accessibility 106
- Accounts 107
- Language and input 108
- Backup and reset 108
- Accessories 109
- Date and time 110
- User manual 110
- About device 110
- Appendix 111
- Restarting the device 112
- Forcing restart 112
- Resetting the device 112
- Copyright 117
- Trademarks 117
Summary of Contents
www.samsung.comUser ManualEnglish (MEA). 05/2016. Rev.1.0SM-T817
Basics10Battery charging tips and precautions•When the battery power is low, the battery icon appears empty.•If the battery is completely discharged
Settings100Fingerprint recognitionIn order for fingerprint recognition to function, your fingerprint information needs to be registered and stored in
Settings101•If you bend your finger or use a fingertip, the device may not recognise your fingerprints. Make sure to cover the entire Home key with y
Settings102Verifying the Samsung account passwordUse fingerprints to verify your Samsung account password. You can use a fingerprint instead of enteri
Settings103Unlocking the screen with fingerprintsYou can unlock the screen with your fingerprint instead of using a pattern, PIN, or password.1 On the
Settings104Private modeHide personal content in your device to prevent others from accessing it.Activating private mode1 On the Settings screen, tap P
Settings105Viewing hidden contentYou can view hidden items only when private mode is activated.1 On the Settings screen, tap Privacy → Private mode, a
Settings106AccessibilityConfigure various settings to improve accessibility to the device.On the Settings screen, tap Accessibility.•Vision: Customis
Settings107AccountsAdd your Samsung and Google accounts, or other accounts, to sync with.Adding accountsSome apps used on your device require a regist
Settings108Backup and resetChange the settings for managing settings and data.On the Settings screen, tap Backup and reset.•Back up my data: Back up
Settings109BatteryView battery power information and change power saving options.On the Settings screen, tap Battery.The usage time left shows the tim
Basics11Power saving modeSave the battery power by limiting the device’s functions.On the Home screen, tap Apps → Settings → Battery → Power saving mo
Settings110Date and timeAccess and alter the following settings to control how the device displays the time and date.On the Settings screen, tap Date
111AppendixTroubleshootingBefore contacting a Samsung Service Centre, please attempt the following solutions. Some situations may not apply to your de
Appendix112The touchscreen responds slowly or improperly•If you attach a screen protector or optional accessories to the touchscreen, the touchscreen
Appendix113A cellular network or the Internet is often disconnected or audio quality is poor•Ensure that you are not blocking the device’s internal a
Appendix114Error messages appear when launching the cameraYour device must have sufficient available memory and battery power to operate the camera ap
Appendix115Another Bluetooth device is not located•Ensure that the Bluetooth wireless feature is activated on your device.•Ensure that the Bluetooth
Appendix116A small gap appears around the outside of the device case•This gap is a necessary manufacturing feature and some minor rocking or vibratio
CopyrightCopyright © 2016 Samsung ElectronicsThis manual is protected under international copyright laws.No part of this manual may be reproduced, dis
Basics12SIM or USIM card (nano-SIM card)Installing the SIM or USIM cardInsert the SIM or USIM card provided by the mobile telephone service provider.U
Basics132 Pull out the SIM card tray gently from the SIM card tray slot.3 Place the SIM or USIM card on the SIM card tray with the gold-coloured conta
Basics14Memory card (microSD card)Installing a memory cardYour device accepts memory cards with maximum capacities of 128 GB. Depending on the memory
Basics151 Insert the ejection pin into the hole on the memory card tray to loosen the memory card tray.Ensure that the ejection pin is perpendicular t
Basics16Formatting the memory cardA memory card formatted on a computer may not be compatible with the device. Format the memory card on the device.On
Basics17Touchscreen•Do not allow the touchscreen to come into contact with other electrical devices. Electrostatic discharges can cause the touchscre
Basics18Tapping and holdingTap and hold an item or the screen for more than 2 seconds to access available options.DraggingTo move an item, tap and hol
Basics19SwipingSwipe to the left or right on the Home screen or the Apps screen to view other panels. Swipe upwards or downwards to scroll through a w
2Table of ContentsBasics4 Read me first5 Package contents6 Device layout8 Battery12 SIM or USIM card (nano-SIM card)14 Memory card (microSD card)
Basics20Home screenHome screenThe Home screen is the starting point for accessing all of the device’s features. It displays widgets, shortcuts to apps
Basics21Home screen optionsOn the Home screen, tap Apps → Settings → Home screen to access the available options. Alternatively, on the Home screen, t
Basics22Moving itemsTap and hold an item on the Home screen, and then drag it to a new location.You can also move frequently used apps to the shortcut
Basics233 Tap Enter folder name and enter a folder name.To change the folder colour, tap .To add more apps to the folder, tap , tick the apps, and the
Basics24Creating foldersCreate folders and gather similar applications to quickly access and launch apps you want.This feature may not be available de
Basics25Searching for itemsYou can search for items on the Apps screen.On the Apps screen, tap SEARCH and enter characters. The device will search for
Basics26Icon MeaningFlight mode activatedError occurred or caution requiredBattery power levelLock screenPressing the Power key turns off the screen a
Basics27•Password: Enter a password with at least four characters, numbers, or symbols to unlock the screen.•None: Do not set a screen lock method.•
Basics28You can use the following functions on the notification panel.View more quick setting buttons.Launch Settings.Select a user account.Tap a noti
Basics29Entering textKeyboard layoutA keyboard appears automatically when you enter text to send messages, create memos, and more.Text entry is not su
Table of Contents3Appendix111 TroubleshootingSettings85 Introduction85 Wi-Fi87 Bluetooth89 Flight mode89 Mobile hotspot and tethering90 Data usage9
Basics30Additional keyboard functionsTap and hold to use various functions. Other icons may appear instead of the icon depending on the last funct
Basics31Copying and pasting1 Tap and hold over text.2 Drag or to select the desired text, or tap Select all to select all text.3 Tap Copy or Cut.T
Basics32Screen captureCapture a screenshot while using the device.Capturing screenshotsPress and hold the Home key and the Power key simultaneously. Y
Basics33Opening appsOn the Home screen or the Apps screen, select an app icon to open it.To open an app from the list of recently used apps, tap and
Basics34Split screen view1 Tap to open the list of recently used apps.2 Swipe upwards or downwards and tap on a recent app window.The selected app
Basics35Using additional optionsWhen using apps in the split screen view, select an app window and tap the circle between the app windows to access th
Basics36• : Minimise the window.• : Maximise the window.• : Close the app.Adjusting the window sizeDrag the circle between the app windows up or do
Basics37Moving pop-up windowsTo move a pop-up window, tap and hold the circle on a window and drag it to a new location.Launching the pop-up view from
Basics38Registering your Samsung accountRegistering a new Samsung accountIf you do not have a Samsung account, you should create one.1 On the Apps scr
Basics39Transferring data from your previous deviceYou can transfer data from a previous device to your device via Samsung Smart Switch.The following
4BasicsRead me firstPlease read this manual before using the device to ensure safe and proper use.•Descriptions are based on the device’s default set
Basics403 On your device, open the Apps screen and tap Smart Switch.4 On your device, select the previous device type from the list and tap START.5 Fo
Basics41Device and data managementConnecting the device to a computer for data transferMove audio, video, image, or other types of files from the devi
Basics42Updating with Smart SwitchConnect the device to a computer and update the device to the latest software.1 On the computer, visit www.samsung.c
Basics43Using a Google accountOn the Apps screen, tap Settings → Backup and reset → Back up my data for the Google account, and then tap the switch to
Basics44Connecting to other devices1 Open the notification panel and tap Quick connect.The Wi-Fi and Bluetooth features are activated automatically.If
Basics45Connecting to a TVConnect your device and a TV to view the device’s content on the larger screen. You may be able to use more features dependi
Basics46Streaming content on the registered TVIf you register a TV to your device, you can more easily connect to the TV while playing content.When yo
47ApplicationsInstalling or uninstalling appsGalaxy AppsPurchase and download apps. You can download apps that are specialised for Samsung Galaxy devi
Applications48Managing appsUninstalling or disabling appsOn the Apps screen, tap EDIT. The icon appears on the apps that you can disable or uninstal
Applications49ContactsIntroductionCreate new contacts or manage contacts on the device.Adding contactsCreating contacts manually1 Tap Contacts on the
Basics5•Depending on the region or model, some devices are required to receive approval from the Federal Communications Commission (FCC). If your dev
Applications50Searching for contactsOn the Apps screen, tap Contacts.Use one of the following search methods:•Scroll up or down the contacts list.•D
Applications51MessagesIntroductionSend and view messages by conversation.Sending messagesYou may incur additional charges for sending messages when yo
Applications52Viewing messagesMessages are grouped into message threads by contact.You may incur additional charges for receiving messages when you ar
Applications53Setting the message notificationYou can change notification sound, display options, and more.1 Tap Messages on the Apps screen.2 Tap MOR
Applications543 Enter the web address or a keyword, and then tap Go.To view the toolbars, drag your finger downwards slightly on the screen.Move to th
Applications55Deactivating secret modeTap MORE → Disable Secret mode. Alternatively, close the Internet app.EmailSetting up email accountsSet up an em
Applications56Reading emailsWhen Email is open, the device will automatically retrieve new emails. To manually retrieve emails, swipe downwards on the
Applications57Taking photos or recording videos1 Tap the image on the preview screen where the camera should focus.2 Tap to take a photo or tap to
Applications58Launching Camera on the locked screenTo quickly take photos, launch Camera on the locked screen.On the locked screen, drag outside the
Applications59Pro modeTake photos while manually adjusting various shooting options, such as exposure value and ISO value.On the preview screen, tap M
Basics6Device layoutTouchscreenLight sensorRecents keyHome key (Fingerprint recognition sensor)Back keyLoud speakerHeadset jackVolume keyPower keyMicr
Applications60Virtual shotTake a series of photos while circling a subject to create a view of the subject from multi angles. You can view the subject
Applications61HDR (Rich tone)Take photos with rich colours and reproduce details even in bright and dark areas.On the preview screen, tap MODE → HDR (
Applications62•Drama shot: Combine a series of photos to create an image that shows motion trails. Extend the motion trail in the image by selecting
Applications63SelfieTake self-portraits with the front camera.1 On the preview screen, tap to switch to the front camera for self-portraits.2 Tap MO
Applications64Downloading modesDownload more shooting modes from Galaxy Apps.On the preview screen, tap MODE → Download.Some downloaded shooting modes
Applications65Camera settingsOn the preview screen, tap .The available options may vary depending on the shooting mode and which camera is being used
Applications66GalleryIntroductionView and manage photos and videos stored in the device.Viewing images1 Tap Gallery on the Apps screen.2 Select an ima
Applications67Deleting images or videosDeleting an image or a videoSelect an image or a video and tap Delete at the bottom of the screen.Deleting mult
Applications68S PlannerIntroductionManage your schedule by entering upcoming events or tasks in your planner.Creating events1 Tap S Planner on the App
Applications69Creating tasks1 Tap S Planner on the Apps screen.2 Tap TASKS.3 Enter task details and tap TODAY or TOMORROW to set a due date.To add mor
Basics7•Connectivity problems and battery drain may occur in the following situations:–If you attach metallic stickers on the antenna area of the de
Applications70SideSyncIntroductionSideSync allows you to easily share your screen and data between Samsung Android smartphones, tablets, and any compu
Applications71Connecting to computers or smartphonesConnecting to a computer1 Connect your tablet to your computer using a USB cable.Alternatively, co
Applications724 On the smartphone, accept the connection request.The dashboard will appear on your tablet.Connecting devices automaticallyIf two devic
Applications73Continuing media playbackYou can pause music or videos on your tablet and continue playback on another device.On the dashboard, select t
Applications74Using the virtual screenSideSync mirrors a device’s screen on another device. You can use a device’s functions via the virtual screen. T
Applications75To move the virtual screen, click and drag the top of the virtual screen to a new location.To adjust the size of the virtual screen, pla
Applications76For example, when you move an image from your tablet to an open Word document on your computer, the image will be inserted into the Word
Applications77Sharing the computer’s keyboard and mouseUse your tablet’s screen as a dual monitor and control it with the computer’s keyboard and mous
Applications78MusicListen to music sorted by category and customise playback settings.Tap Music on the Apps screen.Select a category, and then select
Applications79VideoWatch videos stored in the device and customise playback settings.Tap Video on the Apps screen.Select a video to play.Change screen
Basics8BatteryCharging the batteryCharge the battery before using it for the first time or when it has been unused for extended periods.Use only Samsu
Applications80My FilesAccess and manage various files stored in the device or in other locations, such as cloud storage services.On the Apps screen, t
Applications81ClockIntroductionSet alarms, check the current time in many cities around the world, time an event, or set a specific duration.ALARMOn t
Applications82STOPWATCH1 On the Apps screen, tap Clock → STOPWATCH.2 Tap START to time an event.To record lap times while timing an event, tap LAP.3 T
Applications83Google appsGoogle provides entertainment, social network, and business apps. You may require a Google account to access some apps. Refer
Applications84PhotosSearch for, manage, and edit all your photos and videos from various sources in one place.HangoutsChat with your friends individua
85SettingsIntroductionCustomise settings for functions and apps. You can make your device more personalised by configuring various setting options.On
Settings863 Tap CONNECT.•Once the device connects to a Wi-Fi network, the device will reconnect to that network each time it is available without req
Settings873 Tap Share → Wi-Fi Direct and select a device to transfer the image to.4 Accept the Wi-Fi Direct connection request on the other device.If
Settings88Pairing with other Bluetooth devices1 On the Settings screen, tap Bluetooth, and then tap the switch to activate it.The detected devices are
Settings89Unpairing Bluetooth devices1 Tap Bluetooth on the Settings screen.The device displays the paired devices in the list.2 Tap next to the devi
Basics93 After fully charging, disconnect the device from the charger. First unplug the charger from the device, and then unplug it from the electric
Settings90Using the mobile hotspotUse your device as a mobile hotspot to share your device’s mobile data connection with other devices.1 On the Settin
Settings91Limiting data usageSet the device to automatically disable the mobile data connection when the amount of mobile data you have used reaches y
Settings92•Download booster: Set the device to download files larger than 30 MB, faster via Wi-Fi and mobile networks simultaneously. Refer to Downlo
Settings93Download boosterSet the device to download files larger than 30 MB, faster via Wi-Fi and mobile networks simultaneously. A stronger Wi-Fi si
Settings94Using the quick optimisation featureOn the Settings screen, tap Smart Manager → CLEAN ALL.The quick optimisation feature improves device per
Settings95RAMOn the Settings screen, tap Smart Manager → RAM.To speed up your device by reducing the amount of RAM you are using, tap END ALL to close
Settings96•Notification sounds: Select a default notification sound. You can also change the notification settings for each app.•Touch sounds: Set t
Settings97Do not disturbSet the device to mute notification sounds, except for allowed exceptions.On the Settings screen, tap Do not disturb.•Enable
Settings98Advanced featuresActivate advanced features and change the settings that control them.On the Settings screen, tap Advanced features.•Pop-up
Settings99Lock screen and securityOptionsChange the settings for securing the device and the SIM or USIM card.On the Settings screen, tap Lock screen
More documents for Smartphones Samsung SM-T817
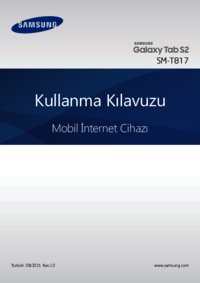

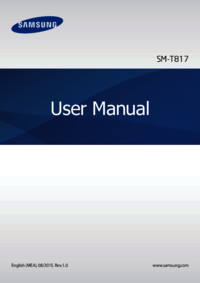


 (30 pages)
(30 pages) (136 pages)
(136 pages)
 (126 pages)
(126 pages) (102 pages)
(102 pages) (104 pages)
(104 pages) (121 pages)
(121 pages) (142 pages)
(142 pages)







Comments to this Manuals