Samsung 2494HS Handbook
Browse online or download Handbook for TVs & monitors Samsung 2494HS. Samsung 2494HM Benutzerhandbuch User Manual
- Page / 99
- Table of contents
- BOOKMARKS
- LCD-Monitor 1
- Sicherheitshinweise 2
- Installation 3
- Reinigen 5
- Einführung 10
- Der Monitor 12
- Anfängliche Einstellungen 12
- Vorderseite 12
- Rückseite 14
- Kensington-Schloss als 16
- Diebstahlsicherung 16
- Auspacken 17
- Lieferumfang 17
- Anschlüsse 24
- Anschließen der Kopfhörer 27
- Verwenden des Fußes 28
- Schwenkfuß 28
- Neigungswinkel 29
- Montieren eines Standfußes 29
- Verbindungskabel 31
- Anschließen mit HDMI 32
- Verwenden der Software 39
- Systemanforderungen 49
- Hardware 49
- Service Packs 50
- Deinstallieren 51
- MultiScreen 51
- Probleme bei der Installation 52
- Einstellen des Monitors 54
- Benutzed. Taste 56
- Lautstärke 57
- OSD-Funktionen 57
- Helligkeit 58
- Kontrast 58
- MagicBright 59
- Bildmodus 60
- MagicColor 61
- Farbtemp 62
- Farbanpassung 63
- Farbeffekt 63
- H-Position 67
- V-Position 67
- Transparenz 70
- Anz. dauer 70
- Einstellungen 71
- Autom. Aus 72
- Autom. Quelle 73
- Bildgröße 73
- PC-Modus 73
- HDMI/DVI Mode 74
- HDMI-Schwarzwert 76
- Information 76
- MENU → , →MENU 77
- Fehlerbehebung 78
- Nützliche Tipps 79
- Checkliste 79
- Technische Daten 85
- PowerSaver 86
- Voreingestellter Timing-Modus 87
- Allgemein 87
- Informationen 91
- Sie ihn nicht verwenden 93
- Kontakt zu SAMSUNG 95
- Begriffe 97
- Ordnungsgemäße Entsorgung 98
- Copyright 99
Summary of Contents
SyncMaster 2494HS/2494HMLCD-MonitorBenutzerhandbuch
EinführungLieferumfang HinweisVergewissern Sie sich, dass im Lieferumfang des Monitors folgende Komponenten enthaltensind:Falls Komponenten fehlen sol
Monitor und einfacher USB-Standfuß HinweisDie MagicRotation-Software kann nicht angeboten werden, da der einfache Standfuß dieKippfunktion nicht unt
Hinweis• Das USB-Kabel wird nur dann mitgeliefert, wenn es sich beim Standfuß um einen HAS-USB- oder einen einfachen USB-Typ handelt.• Der Kabelhalte
HinweisSie brauchen sie bei Verwendung nur leicht zu berühren.Taste MENU [MENU/ ]Hiermit können Sie das Bildschirmmenü öffnen und schließen.
HinweisInformationen zu Stromsparfunktionen finden Sie in der Bedienungsanlei-tung unter PowerSaver. Wenn Sie den Monitor nicht verwenden oder ihnlan
HDMI INSchließen Sie den HDMI IN-Anschluss aufder Rückseite Ihres Geräts mit einem HDMI-Kabel an den HDMI-Anschluss Ihres digital-en Ausgabegeräts an
Kensington-SchlossKensington-SchlossEin Kensington-Schloss dient zur physi-schen Sicherung des Systems bei Verwen-dung in öffentlichen Bereichen.
Lieferumfang HinweisVergewissern Sie sich, dass im Lieferumfang des Monitors folgende Komponenten enthaltensind:Falls Komponenten fehlen sollten, setz
Monitor und einfacher USB-Standfuß HinweisDie MagicRotation-Software kann nicht angeboten werden, da der einfache Standfuß dieKippfunktion nicht unt
Hinweis• Das USB-Kabel wird nur dann mitgeliefert, wenn es sich beim Standfuß um einen HAS-USB- oder einen einfachen USB-Typ handelt.• Der Kabelhalte
SicherheitshinweiseZeichenerklärung HinweisBeachten Sie die folgenden Sicherheitshinweise, um Ihre Sicherheit zu gewährleisten undSachschäden zu verme
HinweisSie brauchen sie bei Verwendung nur leicht zu berühren.Taste MENU [MENU/ ]Hiermit können Sie das Bildschirmmenü öffnen und schließen.
HinweisInformationen zu Stromsparfunktionen finden Sie in der Bedienungsanlei-tung unter PowerSaver. Wenn Sie den Monitor nicht verwenden oder ihnlan
HDMI INSchließen Sie den HDMI IN-Anschluss aufder Rückseite Ihres Geräts mit einem HDMI-Kabel an den HDMI-Anschluss Ihres digital-en Ausgabegeräts an
Kensington-SchlossKensington-SchlossEin Kensington-Schloss dient zur physi-schen Sicherung des Systems bei Verwen-dung in öffentlichen Bereichen.
AnschlüsseVerbindungskabelSchließen Sie das Netzkabel des Monitors an den POWER-Anschluss aufder Rückseite des Monitors an.Schließen Sie das Netzkabel
Sie kommen in den Genuss besserer Bildqualität.Anschließen mit einem HDMI-Kabel1. Signalquellen wie digitale DVD-Geräte werden mit dem HDMI-Kabel an d
Anschließen mit USB (Optional) HinweisSie können ein USB-Gerät wie eine Maus, eine Tastatur, einen Memory Stick oder ein ex-ternes Festplattenlaufwerk
3. Die Verwendung erfolgt wie beim Anschließen eines externen Geräts an den Computer.• Sie können eine Tastatur und eine Maus anschließen.• Sie können
Verwenden des FußesMonitormontage (einfacher Standfuß/einfacher USB-Standfuß)HAS-Standfuß / HAS-USB-Standfuß Standanschlag HinweisWenn Sie den Monitor
Mithilfe von ( ), können Sie den Monitor in einem Winkel von max. 350˚ nach links undrechts drehen. Der Gummibelag unter dem Standfuß verhindert, dass
Stellen Sie sicher, dass das Netzkabel sicher und korrekt aneine Steckdose angeschlossen ist.• Anderenfalls kann ein Brand verursacht werden. Vermeid
Einfacher Standfuß HAS-StandfußMonitorMontagevorrichtung (separat erhältlich)1. Schalten Sie den Monitor aus, und ziehen Sie das Netzkabel.2. Legen Si
Ziehen Sie die Schrauben nicht zu fest an, weil Sie auf diese Weise dasGerät beschädigen könnten oder weil das Gerät dadurch herunterfallenund damit V
[DVI IN(HDCP)] Anschließen an einen Macintosh• Verbinden Sie den Monitor und den Macintosh-Computer über das D-Sub-Verbindungskabel.Schließen Sie den
1. Der DVI-Ausgang des digitalen Ausgabegeräts und der HDMI IN-Anschluss des Moni-tors werden über das DVI/HDMI-Kabel miteinander verbunden.2. Schließ
HinweisWenn Sie den DOWN-Anschluss verwenden möchten, verbinden Sie UP (Up-stream-Kabel) mit dem Computer.Verwenden Sie das im Lieferumf
1. Schließen Sie Ihren Kopfhörer an den Kopfhöreranschluss an.Verwenden des FußesMonitormontage (einfacher Standfuß/einfacher USB-Standfuß)HAS-Standfu
SchwenkfußMithilfe von ( ), können Sie den Monitor in einem Winkel von max. 350˚ nach links undrechts drehen. Der Gummibelag unter dem Standfuß verhin
Einfacher Standfuß HAS-StandfußMonitorMontagevorrichtung (separat erhältlich)1. Schalten Sie den Monitor aus, und ziehen Sie das Netzkabel.2. Legen Si
Ziehen Sie die Schrauben nicht zu fest an, weil Sie auf diese Weise dasGerät beschädigen könnten oder weil das Gerät dadurch herunterfallenund damit V
Verwenden der SoftwareMonitortreiber HinweisWenn Sie vom Betriebssystem aufgefordert werden, den Monitortreiber zuinstallieren, legen Sie die mit dem
Achten Sie beim Aufstellen des Geräts in einem Schrank oderauf einem Regal darauf, dass die Vorder- oder Unterseite desGeräts nicht über die
HinweisDieser Monitortreiber ist mit dem MS-Logo-Test zertifiziert. Die Installation dieses Treib-ers hat keine negativen Auswirkungen auf Ihren Comp
5. Klicken Sie auf der Registerkarte "Monitor" auf "Properties" (Eigenschaften). Wenn dieSchaltfläche "Properties" (Eige
8. Klicken Sie auf "Have Disk" (Datenträger), und wählen Sie den Ordner (z. B. D:\laufwerk),in dem die Setupdatei des Treibers gespeichert i
Betriebssystem Microsoft® Windows® XP1. Legen Sie die CD in das CD-ROM-Laufwerk ein.2. Klicken Sie auf "Start" → "Control Panel" (
5. Klicken Sie auf "Update Driver..." (Treiber aktualisieren...), und wählen Sie "Install froma list or..." (Installation von
HinweisDieser Monitortreiber ist mit dem MS-Logo-Test zertifiziert. Die Installation dieses Treib-ers hat keine negativen Auswirkungen auf Ihren Com
2. Doppelklicken Sie auf das Symbol "Display" (Anzeige).3. Wählen Sie die Registerkarte "Settings" (Einstellungen) aus, und
10. Aktivieren Sie "Show all devices" (Alle Geräte anzeigen) und wählen Sie dann den Mon-itor aus, der dem an den Computer angeschlos
Natural ColorNatural Color Software-ProgrammEines der Probleme bei der Bildverarbeitung am Computer bestand bislang darin, dass ge-druckte, gescannte
2. Klicken Sie auf die AutoRotation-Installationsdatei. HinweisWenn das Fenster für die Installation der Software aus dem Hauptbildschirm heraus nicht
Wenn Sie einen Monitor mit verstellbarer Höhe absenken, dür-fen Sie keine Gegenstände oder Körperteile auf dem Standfußplatzieren.• Dies kann zu Schä
Probleme bei der Installation (MagicRotation)Die Installation von MagicRotation ist von Faktoren wie Grafikkarte, Hauptplatine und Netz-werkumgebung a
• Wenn Sie Windows® NT 4.0 verwenden, müssen Sie Internet Explorer 5.0 oder höher mitActive Desktop-Komponenten installieren.Weitere Informationen fin
HinweisWenn das Fenster für die Installation der Software aus dem Hauptbildschirm heraus nichtangezeigt wird, fahren Sie mit der Installation mithilf
Wählen Sie im Menü "Start" den Befehl "Settings" (Einstellungen) / "Control Panel" (Sys-temsteuerung) aus, und doppelkli
Einstellen des MonitorsDirektzugriffsfunktionenAUTOWenn Sie die Taste AUTO drücken, wird das Fenster Autom. Einstellung angezeigt, wie aufdem animiert
Drücken von MENU nach dem Sperren des BildschirmmenüsMit dieser Funktion wird das Bildschirmmenü gesperrt, um Änderungen an den aktuellenEinstellunge
HinweisAuch bei aktivierter Einstellungssperre für das Bildschirmmenü können Sie die Helligkeit undden Kontrast sowie Benutzerd. Taste ( ) mit der Di
LautstärkeWenn das Bildschirmmenü nicht angezeigt wird, können Sie über diese Taste die Lautstärkeregulieren.SOURCEDient zum Auswählen des Videosignal
Farbe MagicColor Farbtemp. Farbanpas-sungFarbeffekt GammaBild Grob Fein Schärfe H-Position V-PositionOSD Sprache H-Position V-Position Transparenz Anz
Mit Hilfe der Bildschirmmenüs können Sie den Kontrast nach Wunsch ändern.MENU → → , → → , → MENUMagicBrightDrücken Sie die Taste , um nach
Andere Dieses Gerät führt Hochspannung. Stellen Sie sicher, dass Be-nutzer es nicht selbst öffnen, reparieren oder verändern.• Anderenfalls kann ein e
Optimalkontrast. Für jeden Modus ist ein Helligkeitswert voreingestellt. Sie können die siebenverschiedenen Modi einfach durch Drücken der MagicBright
Der Monitor verfügt über vier werksseitige Bildeinstellungen ("Dynamisch", "Standard","Film" und "Benutzerd
MagicColor ist eine neue Technologie, die Samsung exklusiv entwickelt hat, um die Qualitätdigitaler Bilder zu verbessern, und um natürliche Farben kla
FarbanpassungHiermit können Sie die Balance zwischen Rot (R), Grün (G) und Blau (B) individuell anpas-sen.MENU → , → → , → → , → →
• Aus - Hiermit wird der Bildschirm beim Einstellen der Bildschirmeffekte auf eine achro-matische Farbe eingestellt.• Graustufen - Es wird ein Schwarz
BildGrobEntfernt Rauschen, z. B. vertikale Streifen.Bei der Einstellung Grob kann es passieren, dass der Anzeigebereich des Bildschirms ver-schoben w
FeinEntfernt Rauschen, z. B. horizontale Streifen.Wenn sich das Bildrauschen auch durch Feineinstellung nicht beheben lässt, wiederholenSie den Vorgan
MENU → , → → , → → , → MENUH-PositionHiermit ändern Sie die horizontale Position des gesamten Bildschirmanzeige.(Nur im Analog-Modus v
MENU → , → → , → → , → MENUOSDSpracheSie können eine von neun Sprachen auswählen. HinweisDie ausgewählte Sprache wirkt sich nur auf di
H-PositionSie können die horizontale Position des Bildschirmanzeigemenüs auf dem Bildschirm än-dern.MENU → , → → , → → , → MENUV-Posit
• Dadurch könnte ein Defekt, ein elektrischer Schlag oder einBrand ausgelöst werden. Brennbare Sprays oder entflammbare Stoffe dürfen in der Nähedes G
TransparenzÄndern Sie die Hintergrundtransparenz der Bildschirmanzeige.• Aus • EinMENU → , → → , → → , → MENUAnz. dauerDas Menü wird a
• 5 Sek. • 10 Sek. • 20 Sek. • 200 Sek.MENU → , → → , → → , → MENU EinstellungenResetSetzt das Gerät auf die Werkseinstellungen zurück
Benutzed. TasteSie können eine Funktion festlegen, die aktiviert wird, wenn Sie die Benutzed. Taste ( )drücken.MENU → , → → , → → , →MEN
Autom. QuelleWenn Sie Autom. Quelle auswählen, wird die Signalquelle automatisch gefunden.• Auto • ManuellMENU → , → → , → → , →MENUBil
• Auto - Die Bildschirmanzeige erfolgt entsprechend dem Seitenverhältnis des jeweiligenEingangssignals.• Breit - Die Bildschirmanzeige erfolgt unabhän
AV ModeMit dieser Funktion kann das Bild entsprechend der Bildschirmgröße in optimaler Qualitätangezeigt werden, wenn im HDMI/DVI-Modus ein Videosigna
HDMI-SchwarzwertWenn Sie eine DVD oder Set-Top-Box über HDMI an Ihr Fernsehgerät anschließen, kann eszu einer Verschlechterung der Bildqualität kommen
MENU → , →MENUEinstellen des Monitors
FehlerbehebungSelbsttest zur Funktionsprüfung HinweisDer Monitor verfügt über eine Selbsttestfunktion, mit der Sie prüfen können, ob Ihr Monitorkorrek
Nützliche TippsEin Monitor stellt vom Computer empfangene visuelle Signale dar. Deshalb können Problememit dem Computer oder der Videokarte zu einer l
Wenn Sie das Gerät transportieren müssen, schalten Sie es ab,ziehen Sie den Netzstecker sowie das Antennenkabel und alleanderen daran angeschlossenen
Wenn der Startbildschirm (Anmeldung) angezeigt wird, wenden Sie sich an das Kun-dendienstzentrum oder Ihren Fachhändler.Q: Wird die Meldung "Unge
Q: Wurde die Videokarte korrekt eingerichtet?A: Richten Sie die Videokarte mit Hilfe des Handbuchs der Videokarte ordnungsgemäßein.Der Bildschirm verl
Die Meldung "Unrecognized monitor, Plug & Play (VESA DDC) monitor found" (Unbekannter Monitor, VESA DDC-Plug-and-Play-Monitor gefunden)
A: Starten Sie den Computer nach der erstmaligen Installation des Programms neu. Wenndas Programm bereits installiert ist, entfernen Sie diese, starte
Q: Wie kann ich die Energiesparfunktion einstellen?A: Windows XP:Stellen Sie die Auflösung mit den Befehlen "Control Panel" (Systemsteuerung
Technische DatenAllgemeinAllgemeinModellname SyncMaster 2494HSLCD-BildschirmGröße Bildschirmdiagonale 23,6 Zoll (59 cm)Anzeigebereich 521,28 mm (H) x
VESA-Montagevorrichtung200 x 100 mmUmgebungsbedingungenBetrieb Umgebungstemperatur: 10˚C – 40˚C (50˚F – 104˚F)Luftfeuchtigkeit: 10 % – 80 %, nicht kon
Dieses Gerät erfüllt die Bedingungen nach EPA ENER-GY STAR® und ist ENERGY2000-konform, sofern einComputer mit VESA DPM-Funktionalität verwendet
LCD-BildschirmGröße Bildschirmdiagonale 24 Zoll (61 cm)Anzeigebereich 531,36 mm (H) x 298,89 mm (V)Pixelabstand 0,2768 mm (H) x 0,2768 mm (V)Synchroni
UmgebungsbedingungenSpeicherung Umgebungstemperatur: -20˚C – 45˚C (-4˚F – 113˚F)Luftfeuchtigkeit: 5 % – 95 %, nicht kondensierendPlug-and-Play-tauglic
Vorsicht beim Einstellen des Neigungswinkels des Geräts oderder Höhe des Standfußes.• Sie können sich hierbei die Hand oder die Finger einklemmenund
Dieses Gerät erfüllt die Bedingungen nach EPA ENER-GY STAR® und ist ENERGY2000-konform, sofern einComputer mit VESA DPM-Funktionalität verwendet
InformationenZur Verbesserung der AnzeigequalitätStellen Sie die Auflösung und die Bildwiederholfrequenz am Computer wienachfolgend beschrieb
Im Normalbetrieb eines LCD-Bildschirms, tritt keine Bildkonservierung auf. Wennaber für längere Zeit dasselbe Bild angezeigt wird, akkumuliert sich ei
• Vermeiden Sie Folgendes: Farben mit starken Helligkeitsunterschieden(Schwarz & Weiß, Grau)Beispiel:• Empfohlene Einstellungen: Helle Farbe
Unser LCD-Monitor erfüllt ISO13406-2 Pixelfehlerklasse IIInformationen
AnhangKontakt zu SAMSUNG HinweisFalls Sie Fragen oder Anregungen zu Samsung-Produkten haben, wenden Sie sich bitte anden Samsung-Kundendienst.North Am
EuropeBELGIUM 02 201 2418 http://www.samsung.com/beCZECH REPUBLIC 800-SAMSUNG(800-726786)http://www.samsung.com/czDENMARK 8 - SAMSUNG (7267864) http:/
Asia PacificAUSTRALIA 1300 362 603 http://www.samsung.com/auCHINA 800-810-5858400-810-5858010-6475 1880http://www.samsung.com/cnHONG KONG:3698 - 4698
Zyklus bezeichnet. Der Kehrwert des horizontalen Zyklus istdie Horizontalfrquenz. Maßeinheit: kHzInterlaced und Non-Inter-laced-ModusWenn alle hor
CopyrightDie Informationen in diesem Dokument können ohne vorherige Ankündigung geändert wer-den.© 2008 Samsung Electronics Co., Ltd. Alle Rechte vorb
More documents for TVs & monitors Samsung 2494HS









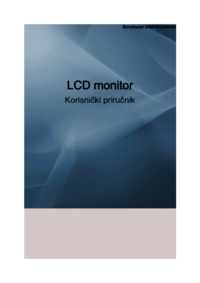









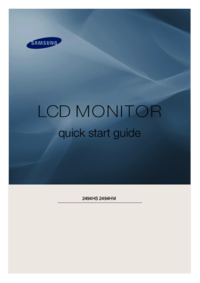



 (55 pages)
(55 pages) (236 pages)
(236 pages) (54 pages)
(54 pages) (99 pages)
(99 pages) (74 pages)
(74 pages) (97 pages)
(97 pages) (151 pages)
(151 pages) (81 pages)
(81 pages) (104 pages)
(104 pages) (58 pages)
(58 pages)







Comments to this Manuals