Samsung C23A750X User Manual
Browse online or download User Manual for TVs & monitors Samsung C23A750X. Samsung C23A750X Betjeningsvejledning
- Page / 96
- Table of contents
- BOOKMARKS




- Brukerveiledning 1
- Før du tar produktet i bruk 10
- Innholdsfortegnelse 13
- Forberedelser 18
- HDMI IN 2 1 24
- Bruke "HUB Monitor" 27
- USB 3.0 CABLE 33
- Wlreless USB 33
- USB3.0 CABLE 34
- USB CABLE 35
- 6 Klikk på "Lukk" 38
- 3.1 Før tilkobling 40
- 3.2 Koble til og bruke en PC 41
- 3.2.2 Driverinstallasjon 43
- 1920 x 1080 60Hz 44
- **** **** 45
- *********** 46
- 3.3 Koble til en videoenhet 48
- 3.4 Koble til hodetelefoner 48
- 1 Trykk på [ ] på produktet 49
- Skjermoppsett 50
- Konfigurere fargetone 57
- 6.1 Auto Adjustment 61
- 6.2 Størrelse 61
- 6.4 Vertical Position 63
- Oppsett og tilbakestilling 66
- Exit EnterAdjust 78
- 3 Slå på produktet 80
- Feilsøkingsveiledning 81
- Spesifikasjoner 85
- Kontakt SAMSUNG WORLDWIDE 90
- 08010 SAMSUNG (08010 7267864) 91
- 021.206.01.10 91
- Terminologi 93
- Horisontal frekvens 94
- Vertikal frekvens 94
- Oppløsning 94
- Plug & Play 94
Summary of Contents
BrukerveiledningSyncMasterC23A750X / C27A750XFargen og utseendet kan variere avhengig av produktet,og spesifikasjonene kan endres uten forvarsel for å
10Før du tar produktet i bruk Før du tar produktet i bruk ForsiktigHvis du lar skjermen stå på med et stillestående bilde over en lengre periode, kan
11Før du tar produktet i bruk Før du tar produktet i brukIkke hold skjermen opp ned eller flytt den ved å holde i stativet.z Produktet kan falle ned o
12Før du tar produktet i bruk Før du tar produktet i brukRiktig stilling ved bruk av produktet Bruk produktet med følgende riktige kroppsstilling:z Re
Innholdsfortegnelse13InnholdsfortegnelseFØR DU TAR PRODUKTETI BRUK2 Copyright2 Ikoner som brukes i denne håndboken2 Symboler for sikkerhetstiltak3 Ren
InnholdsfortegnelseInnholdsfortegnelse1435 Konfigurere IP for HUB Monitor35 Dynamisk IP37 Statisk IP 39 Merknad før bruk av Wireless USB- eller USB-mo
InnholdsfortegnelseInnholdsfortegnelse1555 Response Time55 Konfigurere Response Time56 HDMI Black Level KONFIGUREREFARGETONE57 Red57 Konfigurere Red57
InnholdsfortegnelseInnholdsfortegnelse16OPPSETT OGTILBAKESTILLING66 HUB66 Auto Wireless Detection66 Wireless Connection67 USB Connection68 Analog68 HD
InnholdsfortegnelseInnholdsfortegnelse1777 Konfigurere Brightness på oppstartsskjermbildet78 Konfigurere Volume på oppstartsskjermbildet79 Konfigurere
181 Forberedelser1 Forberedelser1.1 Kontrollere innholdet 1.1.1 Fjerne emballasjen1 Åpne esken. Vær forsiktig så ikke produktet blir skadet når du åpn
19Forberedelser11 Forberedelser1.1.2 Kontrollere komponentene z Kontakt forhandleren som du kjøpte produktet av, hvis det mangler noen deler.z Utseend
2 Før du tar produktet i bruk Før du tar produktet i brukCopyrightInnholdet i denne brukerhåndboken kan endres uten varsel for å forbedre kvaliteten.
20Forberedelser11 ForberedelserUSB-koblingsskifterNår maskinvarenøkkelen for trådløs tilkobling ikke kan kobles til den bærbare PC-en, skal du koble d
21Forberedelser11 Forberedelser1.2 Deler1.2.1 Frontknapper z Fargen og fasongen på delene kan variere fra det som vises. Spesifikasjoner kan endres ut
22Forberedelser11 ForberedelserIkoner Beskrivelsez Åpne eller lukke skjermmenyen (OSD), eller gå tilbake til forrige meny.z OSD-kontrollås: Behold de
23Forberedelser11 Forberedelser1.2.2 Baksiden Fargen og fasongen på delene kan variere fra det som vises. Spesifikasjoner kan endres uten forvarsel fo
24Forberedelser11 Forberedelser1.2.3 Fra venstre side Fargen og fasongen på delene kan variere fra det som vises. Spesifikasjoner kan endres uten forv
25Forberedelser11 Forberedelser1.2.4 Fra høyre side Fargen og fasongen på delene kan variere fra det som vises. Spesifikasjoner kan endres uten forvar
26Forberedelser11 Forberedelser1.2.5 Justere produktets vinkel og høyde Fargen og fasongen på delene kan variere fra det som vises. Spesifikasjoner ka
272 Bruke "HUB Monitor"2 Bruke "HUB Monitor"Du kan bruke "HUB Monitor" ved å koble produktet til en PC ved hjelp av Wire
28Bruke "HUB Monitor"22 Bruke "HUB Monitor"4 Etter at den integrerte PC-driveren "Samsung HUB Monitor Setup" er installe
29Bruke "HUB Monitor"22 Bruke "HUB Monitor"Hvis en PC er tilkoblet, endres produktet automatisk til modusen for den oppdagede innd
3Før du tar produktet i bruk Før du tar produktet i brukRengjøringRengjøringUtvis forsiktighet ved rengjøring siden panelet og de utvendige delene på
30Bruke "HUB Monitor"22 Bruke "HUB Monitor" Bordet kan vise seg å være en hindring og svekke den trådløse ytelsen hvis "HUB M
31Bruke "HUB Monitor"22 Bruke "HUB Monitor"4 Dobbeltklikk på hub-skjermen for å åpne følgende skjermbilde.Hvis det er opprettet en
32Bruke "HUB Monitor"22 Bruke "HUB Monitor" Programmet aktiveres automatisk slik at du kan bruke Wireless USB-tilkobling selv om &
33Bruke "HUB Monitor"22 Bruke "HUB Monitor"2.4 Bruke "HUB Monitor"HUB Monitor er bare tilgjengelig når produktet er kobl
34Bruke "HUB Monitor"22 Bruke "HUB Monitor"z En ekstern harddisk for masselagring krever ekstern strømforsyning. Pass på at du kob
35Bruke "HUB Monitor"22 Bruke "HUB Monitor"Koble til et LAN via Wireless USBKoble til et LAN via USB-kabel Dette produktet kan ikk
36Bruke "HUB Monitor"22 Bruke "HUB Monitor"En Internett-ruter har to roller: å opprette en privat IP-adresse (NAT-tjeneste) og å a
37Bruke "HUB Monitor"22 Bruke "HUB Monitor"2.5.2 Statisk IP For å konfigurere IP-adressen (privat eller offentlig) på PCen, må noe
38Bruke "HUB Monitor"22 Bruke "HUB Monitor"Protocol versjon 4 (TCP/IPv4) Egenskaper, og konfigurerer statisk IP og DNS-innstillin
39Bruke "HUB Monitor"22 Bruke "HUB Monitor"2.6 Merknad før bruk av Wireless USB- eller USB-modus1 De fleste spill krever høy opplø
4Før du tar produktet i bruk Før du tar produktet i brukSikre installasjonsområdetz Hold nødvendig avstand mellom produktet og andre gjenstander (f.ek
403 Koble til og bruke en kildeenhet3 Koble til og bruke en kildeenhet3.1 Før tilkobling3.1.1 Kontrollpunkter før tilkoblingz Før du kobler til en kil
41Koble til og bruke en kildeenhet33 Koble til og bruke en kildeenhet3.2 Koble til og bruke en PC3.2.1 Koble til en PCz Velg en tilkoblingsmetode som
42Koble til og bruke en kildeenhet33 Koble til og bruke en kildeenhetTilkobling med en HDMI-kabel (digital type)1 Koble til en HDMI-DVI-kabel i HDMI-p
43Koble til og bruke en kildeenhet33 Koble til og bruke en kildeenhet3.2.2 Driverinstallasjon z Du kan angi optimal oppløsning og frekvens for dette p
44Koble til og bruke en kildeenhet33 Koble til og bruke en kildeenhet3.2.3 Velge optimal oppløsningDet vises en informasjonsmelding om innstilling av
45Koble til og bruke en kildeenhet33 Koble til og bruke en kildeenhet3.2.4 Endre oppløsningen fra PC-en z Juster oppløsningen og oppdateringsfrekvense
46Koble til og bruke en kildeenhet33 Koble til og bruke en kildeenhetEndre oppløsningen på Windows VistaGå til Kontrollpanel Personalisering Innstilli
47Koble til og bruke en kildeenhet33 Koble til og bruke en kildeenhetEndre oppløsningen på Windows 7Gå til Kontrollpanel Skjerm Skjermoppløsning og en
48Koble til og bruke en kildeenhet33 Koble til og bruke en kildeenhet3.3 Koble til en videoenhet z Produktet kan kobles til en videoenhet. Tilkobling
494 Skjermoppsett4 SkjermoppsettKonfigurer skjerminnstillingene, for eksempel lysstyrke og fargetone.4.1 MAGICDenne funksjonen sørger for visningsvink
5Før du tar produktet i bruk Før du tar produktet i bruk AdvarselIkke bruk en skadet strømkabel eller -kontakt, eller en løs stikkontakt.z Det kan før
50Skjermoppsett44 Skjermoppsettz Lean Back Mode 2 : Velg dette alternativet for å se fra et sted litt lavere enn Lean Back Mode 1 .z Standing Mode :
51Skjermoppsett44 Skjermoppsettz Cinema: Få lysstyrken og skarpheten til TV-er som passer til å se på video- og DVD-innhold.z Dynamic Contrast: Oppnå
52Skjermoppsett44 Skjermoppsettz Off: Deaktiver Color.z Demo: Sammenlign vanlig skjermmodus med Color-modus.z Full: Oppnå en livaktig bildekvalitet
53Skjermoppsett44 Skjermoppsett4.3.1 Konfigurere Contrast1 Trykk på [ ] på produktet.2 Trykk på [ ] for å gå til Picture, og trykk på [ ] på produktet
54Skjermoppsett44 Skjermoppsett4.5 CoarseJuster skjermfrekvensen. Bare tilgjengelig i Analog-modus. 4.5.1 Justere Coarse1 Trykk på [ ] på produktet.2
55Skjermoppsett44 Skjermoppsett4.6 FineFinjuster skjermen for å oppnå et klart bilde. Bare tilgjengelig i Analog-modus. 4.6.1 Justere Fine1 Trykk på [
56Skjermoppsett44 Skjermoppsett3 Trykk på [ ] for å gå til Response Time, og trykk på [ ] på produktet. Følgende skjerm vises.4 Trykk på [ ] for å gå
575 Konfigurere fargetone5 Konfigurere fargetoneJuster skjermens fargetone. Dette alternativet er ikke tilgjengelig når Bright er satt til modusen Ci
58Konfigurere fargetone55 Konfigurere fargetone3 Trykk på [ ] for å gå til Green, og trykk på [ ] på produktet. Følgende skjerm vises.4 Juster Green v
59Konfigurere fargetone55 Konfigurere fargetone5.4 Color ToneJuster den generelle fargetonen til bildet. z Dette alternativet er ikke tilgjengelig nå
6Før du tar produktet i bruk Før du tar produktet i bruk ForsiktigInstallasjon AdvarselIkke trekk ut strømkabelen når produktet er i bruk.z Produktet
60Konfigurere fargetone55 Konfigurere fargetone5.5 GammaJuster mellomverdilysstyrken (Gamma) for bildet. Dette alternativet er ikke tilgjengelig når
616 Flytte eller endre størrelse på skjermen6 Flytte eller endre størrelse på skjermen6.1 Auto AdjustmentDenne funksjonen kan brukes til å justere inn
62Flytte eller endre størrelse på skjermen66 Flytte eller endre størrelse på skjermenz Wide: Vis bildet i fullskjerm uansett størrelsesforholdet fra i
63Flytte eller endre størrelse på skjermen66 Flytte eller endre størrelse på skjermen3 Trykk på [ ] for å gå til H-Position, og trykk på [ ] på produk
64Flytte eller endre størrelse på skjermen66 Flytte eller endre størrelse på skjermen6.5 Menu H-PositionFlytt menyen til venstre eller høyre.6.5.1 Kon
65Flytte eller endre størrelse på skjermen66 Flytte eller endre størrelse på skjermen6.6 Menu V-PositionFlytt menyen opp eller ned. 6.6.1 Konfigurere
667 Oppsett og tilbakestilling7 Oppsett og tilbakestilling7.1 HUBKonfigurer innstillingene for å bruke HUB-funksjonen på produktet. z Se i "2.1 O
67Oppsett og tilbakestilling77 Oppsett og tilbakestillingAktivere Wireless Connection1 Trykk på [ ] på produktet.2 Trykk på [ ] for å gå til SETUP&
68Oppsett og tilbakestilling77 Oppsett og tilbakestilling7.1.4 AnalogDu kan vise statusen for Analog-kabeltilkoblingen mellom produktet og en PC. z T
69Oppsett og tilbakestilling77 Oppsett og tilbakestilling4 Hvis en HDMI-kabel er koblet til, trykker du på [ ] for å gå til HDMI, og trykker på [ ]. I
7Før du tar produktet i bruk Før du tar produktet i bruk ForsiktigIkke installer produktet på et ustabilt eller vibrerende underlag (usikker hylle, sk
70Oppsett og tilbakestilling77 Oppsett og tilbakestilling7.1.7 Wireless IDWireless ID er en unik ID som tilordnes en skjerm. Programmet "Samsung
71Oppsett og tilbakestilling77 Oppsett og tilbakestilling7.3 Menu Transparency Angi gjennomsiktigheten for menyvinduene: 7.3.1 Endre Menu Transparency
72Oppsett og tilbakestilling77 Oppsett og tilbakestilling3 Trykk på [ ] for å gå til Language, og trykk på [ ] på produktet. Følgende skjerm vises.4 T
73Oppsett og tilbakestilling77 Oppsett og tilbakestilling7.6 Auto Source Aktiver Auto Source.7.6.1 Konfigurere Auto Source1 Trykk på [ ] på produktet.
74Oppsett og tilbakestilling77 Oppsett og tilbakestilling3 Trykk på [ ] for å gå til Display Time, og trykk på [ ] på produktet. Følgende skjerm vises
75Oppsett og tilbakestilling77 Oppsett og tilbakestilling7.9.1 Konfigurere Off Timer On/Off1 Trykk på [ ] på produktet.2 Trykk på [ ] for å gå til SET
76Oppsett og tilbakestilling77 Oppsett og tilbakestilling7.11 ResetSett alle innstillinger for produktet tilbake til standard fabrikkinnstillinger.7.1
778 INFORMATION-menyen og andre menyer8 INFORMATION-menyen og andre menyer8.1 INFORMATIONVis den gjeldende inndatakilden, frekvensen og oppløsningen.8
78INFORMATION-menyen og andre menyer88 INFORMATION-menyen og andre menyer8.3 Konfigurere Volume på oppstartsskjermbildetJuster Volume ved hjelp av [ ]
79INFORMATION-menyen og andre menyer88 INFORMATION-menyen og andre menyer8.4 Konfigurere HUB i det første skjermbildetDu kan åpne skjermbildet for HUB
8Før du tar produktet i bruk Før du tar produktet i brukBruk AdvarselSett produktet forsiktig ned.z Produktet kan falle ned og knuses eller føre til p
809 Feilsøkingsveiledning9 Feilsøkingsveiledning9.1 Før du kontakter Samsungs kundeservicesenter9.1.1 Teste produktet Før du ringer Samsung kundeservi
81Feilsøkingsveiledning99 Feilsøkingsveiledning"Not Optimum Mode" vises. Denne meldingen vises hvis signalet fra grafikkortet overstiger den
82Feilsøkingsveiledning99 FeilsøkingsveiledningVolumet er for lavt. Justerer volumet.Hvis volumet fortsatt er lavt etter at du har satt det opp til m
83Feilsøkingsveiledning99 Feilsøkingsveiledning9.2 Spørsmål og svarSpørsmål SvarHvordan endrer jeg frekvensen?Angi frekvensen på grafikkortet.z Window
84Feilsøkingsveiledning99 Feilsøkingsveiledning Se i brukerhåndboken for PC-en eller skjermkortet for flere instruksjoner om justering. Hvordan kan je
8510 Spesifikasjoner10 Spesifikasjoner10.1 Generelt Spesifikasjonene over kan endres uten forvarsel for å forbedre kvaliteten. Modellnavn C23A750X C27
86Spesifikasjoner1010 Spesifikasjoner Klasse B-utstyr (kringkastingskommunikasjonsutstyr for privat bruk)Dette klasse B-utstyret beregnet på privat br
87Spesifikasjoner1010 Spesifikasjoneren lengre periode. Hvis du vil redusere strømforbruket til 0 watt når strømbryteren ikke er tilgjengelig, kobler
88Spesifikasjoner1010 Spesifikasjoner10.3 Tabell over standard signalmodus Dette produktet kan angis til bare en oppløsning for hver skjermstørrelse
89Spesifikasjoner1010 Spesifikasjoner10.4 Spesifikasjon på PC-dongle (UWB:Ultra Wide Band)Standard UWBVertsgrensesnitt USB 2.0 nedstrømsgrensesnittFre
9Før du tar produktet i bruk Før du tar produktet i brukVed lyn eller torden må strømkabelen fjernes, og antennekabelen må ikke berøres.z Det kan føre
90 Tillegg TilleggKontakt SAMSUNG WORLDWIDE Om du har spørsmål eller synspunkter om Samsungs produkter, er du velkommen å kontakte SAMSUNG kundesenter
91Tillegg TilleggPORTUGAL 80820-SAMSUNG (726-7864) http://www.samsung.comRUMANIAhttp://www.samsung.comSERBIA 0700 Samsung (0700 726 7864) http://www.s
92Tillegg TilleggKorrekt avhending av dette produktet (Avfall fra elektrisk og elektronisk utstyr)(Gjelder i EU og andre europeiske land som har kilde
93Tillegg TilleggTerminologiOSD (skjermmeny)Med skjermmenyen (OSD) kan du konfigurere skjerminnstillinger for å optimalisere bildekvaliteten etter beh
94Tillegg Tilleggskanningsfrekvens på 60 Hz betyr at skjermen oppdateres 60 ganger i sekundet. Skjermens skanningsfrekvens avhenger av ytelsen til skj
Indeks95IndeksAAuto Adjustment 61Auto Source 73BBlue 58Brightness 52Bruke "HUB Monitor" 33CCoarse 54Color Tone 59Contrast 52Copyright 2DDele
IndeksIndeks96OOff Timer On/Off 74Off Timer Setting 75Om "HUB Monitor" 27PPC/AV Mode 72Programvareinstallering for bruk av "HUB Monitor
More documents for TVs & monitors Samsung C23A750X


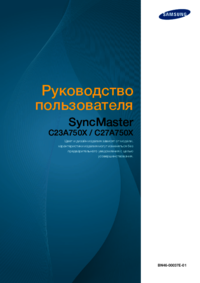



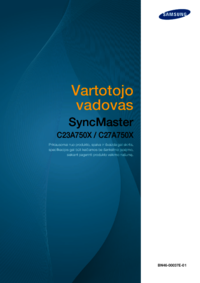




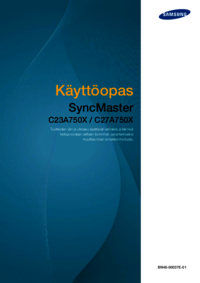








 (44 pages)
(44 pages)
 (44 pages)
(44 pages) (72 pages)
(72 pages) (58 pages)
(58 pages) (105 pages)
(105 pages) (74 pages)
(74 pages) (70 pages)
(70 pages) (100 pages)
(100 pages)
 (176 pages)
(176 pages)







Comments to this Manuals