Samsung C27A750X User Manual
Browse online or download User Manual for TVs & monitors Samsung C27A750X. Samsung C23A750X Manual de usuario
- Page / 104
- Table of contents
- BOOKMARKS




- Manual del 1
- Antes de usar el producto 10
- CONEXIÓN Y USO DE UN 15
- DISPOSITIVO FUENTE 15
- CONFIGURACIÓN DE 15
- PANTALLA 15
- MENÚ INFORMACIÓN Y 17
- CONFIGURACIÓN Y 17
- RESTAURACIÓN 17
- 88 Prueba del producto 18
- 88 Compruebe lo siguiente 18
- Preparativos 19
- HDMI IN 2 1 26
- Monitor" 30
- USB 3.0 CABLE 36
- Wlreless USB 36
- USB3.0 CABLE 36
- USB CABLE 38
- 2.5.2 IP estática 39
- Usuario de IP estática 40
- 6 Haga clic en “Cerrar” 41
- 3.1 Antes de la conexión 43
- 3.2.1 Conexión a un PC 44
- 1920 x 1080 60Hz 48
- **** **** 49
- *********** 50
- 3.4 Conexión de auriculares 52
- Configuración de pantalla 53
- Configuración del matiz 63
- 6.1 Ajuste automático 67
- 6.2 Tamaño 67
- 6.3 Posición-H 69
- 6.4 Posición-V 69
- 1 Pulse [ ] en el producto 71
- Configuración y restauración 73
- Menú INFORMACIÓN y otros 86
- 1 Apague el PC y el producto 88
- 3 Encender el producto 88
- Solución de problemas 89
- Especificaciones 93
- Apéndice 100
Summary of Contents
Manual delusuarioSyncMasterC23A750X / C27A750XEl color y el aspecto pueden variar según el producto;las especificaciones están sujetas a cambios sin p
10Antes de usar el producto Antes de usar el productoNo permita que los niños se cuelguen del producto o se suban encima de él.z El producto podría ca
100Apéndice ApéndiceEliminación correcta de este producto (Residuos de aparatos eléctricos y electrónicos) (Aplicable en la Unión Europea y en países
101Apéndice ApéndiceTerminologíaOSD (On Screen Display)Significa "visualización en pantalla" y permite configurar los ajustes de pantalla a
102Apéndice ApéndiceVelocidad de exploraciónLa velocidad de exploración o de actualización es la frecuencia con que se actualiza la pantalla. Los dato
Índice103ÍndiceAAcerca de "HUB Monitor" 29Act/des temp apag 83Ahorro de energía 94Ahorro energía 77Ajuste automático 67Antes de la conexión
ÍndiceÍndice104Posición-H 69Posición-H menú 71Posición-V 69Posición-V menú 72Postura correcta para utilizar el producto 13Precauciones de seguridad 5R
11Antes de usar el producto Antes de usar el producto PrecauciónAsegúrese de que las ranuras de ventilación no estén tapadas por manteles o cortinas.z
12Antes de usar el producto Antes de usar el productoRetire la bolsa de plástico del adaptador de CC antes de utilizarlo.z De lo contrario, se podría
13Antes de usar el producto Antes de usar el productoPostura correcta para utilizar el producto Tenga cuidado al ajustar el ángulo del producto o la a
Índice14ÍndiceANTES DE USAR ELPRODUCTO2 Copyright2 Iconos utilizados en este manual3 Símbolos de precauciones de seguridad4 Limpieza4Limpieza5 Segurid
ÍndiceÍndice1538 Configuración de la dirección IP de HUB Monitor38 IP dinámica39 IP estática 42 Aviso antes de usar los modos USB inalámbrica o USBCON
ÍndiceÍndice1660 Tiempo respuesta60 Configuración de Tiempo respuesta61 N.neg HDMI CONFIGURACIÓN DELMATIZ63 Rojo63 Configuración de Rojo63 Verde63 Con
ÍndiceÍndice17CONFIGURACIÓN YRESTAURACIÓN73 HUB73 Detección autom. inalámbrico73 Conexión inalámbrica74 Conexión USB75 Analógico75 HDMI76 Carga elevad
ÍndiceÍndice1885 Configuración de Brillo en la pantalla inicial86 Configuración de Volumen en la pantalla inicial87 Configuración de HUB en la pantall
191 Preparativos1 Preparativos1.1 Comprobación del contenido 1.1.1 Extracción del embalaje1 Abra la caja de embalaje. Tenga cuidado de no dañar el pro
2 Antes de usar el producto Antes de usar el productoCopyrightEl contenido de este manual está sujeto a cambios sin previo aviso a fin de mejorar su c
20Preparativos11 Preparativos1.1.2 Comprobación de los componentes z Póngase en contacto con el distribuidor que le vendió el producto en caso de que
21Preparativos11 PreparativosAdaptador convertidor USBCuando no pueda conectar la mochila de conexión inalámbrica a su PC portátil, conéctela usando e
22Preparativos11 Preparativos1.2 Piezas1.2.1 Botones delanteros z El color y la forma de las piezas pueden variar respecto a los de las ilustraciones.
23Preparativos11 PreparativosIconos Descripciónz Abrir o cerrar el menú de presentación en pantalla (OSD) o volver al último menú.z OSD control lock:
24Preparativos11 PreparativosMoverse al menú superior o inferior, o bien ajustar el valor de una opción en el menú OSD.Moverse al menú de la izquierda
25Preparativos11 Preparativos1.2.2 Parte posterior El color y la forma de las piezas pueden variar respecto a los de las ilustraciones. Las especifica
26Preparativos11 Preparativos1.2.3 Vista lateral izquierda El color y la forma de las piezas pueden variar respecto a los de las ilustraciones. Las es
27Preparativos11 Preparativos1.2.4 Vista lateral derecha El color y la forma de las piezas pueden variar respecto a los de las ilustraciones. Las espe
28Preparativos11 Preparativos1.2.5 Ajuste de la inclinación y la altura del producto El color y la forma de las piezas pueden variar respecto a los de
292 Utilización de "HUB Monitor"2 Utilización de "HUB Monitor"Puede usar la función "HUB Monitor" si conecta el producto
3Antes de usar el producto Antes de usar el productoSímbolos de precauciones de seguridad Advertencia En caso de no respetar las instrucciones, podría
30Utilización de "HUB Monitor"22 Utilización de "HUB Monitor"4 Tras instalar el controlador de PC "Samsung HUB Monitor Setup&
31Utilización de "HUB Monitor"22 Utilización de "HUB Monitor"Si hay un PC conectado, el producto cambiará automáticamente al modo
32Utilización de "HUB Monitor"22 Utilización de "HUB Monitor"z Asegúrese de instalar "HUB Monitor" a la misma altura que
33Utilización de "HUB Monitor"22 Utilización de "HUB Monitor"3 Haga doble clic en el icono de "Wireless Connection Manager&qu
34Utilización de "HUB Monitor"22 Utilización de "HUB Monitor"5 Haga clic con el botón derecho en Connected Monitor para abrir la p
35Utilización de "HUB Monitor"22 Utilización de "HUB Monitor"2.3.2 Conexión a un PC a través del cable USBConecte el cable USB a [
36Utilización de "HUB Monitor"22 Utilización de "HUB Monitor"eficiencia, ya que permite conectar varios dispositivos de fuente a l
37Utilización de "HUB Monitor"22 Utilización de "HUB Monitor" z Para cargar la batería de un dispositivo, asegúrese de conectarlo
38Utilización de "HUB Monitor"22 Utilización de "HUB Monitor"Conexión a una red LAN a través de un cable USB Este producto no pued
39Utilización de "HUB Monitor"22 Utilización de "HUB Monitor"Usuario de la IP dinámica1 Para utilizar una dirección IP dinámica, c
4Antes de usar el producto Antes de usar el productoLimpiezaLimpiezaTenga cuidado al limpiar el producto, ya que el panel y la parte exterior de las p
40Utilización de "HUB Monitor"22 Utilización de "HUB Monitor"utiliza para introducir una dirección IP manualmente. El modo de dire
41Utilización de "HUB Monitor"22 Utilización de "HUB Monitor"100 Adapter #7"), seleccione Propiedades Protocolo de Internet
42Utilización de "HUB Monitor"22 Utilización de "HUB Monitor"2.6 Aviso antes de usar los modos USB inalámbrica o USB1 La mayoría d
433 Conexión y uso de un dispositivo fuente3 Conexión y uso de un dispositivo fuente3.1 Antes de la conexión3.1.1 Puntos de control previos a la conex
44Conexión y uso de un dispositivo fuente33 Conexión y uso de un dispositivo fuente3.2 Conexión y utilización de un PC3.2.1 Conexión a un PCz Seleccio
45Conexión y uso de un dispositivo fuente33 Conexión y uso de un dispositivo fuenteConexión mediante un cable HDMI (tipo digital)1 Conecte un cable HD
46Conexión y uso de un dispositivo fuente33 Conexión y uso de un dispositivo fuente3.2.2 Instalación de controladores z Puede configurar la frecuencia
47Conexión y uso de un dispositivo fuente33 Conexión y uso de un dispositivo fuente z El sistema operativo del PC puede afectar al rendimiento de éste
48Conexión y uso de un dispositivo fuente33 Conexión y uso de un dispositivo fuente3.2.3 Establecimiento de la resolución óptimaAparecerá un mensaje i
49Conexión y uso de un dispositivo fuente33 Conexión y uso de un dispositivo fuente3.2.4 Cambio de la resolución mediante un PC z Ajuste la resolución
5Antes de usar el producto Antes de usar el productoSeguridad en el espacio de instalaciónz Mantenga la distancia requerida entre el producto y otros
50Conexión y uso de un dispositivo fuente33 Conexión y uso de un dispositivo fuenteCambio de la resolución en Windows VistaDiríjase a Panel de control
51Conexión y uso de un dispositivo fuente33 Conexión y uso de un dispositivo fuente Cambio de la resolución en Windows 7Diríjase a Panel de controll P
52Conexión y uso de un dispositivo fuente33 Conexión y uso de un dispositivo fuente3.3 Conexión a un dispositivo de vídeoz Este producto se puede cone
534 Configuración de pantalla4 Configuración de pantallaEs posible configurar los ajustes de la pantalla, como el brillo y el tono de color.4.1 MAGICE
54Configuración de pantalla44 Configuración de pantallaz Modo De pie : Seleccione esta opción para la visualización desde una posición más alta que e
55Configuración de pantalla44 Configuración de pantalla4 Pulse [ ] para desplazarse a Bright y pulse [ ] en el producto. Aparecerá la ventana siguien
56Configuración de pantalla44 Configuración de pantalla6 Se aplicará la opción seleccionada.4.1.3 Configuración de SAMSUNG MAGIC ColorColor es una nue
57Configuración de pantalla44 Configuración de pantalla4.2 BrilloAjuste el brillo general de la imagen. (Rango: 0~100)Un valor superior conseguirá que
58Configuración de pantalla44 Configuración de pantalla3 Pulse [ ] para desplazarse a Contraste y pulse [ ] en el producto. Aparecerá la ventana sigui
59Configuración de pantalla44 Configuración de pantalla4 Ajuste la Nitidez mediante el botón [ ].4.5 GruesoPermite ajustar la frecuencia de la pantall
6Antes de usar el producto Antes de usar el producto AdvertenciaNo utilice un cable de alimentación o un enchufe que estén dañados, como tampoco una t
60Configuración de pantalla44 Configuración de pantalla4.6 FinoPermite un ajuste preciso de la pantalla para obtener una imagen vívida. Sólo está disp
61Configuración de pantalla44 Configuración de pantalla3 Pulse [ ] para desplazarse a Tiempo respuesta y pulse [ ] en el producto. Aparecerá la ventan
62Configuración de pantalla44 Configuración de pantalla5 Se aplicará la opción seleccionada. z Sólo está disponible cuando el producto está conectado
635 Configuración del matiz5 Configuración del matizPermite ajustar el matiz de la pantalla. Esta opción no está disponible cuando Bright se encuentr
64Configuración del matiz55 Configuración del matiz3 Pulse [ ] para desplazarse a Verde y pulse [ ] en el producto. Aparecerá la ventana siguiente.4 A
65Configuración del matiz55 Configuración del matiz5.4 Tono de colorAjuste el tono de color general de la imagen. z Esta opción no está disponible cu
66Configuración del matiz55 Configuración del matiz5.5 GammaAjuste el brillo de rango medio (gamma) de la imagen. Esta opción no está disponible cuand
676 Cambio de tamaño o reubicación de la pantalla6 Cambio de tamaño o reubicación de la pantalla6.1 Ajuste automáticoEsta función se puede utilizar pa
68Cambio de tamaño o reubicación de la pantalla66 Cambio de tamaño o reubicación de la pantalla3 Pulse [ ] para desplazarse a Tamaño de imagen y pulse
69Cambio de tamaño o reubicación de la pantalla66 Cambio de tamaño o reubicación de la pantalla6.3 Posición-HPermite mover la pantalla hacia la izquie
7Antes de usar el producto Antes de usar el producto PrecauciónInstalación AdvertenciaNo desenchufe el cable de alimentación mientras el producto se
70Cambio de tamaño o reubicación de la pantalla66 Cambio de tamaño o reubicación de la pantalla3 Pulse [ ] para desplazarse a Posición-V y pulse [ ] e
71Cambio de tamaño o reubicación de la pantalla66 Cambio de tamaño o reubicación de la pantalla6.5 Posición-H menúPermite mover la posición del menú h
72Cambio de tamaño o reubicación de la pantalla66 Cambio de tamaño o reubicación de la pantalla6.6 Posición-V menúPermite mover la posición del menú h
737 Configuración y restauración7 Configuración y restauración7.1 HUBConfigure los ajustes para utilizar la función HUB en el producto. z Consulte el
74Configuración y restauración77 Configuración y restauración z El estado de la conexión se mostrará aunque la fuente de entrada no esté en el modo US
75Configuración y restauración77 Configuración y restauración4 Si se conecta un cable USB, pulse [ ] para desplazarse a Conexión USB y, después, pulse
76Configuración y restauración77 Configuración y restauración z El estado de la conexión se mostrará aunque la fuente de entrada no esté en el modo HD
77Configuración y restauración77 Configuración y restauración4 Pulse [ ] para desplazarse a Carga elevada USB y pulse [ ] en el producto. Aparecerá la
78Configuración y restauración77 Configuración y restauración3 Pulse [ ] para desplazarse a Ahorro energía y pulse [ ] en el producto. Aparecerá la ve
79Configuración y restauración77 Configuración y restauración7.3 Transparenc. menú Configure la transparencia de las ventanas de los menús: 7.3.1 Modi
8Antes de usar el producto Antes de usar el producto PrecauciónNo instale el producto en una superficie inestable o que vibre (una estantería poco fir
80Configuración y restauración77 Configuración y restauración3 Pulse [ ] para desplazarse a Idioma y pulse [ ] en el producto. Aparecerá la ventana si
81Configuración y restauración77 Configuración y restauración7.6 Fuente autom. Active Fuente autom.7.6.1 Configuración de Fuente autom.1 Pulse [ ] en
82Configuración y restauración77 Configuración y restauración3 Pulse [ ] para desplazarse a Mostrar hora y pulse [ ] en el producto. Aparecerá la vent
83Configuración y restauración77 Configuración y restauración7.9 Act/des temp apag Permite habilitar o deshabilitar el temporizador que apaga automáti
84Configuración y restauración77 Configuración y restauración3 Pulse [ ] para desplazarse a Conf.temp.apagado y pulse [ ] en el producto. Aparecerá la
858 Menú INFORMACIÓN y otros8 Menú INFORMACIÓN y otros8.1 INFORMACIÓNPermiten ver la fuente de entrada, la frecuencia y la resolución actuales.8.1.1 A
86Menú INFORMACIÓN y otros88 Menú INFORMACIÓN y otros8.3 Configuración de Volumen en la pantalla inicialAjuste el Volumen mediante el botón [ ] en la
87Menú INFORMACIÓN y otros88 Menú INFORMACIÓN y otros8.4 Configuración de HUB en la pantalla inicialLa pantalla de configuración de HUB puede abrirse
889 Solución de problemas9 Solución de problemas9.1 Requisitos previos para ponerse en contacto con el Centro de servicio al cliente de Samsung9.1.1 P
89Solución de problemas99 Solución de problemasAparecerá el mensaje Comprobar cable señal. Compruebe que el cable esté bien conectado al producto. (C
9Antes de usar el producto Antes de usar el productoFuncionamiento AdvertenciaTenga cuidado al soltar el producto.z El producto podría caerse y romper
90Solución de problemas99 Solución de problemasNo hay imagen en la pantalla y el LED de encendido parpadea cada 0,5-1 segundo.El producto está en el m
91Solución de problemas99 Solución de problemas9.2 P y RPregunta Respuesta¿Cómo puedo cambiar la frecuencia?Configure la frecuencia en la tarjeta gráf
92Solución de problemas99 Solución de problemas Consulte el manual del usuario del PC o la tarjeta gráfica para obtener más instrucciones sobre el aju
9310 Especificaciones10 Especificaciones10.1 GeneralNombre del modelo C23A750X C27A750XPanel Tamaño 23,0 pulgadas / 58 cm 27,0 pulgadas / 68 cmÁrea de
94Especificaciones1010 Especificaciones Las especificaciones anteriores están sujetas a modificaciones sin previo aviso para mejorar la calidad. Disp
95Especificaciones1010 EspecificacionesC23A750XC27A750X z El nivel de consumo de energía que se muestra puede variar en diferentes condiciones operati
96Especificaciones1010 Especificaciones10.3 Tabla de modos de señal estándar Este producto sólo puede establecerse en una resolución para cada tamaño
97Especificaciones1010 Especificaciones10.4 Especificación de la mochila de PC (UWB:Ultra Wide Band)Normal UWBInterfaz host USB 2.0 Downstream Interfa
98 Apéndice ApéndiceContacte con SAMSUNG WORLDWIDE Si tiene cualquier comentario o pregunta referentes a los productos Samsung, póngase en contacto co
99Apéndice ApéndicePORTUGAL 80820-SAMSUNG (726-7864) http://www.samsung.comRUMANIAhttp://www.samsung.comSERBIA 0700 Samsung (0700 726 7864) http://www
More documents for TVs & monitors Samsung C27A750X






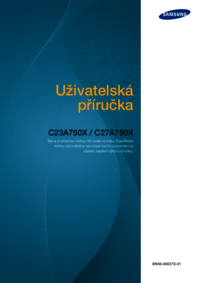




 (32 pages)
(32 pages) (162 pages)
(162 pages) (58 pages)
(58 pages) (72 pages)
(72 pages) (59 pages)
(59 pages) (113 pages)
(113 pages) (88 pages)
(88 pages) (60 pages)
(60 pages)
 (90 pages)
(90 pages)







Comments to this Manuals