Samsung S24C650BW User Manual
Browse online or download User Manual for TVs & monitors Samsung S24C650BW. Samsung S24C650BW User Manual [sk]
- Page / 108
- Table of contents
- TROUBLESHOOTING
- BOOKMARKS




- User Manual 1
- Table Of Contents 2
- Before Using the Product 10
- Preparations 18
- 4 Lock the locking device 33
- 2.1 Before Connecting 34
- 2.2 Connecting and Using a PC 35
- DP IN 36
- Connecting USB 37
- 2.2.2 Connecting the Power 39
- POWER IN 39
- 2.2.3 Driver Installation 41
- 42
- **** **** 43
- ********** 43
- *********** 44
- Screen Setup 47
- Configuring Tint 57
- 5.1 Language 62
- 5.3 Display Time 64
- 5.4 Transparency 65
- Setup and Reset 66
- INFORMATION Menu and Others 74
- Installing the Software 76
- MultiScreen 78
- 3 Power on the product 83
- Troubleshooting Guide 84
- Specifications 88
- 01 8000 112 112 97
- Bogotá 600 12 72 97
- Appendix 100
Summary of Contents
User ManualS24C650BWS24C650MWS24C650DWS24C650XWS27C650XThe color and the appearance may differ depending onthe product, and the specifications are sub
10Before Using the Product Before Using the ProductSafety PrecautionsSymbolsCautionRISK OF ELECTRIC SHOCK DO NOT OPENCaution : TO REDUCE THE RISK OF E
100Appendix AppendixSLOVAKIA 0800 - SAMSUNG (0800-726 786) http://www.samsung.comSPAIN 902172678 http://www.samsung.comSWEDEN 0771 726 7864 (SAMSUNG)
101Appendix AppendixINDIA 1800 3000 82821800 266 8282http://www.samsung.com/inINDONESIA 0800-112-8888 (Toll Free)(021) 56997777http://www.samsung.com/
102Appendix AppendixPAKISTAN 0800-Samsung (72678) http://www.samsung.com/pk/QATAR 800-2255 (800-CALL) http://www.samsung.com/ae (English)http://www.s
103Appendix AppendixResponsibility for the Pay Service (Cost to Customers) When the service is requested, in spite of in warranty, we may charge you f
104Appendix AppendixCorrect DisposalCorrect Disposal of This Product (Waste Electrical & Electronic Equipment)(Applicable in countries with separ
105Appendix AppendixTerminologyOSD(On Screen Display)On screen display (OSD) allows you to configure on-screen settings to optimize the picture qualit
106Appendix AppendixResolutionResolution is the number of horizontal pixels and vertical pixels that form a screen. It represents the level of display
Index107IndexAAppendix 97BBefore Connecting 34Blue 59Brightness 47CChecking the Contents 18Cleaning 8Coarse 55Color Tone 60Connecting and Using a PC 3
IndexIndex108SSafety Precautions 10SAMSUNG MAGIC Bright 50Sharpness 49Source Detection 72Standard Signal Mode Table 95TTransparency 65Turn Off After 6
11Before Using the Product Before Using the ProductElectricity and Safety The following images are for reference only. Real-life situations may differ
12Before Using the Product Before Using the Product CautionInstallation and Safety WarningDo not unplug the power cord when the product is in use. T
13Before Using the Product Before Using the Product CautionDo not install the product on an unstable or vibrating surface (insecure shelf, sloped surf
14Before Using the Product Before Using the ProductOperation and Safety WarningPut down the product carefully. The product may fall and break or caus
15Before Using the Product Before Using the ProductDuring a lightning or thunderstorm, power off the product and remove the power cable. An electric
16Before Using the Product Before Using the Product CautionLeaving the screen fixed on a stationary image for an extended period of time may cause aft
17Before Using the Product Before Using the ProductCorrect posture to use the product Exercise caution when adjusting the product angle or stand heigh
181 Preparations1 Preparations1.1 Checking the Contents 1.1.1 Removing the Packaging1 Open the packaging box. Be careful not to damage the product whe
19Preparations11 Preparations1.1.2 Checking the Components Contact the dealer from whom you purchased the product if any item is missing. The appea
Table Of Contents2Table Of ContentsBEFORE USING THEPRODUCT7 Copyright7 Icons used in this manual8 Cleaning9 Securing the Installation Space9 Precautio
20Preparations11 Preparations1.2 Parts1.2.1 Frontal Buttons The color and shape of parts may differ from what is shown. Specifications are subject to
21Preparations11 PreparationsMove to the upper or lower menu or adjust the value for an option on the OSD menu.Use this button to control the brightne
22Preparations11 PreparationsS24C650DW / S24C650XW / S27C650XIcons Description Open or close the onscreen display (OSD) menu, or return to the parent
23Preparations11 PreparationsUse this button to control the brightness and contrast of the screen. When OSD is not on the screen, push the button to
24Preparations11 Preparations1.2.2 Reverse Side (S24C650BW) The color and shape of parts may differ from what is shown. Specifications are subject to
25Preparations11 Preparations1.2.3 Reverse Side (S24C650MW) The color and shape of parts may differ from what is shown. Specifications are subject to
26Preparations11 Preparations1.2.4 Reverse Side (S24C650DW) The color and shape of parts may differ from what is shown. Specifications are subject to
27Preparations11 Preparations1.2.5 Reverse Side (S24C650XW / S27C650X) The color and shape of parts may differ from what is shown. Specifications are
28Preparations11 Preparations1.2.6 Right Side View The color and shape of parts may differ from what is shown. Specifications are subject to change wi
29Preparations11 Preparations1.3 Installation1.3.1 Attaching the Stand Disassembly is the reverse order of assembly. The color and shape of parts m
Table Of ContentsTable Of Contents335 Connecting and Using a PC35 Connecting to a PC39 Connecting the Power41 Driver Installation42 Setting Optimum Re
30Preparations11 Preparations1.3.2 Adjusting the Product Tilt and Height The color and shape of parts may differ from what is shown. Specifications ar
31Preparations11 Preparations1.3.4 Installing a Wall-mount Kit or Desktop StandBefore Installation Power the product off and remove the power cable fr
32Preparations11 Preparations Notes Using a screw longer than the standard length can damage the internal components of the product. The length of s
33Preparations11 Preparations1.3.5 Anti-theft LockAn anti-theft lock allows you to use the product securely even in public places. The locking device
342 Connecting and Using a Source Device2 Connecting and Using a Source Device2.1 Before Connecting2.1.1 Pre-connection Checkpoints Before connecting
35Connecting and Using a Source Device22 Connecting and Using a Source Device2.2 Connecting and Using a PC2.2.1 Connecting to a PC Select a connectio
36Connecting and Using a Source Device22 Connecting and Using a Source DeviceConnection Using an DP Cable (S24C650DW / S24C650XW / S27C650X) Do not co
37Connecting and Using a Source Device22 Connecting and Using a Source DeviceConnecting USBApplicable to the stand models that have USB ports only. Do
38Connecting and Using a Source Device22 Connecting and Using a Source Device Make sure to use the USB cable supplied with this monitor to connect th
39Connecting and Using a Source Device22 Connecting and Using a Source Device2.2.2 Connecting the Power To use the product, connect the power cable t
Table Of ContentsTable Of Contents459 Blue59 Configuring Blue60 Color Tone60 Configuring the Color Tone Settings61 Gamma61 Configuring GammaRESIZING O
40Connecting and Using a Source Device22 Connecting and Using a Source DeviceChanging the sound settings on WindowsControl Panel Audio Speaker Spea
41Connecting and Using a Source Device22 Connecting and Using a Source Device2.2.3 Driver Installation You can set the optimum resolution and freque
42Connecting and Using a Source Device22 Connecting and Using a Source Device2.2.4 Setting Optimum ResolutionAn information message about setting opti
43Connecting and Using a Source Device22 Connecting and Using a Source Device2.2.5 Changing the Resolution Using a PC Adjust the resolution and refr
44Connecting and Using a Source Device22 Connecting and Using a Source DeviceChanging the Resolution on Windows VistaGo to Control Panel Personalizat
45Connecting and Using a Source Device22 Connecting and Using a Source DeviceChanging the Resolution on Windows 7Go to Control Panel Display Screen
46Connecting and Using a Source Device22 Connecting and Using a Source DeviceChanging the Resolution on Windows 8Go to Settings Control Panel Disp
473 Screen Setup3 Screen SetupConfigure the screen settings such as brightness.3.1 BrightnessYou can adjust the general brightness of the picture. (Ra
48Screen Setup33 Screen Setup3.2 ContrastAdjust the contrast between the objects and background. (Range: 0~100)A higher value will increase the contra
49Screen Setup33 Screen Setup3.3 SharpnessMake the outline of objects more clear or blurry. (Range: 0~100)A higher value will make the outline of obje
Table Of ContentsTable Of Contents573 Customized Key73 Configuring Customized KeyINFORMATION MENU ANDOTHERS74 INFORMATION74 Displaying INFORMATION75 C
50Screen Setup33 Screen Setup3.4 SAMSUNG MAGIC BrightThis menu provides an optimum picture quality suitable for the environment where the product will
51Screen Setup33 Screen Setup3.5 Image SizeChange the picture size.3.5.1 Changing the Image Size1 Press any button on the front of the product to disp
52Screen Setup33 Screen Setup This can only be set when the external input is connected through DVI/DP and PC/AV Mode is set to AV. 4 Press [ ] to mo
53Screen Setup33 Screen Setup3.6 Response TimeAccelerate the panel response rate to make video appear more vivid and natural. It is best to set Resp
54Screen Setup33 Screen Setup3.7 H-Position & V-PositionH-Position: Move the screen to the left or right.V-Position: Move the screen up or down.
55Screen Setup33 Screen Setup3.8 CoarseAdjust the screen frequency. This menu is available in Analog mode only. 3.8.1 Adjusting Coarse1 Press any butt
56Screen Setup33 Screen Setup3.9 FineFine-adjust the screen to obtain a vivid picture. This menu is available in Analog mode only. 3.9.1 Adjusting Fin
574 Configuring Tint4 Configuring TintAdjust the tint of the screen. This menu is not available when Bright is set to Cinema or Dynamic Contrast mode
58Configuring Tint44 Configuring Tint4.2 GreenAdjust the value of the color green in the picture. (Range: 0~100)A higher value will increase the inten
59Configuring Tint44 Configuring Tint4.3 BlueAdjust the value of the color blue in the picture. (Range: 0~100)A higher value will increase the intensi
Table Of ContentsTable Of Contents6APPENDIX97 Contact SAMSUNG WORLD WIDE103 Responsibility for the Pay Service (Cost to Customers)103 Not a product de
60Configuring Tint44 Configuring Tint4.4 Color ToneAdjust the general color tone of the picture. 4.4.1 Configuring the Color Tone Settings1 Press any
61Configuring Tint44 Configuring Tint4.5 GammaAdjust the mid-range brightness (Gamma) of the picture.4.5.1 Configuring Gamma1 Press any button on the
625 Resizing or Relocating the Screen5 Resizing or Relocating the Screen5.1 LanguageSet the menu language. A change to the language setting will on
63Resizing or Relocating the Screen55 Resizing or Relocating the Screen5.2 Menu H-Position & Menu V-PositionMenu H-Position: Move the menu positio
64Resizing or Relocating the Screen55 Resizing or Relocating the Screen5.3 Display TimeSet the on-screen display (OSD) menu to automatically disappear
65Resizing or Relocating the Screen55 Resizing or Relocating the Screen5.4 Transparency Set the transparency for the menu windows: 5.4.1 Changing Tran
666 Setup and Reset6 Setup and Reset6.1 ResetReturn all the settings for the product to the default factory settings.6.1.1 Initializing Settings (Rese
67Setup and Reset66 Setup and Reset6.2 Eco SavingThe Eco Saving function reduces power consumption by controlling the electric current used by the mon
68Setup and Reset66 Setup and Reset6.3 Off Timer You can set the product to automatically turn off.6.3.1 Configuring Off Timer1 Press any button on th
69Setup and Reset66 Setup and Reset6.4 Turn Off After The off timer can be set within a range of 1 to 23 hours. The product will automatically power o
7 Before Using the Product Before Using the ProductCopyrightThe contents of this manual are subject to change without notice to improve quality.© 2013
70Setup and Reset66 Setup and Reset6.5 PC/AV ModeSet PC/AV Mode to AV. The picture size will be enlarged. This option is useful when you view a movie.
71Setup and Reset66 Setup and Reset6.6 Key Repeat Time Control the response rate of a button when the button is pressed. 6.6.1 Configuring Key Repeat
72Setup and Reset66 Setup and Reset6.7 Source Detection You can activate Source Detection.6.7.1 Configuring Source Detection1 Press any button on the
73Setup and Reset66 Setup and Reset6.8 Customized KeyYou can customize Customized Key as follows.6.8.1 Configuring Customized Key1 Press any button on
747 INFORMATION Menu and Others7 INFORMATION Menu and Others7.1 INFORMATIONView the current input source, frequency and resolution.7.1.1 Displaying IN
75INFORMATION Menu and Others77 INFORMATION Menu and Others7.2 Configuring Brightness and Contrast in the Initial ScreenAdjust the Brightness or Contr
768 Installing the Software8 Installing the Software8.1 Magic Tune8.1.1 What is MagicTune?MagicTune is a software program that helps with monitor adju
77Installing the Software88 Installing the Software8.1.3 Removing the SoftwareYou can only remove MagicTune™ through [Add or Remove Programs] in Windo
78Installing the Software88 Installing the Software8.2 MultiScreenMultiScreen enables users to use the monitor by partitioning multiple sections.8.2.1
79Installing the Software88 Installing the Software8.2.2 Removing the SoftwareClick [Start], select [Settings]/[Control Panel], and then double-click
8Before Using the Product Before Using the ProductCleaningExercise care when cleaning as the panel and exterior of advanced LCDs are easily scratched.
80Installing the Software88 Installing the Software8.3 MagicRotationThe MagicRotation Software from Samsung Electronics, Inc. provides the user with a
81Installing the Software88 Installing the Software3 User Applications using OpenGL and DirectDraw (3D drawing) will not function as per the orientati
82Installing the Software88 Installing the Software8.3.2 Removing the SoftwareYou can only remove MagicRotation through [Add or Remove Programs] in Wi
839 Troubleshooting Guide9 Troubleshooting Guide9.1 Requirements Before Contacting Samsung Customer Service Center9.1.1 Testing the Product Before cal
84Troubleshooting Guide99 Troubleshooting GuideScreen issueIssues SolutionsThe power LED is off. The screen will not switch on.Check that the power ca
85Troubleshooting Guide99 Troubleshooting GuideSound issueSource device issueIssues SolutionsThere is no sound. Check the connection of the audio cabl
86Troubleshooting Guide99 Troubleshooting Guide9.2 Q & AQuestion AnswerHow can I change the frequency?Set the frequency on your graphics card. Wi
87Troubleshooting Guide99 Troubleshooting Guide Refer to the user manual for your PC or graphics card for further instructions on adjustment. How can
8810 Specifications10 Specifications10.1 General (S24C650BW / S24C650MW)Model Name S24C650BW / S24C650MWPanel Size 24 inches (61 cm)Display area518.4
89Specifications1010 Specifications The above specifications are subject to change without notice to improve quality. This device is a Class B digita
9Before Using the Product Before Using the ProductSecuring the Installation Space Ensure some space around the product for ventilation. An internal t
90Specifications1010 Specifications10.2 General (S24C650DW / S24C650XW)Model Name S24C650DW / S24C650XWPanel Size 24 inches (61 cm)Display area518.4 m
91Specifications1010 Specifications The above specifications are subject to change without notice to improve quality. This device is a Class B digita
92Specifications1010 Specifications10.3 General (S27C650X)Model Name S27C650XPanel Size 27 inches (68 cm)Display area597.6 mm (H) x 336.15 mm (V)23.53
93Specifications1010 Specifications The above specifications are subject to change without notice to improve quality. This device is a Class B digita
94Specifications1010 Specifications10.4 PowerSaverThe power-saving function of this product reduces power consumption by switching off the screen and
95Specifications1010 Specifications10.5 Standard Signal Mode Table This product can be set to only one resolution for each screen size to obtain the
96Specifications1010 SpecificationsS27C650X Horizontal FrequencyThe time required to scan a single line from the left to the right side of the scree
97 Appendix AppendixContact SAMSUNG WORLD WIDE If you have any questions or comments relating to Samsung products, please contact the SAMSUNG customer
98Appendix AppendixGUATEMALA 1-800-299-0013 http://www.samsung.com/latin (Spanish)http://www.samsung.com/latin_en (English)HONDURAS 800-27919267 http:
99Appendix AppendixCZECH 800 - SAMSUNG (800-726786) http://www.samsung.comSamsung Electronics Czech and Slovak, s.r.o. V Parku 2343/24, 148 00 -Praha
More documents for TVs & monitors Samsung S24C650BW


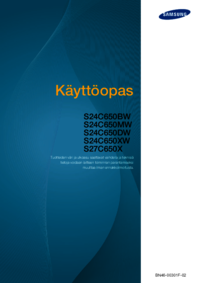
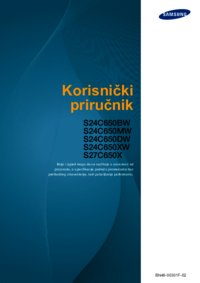











 (97 pages)
(97 pages) (69 pages)
(69 pages) (44 pages)
(44 pages) (55 pages)
(55 pages) (66 pages)
(66 pages) (133 pages)
(133 pages) (91 pages)
(91 pages) (97 pages)
(97 pages) (56 pages)
(56 pages) (156 pages)
(156 pages)







Comments to this Manuals