Samsung SAMSUNG WB700 User Manual
Browse online or download User Manual for Unknown Samsung SAMSUNG WB700. Samsung WB700 User Manual
- Page / 130
- Table of contents
- TROUBLESHOOTING
- BOOKMARKS



- User Manual 1
- Health and safety information 2
- Outline of the User Manual 5
- Icons used in this manual 6
- Basic troubleshooting 8
- Quick reference 9
- Contents 10
- Contents 11
- Shooting options 11
- Contents 12
- Playback/Editing 12
- Basic functions 13
- Unpacking 14
- Camera layout 15
- Battery lock 17
- Turning on your camera 18
- Charging the battery 18
- Performing the initial setup 19
- Learning icons 21
- Selecting options or menus 22
- Setting the display and sound 24
- Setting the sound 25
- Setting the user button 25
- Capturing photos 26
- Smart zoom 28
- Setting Smart zoom 28
- Reducing camera shake (OIS) 29
- Reducing camera shake 30
- When is displayed 30
- Extended functions 32
- Using the Smart Auto mode 33
- Using the Scene mode 35
- Using the Program mode 37
- Using the Manual mode 40
- Using the DUAL IS mode 41
- Using the Movie mode 42
- Recording voice memos 45
- Selecting a resolution 47
- Selecting image quality 48
- Using the timer 49
- Shooting in the dark 50
- Adjusting the ISO sensitivity 52
- Changing the camera’s focus 53
- Icon Description 54
- Using tracking auto focus 55
- Focusing on a selected area 55
- Adjusting the focus area 56
- Using Face Detection 57
- Capturing a smile shot 58
- Using Smart Face Recognition 59
- Detecting eye blinking 59
- Changing the metering option 63
- Using drive modes 67
- Applying Smart Filter effects 68
- Defining your own RGB tone 70
- Adjusting your photos 71
- Starting Playback mode 73
- Video file information 74
- Deleting favorite faces 75
- Viewing files as thumbnails 76
- Protecting files 77
- Deleting files 77
- Viewing photos 78
- Playing a slide show 79
- Playing a video 80
- Playing a voice memo 81
- Editing a photo 83
- Adding noise to the photo 86
- Creating a print order (DPOF) 87
- Viewing files on a TV or HDTV 88
- Viewing files on an HDTV 89
- Requirements 90
- Using Intelli-studio 92
- No. Description 93
- Turn on the camera 95
- USB cable 95
- Configuring print settings 96
- Settings 100
- Settings menu 101
- Appendixes 103
- Error messages 104
- Camera maintenance 105
- Using or storing the camera 106
- About memory cards 107
- About the battery 109
- Camera specifications 116
- Glossary 120
- FCC notice 125
- Voice memo 129
- White Balance 63 129
Summary of Contents
This user manual includes detailed usage instructions for your camera. Please read this manual thoroughly. Basic troubleshootingQuick referenceContent
9Contents Extended functions ... 31Using the Smart Auto mode ...
Settings 99Settings menuItem DescriptionDisplay BrightnessAdjust the brightness of the screen. (Auto*, Dark, Normal, Bright)Normal is fixed in Playbac
Settings 100Settings menuItem DescriptionFile No.Specify how to name files.• Reset: Set the file number to start from 0001 when you insert a new memory
Settings 101Settings menuItem DescriptionVideo OutSet the video signal output for your region.• NTSC*: USA, Canada, Japan, Korea, Taiwan, Mexico• PAL
Error messages ……………………………………… 103Camera maintenance ………………………………… 104Cleaning your camera ……………………………… 104Using or storing the camera …………………
Appendixes 103Error messagesWhen the following error messages appear, try these remedies.Error message Suggested remediesFile ErrorDelete the damaged
Appendixes 104Camera maintenance Camera body Wipe gently with a soft, dry cloth.• Never use benzene, thinners, or alcohol to clean the device. These
Appendixes 105Camera maintenance Using on beaches or shores • Protect your camera from sand and dirt when you use it on beaches or in other similar
Appendixes 106Camera maintenance• Paint or metal on the outside of the camera may cause allergies, itchy skin, eczema, or swelling for people with s
Appendixes 107Camera maintenance Memory card capacity The memory capacity may differ depending on shooting scenes or shooting conditions. These capa
Appendixes 108Camera maintenance Battery life Average shooting time/Number of photosTest conditions (when the battery is fully charged)PhotosApproxim
10 Contents Shooting options ... 45Selecting a resolution and quality ...
Appendixes 109Camera maintenance Cautions about using the battery Protect batteries, chargers, and memory cards from damagePrevent batteries from ma
Appendixes 110Camera maintenance Handling and disposing of batteries and chargers with care • Never dispose of batteries in a fire. Follow all loc
Appendixes 111Camera maintenancePersonal injury or death can occur if the battery is handled carelessly or improperly. For your safety, follow these
Appendixes 112Before contacting a service centerIf you are having trouble with your camera, try these troubleshooting procedures before you contact a
Appendixes 113Before contacting a service centerSituation Suggested remediesThe flash fires unexpectedlyThe flash may fire due to static electricity. The
Appendixes 114Before contacting a service centerSituation Suggested remediesThe TV does not display your photos• Make sure that the camera is correct
Appendixes 115Camera specificationsRangeWide (W) Tele (T)Normal (AF) 80 cm-infinity 350 cm-infinityMacro 5 cm-80 cm 180 cm-350 cmAuto Macro 5 cm-infinit
Appendixes 116Camera specificationsFlashMode Auto, Red-eye, Fill in, Slow Sync, Off, Red-eye FixRange• Wide: 0.3 m-3.6 m (ISO Auto)• Tele: 0.5 m-2 m (
Appendixes 117Camera specificationsPlaybackTypeSingle image, Thumbnails, Multi Slide Show with Music and Effect, Movie clip, Smart Album** Smart Albu
Appendixes 118Camera specificationsInterfaceDigital output connectorUSB 2.0Audio input/output Internal speaker (Mono), Microphone (Stereo)Video output
11 Contents Playback/Editing ... 71Viewing photos or videos in Playback mode ...
Appendixes 119GlossaryDCF (Design rule for Camera File system)A specification to define a file format and file system for digital cameras created by the
Appendixes 120GlossaryFocal lengthThe distance from the middle of the lens to its focal point (in millimeters). Longer focal lengths result in narrow
Appendixes 121GlossaryMeteringThe metering refers to the way in which the camera measures the quantity of light to set the exposure.MJPEG (Motion JPE
Appendixes 122GlossaryResolutionThe number of pixels present in a digital image. High resolution images contain more pixels and typically show more d
Appendixes 123Correct Disposal of This Product (Waste Electrical & Electronic Equipment) (Applicable in the European Union and other European co
Appendixes 124FCC notice• NOTE:This equipment has been tested and found to comply with the limits for a Class B digital device, pursuant to part 15 o
Appendixes 125IndexAAF-assist lightlocation 14settings 101AF Lamp 101AF Sound 98Anynet+ 101Aperture Priority mode 38Aperture value 37Auto Expo
Appendixes 126IndexFocus areaCenter AF 55Multi AF 55Selection AF 55Tracking AF 55Formatting 99Function button 15GGrid Line 98HHalf-press shutt
Appendixes 127Transferring filesMac 94Windows 89Tripod mount 14UUnpacking 13USB port 14User button 24VVideoplaying 79shooting 41Video out 101
Appendixes 128Voice memoplaying 80recording 44WWhite Balance 63ZZoomusing the zoom 26zoom button 15zoom sound settings 41Index
Unpacking ………………………………… 13Camera layout ……………………………… 14Inserting the battery and memory card … 16Charging the battery and turning on your cam
Please refer to the warranty that came with your product or visit our website www.samsung.com/ for after-sales service or inquiries.
Basic functions 13UnpackingThe following items are included in your product box.Camera AC adapter/ USB cableRechargeable battery StrapUser Manual CD-
Basic functions 14USB and A/V portAccepts USB cable and A/V cableHDMI portAccepts HDMI cableCamera layoutBefore you start, familiarize yourself with
Basic functions 15Camera layoutStatus lamp• Blinking: When the camera is saving a photo or video, being read by a computer or printer, or out of focu
Basic functions 16Inserting the battery and memory cardLearn how to insert the battery and an optional memory card into the camera. Removing the ba
Basic functions 17Charging the battery and turning on your cameraTurning on your cameraPress [POWER] to turn your camera on or off.• The initial set
Basic functions 18Performing the initial setupWhen the initial setup screen appears, follow the steps below to configure the camera’s basic settings.4
1Keep your camera away from small children and pets.Keep your camera and all accessories out of the reach of small children and animals. Small part
Basic functions 19Performing the initial setup6 Press [F] [c] to select Date & Time, and then press [t] or [o].Exit SetDate & TimeOff7 Pres
Basic functions 20Icon DescriptionAvailable number of photosMemory card not inserted (Internal memory)Memory card inserted• : Fully charged • : Par
Basic functions 21Selecting options or menusYou can select options by pressing [m], and then pressing [D/c/F/t], or [o].You can also access shooting
Basic functions 22Selecting options or menus4 Press [D/c] to select White Balance, and then press [t] or [o].Photo SizeQualityEVISOWhite BalanceSmart
Basic functions 23Setting the display and soundLearn how to change the basic display information, sound settings, and user button settings. About his
Basic functions 24Setting the display and soundSetting the soundSet the sound your camera emits when you perform functions.1 In Shooting or Playback
Basic functions 25Capturing photosLearn how to capture photos easily and quickly in Smart Auto mode.3 Half-press [Shutter] to focus.• A green frame m
Basic functions 26Capturing photos Digital zoom The Digital zoom is supported by default in Shooting mode. If you zoom in on a subject in Shooting mo
Basic functions 27Capturing photos Smart zoom Smart zoom lets you zoom in a subject without less picture quality degradation than when you use the Op
Basic functions 28Capturing photosReducing camera shake (OIS)Reduce camera shake optically in Shooting mode.Before correction After correction1 In Sh
2Caution—situations that could cause damage to your camera or other equipmentRemove the batteries from your camera when storing it for an extended
Basic functions 29 Holding your camera correctly Ensure nothing is blocking the lens. Half-pressing the shutter button Half-press [Shutter] a
Basic functions 30 Preventing your subject from being out of focus It may be difficult to get your subject in focus when: -there is little con
Extended functionsLearn how to capture a photo, record a video, and voice memo by selecting a mode.Using the Smart Auto mode ……………… 32Using the Scen
Extended functions 32Using the Smart Auto modeIn Smart Auto mode, your camera automatically chooses the appropriate camera settings based on the type
Extended functions 33Using the Smart Auto mode• If the camera does not recognize an appropriate scene mode, it uses the default settings for the S mo
Extended functions 34Using the Scene modeIn Scene mode, you can capture a photo with options that are preset for a specific scene.Using the Beauty Sho
Extended functions 35Using the Scene mode7 Select an option.• For example, increase the face retouch setting to hide more imperfections.Back SetFace
Extended functions 36Using the Program modeIn Program mode, you can set most options, except the shutter speed and aperture value, which the camera s
Extended functions 37Using the Aperture Priority, Shutter Priority, or Manual modeAdjust the aperture value or shutter speed to control the exposure
Extended functions 38Using the Aperture Priority, Shutter Priority, or Manual modeUsing the Shutter Priority modeThe Shutter Priority mode allows you
3Health and safety informationExercise caution when you connect cables or adapters and install batteries and memory cards.If you force the connecto
Extended functions 39Using the Aperture Priority, Shutter Priority, or Manual mode4 Set options. (For a list of options, refer to “Shooting options.”
Extended functions 40Using the DUAL IS modeReduce camera shake and prevent blurred photos with Optical and Digital Image Stabilization functions. Bef
Extended functions 41Using the Movie modeIn Movie mode, you can customize settings to record high-definition videos of up to 20 minutes in length. The
Extended functions 42Using the Movie mode7 Set desired options. (For a list of options, refer to page 45.)8 Press (Video recording) to start recor
Extended functions 43Using the Movie modeUsing the Smart Scene Detection modeIn Smart Scene Detection mode, your camera automatically chooses the app
Extended functions 44Recording a voice memo1 In Shooting mode, press [m].2 Select a Voice Record.3 Press [Shutter].• Press [o] to pause or press
Selecting a resolution and quality ………… 46Selecting a resolution …………………… 46Selecting image quality …………………… 47Using the timer ……………………………… 48Sh
Shooting options 46Selecting a resolution and qualityLearn how to change the image resolution and quality settings. Setting the video resolution 1 I
Shooting options 47Selecting a resolution and qualitySelecting image qualitySet the photo and video quality settings. Higher image quality settings w
Shooting options 48Using the timerLearn how to set the timer to delay shooting. SpAhMdsv3 Press [Shutter] to start the timer.• The AF-assist light/t
4Copyright information• Microsoft Windows and the Windows logo are registered trademarks of the Microsoft Corporation.• Mac is a registered trade
Shooting options 49Shooting in the darkLearn how to capture photos at night or in low light conditions.Using the flashUse the flash when you capture ph
Shooting options 50Shooting in the dark• Flash options are not available if you set Drive options or select Self-Portrait or Blink Detection. • Make
Shooting options 51Shooting in the dark4 Press [F/t] to adjust the intensity.OKBack SetFlash : Auto5 Press [o] to save your settings.• Adjusting the
Shooting options 52Changing the camera’s focusLearn how to adjust the camera’s focus to suit the subject and the shooting conditions.Using auto focus
Shooting options 53Changing the camera’s focus Adjusting the focus distance manually 1 In Shooting mode, press [c].2 Scroll to Manual Focus.3 Rotate
Shooting options 54Changing the camera’s focusUsing tracking auto focusTracking AF allows you to track and auto focus on your subject, even when you
Shooting options 55Changing the camera’s focus• If you do not select a focus area, the focus frame will appear in the center of the screen.• Tracking
Shooting options 56Using Face DetectionIf you use Face Detection options, your camera can automatically detect a human face. When you focus on a huma
Shooting options 57Using Face DetectionCapturing a self portrait shot Capture photos of yourself. The camera sets the focus distance to close-up, and
Shooting options 58Using Face DetectionUsing Smart Face RecognitionThe camera automatically registers faces that you frequently photograph. The Smart
5Indicators used in this manualShooting mode IndicatorSmart AutoSProgrampAperture PriorityAShutter PriorityhManualMDUAL ISdScenesMovievShooting mod
Shooting options 59Using Face DetectionRegistering faces as your favorites (My Star)You can register your favorite faces to prioritize the focus and
Shooting options 60Using Face Detection4 When you are finished capturing the photos, the face list appears.• Your favorite faces are indicated with a
Shooting options 61Adjusting brightness and colorLearn how to adjust the brightness and color for better image quality.3 Select a value to adjust the
Shooting options 62Adjusting brightness and colorIcon Description Multi:• Your camera divides the frame into several areas, and then measures the lig
Shooting options 63Adjusting brightness and colorSelecting a light source (White balance) The color of your photo depends on the type and quality of
Shooting options 64Adjusting brightness and color Customizing preset White Balance options 1 In Shooting mode, press [m].2 Select a or V White Bal
Shooting options 65Adjusting brightness and color Adjusting color temperature 1 In Shooting mode, press [m].2 Select a or V White Balance.3 Scroll
Shooting options 66Using drive modesIt can be difficult to capture photos of fast-moving subjects or capture natural facial expressions and gestures o
Shooting options 67Applying effects/Adjusting imagesAvailable filters in Program, Aperture Priority, Shutter Priority, and Manual modesIcon Descriptio
Shooting options 68Applying effects/Adjusting imagesIcon DescriptionRetro: Apply a sepia tone effect.Negative: Apply a negative film effect.Custom RGB
6Pressing the shutter• Half-press [Shutter]: press the shutter halfway down• Press [Shutter]: press the shutter all the way downHalf-press [Shutt
Shooting options 69Applying effects/Adjusting images Defining your own RGB tone 1 In Shooting mode, press [m].2 Select a or V Smart Filter.3 Scroll
Shooting options 70Applying effects/Adjusting imagesSaturation Description-Decrease the saturation.+Increase the saturation.• Select 0 if you do not
Viewing photos or videos in Playback mode …………………………… 72Starting Playback mode ………………… 72Viewing photos …………………………… 77Playing a video …………………
Playback/Editing 72Viewing photos or videos in Playback modeLearn how to play back photos, videos, or voice memos and how to manage files. Photo file
Playback/Editing 73Viewing photos or videos in Playback mode Ranking your favorite faces You can rank your favorite faces. The favorite face feature
Playback/Editing 74Viewing photos or videos in Playback mode Viewing files by category in Smart Album View files by category, such as date, face, or fi
Playback/Editing 75Viewing photos or videos in Playback mode Viewing files as thumbnails Scan thumbnails of files.In Playback mode, rotate [Zoom] to t
Playback/Editing 76Viewing photos or videos in Playback mode Protecting files Protect your files from accidental deletion.1 In Playback mode, press [m]
Playback/Editing 77Viewing photos or videos in Playback modeViewing photosEnlarge part of a photo or view photos as a slide show. Enlarging a photo
Playback/Editing 78Viewing photos or videos in Playback modeOption DescriptionEffect• Set a scene change effect between photos. (Off*, Calm, Shine, R
7Basic troubleshootingLearn to solve common problems by setting shooting options.The subject’s eyes appear red.Red eye occurs when the subject&apos
Playback/Editing 79Viewing photos or videos in Playback mode Trimming a video 1 While viewing a video, press [o] at the point where you want the tri
Playback/Editing 80Viewing photos or videos in Playback mode Capturing an image from video 1 While viewing a video, press [o] at the point where you
Playback/Editing 81Viewing photos or videos in Playback mode Adding a voice memo to a photo 1 In Playback mode, select a photo, and then press [m].2
Playback/Editing 82Editing a photoLearn how to edit photos.• The camera will save edited photos as new files. When you rotate a picture, the camera ov
Playback/Editing 83Editing a photoApplying Smart Filter effectsApply special effects to your photos.1 In Playback mode, select a photo, and then pres
Playback/Editing 84Editing a photo Retouching faces 1 In Playback mode, select a photo, and then press [m].2 Select E Image Adjust Face Retouch.3
Playback/Editing 85Editing a photo Adjusting brightness, contrast, or saturation 1 In Playback mode, select a photo, and then press [m].2 Select E
Playback/Editing 86Editing a photoCreating a print order (DPOF)Select photos to print and save print options in the Digital Print Order Format (DPOF)
Playback/Editing 87Viewing files on a TV or HDTVPlay back photos or videos by connecting your camera to a TV with the A/V cable.6 Turn on your TV, and
Playback/Editing 88Viewing files on a TV or HDTV6 Turn on your camera.• If you have an Anynet+ compatible Samsung HDTV, and you have turned the Anynet
8Quick referenceCapturing photos of people• s mode > Beauty Shot f 34• Red-eye/Red-eye Fix (to prevent or correct red-eye) f 49• Face Detection
Playback/Editing 89Transferring files to your Windows computerTransfer files to your Windows computer, edit them with Intelli-studio, and upload them t
Playback/Editing 90Transferring files to your Windows computer5 Turn on the camera.• The computer recognizes the camera automatically and Intelli-stu
Playback/Editing 91Transferring files to your Windows computer Using Intelli-studio Intelli-studio is a built-in program that allows you to play back
Playback/Editing 92Transferring files to your Windows computerNo. Description1Open menus.2Display files in the selected folder.3Switch to the Photo edi
Playback/Editing 93Transferring files to your Windows computerDisconnecting the camera (for Windows XP)With Windows Vista and Windows 7, the methods f
Playback/Editing 94Transferring files to your Mac computerWhen you connect the camera to a Macintosh computer, the computer will automatically recogni
Playback/Editing 95Printing photos with a PictBridge photo printerPrint photos with a PictBridge-compatible printer by connecting your camera directl
Settings menu ………………………………………… 97Accessing the settings menu ……………………… 97Sound ……………………………………………… 98Display ……………………………………………… 98Settings
Settings 97Settings menuLearn to configure your camera's settings.3 Select an item.Exit MoveMediumOff11OnVolumeStart SoundShutter SoundBeep Sound
Settings 98Settings menuSound* DefaultItem DescriptionVolumeSet the volume of any sound. (Off, Low, Medium*, High)Start SoundSet the sound the camera
More documents for Unknown Samsung SAMSUNG WB700
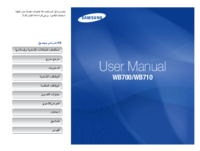

 (102 pages)
(102 pages) (242 pages)
(242 pages) (35 pages)
(35 pages)

 (128 pages)
(128 pages)






 (2 pages)
(2 pages)








Comments to this Manuals