Samsung GT-I9190 User Manual
Browse online or download User Manual for Smartphones Samsung GT-I9190. Samsung GT-I9190 User manual
- Page / 133
- Table of contents
- TROUBLESHOOTING
- BOOKMARKS
- User Manual 1
- About this manual 2
- Instructional icons 3
- Copyright 3
- Trademarks 4
- Table of Contents 5
- Package contents 9
- Getting started 12
- Remove the back cover 12
- Pull out the battery 12
- Charging the battery 13
- Inserting a memory card 15
- Removing the memory card 16
- Turning the device on and off 17
- Holding the device 18
- Adjusting the volume 18
- Switching to silent mode 18
- Indicator icons 19
- Using the touch screen 20
- Finger gestures 21
- Double-tapping 22
- Flicking 22
- Control motions 23
- Picking up 24
- Holding to ear 24
- Panning to move 25
- Panning to browse 25
- Turning over 26
- Palm motions 27
- Notifications 27
- Quick setting panel 28
- Home screen 29
- Rearranging panels 30
- Setting wallpaper 30
- Locked screen 31
- Using applications 32
- Applications screen 33
- Installing applications 34
- Uninstalling applications 34
- Sharing applications 34
- Entering text 35
- Connecting to a Wi-Fi network 36
- Setting up accounts 37
- Transferring files 38
- Securing the device 39
- Setting a pattern 40
- Setting a PIN 40
- Upgrading the device 41
- Upgrading over the air 42
- Communication 43
- Finding contacts 44
- Making an international call 44
- During a call 44
- Adding contacts 45
- Viewing call logs 45
- Fixed dialling number 45
- Call barring 45
- Receiving calls 46
- Ending a call 47
- Video calls 47
- Swapping images 48
- Contacts 49
- Moving contacts 50
- Displaying contacts 50
- Favourite contacts 51
- Contact groups 51
- Messaging 52
- Sending scheduled messages 53
- Viewing incoming messages 53
- Listening to a voice message 53
- Setting up email accounts 54
- Sending messages 54
- Google Mail 55
- Reading messages 56
- Public profile 57
- Adding friends 57
- Chatting with friends 57
- Messenger 58
- Web & network 60
- Sharing webpages 61
- Viewing webpages 61
- Opening a new page 61
- Searching the web by voice 61
- Screen Mirroring 63
- Samsung Link 64
- Group Play 65
- Joining Group Play 66
- Connecting to a TV 66
- Watching TV 67
- Setting programme reminders 67
- Playing music 68
- Creating playlists 69
- Playing music by mood 69
- Taking photos 70
- Panoramic photos 71
- Taking videos 72
- Zooming in and out 73
- Share shot 73
- Shortcuts 75
- Viewing images 76
- Playing videos 77
- Trimming segments of a video 77
- Editing images 77
- Modifying images 78
- Favourite images 78
- Deleting images 78
- Sharing images 78
- Story Album 79
- Creating recommended albums 80
- Viewing story albums 80
- Deleting videos 82
- Sharing videos 82
- Using Popup Video player 82
- Watching videos 83
- Uploading videos 83
- FM Radio 84
- Flipboard 85
- Play Store 86
- Samsung Hub 87
- Samsung Apps 87
- Play Music 88
- Utilities 89
- Browsing memos 90
- Viewing a memo 91
- S Planner 92
- Syncing with Google Calendar 93
- Changing calendar type 93
- Searching for events 93
- Deleting events 93
- Sharing events 94
- Backing up or restoring data 95
- Syncing with Dropbox 95
- World clock 96
- Calculator 97
- S Translator 98
- Voice Recorder 98
- Recording voice memos 99
- Playing voice memos 99
- Managing voice memos 100
- Searching the device 101
- Searching with images 101
- Search scope 101
- Voice Search 102
- My Files 102
- Downloads 103
- TripAdvisor 103
- Travel & local 104
- Navigation 106
- Settings 107
- Bluetooth 108
- Data usage 108
- More networks 109
- My device 110
- Home screen mode 113
- Blocking mode 116
- Driving mode 116
- Safety assistance 116
- Power saving mode 117
- Accessory 117
- Accessibility 117
- Language and input 119
- Samsung keyboard 120
- Voice recogniser 120
- Voice search 121
- Motions and gestures 122
- Accounts 123
- Backup and reset 124
- Location services 124
- Security 125
- Application manager 126
- Date and time 126
- About device 127
- Troubleshooting 128
- Calls are being dropped 129
- Audio quality is poor 130
Summary of Contents
www.samsung.comUser ManualGT-I9190
Getting started10Installing the SIM or USIM card and batteryInsert the SIM or USIM card provided by the mobile telephone service provider, and the inc
Utilities100Managing voice memosIn the list of voice memos, tap and select one of the following:•Share via: Select voice memos to send, and then se
Utilities101Tips for better voice recognition•Speak clearly.•Speak in quiet places.•Do not use offensive or slang words.•Avoid speaking in dialect
Utilities102Google NowLaunch Google search to view Google Now cards that show the current weather, public transit info, your next appointment, and mor
Utilities103•View by: Change the view mode.•Sort by: Sort files or folders.•Settings: Change the file manager settings.Adding shortcuts to foldersA
104Travel & localMapsUse this application to pinpoint the location of the device, search for places, or get directions.Tap Maps on the Application
Travel & local105Getting directions for a destination1 Tap .2 Tap , and then select a method to enter starting and ending locations:•My current
Travel & local106NavigationUse this application to search for a route to a destination.Tap Navigation on the Applications screen.•Navigation maps
107SettingsAbout SettingsUse this application to configure the device, set application options, and add accounts.Tap Settings on the Applications scre
Settings108Setting Network notificationThe device can detect open Wi-Fi networks and display an icon on the status bar to notify when available.Tap Wi
Settings109•Show Wi-Fi usage: Set the device to show your data usage via Wi-Fi.•Mobile hotspots: Select Wi-Fi hotspots to prevent applications that
Getting started11•Do not insert a memory card into the SIM card slot. If a memory card happens to be lodged in the SIM card slot, take the device to
Settings110Nearby devices•File sharing: Activate media sharing to allow other DLNA-enabled devices to access media files on your device.•Shared cont
Settings111•Lock screen widgets:–Favourite apps or Camera: Set the device to show shortcuts for each application or launch the camera application au
Settings112DisplayChange the settings for the display.•Wallpaper:–Home screen: Select a background image for the Home screen.–Lock screen: Select a
Settings113SoundChange settings for various sounds on the device.•Volume: Adjust the volume level for call ringtones, music and videos, system sounds
Settings114•Answering/ending calls:–The home key answers calls: Set the device to answer an incoming call when pressing the Home button.–Voice cont
Settings115•Additional settings:–Caller ID: Display your caller ID to other parties for outgoing calls.–Call forwarding: Divert incoming calls to a
Settings116•Voicemail settings: Enter the number to access the voicemail service. Obtain this number from the service provider.•Sound: Select a ring
Settings117Power saving modeActivate power-saving mode and change the settings for power-saving mode.•CPU power saving: Set the device to limit some
Settings118•Answering/ending calls:–The home key answers calls: Set the device to answer an incoming call when pressing the Home button.–Answer cal
Settings119•Sound balance: Adjust the sound balance when using a dual headset.•Mono audio: Enable mono sound when listening to audio with one earbud
Getting started12Removing the SIM or USIM card and battery1 Remove the back cover.2 Pull out the battery.3 Pull out the SIM or USIM card.
Settings120Samsung keyboardTo change the Samsung keyboard settings, tap .The available options may vary depending on the region or service provider.•
Settings121Voice searchFor Samsung voice recognition, use the following options:•Language: Select a language for the voice recognition.•Open via the
Settings122For Google voice recognition, use the following options:•Language: Select a language for the voice recognition.•Speech output: Set the de
Settings123–Move an icon: Set the device to move an item to another page when tapping and holding the item and then panning the device to the left or
Settings124CloudChange settings for syncing data or files with your Samsung account or Dropbox cloud storage.Backup and resetChange the settings for m
Settings125SecurityChange settings for securing the device and the SIM or USIM card.•Encrypt device: Set a password to encrypt data saved on the devi
Settings126•Verify apps: Set this to allow Google to check the application for harmful behaviour before installing it.•Trusted credentials: Use cert
Settings127•Set time: Set the current time manually.•Automatic time zone: Set the device to receive time zone information from the network when you
128TroubleshootingWhen you turn on your device or while you are using the device, it prompts you to enter one of the following codes:•Password: When
Troubleshooting129Your device freezes or has fatal errorsIf your device freezes or hangs, you may need to close programs or reset the device to regain
Getting started13Charging the batteryUse the charger to charge the battery before using it for the first time. A computer can be also used to charge t
Troubleshooting130Audio quality is poor•Ensure that you are not blocking the device’s internal antenna.•When you are in areas with weak signals or p
Troubleshooting131Error messages appear when launching the cameraYour Samsung device must have sufficient available memory and battery power to operat
Troubleshooting132Another Bluetooth device is not located•Ensure that the Bluetooth wireless feature is activated on your device.•Ensure that the Bl
English (EU). 06/2013. Rev. 1.0Some content may differ from your device depending on the region, service provider, or software version, and is subject
Getting started14•The device can be used while it is charging, but it may take longer to fully charge the battery.•If the device receives an unstabl
Getting started15Reducing the battery consumptionYour device provides options that help you save battery power. By customising these options and deact
Getting started161 Remove the back cover and battery.2 Insert a memory card with the gold-coloured contacts facing downwards.3 Push the memory card in
Getting started173 Replace the battery and back cover.Do not remove the memory card while the device is transferring or accessing information. Doing s
Getting started18•Follow all posted warnings and directions from authorised personnel in areas where the use of wireless devices is restricted, such
19BasicsIndicator iconsThe icons displayed at the top of the screen provide information about the status of the device. The icons listed in the table
2About this manualThis device provides high quality mobile communication and entertainment using Samsung’s high standards and technological expertise.
Basics20Icon MeaningError occurred or caution requiredBattery power levelUsing the touch screenUse only fingers to use the touch screen.•Do not allow
Basics21Finger gesturesTappingTo open an application, to select a menu item, to press an on-screen button, or to enter a character using the on-screen
Basics22Double-tappingDouble-tap on a webpage, map, or image to zoom in a part. Double-tap again to return.FlickingFlick left or right on the Home scr
Basics23PinchingSpread two fingers apart on a webpage, map, or image to zoom in a part. Pinch to zoom out.Control motionsSimple motions allow easy con
Basics24To prevent the display from rotating automatically, open the notifications panel and deselect Screen rotation.•Some applications do not allow
Basics25Panning to moveTap and hold an item, and then move the device to the left or right to move the item to another panel on the Home screen or the
Basics26Turning overTurn over the device to mute ringtone, pause media playback, or mute the FM radio (when using the speaker).TiltingTap and hold two
Basics27Palm motionsUse palm motions to control the device by touching the screen.Before using motions, make sure the palm motion feature is activated
Basics28Quick setting panelFrom the quick setting panel, you can view your device’s current settings. Drag down from the status bar, tap to open the
Basics29Home screenThe Home screen is the starting point to access all of the device’s features. It displays indicator icons, widgets, shortcuts to ap
About this manual3•Default applications that come with the device are subject to updates and may no longer be supported without prior notice. If you
Basics30Rearranging panelsAdding a new panelTap → Edit page → .Moving a panelTap → Edit page, tap and hold a panel preview, and then drag it to a
Basics31Using widgetsWidgets are small applications that provide convenient functions and information on your Home screen. To use them, add widgets fr
Basics32Drag the widgets panel down to expand it. Scroll right to the last page, tap , and then select a widget to add to the locked screen.Rearrangi
Basics33Opening from recently-used applicationsPress and hold the Home button to open the list of recently-used applications.Select an application ico
Basics34Rearranging panelsPinch on the screen, tap and hold a panel preview, and then drag it to a new location.Installing applicationsUse application
Basics35Entering textUse the Samsung keyboard or the voice input feature to enter text.Text entry is not supported in some languages. To enter text, y
Basics36Entering text by voiceActivate the voice input feature and then speak into the microphone. The device displays what you speak.If the device do
Basics37Joining Wi-Fi networksOn the Applications screen, tap Settings → Connections → Wi-Fi, and then drag the Wi-Fi switch to the right.Select a net
Basics38Removing accountsOn the Applications screen, tap Settings → Accounts, select an account name under My accounts, select the account to remove,
Basics39Connecting with Windows Media PlayerEnsure that Windows Media Player is installed on the computer.1 Connect the device to the computer using t
About this manual4Trademarks•SAMSUNG and the SAMSUNG logo are registered trademarks of Samsung Electronics.•The Android logo, Google™, Google Maps™,
Basics40Setting a face and voice unlockOn the Applications screen, tap Settings → My device → Lock screen → Screen lock → Face and voice.Fit your face
Basics41Setting a passwordOn the Applications screen, tap Settings → My device → Lock screen → Screen lock → Password.Enter at least four characters i
Basics42Upgrading over the airThe device can be directly upgraded to the latest software by the firmware over-the-air (FOTA) service.On the Applicatio
43CommunicationPhoneUse this application to make or answer a call.Tap Phone on the Applications screen.Making callsMaking a callUse one of the followi
Communication44Finding contactsEnter a name, phone number, or email address to find a contact in the contacts list. As characters are entered, predict
Communication45• → Contacts: Open the contacts list.• → Memo: Create a memo.• → Message: Send a message.• → Transfer: Connect the first party to t
Communication46Receiving callsAnswering a callWhen a call comes in, drag outside the large circle, or press the headset button.If the call waiting s
Communication47Call forwardingThe device can be set to send incoming calls to a specified number.Tap → Call settings → Additional settings → Call for
Communication48• → Theme view: Apply decorative icons to your image.• → Enable cartoon view: Change the view mode to the cartoon view.Tap and hold t
Communication49ContactsUse this application to manage contacts, including phone numbers, email addresses, and others.Tap Contacts on the Applications
5Table of ContentsGetting started7 Device layout8 Buttons9 Package contents10 Installing the SIM or USIM card and battery13 Charging the battery15
Communication50Once a contact is selected, take one of the following actions:• : Add to favourite contacts.• / : Make a voice or video call.• : C
Communication51Exporting contactsTap → Import/Export → Export to SIM card, Export to SD card, or Export to USB storage.Sharing contactsTap → Impor
Communication52•Delete groups: Select user-added groups, and then tap Delete. Default groups cannot be deleted.•Help: Access help information about
Communication53Use the following methods to make a multimedia message:•Tap and attach images, videos, contacts, memos, events, and others.•Tap →
Communication54EmailUse this application to send or view email messages.Tap Email on the Applications screen.Setting up email accountsSet up an email
Communication55Reading messagesSelect an email account to use, and new messages are retrieved. To manually retrieve new messages, tap .Tap a message t
Communication56Sending messagesIn any mailbox, tap , enter recipients, a subject, and a message, and then tap .Tap → Attach picture to attach image
Communication57LabelsGoogle Mail does not use actual folders, but uses labels instead. When Google Mail is launched, it displays messages labelled Inb
Communication58Switching between chatsScroll left or right.Deleting chat historyChats are automatically saved. To delete the chat history, tap → Cle
Communication59ChatONUse this application to chat with any device. To use this application, you must sign in to your Samsung account.Tap ChatON on the
Table of Contents6Travel & local104 Maps105 Local106 NavigationSettings107 About Settings107 Connections110 My device123 Accounts124 MoreTrouble
60Web & networkInternetUse this application to browse the Internet.Tap Internet on the Applications screen.Viewing webpagesTap the address field,
Web & network61LinksTap and hold a link on the webpage to open it in a new page, save, or copy.To view saved links, use Downloads. (p. 103)Sharing
Web & network62Syncing with other devicesSync open tabs and bookmarks to use with Chrome on another device, when you are logged in with the same G
Web & network63Sending and receiving dataMany applications support data transfer via Bluetooth. An example is Gallery. Open Gallery, select an ima
Web & network64Samsung LinkUse this application to play contents saved on various devices over the Internet. You can play and send any file on any
Web & network65Using the Group Play featureShare screens with multiple devices. Select a media category and tap . Select files, tap Done, and the
Web & network66Tap and write a note or draw on the screen. All participants can see what you create.Tap to view all shared images in mosaic layo
Web & network67Watching TVSelect from the TV programme suggestions based on your choice when registering a TV or select a category at the top of t
68MediaMusicUse this application to listen to music.Tap Music on the Applications screen.•Some file formats are not supported depending on the device
Media69To listen to songs at equal volume levels, tap → Settings → Smart Volume.When Smart Volume is activated, the volume may end up louder than th
7Getting startedDevice layoutBack buttonMicrophoneEarpieceProximity/Light sensorMenu buttonMultipurpose jackFront cameraPower buttonHome buttonTouch s
Media70Camera etiquette•Do not take photos or videos of other people without their permission.•Do not take photos or videos where legally prohibited
Media71•Continuous shot: Take a series of photos of moving subjects.•Best face: Use this to take multiple group shots at the same time and combine t
Media72Taking videosTaking a videoTap to take a video. To pause recording, tap . To stop recording, tap .While recording, use the following action
Media73Zooming in and outUse one of the following methods:•Use the Volume button to zoom in or out.•Spread two fingers apart on the screen to zoom i
Media74Controlling the camera remotelySet the device as a viewfinder to control the camera remotely.Tap → → Remote viewfinder, and then connect the
Media75•Review: Briefly display photos taken.•Volume key: Set the device to use the Volume button to control the shutter or zoom function.•Timer: U
Media76GalleryUse this application to view images and videos.Tap Gallery on the Applications screen.•Some file formats are not supported depending on
Media77Playing videosVideo files show the icon on the preview. Select a video to watch it and tap .Trimming segments of a videoSelect a video, and
Media78Modifying imagesWhen viewing an image, tap and use the following functions:•Rotate: Rotate the image.•Crop: Crop the image.•Colour: Adjust
Media79Setting as wallpaperWhen viewing an image, tap → Set as to set the image as wallpaper or to assign it to a contact.Tagging facesTap → Setti
Getting started8The microphone at the top of the device is active only when you use the speakerphone or take videos.•Do not cover the antenna area wi
Media80Creating recommended albumsWhen you take photos at one location, the device automatically sorts your photos into albums based on your specified
Media81Editing imagesTap the image of the page in an album.To add a caption, tap .To send the image to others, tap .To delete the image, tap .To apply
Media82Playing videosSelect a video to play.Change screen ratio.Move forwards or backwards by dragging the bar.Scan DLNA-enabled devices.Restart the c
Media83YouTubeUse this application to watch videos from the YouTube website.Tap YouTube on the Applications screen.This application may not be availab
Media84FM RadioListen to music and news on the FM radio. To listen to the FM radio, you must connect a headset, which serves as the radio antenna.Tap
Media85Scanning radio stationsTap → Scan, and then select a scan option. The FM radio scans and saves available stations automatically.Select the ra
86Application & media storesPlay StoreUse this application to purchase and download applications and games that are able to run on the device.Tap
Application & media stores87Samsung HubUse this application to purchase and download multimedia content. You can also manage the content on the de
Application & media stores88Play MusicUse this application to listen to music from the device or stream music from the Google cloud service.Tap Pl
89UtilitiesS MemoUse this application to create a memo using images and voice recordings.Tap S Memo on the Applications screen.Composing memosCreate m
Getting started9Package contentsCheck the product box for the following items:•Device•Battery•Quick start guide•The items supplied with the device
Utilities90When jotting down a memo, tap once more to change the pen type, line thickness, or pen colour.When erasing the handwritten memo, tap onc
Utilities91To change the view mode, tap → List view.To create a memo by importing a file, tap → Import.To export memos as another file format, tap
Utilities92S PlannerUse this application to manage events and tasks.Tap S Planner on the Applications screen.Creating events or tasksTap , and then u
Utilities93Attach a map showing the location of the event. Enter the location in the Location field, tap next to the field, and then pinpoint the pre
Utilities94Sharing eventsSelect an event, tap → Share via, and then select a sharing method.DropboxUse this application to save and share files with
Utilities95Syncing with the Samsung accountTap your Samsung account or Sync settings to sync files.Backing up or restoring dataTap Backup to back up o
Utilities96AlarmSetting alarmsTap Create alarm, set a time for the alarm to go off, select days for the alarm to repeat, and then tap Save.•Location
Utilities97StopwatchTap Start to time an event. Tap Lap to record lap times.Tap Reset to clear lap time records.TimerSet the duration, and then tap St
Utilities98S TranslatorUse this application to translate text into other languages.Tap S Translator on the Applications screen.Using S TranslatorSet t
Utilities99Recording voice memosTap to start recording. Speak into the microphone at the bottom of the device. Tap to pause recording. Tap to fin
More documents for Smartphones Samsung GT-I9190



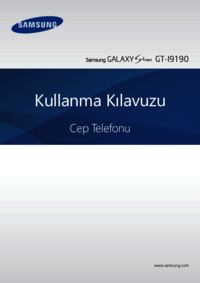









 (181 pages)
(181 pages)

 (558 pages)
(558 pages) (120 pages)
(120 pages)







Comments to this Manuals