Samsung Galaxy Avant User Manual Page 77
- Page / 92
- Table of contents
- BOOKMARKS
Rated. / 5. Based on customer reviews


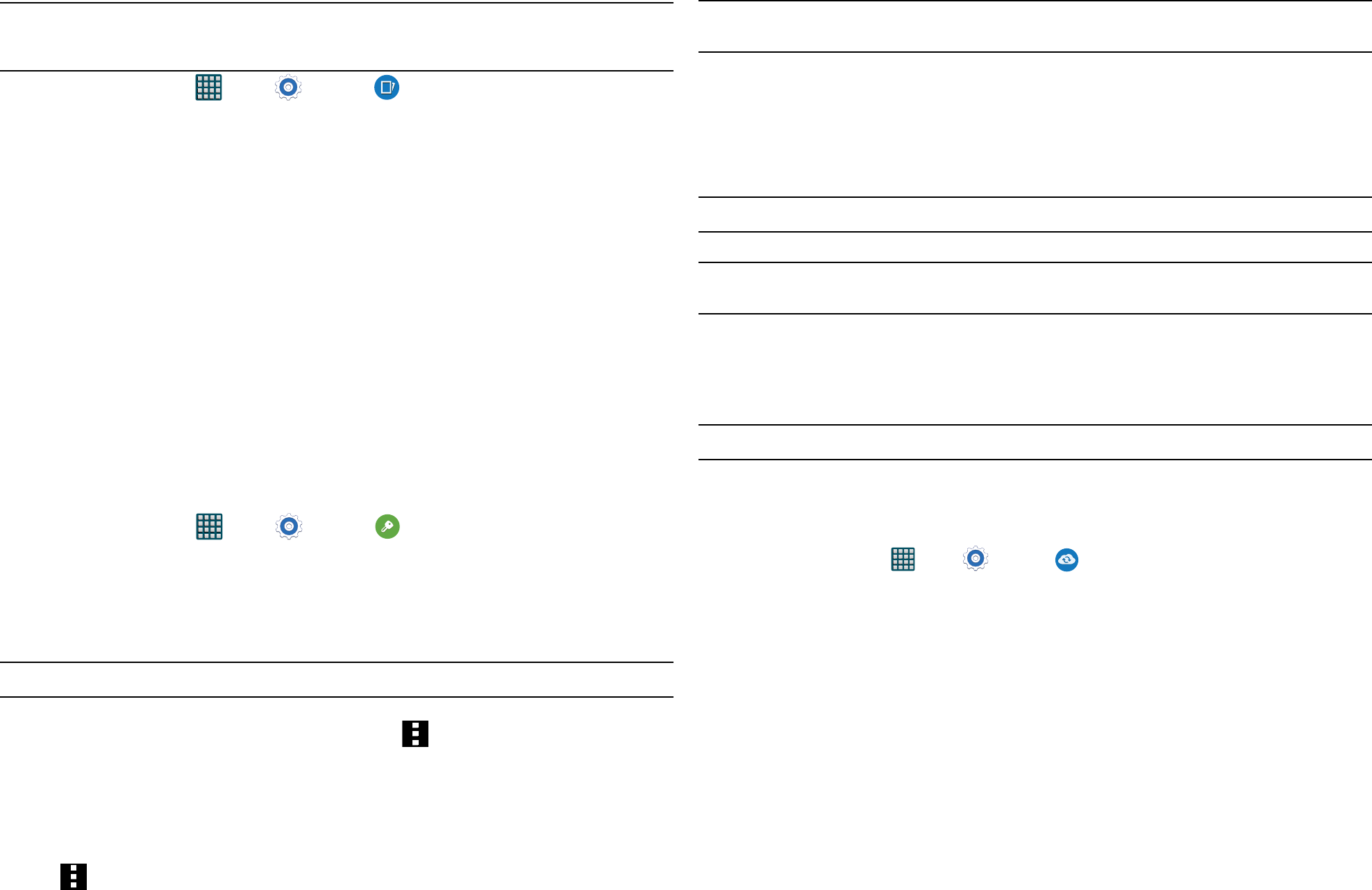
72
Motions and Gestures
This feature allows you to assign specific functions to certain device actions that are detected by both the
accelerometer and gyroscope.
Caution! Excessive shaking or impact to the device may cause unintended results. To learn how to properly
control motions, access the Motions and gestures menu. When a topic is tapped, each entry comes
with an on-screen tutorial.
► From the Home screen, tap Apps > Settings > Motions and gestures.
Smart alert
Once Smart alert is enabled, you can pickup the device to be alerted and notified if you have missed any
calls or messages.
1. From the Settings screen, tap Motions and gestures > Smart alert.
2. In a single motion touch and slide the Smart alert slider to the right to turn it on.
Mute/Pause
Once enabled, you can pause any onscreen video or mute any current sound by simply covering the screen
with your hand or turning it over. Once you remove your hand from the screen, the device goes back to
normal by either continuing to play the current video or unmuting the current sound.
1. From the Settings screen, tap Motions and gestures > Mute/pause.
2. In a single motion touch and slide the Mute/pause slider to the right to turn it on.
3. Tap the following methods that you want to use to Mute/Pause your phone:
● Turning device over: Turn your phone over to mute incoming calls, message alerts, and alarms, or to pause
media.
Accounts
This menu allows you to set up, manage, and synchronize accounts, including your Google and email
accounts.
Adding an Account
1. From the Home screen, tap Apps > Settings > Accounts.
2. Navigate to the MY ACCOUNTS area and then tap Add account and select one of the account types.
3. Use the keyboard and follow the prompts to enter your credentials and set up the account.
4. A green circle will appear next to the account type once you have created an account. Your email account
will also be displayed.
Removing an Account
Important! Removing an account also deletes all of its messages, contacts, and other data from the device.
1. From the Accounts screen, navigate to the MY ACCOUNTS area and then tap the account name.
2. From the Accounts area of the screen, tap the account entry Menu > Remove account > Remove
account at the prompt to remove the account and delete all its messages, contacts, and other data.
Synchronizing a Accounts
By default, all managed accounts are synchronized. You can also manually sync all current accounts.
1. From the Accounts screen, navigate to the MY ACCOUNTS area and then tap the account name.
2. Tap the account name entry.
3. Tap Menu > Sync now to synchronize your account. Tap Cancel sync to stop the synchronization.
Creating a Samsung Account
Just as important as setting up and activating a Google account to help provide access to Play Store, etc. An
active Samsung account is required to begin accessing applications.
Note: The Samsung account application will manage your access to the previously mentioned applications, and
there is no longer a need to remember different passwords for each application.
1. From the Accounts screen, navigate to the MY ACCOUNTS area and then tap Add account > Samsung
account.
2. If you have previously created a Samsung account, tap Sign in.
– or –
If this is your first time, tap Create new account.
3. Follow the onscreen instructions.
Note: You may be prompted to confirm your credentials via email.
4. If prompted, follow the onscreen instructions to verify your account via the provided email address.
Note: Without confirming your email address and following the documented procedures, related applications will
not function properly since it is Samsung account that is managing their username and password access.
Cloud
This feature allows you to use your external cloud storage solution to both synchronize your device to your
Samsung account and then backup that local content to the cloud.
Your device comes with a built-in Cloud storage solution known as Dropbox.
Important! This feature requires an active Wi-Fi connection prior to use.
1. Log into your Samsung account and verify it is active. For more information, refer to “Creating a Samsung
Account” on page 72.
2. Log into your external cloud storage solution. In our case we are using a Dropbox account. For more
information, refer to “Dropbox” on page 46.
3. From the Home screen, tap Apps > Settings > Cloud.
4. Confirm your Samsung account appears at the top of the screen.
5. Tap Storage usage to display an overview of your total used space.
6. Tap Sync settings, select which device parameters will be synced, and tap Sync now.
Choose from: Sync Calendar, Sync Contacts, Sync Internet, and Sync Memos.
7. Tap Backup or Restore to launch the feature.
● Backup: manually loads up the currently selected categories and backs up the data to your cloud storage
location. Tap Backup to begin the manual backup process.
● Restore: allows you to retrieve your previously backed up data from your Samsung account and then
download it to your device.
8. Tap Link Dropbox account > Allow to now link your active Dropbox account.
- 4G LTE SMARTPHONE 1
- Intellectual Property 2
- Legal Information 3
- Table of Contents 4
- Section 1: Getting Started 6
- Installing the Battery 7
- Replacing the Battery Cover 8
- Charging the Battery 8
- Extending Your Battery Life 9
- Initial Device Configuration 9
- Restarting the Device 9
- Voicemail 10
- Features of Your Device 11
- Front View 11
- Back View 12
- Status Bar 13
- Home Screen 15
- Customizing the Screens 16
- Managing Wallpapers 17
- Adding and Removing Widgets 17
- Screen Navigation 18
- Menu Navigation 18
- Entering Text 18
- Using the Google Voice Typing 19
- Using the Samsung Keyboard 19
- Using Symbol/Numeric Mode 20
- Displaying Your Phone Number 21
- Making a Call 21
- Ending a Call 21
- Making Emergency Calls 21
- Dialing Options 22
- Answering a Call 22
- Managing Reject Calls 22
- International Calls 23
- Pause Dialing 23
- Wait Dialing 23
- Redialing the Last Number 23
- Speed Dialing 23
- In Call Options 24
- More In-Call Options 25
- Multi-Party Calls 25
- Logs Tab 26
- Erasing the Call logs List 27
- Call Duration 27
- Section 4: Contacts 28
- Finding a Contact 29
- Contacts Screen Options 30
- Contacts Settings 30
- Contact Entry Options 31
- Linking Contact Information 31
- Sending a Namecard 32
- Copying Contact Information 32
- Synchronizing Contacts 32
- Display Options 33
- Additional Contact Options 33
- The Favorites Tab 34
- Section 5: Messages 35
- Message Options 36
- Deleting Messages 37
- Message Search 37
- Messages Settings 37
- Assigning Messages as Spam 38
- Accessing Your Spam Folder 39
- Quick Responses 39
- Using Email 39
- Opening an Email 40
- Refreshing Email messages 40
- Composing Email 40
- Configuring Email Settings 40
- Section 5: Messages 42
- Section 6: Multimedia 43
- Camera and Camcorder Settings 44
- Using the Camcorder 45
- Sharing Pictures 46
- Editing a Photo 47
- The Gallery 47
- Applications 48
- AppStore 48
- Calculator 48
- Calendar 49
- Using ChatON for Chatting 50
- Setting an Alarm 50
- Contacts 51
- Creating a New Google Account 52
- Opening Gmail 52
- Enabling a Location source 53
- Opening Maps 53
- Metro411 54
- MetroMUSIC 54
- MetroWEB 54
- Mobile Hotspot 56
- Using Playlists 57
- Play Newsstand 59
- Play Store 59
- Samsung Apps 59
- Settings 59
- Visual Voicemail 60
- Voice Recorder 60
- Voice Search 61
- Section 8: Connections 62
- Bluetooth Connection 63
- USB Tethering 64
- Mobile HotSpot 64
- Wi-Fi Settings 66
- Download Booster 67
- Bluetooth 68
- Tethering and Mobile HotSpot 68
- Airplane Mode 68
- Data Usage 69
- Location 69
- More Networks 69
- Network mode 70
- Adding a VPN 70
- Near Field Communication 72
- Nearby Devices 72
- Printing 72
- Screen Mirroring 72
- Sound Settings 73
- Display Settings 73
- Wallpaper 74
- Lock Screen 74
- Notification panel 75
- Easy Mode 75
- Accessibility 76
- Blocking Mode 76
- Private Mode 76
- Motions and Gestures 77
- Accounts 77
- Backup and Reset 78
- Language and Input 79
- Date and Time 80
- Safety Assistance 80
- Accessories 81
- Battery Usage 81
- Power Saving Mode 81
- SD Card & Device Storage 81
- Security 81
- About Device 82
- Application Manager 83
- Default applications 84
- Call Settings 84
- Enabling FDN 85
- Changing the PIN2 Code 85
- Email Settings 86
- Gallery Settings 87
- Internet Settings 87
- S Voice Settings 87
- Section 10: Index 88
- Section 10: Index 90
 (3 pages)
(3 pages) (110 pages)
(110 pages) (109 pages)
(109 pages) (152 pages)
(152 pages) (150 pages)
(150 pages) (159 pages)
(159 pages)







Comments to this Manuals