Samsung SM-C115 User Manual
Browse online or download User Manual for Mobile phones Samsung SM-C115. Samsung SM-C115 Používateľská príručka
- Page / 221
- Table of contents
- BOOKMARKS
- Používateľská príručka 1
- Informácie o tejto príručke 6
- Ikony s pokynmi 7
- Tlačidlá 9
- Obsah balenia 10
- Začíname 11
- Nabíjanie batérie 14
- Vloženie pamäťovej karty 17
- Vybratie pamäťovej karty 18
- Formátovanie pamäťovej karty 18
- Držanie zariadenia 20
- Ťuknutie 21
- Ťuknutie a podržanie 22
- Potiahnutie 22
- Dvojité ťuknutie 22
- Rýchly pohyb 23
- Indikačné ikony 24
- Používanie panelu oznámení 25
- Nastavenie jasu 26
- Domovská obrazovka 29
- Možnosti domovskej obrazovky 30
- Prístup k ďalším 31
- Otváranie aplikácií 33
- Obchod Play 34
- Spravovanie aplikácií 34
- Zadávanie textu 35
- Zmena rozloženia klávesnice 36
- Režim šetrenia energie 37
- Prispôsobenie 40
- Vytvorenie priečinka 41
- Spravovanie panelov 41
- Zmena režimu zobrazenia 42
- Skrytie aplikácií 42
- Presúvanie položiek 42
- Vytváranie priečinkov 42
- Nastavenie tapety 44
- Zmena zvonení 44
- Nastavenie kont 45
- Sieťové pripojenie 47
- Pridanie sietí Wi-Fi 48
- Zabudnúť na siete Wi-Fi 48
- Pohyby a používanie funkcií 52
- Inteligentné upozorňovanie 53
- Stlmenie/pozastav 53
- Prevrátenie zariadenia 54
- Inteligentná pauza 54
- Panel nástrojov 55
- Uskutočňovanie hovorov 56
- Návrhy čísel 58
- Čísla rýchlej voľby 58
- Prijímanie hovorov 59
- Počas hovoru 60
- Počas videohovoru 61
- Správa kontaktov 63
- Zlúčenie kontaktov s kontami 64
- Vyhľadávanie kontaktov 65
- Správy a e-mail 66
- Zobrazenie prijatých správ 68
- Spravovanie správ 69
- Nastavenie e-mailových kont 69
- Odosielanie správ 69
- Čítanie správ 70
- Google Mail 71
- Fotoaparát 73
- Správne držanie fotoaparátu 74
- Popis obrazovky aplikácie 74
- Fotografovanie 76
- Nahrávanie videí 77
- Zobrazenie fotografií a videí 77
- Používanie režimu snímania 81
- Správa filmov 83
- Používanie manuálneho režimu 84
- Používanie režimu Selfie 85
- Zobrazovanie fotografií 89
- Konfigurácia nastavení 91
- Rýchlosť uzávierky 93
- WB (zdroj svetla) 95
- Kontinuálne snímanie 95
- Detekcia tváre 96
- OIS (stabilizácia obrazu) 97
- Sledov. autom. zaostr 98
- Prístup k ďalším možnostiam 100
- Nasnímanie fotografie 100
- Obrázky a video 100
- Označovanie tvárí 102
- Koncová zátvorka 108
- Začiatočná zátvorka 108
- Aktuálna poloha 108
- Internet a sociálne siete 110
- Hangouts 111
- Hlasové funkcie 112
- Zmena príkazu prebudenia 113
- Hlasový záznamník 114
- Používanie zoznamu záložiek 115
- Hlasové vyhľadávanie 116
- Multimédiá 117
- Vytváranie zoznamov skladieb 118
- Prehrávanie videí 120
- Úprava video súborov 121
- Sledovanie videí 122
- Zdieľanie videí 122
- Odovzdávanie videí 122
- Flipboard 123
- Hry Play 124
- Hudba Play 124
- Kiosk Play 124
- Bezpečnosť 125
- Deaktivácia núdzového režimu 126
- Nastavenie správ pomoci 127
- (Geosprávy) 128
- S Finder 130
- Plánovač S 131
- Zdieľanie udalostí alebo úloh 133
- Kalkulačka 134
- Svetový čas 135
- Vyhľadávanie v zariadení 137
- Asistent Google 137
- Detský režim 138
- Rodičovská kontrola 140
- Vyhľadávanie polohy 141
- Poznámka 142
- Moje súbory 143
- Pripojenie k iným 145
- Používanie funkcie NFC 146
- Bluetooth 147
- Odosielanie a prijímanie dát 148
- Prijatie obrázka 149
- Pred použitím tejto funkcie 150
- Posielanie dát 150
- Rýchle pripoj 151
- Zdieľanie obsahu 152
- Prieskum počítačov 154
- Screen Mirroring 155
- Pripojenie k tlačiarni 157
- Obsah tlače 157
- Zariadenie a správca dát 158
- Zálohovanie a obnova dát 160
- Resetovanie dát 161
- Nastavenia 162
- Nastavenie oznamovania siete 163
- Wi-Fi Direct 163
- Letový režim 164
- Využitie dát 165
- Ďalšie siete 166
- PRIPOJENIE A ZDIEĽANIE 167
- ZVUK A ZOBRAZENIE 168
- Zobrazenie 169
- Zamknutá obrazovka 170
- Panel oznámení 171
- Panel s nástrojmi 171
- PRISPÔSOBENIE 172
- Pohyby a gestá 173
- POUŽÍVATEĽSKÉ A ZÁLOŽNÉ 174
- Jazyk a vstup 175
- Hlas. zadávanie textu Google 176
- Hlasové hľadanie 176
- Dátum a čas 177
- Bezpečnostná pomoc 178
- Príslušenstvo 178
- Šetrenie energie 179
- Ukladací priestor 179
- Zabezpečenie 180
- Pomocník 181
- Informácie o zariadení 181
- APLIKÁCIE 182
- Kontakty 185
- Internet 186
- Nastavenia Google 189
- Zjednodušenie ovládania 190
- TalkBack 191
- Zmena čítania položiek 195
- Čítanie hesla nahlas 199
- Zadávanie ďalších znakov 200
- Zmena jazyka klávesnice 200
- Upravovanie textu 200
- Zadávanie textu hlasom 201
- Zmena veľkosti písma 202
- Zväčšovanie obrazovky 203
- Vypnúť všetky zvuky 203
- Titulky Samsung 204
- Titulky Google 204
- Nastavenie vyváženia zvuku 205
- Použitie monofónneho zvuku 205
- Použitie pomocných ponúk 206
- Upravovanie pomocných ponúk 207
- Riešenie problémov 212
- Keď sa zariadenie nedá zapnúť 213
- Keď nefunguje blesk 213
- Keď blesk blyskne neočakávane 213
- Zariadenie sa nezapne 215
- Zariadenie je horúce na dotyk 217
- Čistenie zariadenia 220
- Autorské práva 221
- Ochranné známky 221
Summary of Contents
www.samsung.comPoužívateľská príručkaSM-C115Slovak. 07/2014. Rev.1.0
Začíname10Obsah baleniaSkontrolujte, či balenie produktu obsahuje nasledujúce položky:•Zariadenie•Batéria•Stručná príručka•Položky dodávané so zar
100GalériaZobrazovanie obsahu na zariadení1 Ťuknite na položku Galéria na obrazovke aplikácií.Prístup k ďalším možnostiam.Nasnímanie fotografie.Obrázk
Galéria1013 Zvoľte možnosť.Prístup k ďalším možnostiam.Odstrániť obrázok.Úprava obrázku.Prechod na predchádzajúcu obrazovku.Poslať obrázok ostatným.Vy
Galéria102Prístup k ďalším možnostiamPoužívanie ďalších možností, ako napríklad triedenie obsahu, zobrazovanie prezentácií a iné.Na obrazovke aplikáci
Galéria1034 Ku značke zvoľte alebo pridajte kontakt.Keď sa na obrázku zobrazí tvárová značka, ťuknite na značku a použite dostupné možnosti, ako je na
104ŠtúdioPoužívanie funkcie Fotografické štúdioÚprava obrázkov pomocou rôznych efektov.1 Ťuknite na položku Štúdio na obrazovke aplikácií.2 Ťuknite na
Štúdio1054 Ťuknite na Hotovo → .5 Zvoľte možnosť uloženia a ťuknite na OK.Upravená fotografia sa uloží do priečinka Studio. Priečinok otvoríte ťuknut
Štúdio1065 Ťuknite na položku .Upravený obrázok je uložený do priečinka Studio. Priečinok otvoríte ťuknutím na Galéria → → Album → Studio.Používanie
Štúdio107Používanie funkcie Videoklipové štúdioÚprava alebo tvorba videosúborov z viacerých obrázkov.Ak chcete túto funkciu používať, musíte si prevzi
Štúdio1085 Ťuknite na položku .6 Zvoľte možnosť uloženia a ťuknite na Hotovo.Upravené video sa uloží do priečinka Studio. Priečinok otvoríte ťuknutím
109Internet a sociálne sieteInternetPrezeranie webových stránok1 Ťuknite na položku Internet na obrazovke aplikácií.2 Ťuknite do adresného riadku. Ak
Začíname11Inštalácia karty SIM alebo USIM a batérieVložte do zariadenia kartu SIM alebo USIM, ktorú ste získali od svojho poskytovateľa mobilných tele
Internet a sociálne siete110Spravovanie obľúbených webových stránokČasto navštevované webové stránky môžete nastaviť ako obľúbené stránky a potom ich
Internet a sociálne siete111HangoutsTáto aplikácia slúži na rozhovory a individuálny alebo skupinový sociálny styk s priateľmi.Ťuknite na položku Hang
112Hlasové funkcieS VoiceInformácie o funkcii S VoiceTáto aplikácia slúži na ovládanie zariadenia hlasom tak, aby vykonávalo rôzne činnosti.Ťuknite na
Hlasové funkcie113Tipy pre lepšie rozpoznávanie hlasu:•Rozprávajte zrozumiteľne.•Rozprávajte na tichých miestach.•Nepoužívajte hrubé ani hovorové s
Hlasové funkcie114Hlasový záznamníkNahrávanie hlasových poznámokŤuknite na položku Hlasový záznamník na obrazovke aplikácií.Ťuknutím na položku spust
Hlasové funkcie115Ukladanie súborov s kontextovými značkamiPri ukladaní hlasových poznámok pridajte k názvom súborov kontextuálne značky, ako napríkla
Hlasové funkcie116Správa hlasových poznámokNa obrazovke aplikácií postupne ťuknite na položky Hlasový záznamník → .Vyhľadávanie hlasových poznámok sp
117MultimédiáHudbaPrehrávanie hudbyŤuknite na položku Hudba na obrazovke aplikácií.Vyberte kategóriu hudby a potom vyberte skladbu, ktorú chcete prehr
Multimédiá118Ak chcete všetky skladby počúvať s rovnakou úrovňou hlasitosti, postupne ťuknite na položky → Nastavenia, a potom ťuknite na položku In
Multimédiá119Prehrávanie hudby podľa náladyTáto funkcia slúži na prehrávanie hudby, ktorá vyhovuje vašej nálade.Ťuknite na položku Hudba na obrazovke
Začíname122 Kartu SIM alebo USIM vložte pozlátenými kontaktmi nadol.•Nevkladajte pamäťovú kartu do slotu pre kartu SIM. Ak sa vám pamäťová karta zase
Multimédiá120VideoPrehrávanie videíŤuknite na položku Video na obrazovke aplikácií.Vyberte video, ktoré chcete prehrať.Zmena pomeru strán.Posúvanie do
Multimédiá121Zachytávanie obrázkaAk túto funkciu chcete používať počas prehrávania, ťuknite na → Nastavenia, zaškrtnite Nasnímať a potom ťuknite na
Multimédiá122Prístup k videu v zariadení v blízkostiŤuknite na položku Zariadenia a v položke BLÍZKE ZARIADENIA vyberte zariadenie, z ktorého chcete p
Multimédiá123FlipboardTáto aplikácia poskytuje prístup k osobným časopisom.Ťuknite na položku Flipboard na obrazovke aplikácií.V závislosti od oblasti
Multimédiá124Hry PlayPomocou tejto aplikácie môžete preberať a hrať hry.Ťuknite na položku Hry Play na obrazovke aplikácií.V závislosti od oblasti ale
125BezpečnosťNúdzový režimInformácie o núdzovom režimeTento režim používajte na predĺženie doby úsporného režimu zariadenia, keď ste v núdzovej situác
Bezpečnosť126Odoslať informácie o svojej aktuálnej polohe v správe.Uskutočnenie núdzového hovoru.Zostávajúca kapacita batérie a predpokladaná maximáln
Bezpečnosť127Odosielanie správ so žiadosťou o pomocInformácie o správach so žiadosťou o pomocMôžete si prednastaviť kontakty, ktorým v prípade núdze o
Bezpečnosť128Upozornenia na nepriaznivé počasie (Geosprávy)Informácie o upozornení na nepriaznivé počasie (Geosprávy)Túto funkciu používajte na prijím
Bezpečnosť129Používanie miniaplikácie Geo správyVo widgete Geosprávy možno zobraziť vašu aktuálnu polohu a informácie o nepriaznivých poveternostných
Začíname134 Znova nasaďte zadný kryt.Vybratie karty SIM alebo USIM a batérie1 Odstráňte zadný kryt.2 Vyberte batériu.
130PomôckyS FinderTúto aplikáciu používajte na vyhľadávanie obsahu v zariadení a cez internet. Môžete použiť rôzne filtre a prezerať si históriu vyhľa
Pomôcky131Plánovač SSpustenie funkcie Plánovač SPomocou tejto aplikácie môžete spravovať udalosti a úlohy.Ťuknite na položku Plánovač S na obrazovke a
Pomôcky132Vytvorenie udalostí alebo úloh1 Ťuknite na položku Plánovač S na obrazovke aplikácií.2 Ťuknite na položku . Poprípade vyberte dátum, ktorý
Pomôcky133Synchronizácia udalostí a úloh s vašimi kontamiŤuknite na položku Plánovač S na obrazovke aplikácií.Ak chcete udalosti a úlohy synchronizova
Pomôcky134KalkulačkaPomocou tejto aplikácie môžete vykonávať jednoduché alebo zložité výpočty.Ťuknite na položku Kalkulačka na obrazovke aplikácií.Ak
Pomôcky135Odstránenie budíkovPostupne ťuknite na položky → Odstrániť, vyberte budíky a potom ťuknite na položku Hotovo.Svetový časNa obrazovke aplik
Pomôcky136DiskPomocou tejto aplikácie môžete vstupovať do súborov uložených v službe ukladacieho priestoru Google Drive. Všetky súbory môžete ukladať
Pomôcky1374 Použite nasledujúce funkcie:• : Odovzdať alebo otvoriť súbory. Ťuknutím na položky → Upload here odovzdáte súbory.• : Zobraziť odovzda
Pomôcky138Detský režimPomocou tejto miniaplikácie môžete pre deti vytvoriť zábavné a bezpečné prostredie prostredníctvom obmedzenia prístupu detí k ur
Pomôcky139Pomocou tejto aplikácie môžete ukladať obrázky, kresby, hlasové záznamy a mediálne súbory, ku ktorým môžu mať deti prístup.Táto aplikácia um
Začíname143 Vyberte kartu SIM alebo USIM.Nabíjanie batérieBatériu pred prvým použitím nabite pomocou nabíjačky. Zariadenie môžete nabíjať aj tak, že h
Pomôcky140Oblasť zábavy v režime pre detiOblasť zábavy v režime pre deti otvoríte tak, že na domovskej obrazovke rolujete doprava.Môžete pôsobiť na po
Pomôcky141Ťuknite na položku a použite nasledujúce možnosti:•Meno dieťaťa: Zobrazenie a úprava profilu dieťaťa.•Aktivita: Zobrazenie informácií o
Pomôcky142PoznámkaTáto aplikácia umožňuje zaznamenať dôležité informácie, ktoré možno uložiť a neskôr zobraziť.Ťuknite na položku Poznámka na obrazovk
Pomôcky143Odstraňovanie poznámokPostupne ťuknite na položky → Odstrániť, vyberte poznámky a potom ťuknite na Hotovo.Ak chcete poznámku odstrániť poč
Pomôcky144Na súbore alebo priečinku podržte ťuknutie a potom použite jednu z nasledujúcich možností:• : Odoslanie súborov iným používateľom alebo ich
145Pripojenie k iným zariadeniamNFCO funkcii NFCZariadenie umožňuje načítavať značky technológie NFC (Near Field Communication), ktoré obsahujú inform
Pripojenie k iným zariadeniam146Používanie funkcie NFCFunkcia NFC slúži na posielanie obrázkov alebo kontaktov do iných zariadení a na čítanie informá
Pripojenie k iným zariadeniam147Posielanie dátPomocou funkcie Android Beam môžete odosielať dáta, ako sú napríklad webové stránky a kontakty, do zaria
Pripojenie k iným zariadeniam148Pred použitím tejto funkcie•Uistite sa, že funkcia Bluetooth je aktivovaná na vašom zariadení, aj v zariadeniach, ku
Pripojenie k iným zariadeniam1493 Ťuknite na → Bluetooth a potom zvoľte zariadenie, s ktorým ho chcete spárovať.Ak zariadenie, s ktorým ho chcete sp
Začíname151 Do USB adaptéra elektrického napájania pripojte USB kábel.2 Koniec USB kábla zasuňte do multifunkčného konektora.Nesprávne pripojenie nabí
Pripojenie k iným zariadeniam150S BeamPomocou tejto funkcie môžete odosielať rôzne dáta, napríklad videá, obrázky a dokumenty.Pred použitím tejto funk
Pripojenie k iným zariadeniam151Rýchle pripoj.Informácie o rýchlom pripojeníTáto funkcia slúži na jednoduché vyhľadanie a pripojenie zariadení v blízk
Pripojenie k iným zariadeniam152Opakované vyhľadávanie zariadeníAk sa požadované zariadenie v zozname neobjaví, vyhľadajte ho.Ťuknite na a zariadenie
Pripojenie k iným zariadeniam153Pripojenie sa k aplikácii Skupinového prehrávaniaZdieľanie obsahu s inými zariadeniami prostredníctvom funkcie Skupino
Pripojenie k iným zariadeniam154Prieskum počítačovAk chcete používať obsah uložený na diaľkovo pripojených počítačoch, spustite aplikáciu Samsung Link
Pripojenie k iným zariadeniam155Screen MirroringO zrkadlení obrazovkyTáto funkcia vám umožní pripojiť zariadenie k veľkej obrazovke prostredníctvom mo
Pripojenie k iným zariadeniam156Pred použitím tejto funkcie•Presvedčite sa, že zariadenie, na ktorom je povolené zrkadlenie obrazovky, je káblom HDMI
Pripojenie k iným zariadeniam157Používanie funkcie tlače z mobilných zariadeníPripojením zariadenia k tlačiarni si vytlačíte obrázky alebo dokumenty.N
158Zariadenie a správca dátAktualizácia zariadeniaZariadenie možno aktualizovať na najnovšiu verziu softvéru.Bezdrôtová aktualizáciaZariadenie možno p
Zariadenie a správca dát159Prenos súborov medzi zariadením a počítačomZvukové súbory, videosúbory, obrázky a ďalšie typy súborov môžete prenášať zo za
Začíname164 Po úplnom nabití batérie odpojte zariadenie od nabíjačky. Nabíjačku najskôr odpojte od zariadenia a potom ju odpojte z elektrickej zásuvky
Zariadenie a správca dát160Prepojenie pomocou aplikácie Samsung KiesSamsung Kies je počítačová aplikácia, ktorá umožňuje spravovať mediálny obsah a os
Zariadenie a správca dát161Použitie konta Samsung1 Na obrazovke aplikácií ťuknite na položku Nastavenia → Kontá → Pridať konto → Samsung konto a potom
162NastaveniaInformácie o nastaveniachTáto aplikácia umožňuje konfigurovať zariadenie, nastaviť možnosti aplikácií a pridať kontá.Ťuknite na položku N
Nastavenia163Ak chcete použiť možnosti, ťuknite na položku .•Vyhľadať: Vyhľadávanie dostupných sietí.•Wi-Fi Direct: Aktivácia siete Wi-Fi Direct a
Nastavenia164BluetoothAktivácia funkcie Bluetooth vám umožní vymieňať informácie na krátke vzdialenosti.Na obrazovke s nastaveniami ťuknite na položku
Nastavenia165Využitie dátSledovanie využitia dát a prispôsobenie nastavení obmedzenia.Na obrazovke s nastaveniami ťuknite na Využitie dát.•Mobilné dá
Nastavenia166Ďalšie sietePrispôsobenie nastavení na ovládanie sietí.Na obrazovke s nastaveniami ťuknite na Ďalšie siete.Predvolená aplikácia komunikác
Nastavenia167PRIPOJENIE A ZDIEĽANIENFCAktivácia funkcie NFC vám umožní čítať alebo zaznamenávať značky NFC obsahujúce informácie.Na obrazovke s nastav
Nastavenia168Screen MirroringAktivácia funkcie bezdrôtového zobrazenia obrazovky telefónu na televízore a zdieľanie obrazovky zariadenia s ostatnými p
Nastavenia169ZobrazenieZmena nastavení displeja.Na obrazovke s nastaveniami ťuknite na Zobrazenie.•Písmo:–Štýl písma: Zmena typu písma textu na disp
Začíname17Vloženie pamäťovej kartySo zariadením možno používať pamäťové karty s maximálnou kapacitou 64 GB. V závislosti od výrobcu a typu pamäťovej k
Nastavenia170PozadieZmena nastavení pre tapetu.Na obrazovke s nastaveniami ťuknite na Pozadie.•Domovská obrazovka: Výber obrázka pozadia pre domovská
Nastavenia171Panel oznámeníPrispôsobenie položiek, ktoré sa zobrazujú na paneli oznámení.Na obrazovke s nastaveniami ťuknite na Panel oznámení.•Nasta
Nastavenia172PRISPÔSOBENIEJednoduchý režimNastavenie zariadenia na jednoduchý režim.Na obrazovke s nastaveniami ťuknite na Jednoduchý režim.•Štandard
Nastavenia173POHYBPohyby a gestáAktivácia funkcie rozpoznávania pohybu a zmena nastavení ovládania rozpoznávania pohybu vo vašom zariadení.Na obrazovk
Nastavenia174POUŽÍVATEĽSKÉ A ZÁLOŽNÉKontáPridanie e-mailových kont alebo kont sociálnych sietí.Na obrazovke s nastaveniami ťuknite na Kontá.CloudZmena
Nastavenia175SYSTÉMJazyk a vstupZmena nastavení zadávania textu. Niektoré možnosti nemusia byť dostupné v závislosti od vybraného jazyka k dispozícii.
Nastavenia176•Potiahnutie po klávesnici:–Žiadny: Nastavenie zariadenia na deaktiváciu funkcie ťahania prstom po klávesnici.–Súvislý vstup: Nastaven
Nastavenia177•Rozpoznávanie reči offline: Prevzatie a inštalácia jazykových dát pre hlasový vstup offline.•Prispôsob. rozpoznávanie: Nastavenie použ
Nastavenia178•Nastaviť dátum: Manuálne nastavenie aktuálneho dátumu.•Nastaviť čas: Manuálne nastavenie aktuálneho času.•Aut. nast. časového pásma:
Nastavenia179Šetrenie energieAktivácia režimu šetrenia energie a zmena jeho nastavení. Podrobnosti nájdete v časti Používanie funkcie šetrenia energie
Začíname18Vybratie pamäťovej kartyAk chcete pamäťovú kartu bezpečne vybrať, najskôr ju odpojte. Na domovskej obrazovke postupne ťuknite na položky Apl
Nastavenia180ZabezpečenieZmena nastavení zabezpečenia zariadenia a karty SIM alebo USIM.Na obrazovke s nastaveniami ťuknite na Zabezpečenie.•Šifrovať
Nastavenia181•Nastaviť heslá ako viditeľné: Nastavenie zariadenia na zobrazovanie hesiel pri zadávaní.•Správcovia zariadenia: Zobrazenie nainštalova
Nastavenia182APLIKÁCIESprávca aplikáciíZobrazenie a správa aplikácií v zariadení.Na obrazovke s nastaveniami ťuknite na Správca aplikácií.Predvolené a
Nastavenia183•Kont. okná súvisiace s hovormi–Kontext. okná oznám. o hovoroch: Nastavenie zariadenia tak, aby po prevzatí prichádzajúceho hovoru poča
Nastavenia184•Ďalšie nastavenia:–ID volajúceho: Zobrazenie identifikačného čísla vášho volajúceho ostatným účastníkom odchádzajúcich hovorov.–Presm
Nastavenia185KontaktyZmena nastavení pre používanie kontaktov.Na obrazovke s nastaveniami ťuknite na Kontakty.•Import/export: Import alebo export kon
Nastavenia186GalériaZmena nastavení pre používanie Galéria.Na obrazovke s nastaveniami ťuknite na Galéria.•Synchroniz. iba cez Wi-Fi: Nastavenie zari
Nastavenia187SprávyZmena nastavení pre používanie správ.Na obrazovke s nastaveniami ťuknite na Správy.•Predvolená aplikácia komunikácie prostredníctv
Nastavenia188Plánovač SZmena nastavení pre používanie aplikácie Plánovač S.Na obrazovke s nastaveniami ťuknite na Plánovač S.•Prvý deň týždňa: Výber
Nastavenia189•Auto start speakerphone: Nastavenie zariadenia, aby automaticky zaplo reproduktor pri uskutočňovaní hovoru pomocou funkcie S Voice.•Sh
Začíname19Pripevnenie zápästného ramienka1 Odstráňte zadný kryt.2 Prevlečte zápästné ramienko cez otvor a zaháknite ho cez malý výčnelok.3 Znova nasaď
190Zjednodušenie ovládaniaZjednodušenie ovládaniaMožnosti zjednodušenia ovládania sú špeciálne funkcie pre ľudí s telesným postihnutím ako napr. posti
Zjednodušenie ovládania191Používanie tlačidla Domov na otváranie ponúkNasledovné ponuky zjednodušenia ovládania sa vám sprístupnia po tom, ako rýchlo
Zjednodušenie ovládania192Po aktivácii aplikácie TalkBack poskytne zariadenie hovorenú odozvu a nahlas číta vami zvolené funkcie. Ak máte nové oznámen
Zjednodušenie ovládania193•Výber ďalšej položky: Na displeji rýchlo rolujte jedným prstom smerom nadol alebo doprava.•Listovanie v zoznamoch: Dvoma
Zjednodušenie ovládania194Konfigurácia nastavení gest klávesových skratiekPomocou tejto funkcie môžete nakonfigurovať osem gest klávesových skratiek.
Zjednodušenie ovládania195Zmena čítania položiekPri používaní aplikácie TalkBack môžete na displeji počúvať text. Ak chcete vybrať text, ktorý požaduj
Zjednodušenie ovládania196Pozastavenie aplikácie TalkBackGlobálne kontextové možnosti otvoríte nepretržitým potiahnutím prsta po obrazovke smerom dole
Zjednodušenie ovládania197Konfigurácia nastavení aplikácie TalkBackNakonfigurujte si nastavenia aplikácie TalkBack pre Vaše pohodlie.Na obrazovke apli
Zjednodušenie ovládania198•Zamerať sa na zvuk hovoru: Nastavenie zariadenia, aby znížilo hlasitosť média, keď zariadenie číta položku nahlas.•Hlasit
Zjednodušenie ovládania199Čítanie hesla nahlasNastavenie zariadenia tak, aby pri zapnutej aplikácii TalkBack čítalo zadané heslo nahlas. Túto funkciu
2ObsahInformácie o tejto príručkeZačíname8 Popis zariadenia9 Tlačidlá10 Obsah balenia11 Inštalácia karty SIM alebo USIM a batérie14 Nabíjanie bat
Začíname20Držanie zariadeniaNezakrývajte oblasť antény rukami ani inými predmetmi. Môže to spôsobiť problémy s pripojením alebo rýchlejšie vybíjanie b
Zjednodušenie ovládania200Zadávanie ďalších znakovŤuknite na tlačidlo na klávesnici a podržte ho. Ak sú pri danom tlačidle k dispozícii ďalšie znaky,
Zjednodušenie ovládania201•Výber celého textu: Otvorte miestne kontextové menu a zvoľte Ovládanie kurzora → Vybrať všetky. Celý text v dokumente bude
Zjednodušenie ovládania202Používanie režimu dokumentuPredvolený režim tejto aplikácie je režim dokumentu. Keď používate režim farby/vzoru, voľbou polo
Zjednodušenie ovládania203Zväčšovanie obrazovkyPomocou tejto funkcie zväčšíte obrazovku a priblížite konkrétnu oblasť.Na obrazovke aplikácii ťuknite n
Zjednodušenie ovládania204Prispôsobenie nastavenia titulkovTitulky SamsungNa obrazovke aplikácii ťuknite na Nastavenia → Zjednodušenie ovládania → Slu
Zjednodušenie ovládania205Nastavenie vyváženia zvukuNastavenie zariadenia na úpravu vyváženia zvuku pri používaní duálnej náhlavnej súpravy.Ak chcete
Zjednodušenie ovládania206Použitie pomocných ponúkZobrazenie ikony pomocného odkazuNastavenie zariadenia tak, aby zobrazovalo ikonu pomocnej klávesove
Zjednodušenie ovládania207Používanie kurzoraV pomocných možnostiach ťuknite na Kurzor. Kurzor a oblasť, v ktorej sa môže kurzor ovládať, sa zobrazí na
Zjednodušenie ovládania208Používanie funkcie inteligentného posúvaniaTáto funkcia umožňuje posúvať sa po obrazovke hore alebo dole naklonením hlavy al
Zjednodušenie ovládania209Použitie režimu ovládania interakcieAktiváciou režimu ovládania interakcie sa počas používania aplikácií obmedzia reakcie za
21ZákladyPoužívanie dotykového displeja•Zabráňte kontaktu dotykového displeja s inými elektrickými zariadeniami. Elektrostatické výboje môžu spôsobiť
Zjednodušenie ovládania210Použitie režimu jedného ťuknutiaNastavenie zariadenia tak, aby bolo možné prichádzajúce hovory alebo oznámenia ovládať ťuknu
Zjednodušenie ovládania211Zobrazenie služieb zjednodušeného ovládaniaZobrazenie služieb zjednodušeného ovládania nainštalovaných na zariadení.Na obraz
212Riešenie problémovPred kontaktovaním servisného strediska spoločnosti Samsung skúste použiť nasledujúce riešenia. Niektoré situácie nemusia platiť
Riešenie problémov213Objekty sú príliš tmavé kvôli podsvieteniu pozadiaV prípade, že za fotografovaným objektom sa nachádza svetelný zdroj alebo v obl
Riešenie problémov214Keď sa farby na fotografii nezhodujú so skutočnými farbami fotografovanej scényVyberte správnu možnosť vyváženia bielej vzhľadom
Riešenie problémov215Zariadenie sa nezapne•Keď je batéria úplne vybitá, zariadenie sa nezapne. Pred zapnutím zariadenia úplne nabite batériu.•Batéri
Riešenie problémov216Hovory sa neprepájajú•Uistite sa, že ste pripojení k správnej mobilnej sieti.•Uistite sa, že ste pre volané telefónne číslo nen
Riešenie problémov217Batéria sa nenabíja správne (platí pre nabíjačky schválené spoločnosťou Samsung)•Uistite sa, že je nabíjačka správne pripojená.•
Riešenie problémov218Kvalita fotografií je nižšia ako v náhľade•Kvalita fotografií sa môže líšiť v závislosti od prostredia a použitej techniky fotog
Riešenie problémov219Po prepojení zariadenia s počítačom sa pripojenie nevytvorí•Uistite sa, že USB kábel, ktorý používate, je kompatibilný s vaším z
Základy22Ťuknutie a podržanieŤuknutím a podržaním položky dlhšie než 2 sekundy získate prístup k dostupným možnostiam.PotiahnutieAk chcete ikonu alebo
220Čistenie zariadeniaNa odstraňovanie prachu používajte dúchadielko a objektív potom opatrne poutierajte jemnou handričkou. Ak na ňom zostane prach,
Autorské právaCopyright © 2014 Samsung ElectronicsNa túto príručku sa vzťahujú medzinárodné zákony o ochrane autorských práv.Bez predchádzajúceho píso
Základy23Rýchly pohybRýchlym pohybom doľava alebo doprava na domovskej obrazovke alebo na obrazovke aplikácií zobrazíte ďalší panel. Rýchlym pohybom n
Základy24Indikačné ikonyIkony zobrazujúce sa v stavovom riadku poskytujú informácie o stave zariadenia. Najčastejšie používané ikony sú uvedené v nasl
Základy25Ikona VýznamAktivovaný tichý režimAktivovaný vibračný režimAktivovaný letový režimVyskytla sa chyba alebo je potrebné postupovať opatrneÚrove
Základy26Na paneli oznámení môžete používať nasledujúce funkcie.Otvorenie Nastavenia.Spustenie aplikácie S Finder.Ťuknite na oznámenia a vykonajte rôz
Základy27Používanie panela rýchleho nastaveniaNa paneli oznámení je k dispozícii niekoľko tlačidiel rýchleho nastavenia. Ak chcete zobraziť alebo získ
Základy28•Ex. šetr. energie: Aktivácia alebo deaktivácia ultraúsporného režimu. Podrobnosti nájdete v časti Používanie funkcie šetrenia energie.•Pan
Základy29Domovská obrazovka a obrazovka aplikáciíDomovská obrazovkaDomovská obrazovka je východiskom pri prístupe ku všetkým funkciám zariadenia. Zobr
Obsah3Štúdio104 Používanie funkcie Fotografické štúdio105 Používanie funkcie Kolážové štúdie106 Používanie režimu Jedna snímka a viac snímok107 Po
Základy30Možnosti domovskej obrazovkyNa domovskej obrazovke ťuknutie a podržte prst na prázdnej oblasti alebo stiahnite prsty k sebe, čím získate prís
Základy31Používanie obrazovky Môj magazínŤuknutím na položku alebo posunutím doprava na domovskej obrazovke otvorte obrazovku My Magazine.Na obrazov
Základy32Obrazovka aplikáciíNa obrazovke aplikácií sa zobrazujú ikony všetkých aplikácií vrátane nových nainštalovaných aplikácií.Ak chcete otvoriť ob
Základy33Otváranie aplikáciíNa domovskej obrazovke alebo na obrazovke aplikácií vyberte ikonu aplikácie, čím sa aplikácia otvorí.Ak chcete otvoriť zoz
Základy34Obchod PlayPomocou tejto aplikácie si môžete zakúpiť a prevziať aplikácie a hry, ktoré možno spúšťať v zariadení.Ťuknite na položku Obchod Pl
Základy35Aktivácia aplikáciíNa obrazovke aplikácií ťuknite na položky → Zobraziť deaktivované aplikácie, vyberte aplikácie a potom ťuknite na položk
Základy36Zmena rozloženia klávesniceŤuknite na , v možnosti JAZYKY VSTUPU vyberte jazyk a potom vyberte usporiadanie klávesnice.Na klávesnici 3x4 sa
Základy37Kopírovanie a vkladanie1 Ťuknite a podržte prst na texte.2 Potiahnutím položky alebo vyberte požadovaný text alebo ťuknutím na položku Vy
Základy38Režim extrémneho šetrenia energieAk chcete predĺžiť životnosť batérie v zariadení, použite tento režim. Zariadenie vykonáva v režime ultrašet
Základy39Ak chcete na domovskú obrazovku pridať aplikáciu, ťuknite na a vyberte aplikáciu.Ak chcete z domovskej obrazovky odstrániť aplikáciu, ťukni
Obsah4Zariadenie a správca dát158 Aktualizácia zariadenia159 Prenos súborov medzi zariadením a počítačom160 Zálohovanie a obnova dát161 Resetovani
40PrispôsobeniePrepnutie do jednoduchého režimuJednoduchý režim poskytuje zjednodušené ovládanie prostredníctvom jednoduchšieho usporiadania a väčších
Prispôsobenie41Presúvanie a odstraňovanie položiekŤuknite na položku na domovskej obrazovke, podržte ju a presuňte ju na nové miesto.Ak chcete položku
Prispôsobenie42Spravovanie obrazovky aplikáciíZmena režimu zobrazeniaNa obrazovke aplikácií ťuknite na položky → Zobraziť ako a vyberte spôsob uspor
Prispôsobenie43Zmena spôsobu uzamknutia obrazovkyMôžete zmeniť spôsob uzamknutia obrazovky, aby nemali ostatní používatelia prístup k vašim osobným úd
Prispôsobenie44Nastavenie tapetyObrázok alebo fotografiu uloženú v zariadení môžete nastaviť ako tapetu domovskej obrazovky alebo uzamknutej obrazovky
Prispôsobenie45Nastavenie kontPridanie kontNiektoré aplikácie v zariadení vyžadujú registrované konto. Ak chcete svoje zariadenie využívať naplno, vyt
Prispôsobenie461 Na displeji zaradenia ťuknite na aplikáciu Smart Switch Mobile.2 Na displeji zariadenia vyberte možnosť v závislosti od typu predchád
47Sieťové pripojeniePripojenie k mobilnej sietiAk chcete používať internet, keď nie je sieť Wi-Fi k dispozícii, pripojte zariadenie k mobilnej sieti.N
Sieťové pripojenie48Pridanie sietí Wi-FiAk sa požadovaná sieť nezobrazuje v zozname sietí, ťuknite v dolnej časti zoznamu sietí na položku Pridať sieť
Sieťové pripojenie49Používanie funkcie inteligentného prepínača sietíVďaka tejto funkcii môžete udržiavať stabilné sieťové pripojenie pri prehľadávaní
Obsah5205 Použitie monofónneho zvuku205 Použitie automatického vibrovania206 Použitie pomocných ponúk208 Používanie funkcie inteligentného posúvan
Sieťové pripojenie50Použitie mobilného prístupového boduNa zdieľanie mobilného dátového pripojenia tohto zariadenia s inými zariadeniami môžete toto z
Sieťové pripojenie51Použitie zdieľania pripojenia cez BluetoothZdieľanie mobilného dátového pripojenia zariadenia s počítačmi a inými zariadeniami pri
52Pohyby a používanie funkciíPohyby na ovládanie zariadeniaNadmerným trasením alebo pádom zariadenia môže dôjsť k neželanému vstupu. Ovládajte zariade
Pohyby a používanie funkcií53Inteligentné upozorňovanieNa obrazovke aplikácií postupne ťuknite na položky Nastavenia → Pohyby a gestá → Inteligentné u
Pohyby a používanie funkcií54Prevrátenie zariadeniaAk chcete stlmiť prichádzajúce hovory alebo výstrahy alebo pozastaviť prehrávanie médií, zariadenie
Pohyby a používanie funkcií55Snímať potiahnutím dlaneNa obrazovke aplikácií postupne ťuknite na položky Nastavenia → Pohyby a gestá → Snímať potiahnut
56TelefónUskutočňovanie hovorovŤuknite na položku Telefón na obrazovke aplikácií.Ťuknite na položku Klávesnica, zadajte telefónne číslo a potom ťuknut
Telefón57Uskutočňovanie hovorov z denníkov hovorov alebo zoznamov kontaktovŤuknite na položku Denníky alebo Kontakty a presunutím telefónneho čísla do
Telefón58Návrhy číselŤuknite na položku Klávesnica.Pri zadávaní čísel na klávesnici sa zobrazujú automatické návrhy. Vyberte jeden z návrhov a uskutoč
Telefón59Prijímanie hovorovPrijatie hovoruPočas prichádzajúceho hovoru potiahnite položku von z veľkého kruhu.Ak sa počas používania aplikácie zobra
6Informácie o tejto príručkeToto zariadenie poskytuje mobilnú komunikáciu a mediálne služby prostredníctvom najnovších štandardov a odborných technolo
Telefón60Počas hovoruPočas hlasového hovoruK dispozícii sú nasledujúce možnosti:• : Zvýšenie úrovne hlasitosti.•Pr. hovor: Vytočenie druhého hovoru.
Telefón61Počas videohovoruK dispozícii sú nasledujúce možnosti:• → Skryť: Skrytie vášho obrazu pred druhou stranou.• → Odchádzajúci obrázok: Umožňuj
62KontaktyPridávanie kontaktovPremiestňovanie kontaktov z iných zariadeníKontakty z iných zariadení môžete premiestniť do svojho zariadenia. Podrobnos
Kontakty63Správa kontaktovÚprava kontaktu1 Na obrazovke aplikácií postupne ťuknite na položky Kontakty → Kontakty.2 Vyberte kontakt, ktorý chcete upra
Kontakty64Odstraňovanie skupínPostupne ťuknite na položky → Odstr. skupinu, vyberte skupiny pridané používateľom a potom ťuknite na položku Hotovo.O
Kontakty65Vyhľadávanie kontaktovNa obrazovke aplikácií postupne ťuknite na položky Kontakty → Kontakty.Použite jeden z nasledujúcich spôsobov vyhľadáv
66Správy a e-mailSprávyOdosielanie správOdosielanie textových správ (SMS) alebo multimediálnych správ (MMS).Ak sa nachádzate v roamingu, poskytovateľ
Správy a e-mail67Počas vytvárania správy ťuknite na položku a použite jednu z nasledujúcich možností:•Rýchle odpovede: Výber šablóny správy a zadan
Správy a e-mail68Zobrazenie prijatých správPrijaté správy sú zoskupené do vlákien správ podľa kontaktu. Vybratím kontaktu zobrazíte správy od danej os
Správy a e-mail69Spravovanie správPočas zobrazenia zoznamu správ ťuknutie na položku a použite nasledujúce možnosti:•Vybrať: Výber správ, ktoré sa
Informácie o tejto príručke7Ikony s pokynmiUpozornenie: Situácie, v ktorých môže dôjsť k poraneniu používateľa alebo iných osôbVýstraha: Situácie, v k
Správy a e-mail70Odosielanie naplánovaných správPočas vytvárania správy postupne ťuknite na položky → Naplánovať e-mail. Začiarknite položku Napláno
Správy a e-mail71Pridanie kontaktov do zoznamu priorítNastavenie kontaktov, s ktorými často komunikuje, ako prioritných kontaktov.Ťuknite na položky
Správy a e-mail72Čítanie správŤuknutím zobrazte správu, ktorú si chcete prečítať.Zobrazenie ukážky prílohy.Dlhodobé uchovanie správy.Označenie správy
73FotoaparátSpustenie fotoaparátuInformácie týkajúce sa spustenia fotoaparátuTáto aplikácia umožňuje zaznamenávať fotografie a videá.Ťuknite na položk
Fotoaparát74Správne držanie fotoaparátuDávajte pozor, aby ste objektív nevystavovali priamemu slnečnému svetlu. Môže tým dôjsť k zmene farby obrazovéh
Fotoaparát75Stlačenie tlačidla spúšte do poloviceZaostrenie upravíte stlačením tlačidla spúšte do polovice. Fotoaparát automaticky upraví zaostrenie,
Fotoaparát76Približovanie a vzďaľovanie (Zoom)Použite jeden z nasledujúcich spôsobov:•Pomocou tlačidla hlasitosti priblížite alebo vzdialite scénu.•
Fotoaparát77Nahrávanie videíVideo nahráte ťuknutím na položku . Ak chcete nahrávanie zastaviť, ťuknite na položku .Ak chcete zmeniť zaostrenie, poča
Fotoaparát78Používanie miniaplikácií fotoaparátuMiniaplikácia Fotografické štúdioPomocou tohto widgetu môžete získať prístup k aplikáciám súvisiacim s
Fotoaparát79Oddelenie oblasti expozície od oblasti zaostreniaAk jasné svetlo ovplyvňuje kontrast alebo ak je objekt mimo oblasti automatického zaostre
8ZačínamePopis zariadeniaSpúšťMikrofónSlúchadloMultifunkčný konektorPredný fotoaparátVypínacie tlačidloTlačidlo DomovTlačidlo SpäťTlačidlo hlasitostiS
Fotoaparát80Používanie diaľkového hľadáčikaZariadenie môžete použiť ako hľadáčik pre iné zariadenie. Iné zariadenie môžete ovládať na diaľku a snímať
Fotoaparát81Používanie režimu snímaniaInformácie týkajúce sa používania režimu fotografovaniaTento fotoaparát poskytuje rôzne režimy snímania. Pomocou
Fotoaparát82•Nepretržité snímanie: Vytvorenie skupiny fotografií pohybujúcich sa objektov.•Upozornenie na autoportrét: Zistenie tváre v predvolenej
Fotoaparát83Používanie režimu Predbežný návrhPomocou tohto režimu môžete snímať fotografie jedným z automaticky navrhovaných inteligentných režimov al
Fotoaparát84Používanie manuálneho režimuV tomto režime môžete manuálne nastaviť rýchlosť uzávierky a hodnotu clony. V tomto režime môžete úplne regulo
Fotoaparát85Používanie režimu SelfiePomocou tejto funkcie môžete zistiť tvár v predvolenej oblasti a automatické snímanie viac fotografií. Potom môžet
Fotoaparát86Používanie režimu HDR (zvýraznený odtieň)Snímajte fotografie s výraznými farbami a detailmi aj na jasných a tmavých miestach.Na obrazovke
Fotoaparát87Používanie režimu Priestorová snímkaPomocou tohto režimu môžete vytvárať snímky bezprostredného prostredia a spájať ich do jedného sférick
Fotoaparát88Používanie režimu Virtuálna prehliadkaInformácie o režime virtuálna prehliadkaTento režim snímania slúži na fotografovanie v priestore poh
Fotoaparát895 Posúvajte sa so zariadením pomaly v smere šípky. Zariadenie začne automaticky fotografovať, keď je bod v strede veľkého kruhu. Opakovaní
Začíname9Nevystavujte objektív nárazom. V opačnom prípade sa môže objektív poškodiť.•Oblasť antény nezakrývajte rukami ani inými predmetmi okrem príp
Fotoaparát904 Vyberte režim snímania a aplikujte na fotografiu efekt. Dostupné režimy sa líšia v závislosti od nasnímanej fotografie.•Najlepšia fotog
Fotoaparát91Konfigurácia nastaveníInformácie týkajúce sa konfigurácie nastaveníNa obrazovke aplikácií postupne ťuknite na položky Fotoaparát → . Niek
Fotoaparát92•Detekcia tváre: Nastavenie zariadenia tak, aby rozpoznávalo tváre ľudí a pomáhalo pri ich fotografovaní.•Veľkosť fotografie: Výber rozl
Fotoaparát93Reorganizácia skratiek fotoaparátu1 Na obrazovke aplikácií postupne ťuknite na položky Fotoaparát → .2 Podržte ťuknutie na ikone a presuň
Fotoaparát94ClonaVeľkosť clony vyjadruje hodnota známa aj ako „číslo F“ (hodnota clony). Čím je číslo F menšie, tým je clona väčšia. Hodnoty clony nas
Fotoaparát95WB (zdroj svetla)Vyváženie bielej predstavuje nastavenie pre zdroj svetla, ktorý ovplyvňuje farby na fotografii.Farby na fotografii závisi
Fotoaparát96Detekcia tváreZisťovanie tváríFotoaparát automaticky zistí v jednej scéne až 10 ľudských tvárí.Postupne ťuknite na možnosti → Detekcia tv
Fotoaparát97OIS (stabilizácia obrazu)Na obmedzenie alebo odstránenie rozmazania spôsobeného chvením fotoaparátu používajte funkciu optického stabilizá
Fotoaparát98Sledov. autom. zaostr.Objekt sledujte aj keď je v pohybe, alebo keď zmeníte kompozíciu fotografovania.Postupne ťuknite na položky → Zaost
Fotoaparát99Konfigurácia všeobecných nastaveníNa obrazovke aplikácií postupne ťuknite na položky Fotoaparát → → .•Hlasitosť funkcií fot.: Umožňuje
More documents for Mobile phones Samsung SM-C115
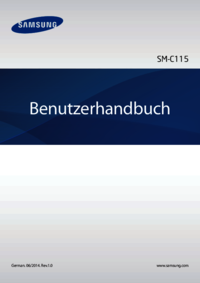
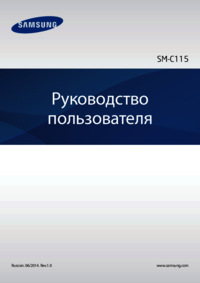




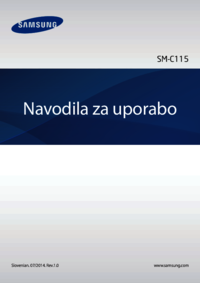
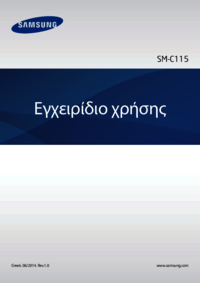
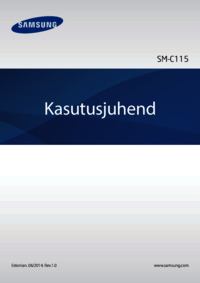





 (151 pages)
(151 pages) (154 pages)
(154 pages) (74 pages)
(74 pages) (152 pages)
(152 pages) (111 pages)
(111 pages) (69 pages)
(69 pages) (82 pages)
(82 pages) (222 pages)
(222 pages)







Comments to this Manuals