Samsung SM-G928F User Manual
Browse online or download User Manual for Mobile phones Samsung SM-G928F. Samsung Galaxy S6 edge+ Benutzerhandbuch (Lollipop) [en]
- Page / 171
- Table of contents
- BOOKMARKS
- Benutzerhandbuch 1
- Lieferumfang 5
- Geräteaufbau 6
- Akku aufladen 8
- Akkuverbrauch reduzieren 9
- Grundlegende Information 10
- Schnellladen 11
- Kabelloses Laden 12
- Energiesparmodus 13
- Ultra-Energiesparmodus 13
- SIM- oder USIM-Karte 14
- Gerät ein- und ausschalten 16
- Touchscreen 16
- Berühren und halten 17
- Doppelt antippen 18
- Streichen 19
- Startbildschirm 20
- Startbildschirmoptionen 21
- Flipboard Briefing 22
- Elemente hinzufügen 22
- Ordner erstellen 23
- Anwendungsbildschirm 24
- Elemente neu anordnen 25
- Anzeigesymbole 26
- Sperrbildschirm 27
- Seitenlicht 29
- VIP-Anzeige 30
- App-Anzeige 32
- Info-Stream 33
- Nachtuhr 34
- Benachrichtigungsfeld 36
- S Finder 37
- Quick Connect 38
- Screen Mirroring 39
- Text eingeben 40
- Weitere Tastaturfunktionen 41
- Kopieren und einfügen 41
- Screenshot 42
- Anwendungen öffnen 43
- Multi Window 43
- Geteilte Bildschirmansicht 44
- Weitere Optionen verwenden 45
- Pop-up-Ansicht 46
- Pop-up-Fenster verschieben 47
- Geräte- und Datenverwaltung 50
- Gerät aktualisieren 51
- Samsung Konto verwenden 52
- Google-Konto verwenden 52
- Mit Fernseher verbinden 53
- Bildschirm freigeben 54
- Notfallmodus 56
- Anwendungen verwalten 58
- Anrufe tätigen 58
- Kurzwahl verwenden 59
- Anrufe entgegennehmen 60
- Optionen während eines Anrufs 61
- Kontakte 62
- Kontakte suchen 63
- Profil freigeben 63
- Nachrichten 64
- Nachrichten anzeigen 65
- Internet 67
- E-Mail-Konten einrichten 68
- E-Mails senden 68
- Grundlagen zur Aufnahme 69
- Fotos oder Videos aufnehmen 70
- Schnellzugriff auf die Kamera 71
- HDR (Hoher Dynamikumfang) 72
- Verfolgungs-AF 72
- Auto-Modus 74
- Profi-Modus 74
- Selektiver Fokus 76
- Panorama 77
- Videocollage 78
- Live-Broadcast 79
- Direktübertragung ansehen 80
- Zeitlupe 81
- Zeitraffer 82
- Virtual Shot 84
- Gruppen-Selfie 86
- Intervallaufnahme 88
- Modi herunterladen 88
- Kameraeinstellungen 89
- Bilder oder Videos anzeigen 92
- Bilder oder Videos löschen 93
- Bilder oder Videos versenden 93
- Smart Manager 94
- Smart Manager verwenden 95
- S Planner 96
- S Health 97
- S Health verwenden 98
- Weitere Informationen 99
- Einführung 100
- Weckbefehl einrichten 100
- SVoice verwenden 100
- Sprache festlegen 101
- SideSync 102
- Anwendungen 103
- Geräte automatisch verbinden 104
- Dashboard verwenden 105
- Smartphone-Hotspot freigeben 106
- Zwischenablage teilen 109
- UHQ-Upscaler 111
- Diktiergerät 113
- Aufnahmemodus ändern 114
- Eigene Dateien 115
- Samsung Gear 116
- Stoppuhr 118
- Google Apps 119
- Hangouts 120
- Sprachsuche 120
- Google Einstellungen 120
- Einstellungen 121
- Wi-Fi Direct 122
- Bluetooth 123
- Daten senden und empfangen 124
- Offline-Modus 125
- Mobile Hotspot und Tethering 125
- Datennutzung 126
- Mobile Netzwerke 127
- NFC und Zahlung 127
- NFC-Funktion verwenden 128
- Mit der NFC-Funktion bezahlen 128
- Daten senden 129
- Optionen 130
- MirrorLink 131
- Töne und Benachrichtigungen 132
- Seitenbildschirm 133
- Bewegungen und Gesten 134
- Hintergrundbild 135
- Gerätesicherheit 136
- Fingerabdruckerkennung 137
- Fingerabdrücke registrieren 138
- Fingerabdrücke löschen 139
- Sicherungspasswort ändern 139
- Datenschutz & Sicherheit 140
- Privater Modus 141
- SOS-Nachrichten senden 143
- Einfacher Modus 144
- Eingabehilfe 144
- Konten hinzufügen 145
- Samsung Konto registrieren 145
- Konten löschen 145
- Sichern und zurücksetzen 146
- Sprache und Eingabe 146
- Speicher 147
- Datum und Uhrzeit 148
- Geräteinformationen 149
- Kontextmenü verwenden 153
- Passwörter laut lesen 154
- Zusätzliche Zeichen eingeben 155
- Sehhilfe 156
- Vergrößerung verwenden 157
- Displayfarben umkehren 157
- Hörbehinderung 158
- Alle Töne ausschalten 159
- Untertiteleinstellungen 159
- Audio-Balance anpassen 159
- Mono-Audio 160
- Automatische Haptik 160
- Universeller Steuerbefehl 160
- Assistentenmenü 161
- Interaktionssteuerung 162
- Richtungssperre 163
- Benachrichtigungserinnerung 163
- Rat und Hilfe bei Problemen 165
- Anrufe werden nicht verbunden 166
- Das Gerät ist zu heiß 168
- Akku entfernen 170
- Copyright 171
Summary of Contents
SM-G928Fwww.samsung.comGerman. 12/2016. Rev.1.2Benutzerhandbuch
Grundlegende Information10Tipps und Vorsichtsmaßnahmen zum Laden des Akkus•Ist der Akkuladestand gering, wird das Akkusymbol leer angezeigt.•Wenn de
Anwendungen100S VoiceEinführungFühren Sie verschiedene Aufgaben mithilfe von Sprachbefehlen aus.Weckbefehl einrichtenSie können S Voice mit Ihrem eige
Anwendungen1012 Sagen Sie einen Sprachbefehl.Wenn das Gerät den Befehl erkennt, wird die entsprechende Aktion ausgeführt. Um einen Sprachbefehl zu wie
Anwendungen102SideSyncEinführungMit SideSync können Sie Ihren Bildschirm und Daten ganz einfach für Android-Smartphones und -Tablets von Samsung sowie
Anwendungen103Verbindung mit Computern oder Tablets herstellenVerbindung mit einem Computer herstellen1 Stellen Sie über ein USB-Kabel eine Verbindung
Anwendungen1044 Nehmen Sie die Verbindungsanfrage auf dem Tablet an.Daraufhin erscheint das Dashboard auf dem Tablet.Geräte automatisch verbindenSie k
Anwendungen105Dashboard verwendenStarten Sie häufig verwendete Anwendungen oder sehen Sie sich Benachrichtigungen von Ihrem Smartphone an.Wenn Sie ein
Anwendungen106Smartphone-Hotspot freigebenSie können die mobile Datenverbindung des Smartphones für Computer oder Tablets freigeben, falls keine Inter
Anwendungen107Virtuellen Bildschirm schließen.Ansicht minimieren.Ansicht maximieren.Tippen Sie an, um die folgenden Optionen zu verwenden:•Immer ob
Anwendungen108Zwischen den Bildschirmen wechselnDrücken Sie zum Verwenden des eigentlichen Smartphone-Bildschirms die Ein-/Aus-Taste oder die Home-Tas
Anwendungen109Dateien auf Ihr Smartphone kopierenWählen Sie auf dem Computer Dateien aus und ziehen Sie sie auf das Dashboard oder den virtuellen Smar
Grundlegende Information11SchnellladenDas Gerät hat eine integrierte Schnellladefunktion. Mithilfe dieser Funktion kann der Akku schneller geladen wer
Anwendungen1102 Bewegen Sie den Mauszeiger zum rechten oder linken Rand des Computerbildschirms, um zum Smartphone-Bildschirm zu wechseln.Der Mauszeig
Anwendungen111MusikSie können Musik nach Kategorien sortiert anhören und die Wiedergabe-Einstellungen anpassen.Tippen Sie auf dem Anwendungsbildschirm
Anwendungen112VideoSie können im Gerät gespeicherte Videos ansehen und die Wiedergabe-Einstellungen anpassen.Tippen Sie auf dem Anwendungsbildschirm V
Anwendungen113DiktiergerätEinführungVerwenden Sie unterschiedliche Aufnahmemodi für verschiedene Situationen, z.B. in einem Interview. Das Gerät kann
Anwendungen114Aufnahmemodus ändernTippen Sie zur Auswahl eines Modus aus der Liste an.•Standard: Dies ist der normale Aufnahmemodus. Neben Sprachme
Anwendungen1153 Um bestimmte Geräuschquellen stummzuschalten, tippen Sie für die Richtung an, aus der der stummzuschaltende Ton kommt.Das Symbol sch
Anwendungen116Samsung GearSamsung Gear ist eine Anwendung zur Verwaltung Ihres tragbaren Gear-Geräts. Wenn Sie Ihr Gerät mit der Gear verbinden, könne
Anwendungen117UhrEinführungRichten Sie Alarme ein, sehen Sie sich die aktuelle Uhrzeit in verschiedenen Städten weltweit an, stellen Sie eine Uhrzeit
Anwendungen118Uhren löschenTippen Sie auf einer Uhr an.Stoppuhr1 Tippen Sie auf dem Anwendungsbildschirm Uhr → Stoppuhr an.2 Tippen Sie START an, um
Anwendungen119Google AppsGoogle bietet Unterhaltung, ein soziales Netzwerk und Anwendungen für Unternehmen an. Möglicherweise benötigen Sie ein Google
Grundlegende Information12Kabelloses LadenDas Gerät hat eine integrierte Spule zum kabellosen Laden. Sie können den Akku mit einem induktiven Ladegerä
Anwendungen120FotosSuchen, verwalten und bearbeiten Sie an einer Stelle alle Ihre Fotos und Videos aus verschiedenen Quellen.HangoutsUnterhalten Sie s
121EinstellungenEinführungPassen Sie die Einstellungen von Funktionen und Anwendungen an. Durch die Konfiguration verschiedener Einstellungsoptionen k
Einstellungen1223 Tippen Sie VERBINDEN an.•Hat das Gerät einmal eine Verbindung mit einem WLAN-Netzwerk hergestellt, verbindet es sich jedes Mal wied
Einstellungen1233 Tippen Sie Senden → Wi-Fi Direct an und wählen Sie ein Gerät aus, an das das Bild gesendet werden soll.4 Akzeptieren Sie zum Bestäti
Einstellungen124Mit anderen Bluetooth-Geräten koppeln1 Tippen Sie auf dem Einstellungsbildschirm Bluetooth und dann den Schalter an, um die Funktion z
Einstellungen125Bluetooth-Geräte entkoppeln1 Tippen Sie auf dem Einstellungsbildschirm Bluetooth an.Das Gerät zeigt die gekoppelten Geräte in der List
Einstellungen126Mobilen Hotspot verwendenVerwenden Sie Ihr Gerät als mobilen Hotspot, um die mobile Datenverbindung Ihres Geräts für andere Geräte fre
Einstellungen127Datennutzung einschränken1 Tippen Sie auf dem Einstellungsbildschirm Datennutzung und den Schalter Mobildatenbegrenzung festlegen an,
Einstellungen128NFC-Funktion verwendenMit der NFC-Funktion können Sie Bilder oder Kontakte an andere Geräte senden und Produktinformationen von NFC-Ta
Einstellungen129Tippen Sie zum Festlegen der Standardanwendung für Zahlungen auf dem Einstellungsbildschirm NFC und Zahlung → Tippen und bezahlen an u
Grundlegende Information132 Trennen Sie das induktive Ladegerät vom Gerät, wenn der Akku vollständig geladen ist.•Wenn sich zwischen dem Gerät und de
Einstellungen130Weitere VerbindungseinstellungenOptionenPassen Sie die Einstellungen für andere Funktionen an.Tippen Sie auf dem Einstellungsbildschir
Einstellungen1314 Wählen Sie das Drucker-Plug-in aus und tippen Sie dann den Schalter an, um die Funktion zu aktiveren.Das Gerät sucht nach Druckern,
Einstellungen132Download-BoosterStellen Sie das Gerät so ein, dass Dateien, die größer als 30MB sind, schneller heruntergeladen werden, indem Sie sie
Einstellungen133•App-Benachrichtigungen: Benachrichtigungseinstellungen für die einzelnen Anwendungen ändern.•LED-Anzeige: Gerät so einstellen, dass
Einstellungen134•App-Anzeige: Einstellen, dass Verknüpfungen zu Ihren Lieblingsanwendungen auf dem Seitenbildschirm angezeigt werden.•Info-Stream: E
Einstellungen135AnwendungenVerwalten Sie die Anwendungen des Gerätes und ändern Sie ihre Einstellungen.Tippen Sie auf dem Einstellungsbildschirm Anwen
Einstellungen136GerätesicherheitOptionenÄndern Sie die Einstellungen für die Gerätesicherheit und die SIM- oder USIM-Karte.Tippen Sie auf dem Einstell
Einstellungen137FingerabdruckerkennungDamit die Erkennung der Fingerabdrücke funktioniert, müssen Sie Ihren Fingerabdruck auf Ihrem Gerät registrieren
Einstellungen138Fingerabdrücke registrieren1 Tippen Sie auf dem Einstellungsbildschirm Gerätesicherheit → Fingerabdrücke → Fingerabdruck hinzufügen an
Einstellungen139Fingerabdrücke löschenSie können registrierte Fingerabdrücke löschen.1 Tippen Sie auf dem Einstellungsbildschirm Gerätesicherheit → Fi
Grundlegende Information14SIM- oder USIM-KarteSIM- oder USIM-Karte einlegenSetzen Sie die SIM- oder USIM-Karte Ihres Mobildienstanbieters ein.•Mit di
Einstellungen140Mit Fingerabdrücken in Konten anmeldenSie können sich mit Ihren Fingerabdrücken bei Webseiten anmelden, die die Passwortspeicherung un
Einstellungen141Privater ModusBlenden Sie persönliche Inhalte auf Ihrem Gerät aus, damit andere nicht darauf zugreifen können.Privaten Modus aktiviere
Einstellungen142Ausgeblendete Inhalte anzeigenSie können ausgeblendete Elemente nur anzeigen, wenn der private Modus aktiviert ist.1 Tippen Sie auf de
Einstellungen143SOS-Nachrichten sendenDrücken Sie in einem Notfall die Ein-/Aus-Taste dreimal schnell hintereinander. Das Gerät sendet Nachrichten an
Einstellungen144Einfacher Modus„Einfacher Modus“ erleichtert die Nutzung des Geräts durch ein einfacheres Layout und größere Symbole auf dem Startbild
Einstellungen145KontenHier können Sie Ihre Samsung und Google Konten oder andere Konten hinzufügen, um Sie mit Ihrem Gerät zu synchronisieren.Konten h
Einstellungen146Sichern und zurücksetzenÄndern Sie die Einstellungen für die Verwaltung von Einstellungen und Daten.Tippen Sie auf dem Einstellungsbil
Einstellungen147•Spracheingabe: Standarddienst für Spracheingabe auswählen. Sie können auch für jeden Dienst die Einstellungen ändern.•Text-zu-Sprac
Einstellungen148ZubehörSie können die Einstellungen für Zubehör ändern.Tippen Sie auf dem Einstellungsbildschirm Zubehör an.Diese Option erscheint, we
Einstellungen149BenutzerhandbuchÖffnen Sie die Hilfeinformationen, in denen erklärt wird, wie Sie das Gerät und die Anwendungen richtig verwenden oder
Grundlegende Information153 Legen Sie die SIM- oder USIM-Karte mit dem Chip nach unten in den SIM-Kartenhalter.Achten Sie darauf, dass Sie die SIM- od
150AnhangEingabehilfeInformationen zur EingabehilfeMit diesen Funktionen können Sie die Bedienung des Gerätes für Personen mit eingeschränkter Seh- un
Anhang151Voice Assistant (Sprachrückmeldung)Voice Assistant aktivieren oder deaktivierenWenn Sie den Voice Assistant aktivieren, liest das Gerät den T
Anhang152•Mit einer Bewegung nach links und dann nach rechts streichen: Auf dem Bildschirm nach oben scrollen.•Mit einer Bewegung nach rechts und da
Anhang153Kontextmenü verwendenStreichen Sie mit drei Fingern nach links oder rechts, wenn der Voice Assistant aktiviert ist. Das Kontextmenü wird ange
Anhang154•Vibrationsfeedback: Einstellen, dass das Gerät vibriert, wenn Sie Tasten antippen.•Tonfeedback: Ton ausgeben, wenn Sie den Bildschirm steu
Anhang155Text-zu-Sprache-Funktionen einstellenÄndern Sie die Einstellungen für Text-zu-Sprache-Funktionen, die bei aktiviertem Voice Assistant verwend
Anhang156SehhilfeSprachmemos auf Sprachausgabe-Labels schreibenVerwenden Sie Sprachausgabe-Labels, um Gegenstände mit ähnlichen Formen zu unterscheide
Anhang157•Bildschirm mittels Blättern erkunden: Ziehen Sie zwei oder mehr Finger über die vergrößerte Bildschirmansicht.•Zoom anpassen: Ziehen Sie z
Anhang158FarbanpassungPassen Sie die Anzeige von Farben auf dem Bildschirm an, wenn Sie Farben schlecht unterscheiden können. Das Gerät ändert die Far
Anhang159Blitzlicht-Benachrichtigung einstellenStellen Sie den Blitz so ein, dass er bei eingehenden Anrufen, neuen Nachrichten oder Benachrichtigunge
Grundlegende Information16Gerät ein- und ausschaltenHalten Sie die Ein-/Aus-Taste einige Sekunden lang gedrückt, um das Gerät einzuschalten.Befolgen S
Anhang160Mono-AudioBei der Mono-Wiedergabe wird der Stereo-Ton in ein Signal gebündelt, das an den Lautsprechern des Headsets ausgegeben wird. Diese F
Anhang161AssistentenmenüHilfs-Schnellzugriffssymbol anzeigenMit dieser Funktion können Sie auf dem Gerät das Hilfs-Schnellzugriffssymbol anzeigen lass
Anhang162Öffnen Sie zum Ändern der Cursor-Einstellungen den Anwendungsbildschirm und tippen Sie Einstellungen → Eingabehilfe → Geschicklichkeit und In
Anhang1634 Passen Sie die Größe des Rahmens an oder ziehen Sie eine Linie um einen Bereich, den Sie einschränken möchten.5 Tippen Sie OK an.Das Gerät
Anhang164Anrufe beantworten oder beendenÄndern Sie die Methode für das Beantworten oder Beenden von Anrufen.Tippen Sie auf dem Anwendungsbildschirm Ei
Anhang165Rat und Hilfe bei ProblemenBitte sehen Sie sich die folgenden möglichen Problembehebungen an, bevor Sie sich an ein Samsung-Servicezentrum we
Anhang166Der Touchscreen reagiert langsam oder fehlerhaft•Wenn Sie am Touchscreen eine Schutzhülle oder optionales Zubehör angebracht haben, funktion
Anhang167Beim Telefonieren höre ich ein EchoPassen Sie die Lautstärke durch Drücken der Lautstärketaste an oder begeben Sie sich an einen anderen Ort.
Anhang168Das Gerät ist zu heißDas Gerät erwärmt sich möglicherweise stark, wenn Sie Anwendungen ausführen, die viel Strom benötigen, oder auf dem Gerä
Anhang169•Stellen Sie sicher, dass die Dateiformate vom Gerät unterstützt werden. Wird ein Dateiformat nicht unterstützt, z.B. DivX oder AC3, instal
Grundlegende Information17TippenUm Anwendungen zu öffnen, Menüsymbole auszuwählen, Schaltflächen auf dem Bildschirm zu drücken oder mit der Tastatur Z
Anhang170Auf dem Gerät gespeicherte Daten wurden gelöschtErstellen Sie immer eine Sicherungskopie aller wichtigen Daten, die auf dem Gerät gespeichert
CopyrightCopyright © 2015 Samsung ElectronicsDieses Handbuch ist durch internationale Urheberrechtsgesetze geschützt.Dieses Handbuch darf weder als Ga
Grundlegende Information18ZiehenSie können ein Element verschieben, indem Sie es berühren und halten und an die gewünschte Position ziehen.Doppelt ant
Grundlegende Information19StreichenStreichen Sie auf dem Start- oder Anwendungsbildschirm nach rechts oder links, um weitere Felder anzuzeigen. Um auf
2InhaltGrundlegende Information4 Zuerst lesen5 Lieferumfang6 Geräteaufbau8 Akku14 SIM- oder USIM-Karte16 Gerät ein- und ausschalten16 Touchscreen20
Grundlegende Information20StartbildschirmStartbildschirmVom Startbildschirm aus haben Sie Zugriff auf alle Funktionen des Geräts. Hier finden Sie unte
Grundlegende Information21StartbildschirmoptionenBerühren und halten Sie einen leeren Bereich auf dem Startbildschirm oder bewegen Sie Ihre Finger auf
Grundlegende Information22Flipboard BriefingRufen Sie die neuesten Artikel in den verschiedenen Kategorien ab. Die Funktion hält Sie auf dem Laufenden
Grundlegende Information23Ordner erstellen1 Berühren und halten Sie auf dem Startbildschirm eine Anwendung und ziehen Sie sie dann auf eine andere.2 L
Grundlegende Information24Seiten verwaltenBerühren und halten Sie einen leeren Bereich auf dem Startbildschirm, um eine Seite hinzuzufügen, zu verschi
Grundlegende Information253 Lassen Sie die Anwendung los, wenn ein Ordnerrahmen um die Anwendungen erscheint.Ein Ordner mit den ausgewählten Anwendung
Grundlegende Information26AnzeigesymboleAnzeigesymbole erscheinen oben auf dem Bildschirm auf der Statusleiste. Die häufigsten Symbole sind in der fol
Grundlegende Information27SperrbildschirmDrücken Sie die Ein-/Aus-Taste, schaltet sich der Bildschirm aus und er wird gesperrt. Der Bildschirm wird au
Grundlegende Information28FingerabdrückeRegistrieren Sie Ihre Fingerabdrücke zum Entsperren des Bildschirms. Weitere Informationen finden Sie unter Fi
Grundlegende Information29SeitenlichtWenn das Gerät mit dem Bildschirm nach unten liegt und ein Anruf oder eine Benachrichtigung eingeht, leuchtet der
Inhalt3127 NFC und Zahlung130 Weitere Verbindungseinstellungen132 Töne und Benachrichtigungen133 Anzeige133 Seitenbildschirm134 Bewegungen und Ges
Grundlegende Information30VIP-AnzeigeAuf dem Seitenbildschirm kann eine Registerkarte in einer ausgewählten Farbe angezeigt werden, wenn Sie eine Bena
Grundlegende Information31Verpasste Benachrichtigungen von VIP-Kontakten anzeigenWenn Sie die Benachrichtigung eines VIP-Kontakts verpassen, erscheint
Grundlegende Information32Mit VIP-Kontakten kommunizierenÖffnen Sie die VIP-Kontaktliste und tippen Sie einen Kontakt an. Daraufhin werden die Kommuni
Grundlegende Information33Info-StreamWenn der Bildschirm ausgeschaltet ist, können auf dem Seitenbildschirm Neuigkeiten in Echtzeit, Nachrichtenhinwei
Grundlegende Information342 Wischen Sie zum Anzeigen des Informationsstroms auf dem Seitenbildschirm nach links oder rechts.Der Seitenbildschirm wird
Grundlegende Information35Einstellungen für den SeitenbildschirmPosition des Seitenbildschirms festlegenSie können den Seitenbildschirm wie gewünscht
Grundlegende Information36Benachrichtigungselemente auswählenWählen Sie Elemente aus, für die mit farbiger Beleuchtung und farbigen Registerkarten Ben
Grundlegende Information37Im Benachrichtigungsfeld stehen folgende Funktionen zur Verfügung.Einstellungen öffnen.SFinder starten.Benachrichtigung ant
Grundlegende Information38Suchkategorien einstellenSie können Suchkategorien einstellen, um in bestimmten Suchfeldern nach Inhalten zu suchen.Tippen S
Grundlegende Information39Inhalte freigebenGeben Sie Inhalte für die verbundenen Geräte frei.1 Öffnen Sie das Benachrichtigungsfeld und tippen Sie Qui
4Grundlegende InformationZuerst lesenLesen Sie dieses Handbuch vor der Verwendung des Geräts aufmerksam durch, um seine sichere und sachgemäße Verwend
Grundlegende Information40Text eingebenTastaturlayoutBei der Texteingabe für Nachrichten, Memos oder ähnliches wird automatisch eine Tastatur eingeble
Grundlegende Information41Weitere TastaturfunktionenBerühren und halten Sie , um verschiedene Funktionen zu verwenden. Je nach der zuletzt verwendete
Grundlegende Information42WörterbuchSchlagen Sie während der Verwendung bestimmter Funktionen wie dem Surfen im Internet die Bedeutung von Wörtern nac
Grundlegende Information43Anwendungen öffnenWählen Sie auf dem Startbildschirm oder auf dem Anwendungsbildschirm ein Anwendungssymbol, um die Anwendun
Grundlegende Information44Geteilte Bildschirmansicht1 Tippen Sie an, um eine Liste der kürzlich verwendeten Anwendungen zu öffnen.2 Streichen Sie na
Grundlegende Information45Weitere Optionen verwendenWenn Sie mehrere Anwendungen in der geteilten Bildschirmansicht verwenden, wählen Sie ein Anwendun
Grundlegende Information46Fenstergröße anpassenZiehen Sie den Kreis zwischen den Anwendungsfenstern nach oben oder unten, um die Größe der Fenster anz
Grundlegende Information47Pop-up-Fenster verschiebenBerühren und halten Sie zum Verschieben eines Pop-up-Fensters den Kreis im Fenster und ziehen Sie
Grundlegende Information48Daten von Ihrem vorherigen Gerät übertragenMit Samsung Smart Switch können Sie Daten von einem bisher verwendeten Gerät auf
Grundlegende Information494 Wählen Sie auf dem neuen Gerät in der Liste den Typ des vorherigen Geräts aus und tippen Sie Starten an.5 Befolgen Sie die
Grundlegende Information5•Dieses Gerät verfügt über eine Zertifizierung nach den Anforderungen der Federal Communications Commission (FCC), für die L
Grundlegende Information505 Stellen Sie über ein USB-Kabel eine Verbindung zwischen Ihrem neuen Gerät und dem Computer her.6 Folgen Sie der Anleitung
Grundlegende Information51Gerät aktualisierenDas Gerät kann auf die neueste Software aktualisiert werden.Kabellose AktualisierungMithilfe des Firmware
Grundlegende Information52Daten sichern und wiederherstellenSichern Sie Ihre persönlichen Daten, Anwendungsdaten und Einstellungen auf dem Gerät. Sie
Grundlegende Information53Daten zurücksetzenLöschen Sie alle Einstellungen und Daten auf dem Gerät. Sichern Sie vor dem Zurücksetzen auf die Werkseins
Grundlegende Information54Bildschirm freigebenSie können den Bildschirm Ihres Geräts auf dem Fernseher und umgekehrt anzeigen.Gerätebildschirm auf dem
Grundlegende Information552 Wählen Sie den registrierten Fernseher aus.3 Tippen Sie Briefing im Fernsehen an und legen Sie eine Uhrzeit und ein Datum
Grundlegende Information56NotfallmodusIm Notfallmodus geht der Bildschirm auf Grautöne über, um den Akkuverbrauch zu reduzieren. Einige Anwendungen un
57AnwendungenAnwendungen installieren oder deinstallierenGalaxy AppsHier können Sie Anwendungen kaufen und herunterladen. Sie können Anwendungen herun
Anwendungen58Anwendungen verwaltenAnwendungen deinstallieren oder deaktivierenTippen Sie auf dem Anwendungsbildschirm BEARBEITEN an. Anwendungen, die
Anwendungen593 Tippen Sie zum Tätigen eines Sprachanrufs oder zum Tätigen eines Videoanrufs an.Nummer zur Kontaktliste hinzufügen.Vorschau der Tel
Grundlegende Information6GeräteaufbauMikrofonLautsprecherZurück-TasteMultifunktionsbuchseVordere KameraLautsprecherSeitenbildschirmEin-/Aus-TasteTouch
Anwendungen60Internationalen Anruf tätigen1 Falls die Tastatur nicht auf dem Bildschirm erscheint, tippen Sie zum Öffnen an.2 Berühren und halten Si
Anwendungen61Verpasste AnrufeWenn Sie einen Anruf verpassen, wird das Symbol auf der Statusleiste angezeigt. Öffnen Sie das Benachrichtigungsbedienf
Anwendungen62KontakteEinführungErstellen Sie neue Kontakte oder verwalten Sie die Kontakte auf dem Gerät.Kontakte hinzufügenKontakte manuell erstellen
Anwendungen63Kontakte suchenTippen Sie auf dem Anwendungsbildschirm Kontakte an.Verwenden Sie eine der folgenden Suchmethoden:•Scrollen Sie in der Ko
Anwendungen64Kontakte freigebenSie können Kontakte über verschiedene Freigabeoptionen an andere senden.1 Tippen Sie auf dem Anwendungsbildschirm Konta
Anwendungen653 Fügen Sie Empfänger hinzu und geben Sie eine Nachricht ein.Weitere Optionen öffnen.Nachricht eingeben.Empfänger aus der Kontaktliste au
Anwendungen66Unerwünschte Nachrichten blockierenBlockieren Sie Nachrichten von bestimmten Nummern oder Nachrichten, die Ausdrücke enthalten, die sich
Anwendungen67InternetSuchen Sie im Internet nach Informationen und erstellen Sie Lesezeichen für Ihre Lieblingswebseiten, damit Sie sie ganz einfach a
Anwendungen68E-MailE-Mail-Konten einrichtenRichten Sie ein E-Mail-Konto ein, wenn Sie E-Mail zum ersten Mal öffnen.1 Tippen Sie auf dem Anwendungsbild
Anwendungen69E-Mails lesenWenn E-Mail geöffnet ist, ruft das Gerät neue E-Mails automatisch ab. Wischen Sie zum manuellen Abrufen von E-Mails auf dem
Grundlegende Information7•Decken Sie den Antennenbereich nicht mit den Händen oder anderen Gegenständen ab. Dies kann Verbindungsprobleme hervorrufen
Anwendungen70Fotos oder Videos aufnehmen1 Tippen Sie auf dem Vorschaubildschirm das Bild an der Position an, an der die Kamera das Bild scharfstellen
Anwendungen71Streichen Sie auf dem Vorschaubildschirm nach rechts, um die Liste der Aufnahmemodi zu öffnen. Streichen Sie nach links, um Ihre aufgenom
Anwendungen72HDR (Hoher Dynamikumfang)Nehmen Sie Fotos in leuchtenden Farben auf und erfassen Sie Details selbst in sehr hellen oder sehr dunklen Bere
Anwendungen734 Tippen Sie zum Aufnehmen eines Fotos oder zum Aufnehmen eines Videos an.Das Nachverfolgen eines Motivs kann aus folgenden Gründen f
Anwendungen74Auto-ModusVerwenden Sie den automatischen Modus, damit die Kamera die Umgebung auswertet und den idealen Modus für das Foto bestimmt.Tipp
Anwendungen75Aktuelle Einstellungen als benutzerdefinierte Einstellungen speichernTippen Sie auf dem Vorschaubildschirm Angepasst → Einstellungen spei
Anwendungen762 Ziehen Sie den AF/AE-Rahmen in den Belichtungsbereich.Der Belichtungsbereich wird vom Fokusbereich getrennt.Selektiver FokusVerwenden S
Anwendungen776 Tippen Sie SPEICHERN an.•Der Abstand zwischen Gerät und Motiv sollte 50 cm betragen. Positionieren Sie das Motiv, das Sie scharf stell
Anwendungen78VideocollageNehmen Sie Videos auf und erstellen Sie eine einzigartige Videocollage. Sie können die Videos bearbeiten und mit anderen teil
Anwendungen794 Bearbeiten Sie das Video mit den verfügbaren Optionen.•Audio: Den aufgenommenen Ton anpassen oder Hintergrundmusik einfügen.•Langs. B
Grundlegende Information8AkkuAkku aufladenVor der erstmaligen Verwendung des Akkus oder wenn er länger nicht verwendet wurde, muss der Akku geladen we
Anwendungen804 Tippen Sie zum Einrichten der Übertragung als öffentliche oder private Übertragung Einstellungen → Datenschutz an.5 Tippen Sie Einladen
Anwendungen81ZeitlupeNehmen Sie ein Video auf, das Sie in Zeitlupe abspielen möchten. Sie können auch nur bestimmte Abschnitte Ihres Videos in Zeitlup
Anwendungen825 Ziehen Sie , um den Videoabschnitt auszuwählen, der in Zeitlupe wiedergegeben werden soll.Wenn Sie einen genaueren Zeitlupenabschnitt
Anwendungen834 Tippen Sie auf dem Vorschaubildschirm die Vorschauminiaturansicht an.5 Tippen Sie an.Das Gerät startet die Videowiedergabe mit einem
Anwendungen84Virtual ShotErstellen Sie eine Fotoserie, während Sie ein Motiv umkreisen, um es aus mehreren Winkeln aufzunehmen. Sie können das Motiv a
Anwendungen85SelfieNehmen Sie mir der vorderen Kamera Selbstporträts auf. Sie können für verschiedene Beauty-Effekte eine Vorschau auf dem Bildschirm
Anwendungen86Beauty-Effekte anwendenSie können verschiedene Merkmale Ihres Gesichts anpassen, z.B. Hautton oder Gesichtsform, bevor Sie ein Selbstpor
Anwendungen874 Wenn das Gerät Ihr Gesicht erkennt, tippen Sie den Sensor auf der Geräterückseite an, um ein Selfie aufzunehmen. Sie können auch den Bi
Anwendungen88IntervallaufnahmeNehmen Sie in einem bestimmten Intervall mehrere Selfies auf und speichern Sie nur die gewünschten Fotos.1 Tippen Sie au
Anwendungen89KameraeinstellungenSchnelleinstellungenAuf dem Vorschaubildschirm sind folgende Schnelleinstellungen verfügbar.Die Auswahl der verfügbare
Grundlegende Information93 Trennen Sie das Ladegerät vom Gerät, wenn der Akku vollständig geladen ist. Ziehen Sie zuerst das Ladegerät vom Gerät ab un
Anwendungen90KameraeinstellungenTippen Sie auf dem Vorschaubildschirm an.Die Auswahl der verfügbaren Optionen hängt vom Aufnahmemodus und der verwen
Anwendungen91•Als RAW-Datei speichern: Fotos im Profi-Modus als unkomprimierte RAW-Dateien (DNG-Dateiformat) speichern. In RAW-Dateien werden zum Erz
Anwendungen92GalerieEinführungAnzeigen und Verwalten der auf dem Gerät gespeicherten Fotos und Videos.Bilder oder Videos anzeigen1 Tippen Sie auf dem
Anwendungen93Bilder oder Videos löschenEin Bild oder Video löschenWählen Sie ein Bild oder ein Video aus und tippen Sie unten auf dem Bildschirm Lösch
Anwendungen94Smart ManagerEinführungIm Smart Manager erhalten Sie eine Übersicht über Akkustatus, Speicher, RAM und Systemsicherheit des Geräts. Zudem
Anwendungen95Smart Manager verwendenTippen Sie auf dem Anwendungsbildschirm Smart Manager an und wählen Sie eine Funktion aus.AkkuHier sehen Sie die v
Anwendungen96S PlannerEinführungMit dieser Anwendung können Sie anstehende Termine oder Aufgaben in Ihren Terminplaner eingeben.Ereignisse erstellen1
Anwendungen97Aufgaben erstellen1 Tippen Sie auf dem Anwendungsbildschirm S Planner an.2 Tippen Sie → Aufgaben an.3 Geben Sie die Aufgabendetails ein
Anwendungen98S Health verwendenSie können die wichtigsten Informationen der SHealth-Menüs und Tracker anzeigen, um Ihr Wohlbefinden und Ihre Fitness
Anwendungen99Weitere Informationen•S Health eignet sich nur für Ihre Fitness und Ihr Wohlbefinden, weder zur Diagnose von Krankheiten oder anderen Be
More documents for Mobile phones Samsung SM-G928F






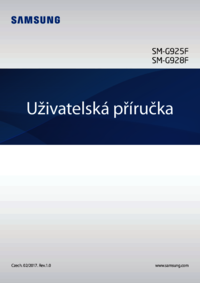












 (184 pages)
(184 pages) (141 pages)
(141 pages) (101 pages)
(101 pages)







Comments to this Manuals