Samsung SM-T320 User Manual
Browse online or download User Manual for Mobile phones Samsung SM-T320. Samsung SM-T320 Používateľská príručka
- Page / 150
- Table of contents
- BOOKMARKS
- Používateľská príručka 1
- Informácie o tejto príručke 2
- Ikony s pokynmi 3
- Autorské práva 3
- Ochranné známky 4
- Web a sieť 5
- Tlačidlá 8
- Obsah balenia 9
- Nabíjanie batérie 10
- Začíname 11
- Vloženie pamäťovej karty 12
- Vybratie pamäťovej karty 13
- Formátovanie pamäťovej karty 14
- Držanie zariadenia 15
- Nastavenie hlasitosti 15
- Prepnutie do tichého režimu 15
- Indikačné ikony 16
- Gestá prstami 17
- Ťuknutie a podržanie 18
- Potiahnutie 18
- Dvojité ťuknutie 19
- Rýchly pohyb 19
- Otočenie obrazovky 20
- Prehľadávanie naklonením 21
- Inteligentná pauza 23
- <Rozdelená obrazovka 24
- <Kontextové zobrazenie 24
- Panel zobrazenia 28
- Oznámenia 30
- Domovská obrazovka 31
- Zobrazenie všetkých aplikácií 32
- Pridanie položky 34
- Úprava rozmeru miniaplikácie 38
- Obrazovka aplikácií 39
- Používanie aplikácií 40
- Pomocník 41
- Zadávanie textu 41
- Zadávanie veľkých písmen 42
- Zmena typu klávesnice 42
- Pripojenie k sieti Wi-Fi 43
- Nastavenie kont 44
- Prenos súborov 45
- Zabezpečenie zariadenia 47
- Aktualizácia zariadenia 48
- Komunikácia 49
- Vyhľadávanie kontaktov 50
- Zobrazenie kontaktov 50
- Presunutie kontaktov 50
- Obľúbené kontakty 51
- Skupiny kontaktov 52
- Nastavenie e-mailových kont 53
- Odosielanie správ 53
- Čítanie správ 54
- Google Mail 55
- Hangouts 57
- Screen Mirroring 62
- Vytvorenie relácie schôdze 63
- Pripojenie k schôdzi 66
- Obrazovka hostiteľa 67
- Zobrazenie tabule 68
- Použitie ďalších možností 69
- Obrazovka účastníka 70
- Pri odpojení organizátora 70
- Registrácia vytvorenie konta 71
- Pozývanie ľudí na míting 74
- My Meetings 76
- Spustenie mítingu 77
- Zdieľanie obrazovky 78
- Remote PC 79
- Registrácia zariadenia 80
- Registrácia počítača 81
- Súbežná synchronizácia 3.0 84
- Prehrávanie hudby 91
- Vytváranie zoznamov skladieb 92
- Fotoaparát 93
- Režim snímania 94
- Panoramatické fotografie 95
- Nahrávanie videí 96
- Režim Duálny fotoaparát 97
- Zdieľať záber 98
- Zobrazenie obrázkov 100
- Prehrávanie videí 101
- Strihanie segmentov videa 101
- Úprava obrázkov 101
- Odstraňovanie obrázkov 102
- Úprava záberov 102
- Obľúbené obrázky 102
- Vytváranie koláží záberov 102
- Zdieľanie obrázkov 103
- Nastavenie tapety 103
- Označovanie tvárí 103
- Odstraňovanie videí 105
- Zdieľanie videí 105
- Sledovanie videí 105
- Flipboard 106
- Obchody s aplikáciami a 107
- Samsung Apps 108
- Knihy Play 108
- Play Movies 109
- Hudba Play 109
- Hry Play 109
- Kiosk Play 109
- Poznámka 110
- Plánovač S 111
- Zmena typu kalendára 112
- Zdieľanie udalostí alebo úloh 112
- Hancom Viewer 115
- Upozornenie 118
- Svetový čas 119
- Kalkulačka 120
- Vyhľadávanie v zariadení 121
- Rozsah vyhľadávania 121
- Asistent Google 121
- Hlasové vyhľadávanie 122
- Moje súbory 122
- Vyhľadávanie súborov 123
- Stiahnuté položky 124
- Cestovanie a informácie o 126
- Nastavenia 127
- Bluetooth 128
- Letový režim 128
- Využitie dát 128
- Ďalšie siete 129
- Blízke zariadenia 129
- Zariadenie 130
- Viac okien 131
- Uzamknúť obrazovku 131
- Panel oznámení 132
- Zjednodušenie ovládania 133
- Režim blokovania 134
- Ovládanie 135
- Hlas. zadávanie textu Google 136
- Rozpoznávanie hlasu 136
- Hlasové hľadanie 136
- Možn. prev. textu na reč 137
- Podrž. ukazovateľa myši 137
- Hlasové ovládanie 138
- Pohyb dlane 138
- Inteligentná obrazovka 138
- Všeobecné 139
- Ukladací priestor 141
- Zabezpečenie 141
- Nastavenia Google 142
- Riešenie problémov 143
- Hovory sa neprepájajú 144
- Zariadenie je horúce na dotyk 146
- Vyberanie batérie 148
Summary of Contents
www.samsung.comPoužívateľská príručkaSM-T320
Začíname10Nabíjanie batérieBatériu pred prvým použitím nabite pomocou nabíjačky.Používajte len nabíjačky, batérie a káble schválené spoločnosťou Samsu
Médiá100OdkazyUsporiadanie odkazov možno zmeniť tak, aby ste mali jednoduchý prístup k rôznym možnostiam fotoaparátu/kamery.Ťuknite na ikonu , ťuknite
Médiá101Zobrazenie obrázkov pomocou funkcie pohybuPomocou funkcie pohybu vykonáte funkciu priradenú k danému pohybu.Na obrazovke aplikácií postupne ťu
Médiá102Úprava záberovPri zobrazení obrázka ťuknite na položku a použite nasledujúce možnosti:•Otočiť: Otočenie obrázka.•Orezať: Orezanie obrázka.
Médiá103Zdieľanie obrázkovPoužite jeden z nasledujúcich spôsobov:•V priečinku postupne ťuknite na položky → Vybrať položku, vyberte obrázky a ťuknu
Médiá104VideoTáto aplikácia umožňuje prehrávať videosúbory.Ťuknite na položku Video na obrazovke aplikácií.•V závislosti od softvéru nainštalovaného
Médiá105Odstraňovanie videíPostupne ťuknite na položky → Odstrániť, vyberte videá a potom ťuknite na položku Odstrániť.Zdieľanie videíPostupne ťukni
Médiá106Zdieľanie videíVyberte video, ktoré chcete zdieľať, ťuknite na položku a vyberte spôsob zdieľania.Odovzdávanie videíPostupne ťuknite na polo
107Obchody s aplikáciami a médiamiObchod PlayPomocou tejto aplikácie si môžete zakúpiť a prevziať aplikácie a hry, ktoré možno spustiť v zariadení.Ťuk
Obchody s aplikáciami a médiami108Samsung AppsPomocou tejto aplikácie si môžete zakúpiť a prevziať originálne aplikácie od spoločnosti Samsung. Ďalšie
Obchody s aplikáciami a médiami109Play MoviesTáto aplikácia umožňuje sledovať, preberať a požičiavať filmy alebo televízne programy.Na obrazovke aplik
Začíname11Nesprávne pripojenie nabíjačky môže spôsobiť závažné poškodenie zariadenia. Na poškodenie spôsobené nesprávnym použitím sa nevzťahuje záruka
110PomôckyPoznámkaTáto aplikácia umožňuje zaznamenať dôležité informácie, ktoré možno uložiť a neskôr zobraziť.Ťuknite na položku Poznámka na obrazovk
Pomôcky111Plánovač STáto aplikácia umožňuje spravovať udalosti a úlohy.Ťuknite na položku Plánovač S na obrazovke aplikácií.Vytvorenie udalostí alebo
Pomôcky112Synchronizácia so službou Kalendár GoogleNa obrazovke aplikácií postupne ťuknite na položky Nastavenia → Všeobecné → Kontá → Google v časti
Pomôcky113DropboxTáto aplikácia umožňuje ukladanie a zdieľanie súborov s inými používateľmi prostredníctvom cloudového ukladacieho priestoru Dropbox.
Pomôcky114Synchronizácia s kontom SamsungAk chcete synchronizovať súbory, ťuknite na svoje konto Samsung alebo na položku Nastavenia synchronizácie.Zá
Pomôcky115Hancom ViewerPomocou tejto aplikácie môžete zobrazovať dokumenty v rôznych formátoch vrátane tabuliek a prezentácií.Na obrazovke aplikácií ť
Pomôcky116Prezentácia•Find: Vyhľadávanie textu.•Zoom: Zmena veľkosti zobrazenia.•Document Info: Zobrazenie podrobností o dokumente, ako názov, dátu
Pomôcky117•Print Area: Výber oblasti, ktorú chcete vytlačiť.•Print: Tlač dokumentu po pripojení zariadenia k tlačiarni. Niektoré tlačiarne nemusia b
Pomôcky118UpozornenieTáto aplikácia umožňuje nastaviť budíky pre dôležité udalosti.Ťuknite na položku Upozornenie na obrazovke aplikácií.Zapnutie aleb
Pomôcky119Vypnutie budíkovAk chcete vypnúť budík, potiahnite položku von z veľkého kruhu. Ak chcete, aby sa budík znova spustil po uplynutí zadanej
Začíname12Zníženie spotreby energie batérieZariadenie poskytuje možnosti, ktoré pomáhajú šetriť energiu batérie. Prispôsobením týchto možností a deakt
Pomôcky120KalkulačkaPomocou tejto aplikácie môžete vykonávať jednoduché alebo zložité výpočty.Ťuknite na položku Kalkulačka na obrazovke aplikácií.Ak
Pomôcky121Používanie príkazov prebudenia na uzamknutej obrazovkeNa zamknutej obrazovke môžete používať rôzne funkcie s prednastavenými príkazmi na pre
Pomôcky122Hlasové vyhľadávanieTáto aplikácia umožňuje vyhľadávať webové stránky pomocou hlasu.Ťuknite na položku Hlasové vyhľadávanie na obrazovke apl
Pomôcky123Po výbere kategórie ťuknite na položku a potom použite jednu z nasledujúcich možností:•Vybrať: Výber súborov alebo priečinkov.•Usporiada
Pomôcky124Zmena režimu zobrazeniaŤuknutím na položku zmeníte režim zobrazenia.Vytváranie priečinkovŤuknite na položku , zadajte názov priečinka a p
Pomôcky125KNOXPomocou tejto aplikácie môžete oddeliť osobné údaje od pracovných a získať bezpečný prístup k podnikovým aplikáciám zo svojho zariadenia
126Cestovanie a informácie o umiestneníMapyTáto aplikácia umožňuje vyhľadať polohu zariadenia, vyhľadávať miesta alebo získať navigačné pokyny.Ťuknite
127NastaveniaInformácie o nastaveniachTáto aplikácia umožňuje konfigurovať zariadenie, nastaviť možnosti aplikácií a pridať kontá.Ťuknite na položku N
Nastavenia128Nastavenie oznamovania sietíZariadenie môže zisťovať otvorené siete Wi-Fi a v prípade ich dostupnosti zobraziť oznámenie (ikonu) v stavov
Nastavenia129MiestoZmena nastavení pre povolenia informácií o polohe.•Mód: Vyberte metódu zhromažďovania údajov o vašej polohe.•Nedávne žiadosti o i
Začíname131 Otvorte kryt slotu pre pamäťovú kartu.2 Vložte pamäťovú kartu tak, aby zlaté kontakty smerovali nadol.3 Zatlačte pamäťovú kartu do slotu p
Nastavenia130•Stiahnuť do: Výber umiestnenia v pamäti na ukladanie mediálnych súborov.•Odoslať z iných zariadení: Nastavenie zariadenia, aby prijíma
Nastavenia131•Denný sen: Nastavenie zariadenia tak, aby spustilo šetrič obrazovky po pripojení k stolnému doku alebo pri nabíjaní.•Zobraziť % nabiti
Nastavenia132PozadieZmena nastavení tapety.•Domovská obrazovka: Výber obrázka pozadia pre domovská obrazovka.•Uzamknúť obrazovku: Výber obrázka poza
Nastavenia133Zjednodušenie ovládaniaSlužby zjednodušenia ovládania predstavujú špeciálne funkcie pre ľudí s určitým fyzickým postihnutím. Nasledujúce
Nastavenia134•Možn. prev. textu na reč:–Preferovaný nástroj TTS: Výber nástroja syntézy reči. Ak chcete zmeniť nastavenia nástrojov syntézy reči, ťu
Nastavenia135OvládanieJazyk a vstupZmena nastavení zadávania textu. Niektoré možnosti nemusia byť dostupné v závislosti od vybraného jazyka k dispozíc
Nastavenia136•Zvuk: Nastavenie zariadenia na zvukovú signalizáciu pri stlačení tlačidla.•Ukážka znakov: Nastavenie zariadenia na zobrazenie veľkého
Nastavenia137•Check missed events: Nastavenie zariadenia, aby kontrolovalo zmeškané správy alebo udalosti po spustení funkcie S Voice stlačením tlači
Nastavenia138Rýchlosť ukazovateľaNastavenie rýchlosti ukazovateľa pre myš alebo navigačné tlačidlo pripojené k zariadeniu.Hlasové ovládanieNastavenie
Nastavenia139VšeobecnéKontáPridanie e-mailových kont alebo kont sociálnych sietí.CloudZmena nastavení synchronizácie dát alebo súborov s kontom Samsun
Začíname14Formátovanie pamäťovej kartyPamäťová karta naformátovaná v počítači nemusí byť kompatibilná so zariadením. Pamäťovú kartu naformátujte v zar
Nastavenia140PríslušenstvoZmena nastavení príslušenstva.•Zvuk pripojenia k doku: Nastavenie prehratia zvukového signálu po pripojení zariadenia k sto
Nastavenia141Ukladací priestorZobrazenie informácií o pamäti zariadenia a pamäťovej karty alebo formátovanie pamäťovej karty.Formátovaním pamäťovej ka
Nastavenia142•Správcovia zariadenia: Zobrazenie nainštalovaných správcov zariadenia. Správcom zariadenia môžete povoliť použiť nové pravidlá používan
143PrílohaRiešenie problémovPred kontaktovaním servisného strediska spoločnosti Samsung skúste použiť nasledujúce riešenia. Niektoré situácie nemusia
Príloha144Dotykový displej reaguje pomaly alebo nesprávne•Ak na dotykový displej pripevníte ochranný kryt alebo voliteľné príslušenstvo, dotykový dis
Príloha145Počas hovoru počuť ozvenuUpravte hlasitosť stlačením tlačidla hlasitosti alebo prejdite na iné miesto.Mobilná sieť alebo internet sa často o
Príloha146Zariadenie je horúce na dotykAk v zariadení používate aplikácie, ktoré sú náročné na spotrebu energie, alebo aplikácie používate príliš dlho
Príloha147•Zariadenie podporuje fotografie a videá zaznamenané týmto zariadením. Fotografie a videá zaznamenané inými zariadeniami nemusia fungovať s
Príloha148Údaje uložené v zariadení sa stratiliVždy vytvárajte záložné kópie všetkých dôležitých údajov uložených v zariadení. V opačnom prípade nemus
Príloha1493 Pokračujte v opätovnom zasúvaní a páčení displeja od zadného krytu v malých odstupoch okolo celého zariadenia.Opatrne pootočte zadný kryt
Začíname15Držanie zariadeniaNezakrývajte oblasť antény rukami ani inými predmetmi. Môže to spôsobiť problémy s pripojením alebo rýchlejšie vybíjanie b
www.samsung.com Slovak. 06/2015. Rev.1.1Určitý obsah sa môže líšiť od obsahu vášho zariadenia v závislosti od oblasti, poskytovateľa služieb alebo ver
16ZákladyIndikačné ikonyIkony zobrazujúce sa v hornej časti obrazovky poskytujú informácie o stave zariadenia. Najčastejšie používané ikony sú uvedené
Základy17Používanie dotykového displejaNa obsluhu dotykového displeja používajte len prsty.•Zabráňte kontaktu dotykového displeja s inými elektrickým
Základy18Ťuknutie a podržanieŤuknutím a podržaním položky dlhšie než 2 sekundy získate prístup k dostupným možnostiam.PotiahnutieAk chcete ikonu, mini
Základy19Dvojité ťuknutieAk chcete zväčšiť časť webovej stránky alebo obrázka, dvakrát ťuknite na dané miesto. Opätovným dvojitým ťuknutím sa vrátite
2Informácie o tejto príručkeToto zariadenie poskytuje vysokokvalitnú mobilnú komunikáciu a zábavu prostredníctvom štandardov a odborných technologický
Základy20Roztiahnutie alebo stiahnutie prstovAk chcete zväčšiť časť webovej stránky, mapy alebo obrázka, roztiahnite dva prsty. Ak chcete danú položku
Základy21Ak nechcete, aby sa displej otáčal, otvorte panel oznámení a vyberte položku Otočenie obraz.•Niektoré aplikácie nepovoľujú otáčanie obrazovk
Základy22NaklonenieAk chcete zväčšiť alebo zmenšiť položku na obrazovke, ťuknite na dva body na obrazovke, podržte ich a nakloňte zariadenie dozadu al
Základy23ZakrytieZakrytím obrazovky dlaňou pozastavíte prehrávanie média.Inteligentná pauzaTáto funkcia umožňuje pozastaviť prehrávanie videa, keď sa
Základy24Používanie funkcie zobrazenia viacerých okienTáto funkcia umožňuje súčasne spustiť na obrazovke viacero aplikácií.•Spustiť možno len aplikác
Základy25Používanie funkcie rozdelenej obrazovky v zobrazení viacerých okienTáto funkcia slúži na spúšťanie aplikácií na rozdelenej obrazovke.Spusteni
Základy263 Podržte ikonu aplikácie na paneli zobrazenia viacerých okien, a potom ju potiahnite na iné miesto.Jednu aplikáciu možno súčasne spustiť na
Základy272 Ťuknite na kruh medzi oknami aplikácií a potom ťuknite na položku .Ťuknutím na kruh medzi oknami aplikácií zobrazíte nasledujúce možnosti:
Základy28Vytvorenie kombinácie v zobrazení viacerých okienPomocou tejto funkcie môžete uložiť aplikácie aktuálne spustené v zobrazení viacerých okien
Základy292 Ťuknite na ikonu aplikácie na paneli zobrazenia viacerých okien.Na obrazovke sa zobrazí kontextové okno.Minimalizovanie okna.Maximalizovani
Informácie o tejto príručke3•Predvolené aplikácie nainštalované v zariadení sú predmetom aktualizácií a bez predchádzajúceho upozornenia nemusia byť
Základy30OznámeniaV stavovom riadku v hornej časti obrazovky sa zobrazujú ikony oznámení, ktoré uvádzajú nové správy, udalosti kalendára, stav zariade
Základy31Domovská obrazovkaDomovská obrazovka je východiskom pri prístupe ku všetkým funkciám zariadenia.Domovská obrazovka obsahuje dva rôzne druhy p
Základy32Zobrazenie všetkých aplikáciíNa domovskej obrazovke zobrazíte všetky aplikácie ťuknutím na položku .<Obrazovka aplikácií><Domovská
Základy33Ak sa chcete vrátiť na domovskú obrazovku, stlačte tlačidlo Domov.
Základy34Používanie klasickej domovskej obrazovkyNa klasickej domovskej obrazovke sa zobrazujú indikačné ikony, widgety, skratky na aplikácie a ďalšie
Základy35Pridanie alebo odstránenie panelu z klasickej domovskej obrazovky1 Na klasickej domovskej obrazovke stiahnite dva prsty k sebe.2 Ťuknutím na
Základy36Používanie domovskej obrazovky ObsahNa domovskej obrazovke obsahu sa zobrazujú widgety obsahu. Prístup k aplikácii môžete získať priamo výber
Základy372 Na obrazovke s miniaplikáciami vyberte panel, ktorý chcete upraviť alebo ťuknite na , čím vytvoríte nový panel ( 1 ). Zo spodnej tably obr
Základy38Úprava rozmeru miniaplikácie1 Na domovskej obrazovke Obsah ťuknite a podržte miniaplikáciu, ktorej rozmer chcete zmeniť.2 Veľkosť miniaplikác
Základy39Obrazovka aplikáciíNa obrazovke aplikácií sa zobrazujú ikony všetkých aplikácií vrátane nových nainštalovaných aplikácií.Ak chcete otvoriť ob
Informácie o tejto príručke4Ochranné známky•SAMSUNG a logo SAMSUNG sú registrované ochranné známky spoločnosti Samsung Electronics.•Bluetooth® je oc
Základy40Vypnutie aplikáciíŤuknite na → Odinštalovanie/deaktivácia aplikácií a potom vyberte aplikáciu, ktorú chcete vypnúť.Aplikáciu na obrazovke s
Základy41PomocníkZískanie prístupu k informáciám pomocníka vám umožní zistiť, ako používať zariadenie a aplikácie alebo nakonfigurovať dôležité nastav
Základy42Zadávanie veľkých písmenPred zadaním znaku ťuknite na položku . Ak chcete písať všetky písmená veľké, ťuknite na tlačidlo dvakrát.Zmena typu
Základy43Zadávanie textu hlasomAktivujte funkciu hlasového vstupu a začnite rozprávať do mikrofónu. V zariadení sa zobrazí text, ktorý ste povedali.Ak
Základy44Pripojenie k sieťam Wi-FiNa obrazovke aplikácií postupne ťuknite na položky Nastavenia → Pripojenia → Wi-Fi a potom potiahnite prepínač Wi-Fi
Základy45Odstránenie kontNa obrazovke aplikácií postupne ťuknite na položky Nastavenia → Všeobecné → Kontá, v časti Moje kontá vyberte názov konta, vy
Základy46Prepojenie s aplikáciou Samsung KiesSamsung Kies je počítačová aplikácia, ktorá umožňuje spravovať mediálny obsah a osobné údaje v zariadenia
Základy47Zabezpečenie zariadeniaPomocou funkcií zabezpečenia zabránite iným osobám v používaní alebo získaní prístupu k vašim osobným dátam a informác
Základy48Odomknutie zariadeniaZapnite obrazovku stlačením vypínacieho tlačidla alebo tlačidla Domov a zadajte kód odomknutia.Ak zabudnete svoj kód odo
49KomunikáciaKontaktyTáto aplikácia umožňuje spravovať kontakty vrátane telefónnych čísel, e-mailových adries a ďalších informácií.Ťuknite na položku
5ObsahZačíname7 Popis zariadenia8 Tlačidlá9 Obsah balenia10 Nabíjanie batérie12 Vloženie pamäťovej karty14 Zapnutie a vypnutie zariadenia15 Drž
Komunikácia50Vyhľadávanie kontaktovŤuknite na položku Kontakty.Použite jeden z nasledujúcich spôsobov vyhľadávania:•Prechádzajte nahor alebo nadol zo
Komunikácia51Importovanie alebo exportovanie kontaktovŤuknite na položku Kontakty.Importovanie kontaktovPostupne ťuknite na položky → Nastavenia → I
Komunikácia52Skupiny kontaktovŤuknite na položku Skupiny.Vytvorenie skupinyŤuknite na položku , nastavte podrobnosti skupiny, pridajte kontakty a pot
Komunikácia53VizitkaŤuknite na položku Kontakty.Táto funkcia umožňuje vytvoriť vizitku a odoslať ju ostatným.Ťuknite na položku Nastaviť profil, zadaj
Komunikácia54Odosielanie naplánovaných správPočas vytvárania správy postupne ťuknite na položky → Naplánovať odoslanie. Začiarknite možnosť Naplánov
Komunikácia55Google MailTáto aplikácia poskytuje rýchly a priamy prístup k službe Google Mail.Ťuknite na položku Google Mail na obrazovke aplikácií.•
Komunikácia56Čítanie správZobrazenie ukážky prílohy.Odstránenie správy.Dlhodobé uchovanie správy.Odpovedanie na správu.Označenie správy ako neprečítan
Komunikácia57HangoutsTáto aplikácia umožňuje konverzovať s inými osobami.Ťuknite na položku Hangouts na obrazovke aplikácií.V závislosti od oblasti al
Komunikácia58FotkyPomocou tejto aplikácie môžete zobraziť a zdieľať fotografie alebo videá prostredníctvom služieb sociálnej siete od spoločnosti Goog
59Web a sieťInternetTáto aplikácia umožňuje prehľadávať internet.Ťuknite na položku Internet na obrazovke aplikácií.Zobrazenie webových stránokŤuknite
Obsah6124 Stiahnuté položky125 KNOXCestovanie a informácie o umiestnení126 MapyNastavenia127 Informácie o nastaveniach127 Pripojenia130 Zariaden
Web a sieť60HistóriaAk chcete otvoriť webovú stránku zo zoznamu naposledy navštívených webových stránok, postupne ťuknite na položky → História. Ak
Web a sieť61ZáložkyAk chcete aktuálnu webovú stránku pridať medzi záložky, postupne ťuknite na položky → Uložiť.Ak chcete otvoriť stránku uloženú me
Web a sieť62Párovanie s inými zariadeniami BluetoothNa obrazovke aplikácií postupne ťuknite na položky Nastavenia → Pripojenia → Bluetooth → Vyhľadať,
Web a sieť63e-MeetingTáto aplikácia umožňuje zorganizovať elektronickú schôdzu alebo sa jej zúčastniť. Počas mítingu môžete súbory zdieľať s účastníkm
Web a sieť643 Skontrolujte sieťové údaje, ktoré chcete zdieľať s ostatnými účastníkmi, nastavte podrobnosti mítingu a potom ťuknite na Hotovo.Súbory d
Web a sieť654 Vytvorila sa relácia mítingu.Keď sa vytvorí relácia mítingu, na obrazovke sa zobrazí Bol pridaný súbor; ak sa žiaden súbor nepridá, na o
Web a sieť66Pripojenie k schôdziAk máte pre míting k dispozícii potrebné informácie o sieti, môžete sa mítingu zúčastniť.1 Na obrazovke aplikácií ťukn
Web a sieť67Používanie obrazovky relácie mítinguObrazovka hostiteľaAko hostiteľ môžete otvoriť súbor a prechádzať na ďalšie strany v súbore, alebo zob
Web a sieť682 Zvolený súbor sa pridá do zoznamu súborov. Ťuknutím na súbor ho otvoríte.Ikona hostiteľaZobraziť tabuľu.Zoznam súborovPrístup k ďalším m
Web a sieť69Použitie ďalších možnostíŤuknite na a použite jednu z nasledovných možností:Prístup k ďalším možnostiam.•Otvoriť nový súbor: Otvorenie
7ZačínamePopis zariadeniaTlačidlo Spustené aplikácieTlačidlo DomovDotykový displejTlačidlo SpäťMultifunkčný konektorSvetelný snímačPredný fotoaparátTl
Web a sieť70Obrazovka účastníkaZobrazenie, ktoré zdieľa hostiteľ a písanie na obrazovku.Počas posúvania sa dokumentom ťuknite na položku , ak chcete z
Web a sieť71WebExTáto aplikácia umožňuje zorganizovať a zúčastniť sa telekonferencií. Môžete používať rôzne funkcie, ako sú napríklad zdieľanie obsahu
Web a sieť723 Na obrazovke sa objaví webová stránka registrácie na WebEx.Túto aplikáciu použiť nemôžete, ak sa na obrazovke objaví kontextové okno s i
Web a sieť735 Ťuknutím na vytvoríte reláciu mítingu.6 Zadajte tému mítingu, nastavte heslo a potom ťuknite na Start now.7 Ťuknite na → Connect usi
Web a sieť74Pozývanie ľudí na mítingPozvite ostatných na míting e-mailom. Zdieľať môžete aj číslo relácie alebo telefónne číslo relácie a pozvať tak ď
Web a sieť753 Ťuknite na → Join by number.4 Zadajte číslo relácie, ku ktorej sa chcete pripojiť, a ťuknite na Join.Číslo relácie sa vytvorí, keď hos
Web a sieť76Pripojenia sa k mítingu výberom jedného zo sekcie My Meetings1 Na obrazovke aplikácií ťuknite na položku WebEx.2 Prihláste sa na svoje kon
Web a sieť77Pripojenie sa k mítingu vytočením telefónneho čísla relácieK mítingu sa môžete pripojiť aj tak, že zavoláte na telefónne číslo relácie zo
Web a sieť78Zdieľanie obrazovkyZdieľať aktuálne zobrazenie na vašom zariadení s účastníkmi. Iba osoba určená ako konferenciér môže zdieľať obrazovku.
Web a sieť79Zatvorenie alebo skončenie mítinguPostupne ťuknite na položky → End meeting alebo Leave meeting.Keď počas mítingu zlyhá sieťové spojenie
Začíname8•Nezakrývajte oblasť antény rukami ani inými predmetmi. Môže to spôsobiť problémy s pripojením alebo rýchlejšie vybíjanie batérie.•Nepoužív
Web a sieť80Registrácia zariadenia1 Na obrazovke aplikácií ťuknite na položku Remote PC.2 Ťuknite na položku Štart na uvítacej obrazovke.Spustite apli
Web a sieť81Registrácia počítača1 Na počítači spustite webový prehliadač a prejdite na remotepc.rview.com.2 Prihláste sa na svoje konto Samsung.Prihlá
Web a sieť82Prepojenie zariadenia a počítača na diaľku1 Na obrazovke aplikácií ťuknite na položku Remote PC.2 Ťuknite na položku Skontrolovať pripojen
Web a sieť83Ovládanie počítača prostredníctvom zariadeniaPo prepojení týchto zariadení môžete v zariadení zobraziť a ovládať obrazovku počítača. Môžet
Web a sieť84Prenos súborov medzi zariadením a počítačom1 Ťuknite na → Vzdialený prieskumník2 Podržte súbor na paneli správcu súborov počítača. Potom
Web a sieť85Pripojenie tabletu a smartfónu1 Na obrazovke aplikácií v tablete ťuknite na položku Súbežná synchronizácia 3.0.Ak chcete spustiť aplikáciu
Web a sieť865 Na tablete sa zobrazí virtuálna obrazovka smartfónu a obrazovka na smartfóne sa vypne.
Web a sieť87Používanie obrazovky virtuálneho smartfónuPrehľadajte obrazovku a použite aplikácie na obrazovke virtuálneho smartfónu. Môžete odosielať a
Web a sieť88Premiestnenie obrazovky virtuálneho smartfónuObrazovku virtuálneho smartfónu premiestnite na iné miesto tak, že ťuknete na jej horný okraj
Web a sieť89Zadávanie textuPri zadávaní textu na obrazovke virtuálneho smartfónu sa zobrazí klávesnica tabletu. Text zadajte pomocou tejto klávesnice.
Začíname9Obsah baleniaSkontrolujte, či balenie produktu obsahuje nasledujúce položky:•Zariadenie•Stručná príručka•Položky dodávané so zariadením a
Web a sieť90Prehrávanie hudby alebo videa na tableteMožnosť prehrávania hudby alebo video-súborov uložených v smartfóne cez obrazovku a reproduktor na
91MédiáHudbaTáto aplikácia umožňuje prehrávať hudbu.Ťuknite na položku Hudba na obrazovke aplikácií.•V závislosti od softvéru nainštalovaného v zaria
Médiá92Ak chcete nastaviť hlasitosť všetkých skladieb na rovnakú úroveň, postupne ťuknite na položky → Nastavenia → Prehrávač → Inteligentná hlasito
Médiá93FotoaparátTáto aplikácia umožňuje zaznamenávať fotografie a videá.Fotografie a videá nasnímané pomocou fotoaparátu zariadenia možno zobraziť po
Médiá94Režim snímaniaK dispozícii je viacero fotografických efektov.Ťuknite na položku Režim, a posuňte obrazovku hore alebo dolu na pravej strane.•A
Médiá95•Sýte farby (HDR): Túto funkciu použite na vytvorenie fotografie so zlepšeným kontrastom.•Guma: Táto funkcia umožňuje vymazať pohyb pohybujúc
Médiá96Použitie efektov filtraPoužitím efektov filtrov môžete vytvárať jedinečné fotografie alebo videá.Ťuknite na položku a vyberte efekt filtra. Do
Médiá97Približovanie a vzďaľovanie (Zoom)Použite jeden z nasledujúcich spôsobov:•Pomocou tlačidla hlasitosti priblížite alebo vzdialite scénu.•Ak ch
Médiá98Zdieľať záberPostupne ťuknite na položky → a vyberte jeden z nasledujúcich krokov:•Zdieľať záber: Odoslanie fotografie priamo do iného zar
Médiá99•Intelig. stabilizácia: Nastavenie zariadenia na automatickú detekciu tmavších podmienok a nastavenie jasu fotografie bez blesku.•Uložiť ako:
More documents for Mobile phones Samsung SM-T320














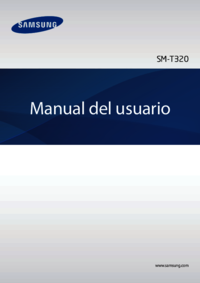




 (78 pages)
(78 pages) (72 pages)
(72 pages) (104 pages)
(104 pages) (109 pages)
(109 pages) (132 pages)
(132 pages) (56 pages)
(56 pages) (143 pages)
(143 pages) (244 pages)
(244 pages)







Comments to this Manuals