Samsung SM-T337VYKAVZW User Manual Page 1
Browse online or download User Manual for PDAs Samsung SM-T337VYKAVZW. Samsung SM-T337VYKAVZW User Manual
- Page / 122
- Table of contents
- BOOKMARKS
- User Guide 1
- Guía del Usuario 1
- User Manual 2
- Intellectual Property 3
- Online Legal Information 6
- Table of Contents 7
- 2 8
- Section 1: Getting Started 10
- SIM Card 11
- Battery Indicator 12
- Charging the Battery 13
- Setup Wizard 14
- Memory Card 14
- Securing Your Device 15
- Features 16
- Front View 17
- Back View 18
- Using the Touch Screen 19
- Home Screen 21
- Extended Home Screen 22
- Shortcuts and Widgets 23
- Wallpapers 24
- Multi Window 25
- Multi Window Tray 26
- Window Controls 26
- Notification Panel 27
- Notification panel Options 28
- Status Bar 29
- Entering Text 31
- Copying and Pasting 33
- Your Google Account 34
- Your Samsung Account 34
- Contacts 35
- Updating Contacts 36
- Deleting Contacts 36
- Contacts Display Options 36
- Linked Contacts 37
- Sharing Contact Information 38
- Create a New Group 38
- Adding Group Members 39
- Removing Group Members 39
- Renaming a Group 39
- Deleting Groups 39
- Favorites 40
- Section 4: Connections 41
- Add a Wi-Fi Network Manually 42
- Wi-Fi Direct 44
- Bluetooth 45
- Disconnect or Unpair from a 46
- Bluetooth Device 46
- • Images and videos 47
- • Calendar events 47
- • Contacts 47
- • Audio files 47
- Receive Data Using Bluetooth 48
- Mobile Hotspot 49
- Allowed Device List 51
- Tethering 52
- Bluetooth Tethering 53
- Adding a VPN 53
- Connecting to a VPN 54
- Edit or Delete a VPN 54
- Keep VPN Always Connected 54
- Connecting as a Mass Storage 55
- Section 5: Applications 56
- Application Information 57
- Updating Applications 57
- Uninstalling/Disabling Apps 57
- Calculator 58
- Calendar 59
- Searching for Events 60
- Deleting Events 60
- Sharing Events 60
- Taking Photos 60
- Shooting Mode 61
- Applying Filter Effects 62
- Recording Videos 62
- Recording Mode 62
- Zooming In and Out 62
- Share Shot 62
- Set Up an Email Account 65
- Syncing Email Accounts 66
- Deleting Email Accounts 66
- Email Settings 67
- Composing and Sending Email 67
- Viewing Images 68
- Playing Videos 68
- Trimming Segments of a Video 68
- Editing Images 68
- Favorite Images 69
- Deleting Images 69
- Sharing Images 69
- Setting as Wallpaper 69
- Tagging Faces 70
- Using Tag Buddy 70
- Setting Up Your Gmail Account 70
- Composing and Sending Gmail 71
- Refreshing Your Gmail Account 71
- Gmail Settings 71
- Google Now 72
- Google Settings 72
- Hancom Viewer 73
- Hangouts 73
- Playing Music 75
- Creating Playlists 76
- My Files 77
- My Files 78
- Play Books 79
- Play Games 79
- Play Movies & TV 80
- Play Music 80
- Play Newsstand 80
- Play Store 80
- Settings 81
- Voice Search 83
- VZ Navigator 84
- World Clock 84
- Section 6: Settings 86
- Airplane Mode 87
- Data Usage 88
- Printing 89
- Mobile Networks 89
- Ethernet 90
- View Verizon Account 90
- Nearby Devices 91
- Screen Mirroring 91
- Blocking Mode 92
- Notifications 93
- Feedback 93
- Samsung Applications 93
- Samsung Keyboard 93
- Adapt Sound 94
- Device Memory 95
- Power Saving Mode 97
- Application Manager 98
- Default Applications 99
- Setting Up User Profiles 100
- Location 101
- Location Reporting 102
- My Places 102
- Lock Screen 103
- Security 105
- Device Administration 106
- Security Update Service 106
- Credential Storage 107
- Language and Input 108
- Google Voice Typing 110
- Text-To-Speech Options 111
- Backup and Reset 112
- Accounts 113
- Motions and Gestures 114
- Accessories 115
- Date and Time 115
- Accessibility 116
- About Device 118
- Software Update 119
Summary of Contents
User GuideGH68-41349F Printed in USAUser GuideGuía del Usuario
Getting Started 4Section 1: Getting StartedThis section helps you to quickly start using your device.Understanding This User ManualThe instructi
Settings 94UsersShared this tablet with multiple people by creating User accounts and Profiles. Users have their own space, which they can custo
95Change User Account Nicknames and Photo IDsThe name and photo each user uses in their personal Contact entry (listed under ME at the top of their Co
Settings 96Location ReportingGoogle uses Location Reporting to store and use your device’s most recent location data. Apps (such as Google Maps)
97Lock ScreenChoose settings for unlocking your screen. For more information about using the lock and unlock features, see “Securing Your Device” on p
Settings 98Pattern OptionsThese options are available when Screen lock is set to Pattern:• Clock widget options: Set the size of the Clock widge
99SecurityUse the Security settings to secure your device.EncryptionSet a numeric PIN or password to decrypt your tablet each time you power it on, or
Settings 100Device Administration1. From a Home screen, touch Apps ➔ Settings. Under Personal, touch Security.2. Touch Device administrators
101Credential StorageIf a certificate authority (CA) certificate gets compromised or for some other reason you do not trust it, you can disable or rem
Settings 102Language and InputLanguageSet the language used by your device.1. From a Home screen, touch Apps ➔ Settings. Under Personal, tou
103– Learn from Twitter: Log in to let your device learn your Twitter style.– Learn from Contacts: Allow your device to learn your Contacts style.– Cl
5Text ConventionsThis manual provides condensed information about how to use your device. To make this possible, the following text conventions are us
Settings 104SwypeTo configure Swype settings: From the Language and input screen, touch next to Swype to display the following options:•Sett
105SpeechSet voice search and text-to-speech options.Voice Search1. From a Home screen, touch Apps ➔ Settings. Under Personal, touch Language and
Settings 106Mouse/TrackpadThis option sets your Pointer speed.1. From a Home screen, touch Apps ➔ Settings. Under Personal, touch Language a
107Reset SettingsTo reset system settings back to their default values:1. From a Home screen, touch Apps ➔ Settings. Under Personal, touch Backup
Settings 1083. Touch an account to view the sync settings for that account. • Touch Sync now to synchronize all data for the selected account.–
109AccessoriesTo change optional accessory settings: From a Home screen, touch Apps ➔ Settings. Under System, touch Accessory.The following opt
Settings 110AccessibilityAccessibility services are special features to make using the device easier for those with certain physical disabilitie
111Vision•Font size: Set the font size.• Magnification gestures: Use gestures such as triple-tapping, double pinching, and dragging two fingers across
Settings 112Dexterity• Assistant menu: Improve the device accessibility for users with reduced dexterity. Touch the ON/OFF switch to turn it ON
113• Baseband version: Baseband version loaded on this device.• Kernel version: Display the kernel version of your device.• Build number: Display your
Getting Started 6Installing the 4G LTE SIM Card1. Locate the SIM card slot on the right side of the tablet.2. Make sure the gold contacts of the
114IndexAAccountssetting up 28Alarm 52Application Manager settingsdownloaded apps 92running services 93AppsPlay Store 74BBatterycharging 7indic
115Play Books 73Play Movies & TV 74Play Music 74Play Store 74Google Now 66Google Settings 66Google+ 66Groupscreating 32HHancom Viewer 67Hangouts 6
116Security Settingsdevice administration 100passwords 99SettingsLocation Services 95Shortcutsadding and removing 17SIM cardinstallation 6Smart
7Charging the BatteryYour device comes with a Charging Head and USB cable to charge your device from any standard power outlet.Please note that:• The
Getting Started 8Turning Your Device On and OffTurning Your Device On Press and hold the Power/Lock Key.Turning Your Device Off1. Press and h
9Securing Your DeviceBy default, the device locks automatically when the screen times out or you can lock it manually.Unlock the tablet by swiping you
Understanding Your Device 10Section 2: Understanding Your DeviceThis section outlines key features of your device and describes the screen and t
11Front ViewThe following items can be found on the front and sides of your device.1.Front-Facing Camera Lens: Used when taking photos or recording vi
Understanding Your Device 12Back ViewThe following items can be found on the back, top, and side of your device.1.3.5mm Headset Jack: Attach opt
13Using the Touch ScreenFinger GesturesTouchingTo open an application, to select a menu item, to press an onscreen button, or to enter a character usi
ANDROID TABLETUser ManualPlease read this manual before operating yourdevice and keep it for future reference.
Understanding Your Device 14MotionsSimple motions allow easy control of the device.Rotating the ScreenMany applications allow display in either
15Home ScreenThe Home screen is the starting point for using your device. It consists of:1. Notifications: Notification icons appear on the Status Bar
Understanding Your Device 16Extended Home ScreenThe Home screen consists of the main Home panel, plus panels that extend beyond the display widt
17Shortcuts and WidgetsYou can add, reposition, or remove shortcuts and widgets from the Home screen.Adding a Shortcut or WidgetYou can customize the
Understanding Your Device 18FoldersPlace folders on the Home screen to organize items.Adding Folders1. From a Home screen, touch and hold on an
19Multi WindowMulti task by using up to two applications at the same time. Note: Only applications displayed on the Multi window panel can be used wit
Understanding Your Device 20Multi Window TrayMulti window apps are displayed on the Multi window tray.Display the Multi window tray:1. Activate
21Tray ConfigurationYou can rearrange the apps on the Multi window tray, add new apps, or remove apps.On the Multi window tray:1. Touch to access th
Understanding Your Device 22• To set the display brightness, touch the Brightness slider and drag it to set the display brightness.• To adjust
23Status BarThe Status Bar at the top of the home screen provides device information (such as network status, signal strength, battery charge, and tim
VZW_SM-T337V_UM_Eng_NE1_TN_061814_F3Warning! This product contains chemicals known to the State of California to cause cancer and reproductive toxicit
Understanding Your Device 24Device Status Icons Messaging IconsOther IconsBattery fullBattery chargingBattery lowGPS enabledVibrate mode enabled
25Entering TextUse the Samsung keyboard or the voice input feature to enter text.Note: Text entry is not supported in some languages. To enter text, y
Understanding Your Device 26Entering Text By VoiceTouch to activate the voice input feature, and then speak into the microphone. The device di
27Editing KeyboardThe Editing Keyboard provides a quick way to move the cursor and highlight text. If the application in which you are working support
Accounts and Contacts 28Section 3: Accounts and ContactsThis section explains how to manage accounts and contacts.AccountsYour device can synchr
29ContactsStore contact information for your friends, family, and colleagues to quickly access information or to send a message.To access Contacts:
Accounts and Contacts 30Updating Contacts1. From a Home screen, touch Apps ➔ Contacts.2. Touch a contact in the Contacts list to view its info
31Linked ContactsYour device can synchronize with multiple accounts, including Google, Corporate Exchange, and other service providers. When you synch
Accounts and Contacts 32Sharing Contact InformationYou can send a contact’s information using Bluetooth to other Bluetooth devices, or in an Ema
33Adding Group MembersTo add a contact to a group, just edit a contact’s Group field. For more information, refer to “Updating Contacts” on page 30.1.
Disclaimer of Warranties; Exclusion of LiabilityEXCEPT AS SET FORTH IN THE EXPRESS WARRANTY CONTAINED ON THE WARRANTY PAGE ENCLOSED WITH THE PRODUCT,
Accounts and Contacts 34FavoritesMark contact records with a gold star to identify them as favorites.Mark a Contact as a Favorite1. From a Hom
35Section 4: ConnectionsYour device includes features to connect to the Internet and to other devices.Wi-FiWi-Fi is a wireless networking technology t
Connections 36Scan and Connect to a Wi-Fi NetworkWhen you turn on Wi-Fi, your device searches for and displays available Wi-Fi connections.1. Fr
37Wi-Fi SettingsSet up and manage wireless access points.1. From a Home screen, touch Apps ➔ Settings. Under Wireless and Networks, touch Wi-Fi.2.
Connections 38Wi-Fi DirectWi-Fi Direct allows device-to-device connections so you can transfer large amounts of data over a Wi-Fi connection.Bot
39BluetoothBluetooth is a short-range wireless communications technology for exchanging information over a distance of about 30 feet. You do not need
Connections 405. From the list of scanned devices, touch the target device, then follow the prompts to complete the pairing:• If the target devi
41Send Information Using BluetoothYou can use Bluetooth to transfer information between your tablet and another Bluetooth-enabled device such as a tab
Connections 42Receive Data Using BluetoothYour tablet is capable of receiving a wide variety of file types with Bluetooth, including photos, aud
43Bluetooth Settings1. From a Home screen, touch Apps ➔ Settings. Under Wireless and Networks, touch Bluetooth.2. Touch ON/OFF to turn Bluetooth o
Samsung Telecommunications America (STA), LLC ©2014 Samsung Telecommunications America, LLC. Samsung is a trademark of Samsung Electronics Co., Ltd.
Connections 44Turning Mobile Hotspot On or OffActivate Mobile Hotspot to allow other devices to use your tablet’s internet connection.1. From a
45Allowed Device ListControl whether devices connect to your Mobile Hotspot with the Allowed device list. After you add devices to the list, they can
Connections 46• Show password: Enable to make the Password field visible.• Show advanced options: Enable to access advanced options, including B
47Bluetooth TetheringBefore starting, pair the target device with your tablet, and then configure it to obtain its network connection by using Bluetoo
Connections 48Connecting to a VPN1. From a Home screen, touch Apps ➔ Settings. Under Wireless and Networks, touch More settings ➔ VPN.2. Tou
49Connecting as a Mass Storage DeviceYou can connect your device to a PC as a removable disk and access files on both the device and an installed memo
Applications 50Section 5: ApplicationsThis section describes apps on your device.Apps ScreenThe Apps screen displays all applications installed
51Application InformationTo view information about an App, such as the amount of storage it uses, force the App to stop, uninstall updates, and clear
Applications 52AlarmSet alarms for reminders or for wake-up times.Note: When an alarm is set, displays in the Status Bar.Setting Alarms1. Touc
53CalendarUse this application to manage events and tasks. Touch Calendar.Creating Events or Tasks1. Touch and use one of the following methods:
©2014 Google Inc. All rights reserved. Google, the Google logo, Android, Chrome, Gmail, Google+, Google Books, Google Maps, Google Mobile Services, Go
Applications 54Searching for Events Touch Search, and then enter a keyword to use for the search. To view today’s events, touch Today at
551. Change camera settings.2. Switch between the front and rear camera.3. View more options.4. Current shooting mode.5. Record video button.6. Camera
Applications 56Applying Filter EffectsUse the filter effects to take unique photos or videos. Touch and select a filter effect. The availab
57Configuring Settings for Camera Touch to configure settings for Camera. Not all of the following options are available in both still camera and
Applications 58• Save as flipped: Invert the image to create a mirror-image of the original scene (front camera only).•Storage: Select the memor
59EmailUse Email to view and manage all your email accounts in one application. Touch Email.Set Up an Email AccountTo create your first email acco
Applications 60Switching Between Email Accounts1. Touch Email.Your Email screen displays showing your emails from the active account.2. Touch t
61Email SettingsUse the Email Settings to configure your Email preferences.Note: Available settings depend on the email provider.1. Touch Email.2. To
Applications 62GalleryUse this application to view images and videos. Touch Gallery.Viewing ImagesLaunching Gallery displays available folde
63• Copy to clipboard: Copy to clipboard.•Print: Print the image via a USB or Wi-Fi connection. Some printers may not be compatible with the device.•R
1Table of ContentsSection 1: Getting Started ... 4Understanding This User Manual . . . . . . . . . . . . . 4SIM Card .
Applications 64Tagging FacesFaces in photos can be recognized, allow you to tag them with the person’s name.1. Touch Menu ➔ Settings ➔ Tags ➔ F
65Note: You can use more than one Google Account on your device. From a Home screen, touch Apps ➔ Settings ➔ Accounts ➔ Add account to add an additi
Applications 66Google NowGoogle Now recognizes repeated actions performed on the device (including accessing locations, repeated calendar appoin
67Hancom ViewerHancom Office Viewer opens and manages Hancom Office Hanword (*.hwp) and Hanshow (*.show) documents. Touch Hancom Viewer. Hangouts
Applications 68MemoUse this application to record important information to save and view at a later date. Touch Memo.Viewing a Memo Touch
69MusicUse the Music application to listen to music. You can listen to music using your device’s built-in speakers, through a wired headset, or throug
Applications 70To listen to songs at equal volume levels: Touch Menu ➔ Settings ➔ Player ➔ Smart volume.Caution! When Smart volume is activa
71To add the currently-playing song to a playlist: When viewing the song listing, touch and hold a song, and then touch Add to playlist.– or –When
Applications 72Access My Files1. Touch My Files.2. Select a category, and then select a file or folder to open it.3. After selecting a categor
73Adding Shortcuts to FoldersAdd a shortcut to frequently-used folders to the My Files main screen or to a Home screen. Select a folder, and then
2Chrome . . . . . . . . . . . . . . . . . . . . . . . . . . . . . . . . 58Contacts . . . . . . . . . . . . . . . . . . . . . . . . . . . . . .
Applications 74Play Movies & TVWatch movies and TV shows purchased from Google Play. You can stream them instantly, or download them for vie
75S VoiceUse this application to command the device by voice to perform various functions.1. Touch S Voice.2. At the S Voice screen, touch or say “
Applications 76VideoUse this application to play video files.Note: Some file formats are not supported depending on the device's software.
77Note: The screen view icons are a four-way toggle. The icon that is displayed, is the mode that will display after the icon is touched.Deleting Vide
Applications 78VZ NavigatorUse VZ Navigator to find, share and navigate to millions of locations, avoid traffic and drive or walk with ease.Note
793. Touch the city. The list of your locations displays including the city just added.To set Daylight Savings time:1. Touch and hold a city.2. Touch
Settings 80Section 6: SettingsAbout SettingsUse this application to configure the device, set application options, and add accounts.Accessing Se
81Airplane ModeAirplane mode allows you to use many of your tablet’s features, such as the camera, music and video apps, etc. when you are in an airpl
Settings 82Data UsageView your Wi-Fi data usage.1. From a Home screen, touch Apps ➔ Settings. Under Wireless and Networks, touch Data usage.
835. Touch Menu for options:• Data roaming: Turn data roaming On or Off. When roaming, your device connects to networks outside your home network, de
3VPN . . . . . . . . . . . . . . . . . . . . . . . . . . . . . . . . . . 84Ethernet . . . . . . . . . . . . . . . . . . . . . . . . . . . . . . .
Settings 84• Signal strength: (Not configurable) Current signal strength.•Network mode: Choose a preferred network mode.• Access Point Names: Co
85Nearby DevicesThis option allows you to share your media files with nearby devices via Wi-Fi, Wi-Fi Direct, or using Mobile Hotspot.Warning! If file
Settings 86Blocking ModeTurn off notifications for selected features.1. From a Home screen, touch Apps ➔ Settings. Under Device, touch ➔ Blo
87NotificationsSelect a default ringtone for message, alarm, and other notifications.1. From a Home screen, touch Apps ➔ Settings. Under Device, t
Settings 88Adapt SoundFind the best sound and audio settings for you.1. From a Home screen, touch Apps ➔ Settings. Under Device, touch Sound
89•Font style: Set the font style that your tablet will use. You can also touch Get fonts online to choose from a wider selection.•Font size: Select w
Settings 90Unmounting an SD Card1. From a Home screen, touch Apps ➔ Settings. Under Device, touch Storage.2. Touch Unmount SD card.3. At the
91Power Saving ModeWhen enabled, your device automatically analyzes the screen and adjusts the brightness to conserve battery power.1. From a Home scr
Settings 92Application ManagerYou can download and install applications from Google Play or create applications using the Android SDK and instal
93Running ServicesView and control services running on your device.1. From a Home screen, touch Apps ➔ Settings. Under Device, touch Application m

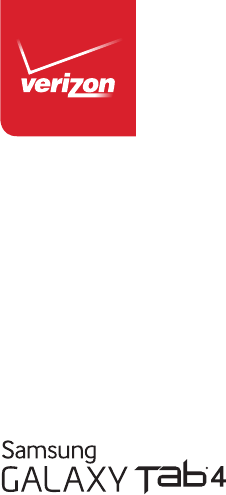
 (76 pages)
(76 pages)







Comments to this Manuals