Samsung GT-I9505 User Manual Page 1
Browse online or download User Manual for Smartphones Samsung GT-I9505. Samsung GALAXY S4 LTE User Manual (Kitkat)
- Page / 156
- Table of contents
- TROUBLESHOOTING
- BOOKMARKS
- User Manual 1
- About this manual 2
- Instructional icons 3
- Copyright 3
- Trademarks 4
- Table of Contents 5
- Package contents 9
- Getting started 12
- Remove the back cover 12
- Pull out the battery 12
- Charging the battery 13
- Inserting a memory card 15
- Removing the memory card 16
- Turning the device on and off 17
- Holding the device 18
- Adjusting the volume 18
- Switching to silent mode 18
- Indicator icons 19
- Using the touch screen 20
- Finger gestures 21
- Dragging 22
- Double-tapping 22
- Flicking 23
- Pinching 23
- Control motions 24
- Picking up 25
- Holding to ear 25
- Panning to browse 26
- Turning over 26
- Palm motions 27
- Air Gesture 28
- Air jump 29
- Air browse 29
- Air move 30
- Air call-accept 30
- Air View 31
- Samsung Smart Pause 31
- Samsung Smart Scroll 32
- Activating Multi Window 33
- Notifications 34
- Home screen 36
- Rearranging panels 37
- Setting wallpaper 37
- Using widgets 37
- Locked screen 38
- Using applications 39
- Applications screen 40
- Entering text 41
- Changing the keyboard layout 42
- Changing the keyboard type 42
- Changing language keyboards 43
- Handwriting 43
- Stroke mode 43
- Using the Samsung keyboard 44
- Entering text by voice 45
- Copying and pasting 45
- Connecting to a Wi-Fi network 46
- Setting up accounts 47
- Transferring files 47
- Connecting with Samsung Kies 48
- Connecting as a media device 48
- Securing the device 49
- Upgrading the device 50
- Upgrading over the air 51
- Communication 52
- Finding contacts 53
- Making an international call 53
- During a call 53
- Adding contacts 54
- Sending a message 54
- Viewing call logs 54
- Fixed dialling number 54
- Call barring 54
- Receiving calls 55
- Video calls 56
- Swapping images 57
- Contacts 58
- Displaying contacts 59
- Moving contacts 59
- Favourite contacts 60
- Contact groups 60
- Messaging 61
- Sending scheduled messages 62
- Viewing incoming messages 62
- Listening to a voice message 62
- Setting up email accounts 63
- Sending messages 63
- Reading messages 64
- Google Mail 65
- Hangouts 67
- Web & network 69
- Sharing webpages 70
- Viewing webpages 70
- Opening a new page 70
- Screen Mirroring 72
- Samsung Link 73
- Group Play 74
- Joining Group Play 75
- Sending data via Android Beam 77
- Connecting to a TV 78
- Watching TV 78
- Setting programme reminders 78
- Playing music 79
- Creating playlists 80
- Playing music by mood 80
- Taking photos 81
- Shooting mode 82
- Panoramic photos 83
- Applying filter effects 83
- Taking videos 84
- Zooming in and out 85
- Dual Camera mode 85
- Share shot 86
- Shortcuts 87
- Viewing images 88
- Playing videos 89
- Trimming segments of a video 89
- Editing images 89
- Modifying images 90
- Favourite images 90
- Making image collages 90
- Deleting images 90
- Sharing images 91
- Setting as wallpaper 91
- Tagging faces 91
- Using Tag Buddy 91
- Organising with folders 91
- Story Album 92
- Viewing story albums 93
- Setting your home city 95
- Flipboard 98
- Play Store 99
- Samsung Apps 100
- Play Books 100
- Play Games 100
- Utilities 101
- Browsing memos 102
- Viewing a memo 103
- S Planner 104
- Syncing with Google Calendar 105
- Attaching memos to a date 105
- Changing calendar type 106
- Searching for events 106
- Deleting events 106
- Sharing events 106
- Backing up or restoring data 107
- Syncing with Dropbox 107
- Turn this alarm on or off 108
- World clock 109
- Calculator 110
- S Health 111
- Using the Walking mate 113
- Using the Exercise mate 114
- Using the Food tracker 116
- Managing weight 118
- S Translator 119
- Voice Recorder 120
- Playing voice memos 121
- Managing voice memos 121
- Hands-free mode 122
- Searching the device 123
- Search scope 123
- Google Now 123
- Voice Search 124
- My Files 124
- Downloads 125
- TripAdvisor 125
- Optical Reader 126
- Travel & local 127
- Settings 128
- Bluetooth 129
- Data usage 129
- More networks 130
- My device 131
- LED indicator 134
- Home screen mode 135
- Blocking mode 137
- Safety assistance 137
- Power saving mode 137
- Accessory 138
- Accessibility 138
- Language and input 140
- Samsung keyboard 141
- Google voice typing 142
- Voice recogniser 142
- Voice search 142
- Text-to-speech options 143
- Pointer speed 143
- Motions and gestures 144
- Smart screen 145
- Air view 145
- Voice control 145
- Accounts 146
- Security 147
- Application manager 148
- Default applications 148
- Google Settings 149
- Troubleshooting 150
- Calls are not connected 151
Summary of Contents
www.samsung.com/hkUser ManualGT-I9505
Getting started10Installing the SIM or USIM card and batteryInsert the SIM or USIM card provided by the mobile telephone service provider, and the inc
Application & media stores100Samsung AppsUse this application to purchase and download dedicated Samsung applications. For more information, visit
101UtilitiesS MemoUse this application to create a memo using images and voice recordings.Tap S Memo on the Applications screen.Composing memosCreate
Utilities102When jotting down a memo, tap once more to change the pen type, line thickness, or pen colour.When erasing the handwritten memo, tap , a
Utilities103To change the view mode, tap → List view.To create a memo by importing a file, tap → Import.To export memos to other storage locations,
Utilities104S PlannerUse this application to manage events and tasks.Tap S Planner on the Applications screen.Creating events or tasksTap , and then
Utilities105Attach a map showing the location of the event. Enter the location in the Location field, tap next to the field, and then pinpoint the pr
Utilities106Changing calendar typeSelect one from among different types of calendars including year, month, week, and others at the right side of the
Utilities107To upload files to Dropbox, tap → → Upload here → Photos or videos or Other files. To open files in Dropbox, select a file.While viewi
Utilities108DriveUse this application to create and edit documents and share them with others via Google Drive storage. When you create documents or u
Utilities109AlarmSetting alarmsTap Create alarm, set a time for the alarm to go off, select days for the alarm to repeat, and then tap Save.•Location
Getting started113 Push the SIM or USIM card into the slot until it locks in place.•Do not insert a memory card into the SIM card slot. If a memory c
Utilities110StopwatchTap Start to time an event. Tap Lap to record lap times.Tap Reset to clear lap time records.TimerSet the duration, and then tap S
Utilities111S HealthUse this application to monitor your health by managing intake or burnt calories.Tap S Health on the Applications screen.Starting
Utilities112Checking your health informationView your information on the S Health home screen.On the S Health menu screen, tap Home.Weight dataAccess
Utilities113Using the Walking mateSet a target number of steps and track your daily steps and burned calories.On the S Health home screen, tap → Walk
Utilities114Using the Exercise mateSet an exercise goal and monitor your calories burned.On the S Health home screen, tap → Exercise mate.Access the
Utilities115To set an exercise goal and start exercising, tap Go to workout. Set details, such as exercise type or goal, and then tap Start.Move to th
Utilities116Using the Food trackerSet a calorie goal and record your daily caloric intake.On the S Health home screen, tap → Food tracker.Access the
Utilities117Checking the comfort level of the current placeView the temperature and humidity of a place and compare the comfort level to preset condit
Utilities118Managing weightRecord your weight changes and manage the weight data.On the S Health home screen, tap → Weight.Access the S Health menu s
Utilities119Configuring settings for S HealthOn the S Health home screen, tap → Settings, and then select one of the following:•Edit profile: Edit
Getting started12Removing the SIM or USIM card and battery1 Remove the back cover.2 Pull out the battery.3 Push the SIM or USIM card until it disengag
Utilities120Starting a conversation with the translatorTap the buttons at the bottom of the screen to communicate with another person via spoken trans
Utilities121Playing voice memosSelect a voice memo to play.• : Trim the voice memo.• : Adjust the playback speed.• : Pause playback.• / : Skip 6
Utilities122Here are several examples of spoken commands:•Open music•Launch calculator•Call Lulu mobile•Dial Lulu work•Check scheduleTips for bet
Utilities123GoogleUse this application to search not only the Internet, but also applications and their contents on the device as well.Tap Google on t
Utilities124Voice SearchUse this application to search webpages by speaking.Tap Voice Search on the Applications screen.This application may not be av
Utilities125DownloadsUse this application to see what files are downloaded through the applications.Tap Downloads on the Applications screen.This appl
Utilities126Optical ReaderUse this application to scan or extract text or data from images, documents, business cards, or QR codes.Tap Optical Reader
127Travel & localMapsUse this application to pinpoint the location of the device, search for places, or get directions.Tap Maps on the Application
128SettingsAbout SettingsUse this application to configure the device, set application options, and add accounts.Tap Settings on the Applications scre
Settings129Setting Network notificationThe device can detect open Wi-Fi networks and display an icon on the status bar to notify when available.Tap Wi
Getting started13Charging the batteryUse the charger to charge the battery before using it for the first time. A computer can be also used to charge t
Settings130More networksCustomise settings to control networks.Flight modeThis disables all wireless functions on your device. You can use only non-ne
Settings131NFCActivate the NFC feature to read or write NFC tags that contain information.•Android Beam: Turn on the Android Beam feature to send dat
Settings132•Lock screen widgets: These settings are applied only when you set the swipe lock option.–Favourite apps or Camera: Set the device to sho
Settings133•Notification panel: Customise the items that appear on the notifications panel.•Multi window: Set the device to use Multi Window.•Scree
Settings134LED indicator•Charging: Set the device to turn on the notification light while you are charging the battery.•Low battery: Set the device
Settings135Home screen modeSelect a Home screen mode (standard or easy).CallCustomise the settings for calling features.•Call rejection: Reject calls
Settings136•Additional settings:–Caller ID: Display your caller ID to other parties for outgoing calls.–Call forwarding: Divert incoming calls to a
Settings137Blocking modeSelect which notifications will be blocked or set to allow notifications for calls from specified contacts in blocking mode.Ha
Settings138AccessoryChange the accessory settings.•Dock sound: Set the device to play a sound when your device is connected to or removed from a desk
Settings139•Show shortcut: Add a shortcut to Accessibility or TalkBack on the quick menu that appears when you press and hold the Power button.•Mana
Getting started14•The device can be used while it is charging, but it may take longer to fully charge the battery.•If the device receives an unstabl
Settings140•Assistant menu: Set the device to show the assistive shortcut icon that helps you access functions supported by external buttons or featu
Settings141•Auto-punctuate: Set the device to insert a full stop when you double-tap the space bar.•Fuzzy Pinyin Input: Select Fuzzy pinyin pairs so
Settings142•Cursor control: Enable or disable the smart keyboard navigation feature to move the cursor by scrolling the keyboard.•Sound: Set the dev
Settings143•Show body of message: Set the device to display the text of a new message received while in driving mode.•Wake up command: Set the devic
Settings144Motions and gesturesActivate the motion recognition feature and change the settings that control motion recognition on your device.•Air ge
Settings145Smart screen•Smart stay: Set the device to prevent the display backlight from turning off while you are looking at the display.•Smart rot
Settings146AccountsAdd accountAdd email or SNS accounts.CloudChange settings for syncing data or files with your Samsung account or Dropbox cloud stor
Settings147SecurityChange settings for securing the device and the SIM or USIM card.•Encrypt device: Set a password to encrypt data saved on the devi
Settings148•Verify apps: Set this to allow Google to check the application for harmful behaviour before installing it.•Change security level: Select
Settings149StorageView memory information for your device and memory card, or format a memory card.Formatting a memory card permanently deletes all da
Getting started15Reducing the battery consumptionYour device provides options that help you save battery power. By customising these options and deact
150TroubleshootingBefore contacting a Samsung Service Centre, please attempt the following solutions. Some situations may not apply to your device.Whe
Troubleshooting151The touch screen responds slowly or improperly•If you attach a protective cover or optional accessories to the touch screen, the to
Troubleshooting152Sound echoes during a callAdjust the volume by pressing the Volume button or move to another area.A cellular network or the Internet
Troubleshooting153Your device is hot to the touchWhen you use applications that require more power or use applications on your device for an extended
Troubleshooting154•Your device supports photos and videos captured with the device. Photos and videos captured by other devices may not work properly
Troubleshooting155Data stored on the device has been lostAlways make backup copies of all important data stored on the device. Otherwise, you cannot r
English (HK). 01/2014. Rev.1.0Some content may differ from your device depending on the region, service provider, or software version, and is subject
Getting started161 Remove the back cover.2 Insert a memory card with the gold-coloured contacts facing downwards.3 Push the memory card into the slot
Getting started17Formatting the memory cardA memory card formatted on a computer may not be compatible with the device. Format the memory card on the
Getting started18Holding the deviceDo not cover the antenna area with your hands or other objects. This may cause connectivity problems or drain the b
19BasicsIndicator iconsThe icons displayed at the top of the screen provide information about the status of the device. The icons listed in the table
2About this manualThis device provides high quality mobile communication and entertainment using Samsung’s high standards and technological expertise.
Basics20Icon MeaningNo SIM or USIM cardNew text or multimedia messageAlarm activatedSilent mode activatedVibration mode activatedFlight mode activated
Basics21Finger gesturesTappingTo open an application, to select a menu item, to press an on-screen button, or to enter a character using the on-screen
Basics22DraggingTo move an icon, thumbnail, or preview to a new location, tap and hold it and drag it to the target position.Double-tappingDouble-tap
Basics23FlickingFlick left or right on the Home screen or the Applications screen to see another panel. Flick up or down to scroll through a webpage o
Basics24Control motionsSimple motions allow easy control of the device.Before using motions, make sure the motion feature is activated. On the Home sc
Basics25Picking upWhen you pick up the device after it has been idle for some time or when the screen has turned off, it vibrates if you have missed c
Basics26Panning to browseWhen an image is zoomed in, tap and hold a point on the screen, and then move the device in any direction to browse the image
Basics27TiltingTap and hold two points on the screen, and then tilt the device back and forth to zoom in or out.Palm motionsUse palm motions to contro
Basics28CoveringCover the screen with a palm to pause media playback.Air GestureUse this feature to control functions without touching the screen.Befo
Basics29Air jumpWhile viewing emails or webpages, move your hand up or down across the sensor to scroll the page up or down.Air browseMove your hand t
About this manual3•Default applications that come with the device are subject to updates and may no longer be supported without prior notice. If you
Basics30Air moveTap and hold an icon with one hand, and then move your other hand to the left or right across the sensor to move the icon to another l
Basics31Air ViewUse this feature to perform various functions while your finger is hovering over the screen.On the Home screen, tap Apps → Settings →
Basics32Samsung Smart ScrollUse this feature to scroll the screen up or down by tilting your head or the device.On the Home screen, tap Apps → Setting
Basics33Activating Multi WindowUse this feature to run two applications on the screen at the same time.•Only applications on the Multi Window panel c
Basics34Using Multi Window applicationsWhile using Multi Window applications, select an application window, tap the circle between the application win
Basics35•Screen rotation: Allow or prevent the interface from rotating when you rotate the device.•Bluetooth: Activate or deactivate the Bluetooth f
Basics36Home screenThe Home screen is the starting point to access all of the device’s features. It displays indicator icons, widgets, shortcuts to ap
Basics37Rearranging panelsAdding a new panelTap → Edit page → .Moving a panelTap → Edit page, tap and hold a panel preview, and then drag it to a
Basics38Adding widgets to the Home screenOn the Home screen, tap Apps → Widgets. Scroll left or right on the widgets panel, and then tap and hold a wi
Basics39Rearranging panelsMoving a panelScroll left or right on the widgets panel area, tap and hold a panel preview, and then drag it to a new locati
About this manual4Trademarks•SAMSUNG and the SAMSUNG logo are registered trademarks of Samsung Electronics.•Bluetooth® is a registered trademark of
Basics40Applications screenThe Applications screen displays icons for all applications, including any new applications installed.On the Home screen, t
Basics41Disabling applicationsTap → Uninstall/disable apps, and then select an application to disable it.To enable the application, on the Applicati
Basics42Using the Samsung Chinese IME keyboardChanging the keyboard layoutTap → T-Chinese(Hong Kong), and then tap Qwerty CangJie or Stroke.Tap → E
Basics43Changing language keyboardsTap the input language key to change language keyboards.HandwritingTap → Full handwriting, and then write a word
Basics44Using the Samsung keyboardChanging the keyboard layoutTap → English(UK), and then tap Qwerty keyboard or 3x4 keyboard.On the 3x4 keyboard, a
Basics45HandwritingTap and hold , tap , and then write a word with a finger. Suggested words appear as characters are entered. Select a suggested wo
Basics46Connecting to a Wi-Fi networkConnect the device to a Wi-Fi network to use the Internet or share media files with other devices. (p. 128)Turnin
Basics47Setting up accountsGoogle applications, such as Play Store, require a Google account, and Samsung Apps requires a Samsung account. Create Goog
Basics48Connecting with Samsung KiesSamsung Kies is a computer application that manages media contents and personal information with Samsung devices.
Basics49Securing the devicePrevent others from using or accessing personal data and information stored in the device by using the security features. T
5Table of ContentsGetting started7 Device layout8 Buttons9 Package contents10 Installing the SIM or USIM card and battery13 Charging the battery15
Basics50Setting a PINOn the Applications screen, tap Settings → My device → Lock screen → Screen lock → PIN.Enter at least four numbers, and then ente
Basics51Upgrading over the airThe device can be directly upgraded to the latest software by the firmware over-the-air (FOTA) service.On the Applicatio
52CommunicationPhoneUse this application to make or answer a call.Tap Phone on the Applications screen.Making callsMaking a callUse one of the followi
Communication53Finding contactsEnter a name, phone number, or email address to find a contact in the contacts list. As characters are entered, predict
Communication54• → Contacts: Open the contacts list.• → Memo: Create a memo.• → Message: Send a message.• → Transfer: Connect the first party to t
Communication55Receiving callsAnswering a callWhen a call comes in, drag outside the large circle.If the call waiting service is active, another cal
Communication56Video callsMaking a video callEnter the number or select a contact from the contacts list, and then tap to make a video call.During a
Communication57Tap and hold the other party’s image to access the following options:•Capture image: Capture the other party’s image.•Record video: T
Communication58ContactsUse this application to manage contacts, including phone numbers, email addresses, and others.Tap Contacts on the Applications
Communication59Once a contact is selected, take one of the following actions:• : Add to favourite contacts.• / : Make a voice or video call.• : C
Table of Contents6119 S Translator120 Voice Recorder121 S Voice123 Google124 Voice Search124 My Files125 Downloads125 TripAdvisor125 KNOX126 Opt
Communication60Sharing contactsTap → Share namecard via, select contacts, tap Done, and then select a sharing method.Favourite contactsTap , and th
Communication61Business cardCreate a business card and send it to others.Tap Set up my profile, enter details, such as phone number, email address, an
Communication62Sending scheduled messagesWhile composing a message, tap → Scheduling. Set a time and date, and then tap Done. The device will send t
Communication63EmailUse this application to send or view email messages.Tap Email on the Applications screen.Setting up email accountsSet up an email
Communication64Reading messagesSelect an email account to use, and new messages are retrieved. To manually retrieve new messages, tap .Tap a message t
Communication65Google MailUse this application to quickly and directly access the Google Mail service.Tap Gmail on the Applications screen.•This appl
Communication66Reading messagesMark the message as unread.Preview attachment.Keep this message for long-term storage.Mark the message as a reminder.De
Communication67HangoutsUse this application to chat with others.Tap Hangouts on the Applications screen.This application may not be available dependin
Communication68While viewing it, use one of the following icons:• : Modify the image.• : Share the image or video with others.• : Delete the image
69Web & networkInternetUse this application to browse the Internet.Tap Internet on the Applications screen.Viewing webpagesTap the address field,
7Getting startedDevice layoutBack buttonMultipurpose jackNotification lightEarpieceProximity/Gesture sensorMenu buttonMicrophoneFront cameraPower butt
Web & network70HistoryTap → History to open a webpage from the list of recently-visited webpages. To clear the history, tap → Clear history.Lin
Web & network71Searching the web by voiceTap the address field, tap → , speak a keyword, and then select one of the suggested keywords that app
Web & network72Pairing with other Bluetooth devicesOn the Applications screen, tap Settings → Connections → Bluetooth → Scan, and detected devices
Web & network73Samsung LinkUse this application to play content saved on remotely located devices or web storage services over the Internet. You c
Web & network74Managing contents on a web storage serviceSelect a web storage service, and then view and manage your files.To transfer files betwe
Web & network75Creating a group for Group PlayWhen you create a Group Play session, other devices can join the session and view the device’s scree
Web & network76• : Combine connected devices’ screens to show a larger display.• : Spilt the combined screen.• : Adjust the volume.• : Write a
Web & network77Sending data via Android BeamUse the Android Beam feature to send data, such as webpages and contacts, to NFC-enabled devices.On th
Web & network78WatchONUse this application to connect to a TV to watch your favourite shows and movies.Tap WatchON on the Applications screen.You
79MediaMusicUse this application to listen to music.Tap Music on the Applications screen.•Some file formats are not supported depending on the device
Getting started8The microphone at the top of the device is active only when you use the speakerphone or take videos.•Do not cover the antenna area wi
Media80To listen to songs at equal volume levels, tap → Settings → Smart volume.When Smart volume is activated, the volume may end up louder than th
Media81CameraUse this application to take photos or videos.Use Gallery to view photos and videos taken with the device’s camera. (p. 88)Tap Camera on
Media82Shooting modeSeveral photo effects are available.Tap MODE, and then scroll up or down the screen at the right side of the screen.•Auto: Use th
Media83•Eraser: Use this to erase the movements of moving subjects in the background.Tap to take a series of photos. The device erases traces of mov
Media84Taking videosTaking a videoTap to take a video. To pause recording, tap . To stop recording, tap .While recording, use the following action
Media85Zooming in and outUse one of the following methods:•Use the Volume button to zoom in or out.•Spread two fingers apart on the screen to zoom i
Media86Share shotTap → , and then select one of the following:•Share shot: Send a photo directly to another device via Wi-Fi Direct or NFC.•Buddy
Media87•Save as: Set the device to save both the rich tone photo and original photo, or only the rich tone photo.•Location tag: Attach a GPS locatio
Media88GalleryUse this application to view images and videos.Tap Gallery on the Applications screen.•Some file formats are not supported depending on
Media89Playing videosVideo files show the icon on the preview. Select a video to watch it and tap .Trimming segments of a videoSelect a video, and
Getting started9Package contentsCheck the product box for the following items:•Device•Battery•Quick start guide•The items supplied with the device
Media90Modifying imagesWhen viewing an image, tap and use the following functions:•Rotate: Rotate the image.•Crop: Crop the image.•Colour: Adjust
Media91Sharing imagesUse one of the following methods:•In a folder, tap → Select item, select images by ticking, and then tap to send them to oth
Media92Story AlbumUse this application to create your own digital album to keep your stories by organising the images neatly and automatically.Tap Sto
Media93Creating albums by tag informationCreate albums by sorting photos by tag information, such as the location where an image was taken, subjects,
Media94Editing imagesTap the image of the page in an album.Add a caption.Select among various effects that are available.Send the image to others.Dele
Media95Creating albums with recommended photosWhen you take multiple photos in a location, the device suggests creating a new album based on the locat
Media96VideoUse this application to play video files.Tap Video on the Applications screen.•Avoid locking the device’s screen while playing a DivX Vid
Media97Deleting videosTap → Delete, select videos by ticking, and then tap Delete.Sharing videosTap → Share via, select videos by ticking, tap Don
Media98FlipboardUse this application to access your personalised magazines.Tap Flipboard on the Applications screen.This application may not be availa
99Application & media storesPlay StoreUse this application to purchase and download applications and games that are able to run on the device.Tap
More documents for Smartphones Samsung GT-I9505







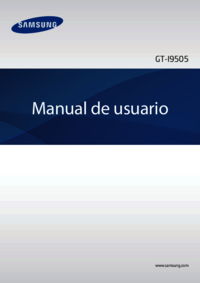


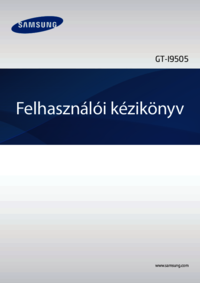




















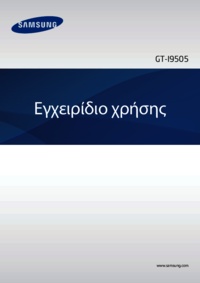



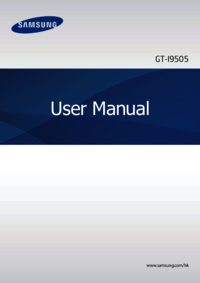














 (115 pages)
(115 pages) (85 pages)
(85 pages) (85 pages)
(85 pages) (101 pages)
(101 pages)







Comments to this Manuals