Samsung SM-G386F User Manual
Browse online or download User Manual for Smartphones Samsung SM-G386F. Samsung Galaxy Core GT-I8262 8GB White
- Page / 107
- Table of contents
- TROUBLESHOOTING
- BOOKMARKS
- User Manual 1
- About this manual 2
- Instructional icons 3
- Copyright 3
- Trademarks 4
- Table of Contents 5
- Settings 6
- Utilities 6
- Travel & local 6
- Package contents 9
- Getting started 12
- Remove the back cover 12
- Pull out the battery 12
- Charging the battery 13
- Inserting a memory card 15
- Removing the memory card 16
- Turning the device on and off 17
- Holding the device 18
- Adjusting the volume 18
- Switching to silent mode 18
- Switching between networks 19
- Indicator icons 20
- Using the touch screen 21
- Dragging 22
- Double-tapping 22
- Flicking 23
- Pinching 23
- Control motions 24
- Picking up 25
- Turning over 25
- Notifications 26
- Home screen 27
- Rearranging panels 28
- Setting wallpaper 28
- Using applications 29
- Applications screen 29
- Organising with folders 30
- Installing applications 30
- Uninstalling applications 30
- Sharing applications 30
- Entering text 31
- Entering text by voice 32
- Connecting to a Wi-Fi network 33
- Setting up accounts 34
- Transferring files 35
- Securing the device 36
- Setting a pattern 37
- Setting a PIN 37
- Setting a password 37
- Upgrading the device 38
- Communication 39
- Finding contacts 40
- Making an international call 40
- During a call 40
- Receiving calls 41
- Ending a call 42
- Video calls 43
- Contacts 44
- Searching for contacts 45
- Favourite contacts 46
- Contact groups 47
- Business card 47
- Messaging 48
- Viewing incoming messages 49
- Listening to a voice message 49
- Setting up email accounts 49
- Sending messages 49
- Sending scheduled messages 50
- Reading messages 50
- Google Mail 51
- Hangouts 52
- Messenger 53
- Web & network 54
- Bluetooth 56
- Sending and receiving data 57
- Music Player 58
- Creating playlists 59
- Playing music by mood 59
- Taking photos 60
- Shooting mode 61
- Panoramic photos 61
- Taking videos 62
- Zooming in and out 63
- Shortcuts 65
- Viewing images 65
- Playing videos 66
- Editing images 66
- Deleting images 66
- Sharing images 66
- Video Player 67
- Deleting videos 68
- Sharing videos 68
- Watching videos 68
- Uploading videos 68
- FM Radio 69
- Scanning radio stations 70
- Play Store 71
- Samsung Apps 72
- Game Hub 72
- Play Music 73
- S Planner 75
- Syncing with Google Calendar 77
- Changing calendar type 77
- Searching for events 77
- Deleting events 77
- Sharing events 77
- Setting alarms 78
- World clock 79
- Stopwatch 79
- Desk clock 79
- Calculator 80
- Voice Recorder 80
- Playing voice memos 81
- Managing voice memos 81
- Searching the device 82
- Voice Search 83
- My Files 83
- Downloads 84
- Data usage 87
- More settings 88
- Home screen mode 89
- Blocking mode 89
- SIM card manager 89
- Power saving mode 91
- Application manager 92
- Location services 92
- Lock screen 92
- Security 93
- Language and input 94
- Google voice typing 95
- Samsung keyboard 95
- Voice recogniser 96
- Voice search 96
- Text-to-speech output 97
- Pointer speed 97
- Backup and reset 98
- Add account 98
- Date and time 99
- Accessibility 99
- Developer options 100
- About device 101
- Troubleshooting 102
- Calls are being dropped 103
- Audio quality is poor 104
Summary of Contents
www.samsung.comUser ManualGT-I8262
Getting started10Installing the SIM or USIM card and batteryInsert the SIM or USIM card provided by the mobile telephone service provider, and the inc
Settings100•Accessibility shortcut: Add a shortcut to Accessibility on the quick menu that appears when you press and hold the Power button.•TalkBac
Settings101•Wait for debugger: Set the device to prevent the selected application from loading until the debugger is ready.•Show touches: Set the de
102TroubleshootingWhen you turn on your device or while you are using the device, it prompts you to enter one of the following codes:•Password: When
Troubleshooting103Your device freezes or has fatal errorsIf your device freezes or hangs, you may need to close programs or reset the device to regain
Troubleshooting104Audio quality is poor•Ensure that you are not blocking the device’s internal antenna.•When you are in areas with weak signals or p
Troubleshooting105Error messages appear when launching the cameraYour Samsung device must have sufficient available memory and battery power to operat
Troubleshooting106Another Bluetooth device is not located•Ensure that the Bluetooth wireless feature is activated on your device.•Ensure that the Bl
www.samsung.com English (EU). 01/2014. Rev. 1.2Some content may differ from your device depending on the region, service provider, or software version
Getting started11•Do not remove the protective tape covering the antenna, as this can damage the antenna.•Do not insert a memory card into the SIM c
Getting started12Removing the SIM or USIM card and battery1 Remove the back cover.2 Pull out the battery.3 Pull out the SIM or USIM card.
Getting started13Charging the batteryUse the charger to charge the battery before using it for the first time. A computer can be also used to charge t
Getting started14•The device can be used while it is charging, but it may take longer to fully charge the battery.•If the device receives an unstabl
Getting started15Reducing the battery consumptionYour device provides options that help you save battery power. By customising these options and deact
Getting started161 Remove the back cover.2 Insert a memory card with the gold-coloured contacts facing downwards.3 Push the memory card into the slot.
Getting started17Formatting the memory cardA memory card formatted on a computer may not be compatible with the device. Format the memory card on the
Getting started18Holding the deviceDo not cover the antenna area with your hands or other objects. This may cause connectivity problems or drain the b
Getting started19Switching between networksWhen you insert two SIM or USIM cards, you can use two different subscriptions on the same network without
2About this manualThis device provides high quality mobile communication and entertainment using Samsung’s high standards and technological expertise.
20BasicsIndicator iconsThe icons displayed at the top of the screen provide information about the status of the device. The icons listed in the table
Basics21Icon MeaningFlight mode activatedError occurred or caution requiredBattery power levelUsing the touch screenUse only fingers to use the touch
Basics22DraggingTo move an icon, thumbnail, or preview to a new location, tap and hold it and drag it to the target position.Double-tappingDouble-tap
Basics23FlickingFlick left or right on the Home screen or the Applications screen to see another panel. Flick up or down to scroll through a webpage o
Basics24Control motionsSimple motions allow easy control of the device.Before using motions, make sure the motion feature is activated. On the Home sc
Basics25Picking upWhen you pick up the device after it has been idle for some time or when the screen has turned off, it vibrates if you have missed c
Basics26Shaking•Shake the device to search for Bluetooth devices, or computers in Kies via Wi-Fi.•Shake the device to update the list of emails or i
Basics27•Blocking mode: Activate or deactivate blocking mode. In blocking mode, the device will block notifications. To select which notifications wi
Basics28Moving an itemTap and hold an item and drag it to a new location. To move it to another panel, drag it to the side of the screen.Removing an i
Basics29Using applicationsThis device can run many different types of applications, ranging from media to Internet applications.Opening an application
About this manual3•Default applications that come with the device are subject to updates and may no longer be supported without prior notice. If you
Basics30Organising with foldersPut related applications together in a folder for convenience.Tap → Edit, tap and hold an application, and then drag i
Basics31HelpAccess help information to learn how to use the device and applications or configure important settings.Tap Help on the Applications scree
Basics32Entering uppercaseTap before entering a character. For all caps, tap it twice.Changing language keyboardsAdd languages to the keyboard, and
Basics33Copying and pastingTap and hold over text, drag or to select more or less text, and then tap to copy or to cut. The selected text is c
Basics34Forgetting Wi-Fi networksAny network that has ever been used, including the current network, can be forgotten so the device will not automatic
Basics35Transferring filesMove audio, video, image, or other types of files from the device to the computer, or vice versa.The following file formats
Basics36Connecting as a media device1 Connect the device to the computer using the USB cable.2 Open the notifications panel, and then tap Connected as
Basics37Setting a patternOn the Applications screen, tap Settings → Lock screen → Screen lock → Pattern.Draw a pattern by connecting four dots or more
Basics38Unlocking the deviceTurn on the screen by pressing the Power button or the Home button, and enter the unlock code.If the unlock code is forgot
39CommunicationPhoneUse this application to make or answer a call.Tap Phone on the Applications screen.Making callsMaking a callUse one of the followi
About this manual4Trademarks•SAMSUNG and the SAMSUNG logo are registered trademarks of Samsung Electronics.•The Android logo, Google™, Google Maps™,
Communication40Finding contactsEnter a name, phone number, or email address to find a contact in the contacts list. As characters are entered, predict
Communication41Adding contactsTo add a phone number to the contacts list from the keypad, enter the number and tap Add to Contacts.Viewing call logsTa
Communication42Rejecting a callWhen a call comes in, drag outside the large circle, or press and hold the headset button.To send a message when reje
Communication43Video callsMaking a video callEnter the number or select a contact from the contacts list, and then tap to make a video call.During a
Communication44Swapping imagesDrag an image of either party onto the other party’s image to swap the images.ContactsUse this application to manage con
Communication45Editing a contactSelect a contact to edit, and then tap .Deleting a contactTap → Delete.Setting a speed dial numberTap → Speed dia
Communication46Syncing with Samsung ContactsTap → Merge with Samsung.Contacts synced with Samsung Contacts appear with in the contacts list.If a co
Communication47Contact groupsAdding contacts to a groupSelect a group, and then tap . Select contacts to add, and then tap Done.Managing groupsTap ,
Communication48MessagingUse this application to send text messages (SMS) or multimedia messages (MMS).Tap Messaging on the Applications screen.You may
Communication49Viewing incoming messagesIncoming messages are grouped into message threads by contact.Select a contact to view the person’s message.Li
5Table of ContentsGetting started7 Device layout8 Buttons9 Package contents10 Installing the SIM or USIM card and battery13 Charging the battery15
Communication50Sending scheduled messagesWhile composing a message, tap → Schedule sending. Tick Schedule sending, set a time and date, and then tap
Communication51Google MailUse this application to quickly and directly access the Google Mail service.Tap Google Mail on the Applications screen.•Thi
Communication52LabelsGoogle Mail does not use actual folders, but uses labels instead. When Google Mail is launched, it displays messages labelled Inb
Communication53MessengerUse this application to chat with others via Google+ instant messaging service.Tap Messenger on the Applications screen.This a
54Web & networkInternetUse this application to browse the Internet.Tap Internet on the Applications screen.Viewing webpagesTap the address field,
Web & network55HistoryTap → History to open a webpage from the list of recently-visited webpages. To clear the history, tap → Clear history.Tap
Web & network56Searching the web by voiceTap the address field, tap , speak a keyword, and then select one of the suggested keywords that appear.
Web & network57Pairing with other Bluetooth devicesOn the Applications screen, tap Settings → Bluetooth → Scan, and detected devices are listed. S
58MediaMusic PlayerUse this application to listen to music.Tap Music Player on the Applications screen.•Some file formats are not supported depending
Media59Creating playlistsMake an own selection of songs.Tap Playlists, and then tap → Create playlist. Enter a title and tap OK. Tap Add music, sele
Table of Contents6Settings86 About Settings86 Wi-Fi87 Bluetooth87 Data usage88 More settings89 Home screen mode89 Blocking mode89 SIM card manag
Media60Taking photosTaking a photoTap the image on the preview screen where the camera should focus. When the subject is in focus, the focus frame tur
Media61•Autumn colour: Use this setting for red-shifted background scenery.•Text: Use this setting for books or posters.•Candlelight: Use this sett
Media62Taking videosTaking a videoSlide the still-video switch to the video icon, and then tap to take a video. To stop recording, tap .Manual focus
Media63Zooming in and outUse one of the following methods:•Use the Volume button to zoom in or out.•Spread two fingers apart on the screen to zoom i
Media64•Flash: Activate or deactivate the flash.•Shooting mode: Change the shooting mode.•Recording mode: Change recording mode.•Effects: Select a
Media65ShortcutsReorganise shortcuts for easy access to the camera’s various options.Tap → Edit shortcuts.Tap and hold an option and drag it to a slo
Media66Playing videosVideo files show the icon on the preview. Select a video to watch it and tap .Editing imagesWhen viewing an image, tap and u
Media67Setting as wallpaperWhen viewing an image, tap → Set as to set the image as wallpaper or to assign it to a contact.Video PlayerUse this appli
Media68Deleting videosTap → Delete, select videos by ticking, and then tap Delete.Sharing videosTap → Share via, select videos by ticking, tap Don
Media69FM RadioListen to music and news on the FM radio. To listen to the FM radio, you must connect a headset, which serves as the radio antenna.Tap
7Getting startedDevice layoutBack buttonMultipurpose jackFront cameraMenu buttonMicrophonePower buttonEarpieceHome buttonTouch screenProximity sensorR
Media70Scanning radio stationsTap → Scan, and then select a scan option. The FM radio scans and saves available stations automatically.Select the ra
71Application & media storesPlay StoreUse this application to purchase and download applications and games that are able to run on the device.Tap
Application & media stores72Samsung AppsUse this application to purchase and download dedicated Samsung applications. For more information, visit
Application & media stores73Play MusicUse this application to listen to music from the device or stream music from the Google cloud service.Tap Pl
74UtilitiesMemoUse this application to record important information to save and view at a later date.Tap Memo on the Applications screen.Composing mem
Utilities75Viewing a memoTap the memo thumbnail to open it. Scroll left or right to see more memos.Tap and use the following:• : Delete the memo.•
Utilities76To add an event or task more briefly, tap a date to select it and tap it again.Enter a title and specify which calendar to use or sync with
Utilities77Syncing with Google CalendarOn the Applications screen, tap Settings → Google under Accounts → a Google account → Sync Calendar → Sync now.
Utilities78ClockUse this application to set alarms, check the time in any location in the world, measure the duration of an event, set a timer, or use
Utilities79Stopping alarmsDrag outside the large circle to stop an alarm. Drag outside the large circle to repeat the alarm after a specified leng
Getting started8•Do not cover the antenna area with your hands or other objects. This may cause connectivity problems or drain the battery.•Do not u
Utilities80CalculatorUse this application for simple or complex calculations.Tap Calculator on the Applications screen.Rotate the device to landscape
Utilities81Playing voice memosSelect a voice memo to play.• : Adjust the playback speed.• : Trim the voice memo.• : Adjust the volume by dragging t
Utilities82Here are several examples of spoken commands:•Open music•Launch calculator•Call Lulu mobile•Dial Lulu work•Check scheduleTips for bett
Utilities83Search scopeTo select what applications to search, tap → Settings → Phone search, and then tick the items to search for.Google NowLaunch
Utilities84Viewing filesSelect a folder to open it. To go back to the parent folder, tap . To return to the root directory, tap .In a folder, tap , a
85Travel & localMapsUse this application to pinpoint the location of the device, search for places, or get directions.Tap Maps on the Applications
86SettingsAbout SettingsUse this application to configure the device, set application options, and add accounts.Tap Settings on the Applications scree
Settings87Setting Network notificationThe device can detect open Wi-Fi networks and display an icon on the status bar to notify when available.On the
Settings88More settingsCustomise settings to control connections with other devices or networks.Flight modeThis disables all wireless functions on you
Settings89VPNSet up and connect to virtual private networks (VPNs).Kies via Wi-FiConnect the device to Samsung Kies via a Wi-Fi network.Home screen mo
Getting started9Package contentsCheck the product box for the following items:•Device•Battery•Quick start guide•The items supplied with the device
Settings90SoundChange settings for various sounds on the device.•Volume: Adjust the volume level for call ringtones, music and videos, system sounds,
Settings91•Smart stay: Set the device to prevent the display backlight from turning off while you are looking at the display.•Font style: Change the
Settings92Application managerView and manage the applications on your device.Location servicesChange settings for location information permissions.•U
Settings93–Weather: Set the device to show the weather information on the locked screen and change the settings for the weather display.–Help text:
Settings94•SIM Change Alert: Activate or deactivate the Find my mobile feature which helps locate the device when lost or stolen.•Find my mobile web
Settings95Google voice typingTo change the voice input settings, tap .•Choose input languages: Select input languages for text input.•Block offensi
Settings96–Character preview: Set the device to display a large image of each character tapped.–Key-tap sound: Set the device to sound when a key is
Settings97•Check missed events: Set the device to check missed calls, messages, or events when S Voice is launched by pressing the headset button.•H
Settings98Backup and resetChange the settings for managing settings and data.•Back up my data: Set the device to back up settings and application dat
Settings99Date and timeAccess and alter the following settings to control how the device displays the time and date.If the battery remains fully disch
More documents for Smartphones Samsung SM-G386F

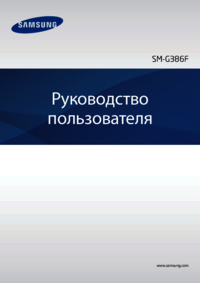

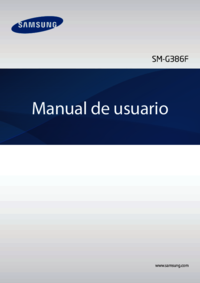




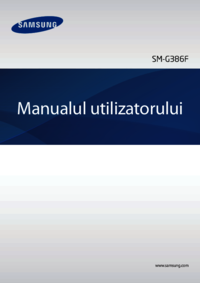
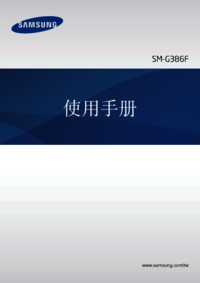


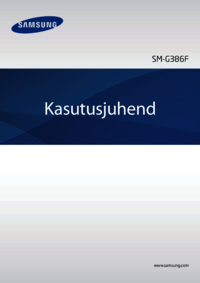






 (100 pages)
(100 pages) (98 pages)
(98 pages)

 (718 pages)
(718 pages)







Comments to this Manuals