Samsung SM-G850F User Manual Page 1
Browse online or download User Manual for Smartphones Samsung SM-G850F. Samsung SM-G850F Používateľská príručka [da]
- Page / 223
- Table of contents
- BOOKMARKS
- Sách hướng dẫn sử 1
- Nội dung 2
- Đọc đầu tiên 5
- Biểu tượng chỉ dẫn 6
- Phụ kiện trong hộp 7
- Sơ đồ thiết bị 8
- Các phím 9
- Gắn thẻ SIM hoặc USIM và pin 10
- Gắn pin 11
- Tháo thẻ SIM hoặc USIM và pin 12
- Giảm mức tiêu hao pin 14
- Bật và tắt thiết bị 15
- Khóa và mở khóa màn hình 16
- Thông tin cơ bản 17
- Chạm và giữ 18
- Chạm hai lần 18
- Kéo ngón tay 19
- Tách ra và chụm vào 19
- Bố cục màn hình ch 20
- Các tùy chọn màn hình ch 21
- Sử dụng Tạp chí của bạn 22
- Màn hình Ứng dụng 23
- Các biểu tượng chỉ báo 24
- Sử dụng bảng thông báo 25
- Sử dụng bảng cài đặt nhanh 27
- Mở các ứng dụng 28
- Samsung GALAXY Apps 29
- Tải các ứng dụng được đề xuất 30
- Quản lý ứng dụng 30
- Nhập văn bản 31
- Chụp màn hình 33
- File của bạn 34
- Xem các file 35
- Tính năng tiết kiệm pin 36
- Xem thông tin trợ giúp 38
- Kết nối mạng 39
- Thêm mạng Wi-Fi 40
- Kích hoạt Wi-Fi Passpoint 40
- Sử dụng điểm truy cập di động 42
- Sử dụng Kết nối USB internet 42
- Cài đặt trang chủ 44
- Quản lý lịch sử trang web 45
- Chuyển động & các tính 46
- Cảnh báo thông minh 47
- Tắt âm/tạm dng 47
- Lật úp thiết bị 48
- Tạm dng thông minh 48
- Vuốt lòng bàn tay để chụp 49
- Dạng xem không chạm 50
- Khay Đa cửa sổ 51
- Hộp công cụ 55
- Tăng độ nhạy màn hình cảm ứng 56
- Cá nhân hóa 57
- Quản lý màn hình Ứng dụng 58
- Di chuyển các mục 59
- Tạo thư mục 59
- Quản lý thư mục 59
- Cài đặt hình nền 60
- Thay đi nhạc chuông 60
- Mẫu hình 61
- Thay đi mật mã thay thế 64
- Chế độ đơn giản 67
- Truyền dữ liệu t thiết bị cũ 68
- Thiết lập tài khoản 69
- Điện thoại 70
- Quay số nhanh 72
- Thực hiện cuộc gọi quốc tế 72
- Nhận cuộc gọi 73
- Tùy chọn trong các cuộc gọi 74
- Trong khi gọi video 75
- Thêm danh bạ 76
- Quản lý danh bạ 77
- Quản lý nhóm 78
- Nhập danh bạ với tài khoản 78
- Nhập và xuất danh bạ 78
- Tìm kiếm danh bạ 79
- Tin nhắn & email 80
- Gửi thư hẹn gi 81
- Xem tin nhắn đến 82
- Quản lý tin nhắn 83
- Thiết lập tài khoản email 83
- Chụp ảnh cơ bản 86
- Mở Máy ảnh t màn hình khóa 87
- Lấy nét chọn lọc 88
- Chế độ chụp 90
- Toàn cảnh 91
- Chuyến tham quan ảo 92
- Máy ảnh kép 93
- Cài đặt máy ảnh 94
- Không có hiệu ứng Có hiệu ứng 95
- Thay đi phương thức sắp xếp 98
- Cài đặt bộ sưu tập 99
- Studio ảnh 100
- Studio ảnh ghép 101
- Chụp ảnh & hơn nữa 102
- Video clip studio 103
- Cắt video 104
- Đa phương tiện 105
- Tạo danh sách nhạc 106
- Phát nhạc theo tâm trạng 107
- Phát video 108
- Chia sẻ hoặc xóa các video 109
- Chỉnh sửa video 109
- S Health 110
- Thiết lập hồ sơ ngưi dùng 111
- Màn hình chính S Health 112
- Sử dụng menu S Health 113
- Cùng đi bộ 114
- Cùng tập thể dục 116
- Ghi lại lượng calo nạp vào 123
- Quản lý trọng lượng 125
- Cài đặt lại ghi chép cân nặng 126
- Cài đặt S Health 128
- Các tính năng bảo mật 130
- Tin nhắn trợ giúp 131
- Các ứng dụng và tính năng 132
- S Planner 133
- Tạo sự kiện hoặc nhiệm vụ 134
- Xóa sự kiện hoặc công việc 135
- Giới thiệu về S Voice 136
- Cài đặt ngôn ngữ 136
- Sử dụng S Voice 136
- Thay đi lệnh chuông báo 137
- Chuông báo 138
- Gi quốc tế 139
- Bộ đếm thi gian 139
- Máy tính 140
- Thêm và quản lý các thể loại 141
- Truy cập các tùy chọn b sung 141
- Ghi lại ghi nhớ thoại 142
- Phát ghi nhớ thoại 143
- Quản lý ghi nhớ thoại 143
- Đi tên các bản ghi nhớ thoại 144
- Quản lý các thể loại 144
- Flipboard 145
- Kính lúp 146
- Các ứng dụng Google 147
- Kết nối với các thiết bị khác 149
- Gửi và nhận dữ liệu 150
- Wi-Fi Direct 151
- Kết thúc kết nối thiết bị 152
- Giới thiệu về NFC 153
- Sử dụng tính năng NFC 153
- Mua hàng với tính năng NFC 154
- Gửi dữ liệu 154
- Kết nối nhanh 156
- Chia sẻ nội dung 157
- Tham gia Group Play 157
- Khám phá máy tính 158
- Screen Mirroring 159
- Xem nội dung trên TV 160
- Dng xem nội dung 160
- In di động 161
- Nâng cấp thiết bị 162
- Kết nối làm thiết bị media 163
- Sao lưu và khôi phục dữ liệu 164
- Sử dụng Samsung account 165
- Thông tin về Cài đặt 166
- CÀI ĐẶT NHANH 166
- KẾT NỐI MẠNG 166
- Cài đặt Wi-Fi chế độ nghỉ 167
- Cài đặt thông báo mạng 167
- Tăng tốc tải về 168
- Bluetooth 168
- Chế độ Máy bay 169
- Mức sử dụng dữ liệu 169
- Nhiều mạng hơn 170
- KẾT NỐI VÀ CHIA SẺ 171
- ÂM THANH & MÀN HÌNH 172
- Màn hình 173
- Màn hình nền 174
- Màn hình khóa 174
- Đa cửa s 175
- Bảng thông báo 175
- CÁ NHÂN HÓA 176
- Chế độ chặn 177
- Chế độ riêng tư 177
- Quét vân tay 177
- CHUYỂN ĐỘNG 178
- NGƯỜI DÙNG VÀ SAO LƯU 179
- HỆ THỐNG 180
- Nhập giọng nói của Google 181
- Tìm kiếm bằng giọng nói 181
- Thi gian 182
- Trợ giúp an toàn 183
- Tiết kiệm pin 184
- Trợ giúp 186
- Thông tin thiết bị 186
- ỨNG DỤNG 187
- Bộ sưu tập 191
- Internet 191
- Tin nhắn 192
- Thông tin về Hỗ trợ 195
- Phản hồi thoại (TalkBack) 196
- Thay đi mục đang đọc 200
- Tạm dng TalkBack 201
- Thêm và quản lý các nhãn ảnh 201
- Đọc lên mật mã 204
- Nhập các ký tự b sung 205
- Thay đi ngôn ngữ nhập 205
- Chỉnh sửa văn bản 205
- Nhập văn bản bằng giọng nói 206
- Thay đi kích thước font chữ 207
- Phóng to màn hình 207
- Đảo màu màn hình 208
- Điều chỉnh màu 208
- Cài đặt thông báo đèn flash 209
- Tắt tất cả âm thanh 209
- Cài đặt chú thích 209
- Điều chỉnh cân bằng âm thanh 210
- Âm thanh mono 210
- Tự động phản hồi 210
- Menu hỗ trợ 211
- Chỉnh sửa menu hỗ trợ 212
- Cuộn thông minh 213
- Kiểm soát tương tác 213
- Trả li và kết thúc cuộc gọi 214
- Sử dụng chế độ một chạm 214
- Quản lý các cài đặt hỗ trợ 215
- Khắc phục sự cố 217
- Bản quyền 223
- Thương hiệu 223
Summary of Contents
www.samsung.comSách hướng dẫn sử dụngSM-G850FVietnamese. 10/2014. Rev.1.0
Bắt đầu10Sử dụng thẻ SIM hoặc USIM và pinGắn thẻ SIM hoặc USIM và pinGắn thẻ SIM hoặc USIM được nhà cung cấp dịch vụ điện thoại di động cung cấp, cũng
100StudioStudio ảnhChỉnh sửa ảnh bằng cách sử dụng nhiều hiệu ứng.1 Chạm vào Studio trên màn hình Ứng dụng.2 Chạm vào Studio ảnh.3 Chọn một ảnh để chỉ
Studio1016 Chọn một tùy chọn lưu và chạm vào Lưu.Ảnh đã chỉnh sửa được lưu trong thư mục Studio. Để mở một thư mục, chạm vào Bộ sưu tập → → Album →
Studio102Chụp ảnh & hơn nữaSử dụng các hiệu ứng khác nhau cho hình ảnh bạn đã chụp.Chỉ có thể chọn chế độ chụp ảnh & nhiều hiệu ứng hơn.1 Chạm
Studio103Video clip studioChỉnh sửa hoặc tạo video với nhiều ảnh và video.Để sử dụng tính năng này, bạn cần tải về và cài đặt ứng dụng được yêu cầu.1
Studio1045 Khi bạn hoàn thành chỉnh sửa video, chạm vào .6 Chọn một tùy chọn lưu và chạm vào H.tất.Các video đã chỉnh sửa được lưu trong thư mục Stud
105Đa phương tiệnNhạcPhát nhạcChạm vào Nhạc trên màn hình Ứng dụng.Chọn thể loại âm nhạc, sau đó chọn bài hát để phát.Thêm bài hát vào một danh sách p
Đa phương tiện106Để nghe các bài hát ở mức âm lượng bằng nhau, chạm vào → Cài đặt và sau đó đánh dấu chọn Âm lượng thông minh.Khi Âm lượng thông min
Đa phương tiện107Phát nhạc theo tâm trạngSử dụng tính năng này để phát nhạc phù hợp với tâm trạng của bạn.Chạm vào Nhạc trên màn hình Ứng dụng.Chạm và
Đa phương tiện108VideoPhát videoChạm vào Video trên màn hình Ứng dụng.Chọn một video để phát.Thay đổi tỷ lệ màn hình.Di chuyển tới hoặc lùi bằng cách
Đa phương tiện109Chụp ảnhĐể sử dụng tính năng này trong khi phát lại, chạm vào → Cài đặt, chọn Chụp và chạm vào Đóng.Chạm vào để chụp ảnh từ đoạn v
Bắt đầu112 Gắn thẻ SIM hoặc USIM vào với các đầu tiếp xúc màu vàng hướng xuống dưới.Hãy thận trọng không để mất hoặc cho ngưi khác sử dụng thẻ SIM ho
110S HealthGiới thiệu về S HealthSử dụng ứng dụng này để cài đặt mức hấp thụ calo và mức calo tiêu hao dựa trên các thống kê về thể chất của bạn. Bạn
S Health111Thiết lập hồ sơ ngưi dùngKhi chạy ứng dụng này lần đầu tiên, hãy đọc và đồng ý với các điều khoản và điều kiện và cài đặt hồ sơ ngưi dùng
S Health112Màn hình chính S HealthXem bản tóm tắt chỉ ra số bước chân hiện tại của bạn và lượng calo mà bạn đã tiêu hao hoặc đã nạp vào. Bạn cũng có t
S Health113Sử dụng menu S HealthChạm vào để truy cập các menu khác nhau.Chọn các menu sử dụng.Truy cập màn hình chính S Health.Hồ sơ của bạn•Máy đế
S Health114Cùng đi bộThiết bị đếm số bước bạn đã bước và đo khoảng cách bạn đã đi. Nó cũng đo lượng calo mà bạn đốt cháy bằng cách sử dụng bộ cảm biến
S Health115Chạm vào và sử dụng các chức năng sau:•Mục tiêu bước hàng ngày: Thay đổi số lượng bước đi mục tiêu.•Đặt lại dữ liệu hàng ngày: Cài đặt
S Health116Cài đặt các bản ghi số bước hàng ngàyThiết bị thống kê dữ liệu số bước đi mỗi ngày.Để cài đặt lại việc đếm bước hàng ngày, chạm vào → Đặt
S Health1172 Bắt đầu tập và sử dụng các tính năng khác nhau trên màn hình.Chạm vào để khóa màn hình và chỉ hiển thị thông tin. Để khóa màn hình, chạm
S Health118Chạm vào và sử dụng các chức năng sau:•Đặt nhịp tim tối đa: Cài đặt thiết bị để tự động cập nhật nhịp tim tối đa dựa vào hồ sơ và các ph
S Health1191 Đeo thiết bị theo dõi nhịp tim.2 Trên màn hình chính Luyện tập, chạm vào → Dò.3 Chọn thiết bị theo dõi nhịp tim của bạn từ danh sách th
Bắt đầu124 Gắn lại nắp lưng.Tháo thẻ SIM hoặc USIM và pin1 Tháo nắp lưng.2 Lấy pin ra.3 Dùng ngón tay nhấn thẻ SIM hoặc USIM sau đó kéo ra.
S Health1205 Khi đã kết nối, chạm vào Chạy bộ trên màn hình chính Luyện tập.Xem trạng thái kết nối.6 Chạm vào Đặt mục tiêu tập luyện → Mục tiêu hiệu q
S Health1218 Cài đặt cưng độ tập luyện và sau đó chạm vào Tiếp.Thiết lập cường độ tập luyện ở một trong ba mức có sẵn.9 Cài đặt thi gian tập luyện v
S Health122Xem nhật ký ghi lại lượng calo đã được tiêu haoSo sánh những dữ liệu về lượng calo đã được tiêu hao trong một khoảng thi gian bằng cách đố
S Health123Ghi lại lượng calo nạp vàoGhi lại lượng thực phẩm bạn đã thu nạp trong ngày và quản lý mức calo tiêu hao.1 Chạm vào → Thức ăn.2 Chạm vào
S Health124Chạm vào và sử dụng các chức năng sau:•Mục tiêu calo hàng ngày: Thay đổi mục tiêu nạp calo hàng ngày của bạn.•Thức ăn của bạn: Nhập các
S Health125Nhập thông tin về thực phẩm thưng ănLưu thông tin về thực phẩm bạn thưng nạp vào. Bạn có thể nhanh chóng cập nhật lượng calo bạn đã nạp b
S Health1263 Nhập cân nặng và chạm vào Lưu.Bất cứ khi nào bạn thay đổi cân nặng của mình, thiết bị sẽ đưa nó vào hồ sơ của bạn.Xem các ghi chép cân nặ
S Health127Xem cân nặng của bạn dưới dạng biểu đồSo sánh các ghi chép cân nặng trong một khoảng thi gian bằng cách xem chúng dưới dạng biểu đồ.Chạm v
S Health128Cài đặt S HealthTrên màn hình chính S Health, chạm vào → Cài đặt sau đó chọn một trong các mục sau:•Hồ sơ: Chỉnh sửa các thống kê thể ch
S Health129•Thông tin cá nhân được S Health thu thập được lưu vào thiết bị chỉ nhằm mục đích thông tin. Samsung không nhận, lưu trữ hay truyền thông
Bắt đầu13Sạc pinSử dụng bộ sạc để sạc pin trước khi sử dụng máy lần đầu tiên. Cũng có thể sử dụng máy tính để sạc pin bằng cách kết nối bằng cáp USB.C
130Các tính năng bảo mậtChế độ khẩn cấpGiới thiệu về Chế độ Khẩn cấpSử dụng chế độ này để kéo dài thi gian ch khi bạn đang trong tình huống khẩn cấp
Các tính năng bảo mật131Thi gian ch tối đa theo ước tính hiển thị thi gian còn lại trước khi hết pin nếu thiết bị không được sử dụng. Thi gian ch
132Các ứng dụng và tính năng hữu dụngS FinderSử dụng ứng dụng này để tìm kiếm nội dung trên thiết bị. Bạn có thể ứng dụng nhiều bộ lọc và xem lịch sử
Các ứng dụng và tính năng hữu dụng133S PlannerKhởi động S PlannerSử dụng ứng dụng này để quản lý các sự kiện và nhiệm vụ.Chạm vào S Planner trên màn h
Các ứng dụng và tính năng hữu dụng134Tạo sự kiện hoặc nhiệm vụ1 Chạm vào S Planner trên màn hình Ứng dụng.2 Chạm vào . Hoặc chọn một ngày không có sự
Các ứng dụng và tính năng hữu dụng135Đồng bộ các sự kiện và nhiệm vụ với các tài khoản của bạnChạm vào S Planner trên màn hình Ứng dụng.Để đồng bộ các
Các ứng dụng và tính năng hữu dụng136S VoiceGiới thiệu về S VoiceSử dụng ứng dụng này để ra lệnh cho thiết bị bằng giọng nói để thực hiện các tính năn
Các ứng dụng và tính năng hữu dụng137Trở lại S Voice t chế độ nghỉNếu S Voice không được sử dụng trong một thi gian nhất định, nó sẽ tự động chuyển
Các ứng dụng và tính năng hữu dụng138Đồng hồChuông báoTrên màn hình Ứng dụng, chạm vào Đồng hồ → Chuông báo.Cài đặt chuông báoChạm vào trong danh mụ
Các ứng dụng và tính năng hữu dụng139Gi quốc tếTrên màn hình Ứng dụng, chạm vào Đồng hồ → Gi quốc tế.Tạo đồng hồChạm vào và nhập tên thành phố hoặ
Bắt đầu14•Bạn có thể sử dụng thiết bị trong khi đang sạc nhưng sẽ khiến quá trình sạc đầy pin mất nhiều thi gian hơn.•Nếu thiết bị nhận được nguồn
Các ứng dụng và tính năng hữu dụng140Máy tínhSử dụng ứng dụng này để thực hiện các phép tính đơn giản hoặc phức tạp.Chạm vào Máy tính trên màn hình Ứn
Các ứng dụng và tính năng hữu dụng141Thêm và quản lý các thể loạiTạo các thể loại để lọc và quản lý các ghi nhớ của bạn.Trong danh mục ghi nhớ, chạm v
Các ứng dụng và tính năng hữu dụng142Ghi âmGhi lại ghi nhớ thoạiChạm vào Ghi âm trên màn hình Ứng dụng.Chạm vào để bắt đầu ghi. Nói vào micro. Chạm v
Các ứng dụng và tính năng hữu dụng143Phát ghi nhớ thoạiChạm vào Ghi âm trên màn hình Ứng dụng.Chạm vào và chọn bản ghi nhớ thoại muốn phát.• : Sắp x
Các ứng dụng và tính năng hữu dụng144Đi tên các bản ghi nhớ thoạiChạm và giữ ghi nhớ thoại, chạm vào → Đi tên, nhập tên mới cho ghi nhớ thoại và s
Các ứng dụng và tính năng hữu dụng145FlipboardSử dụng ứng dụng này để xem các bản cập nhật mạng xã hội trực tiếp và tin tức ở định dạng tạp chí được c
Các ứng dụng và tính năng hữu dụng146Đèn pinSử dụng ứng dụng này để bật hoặc tắt đèn flash nhằm tăng khả năng nhìn rõ màn hình.Để thêm nó vào màn hình
Các ứng dụng và tính năng hữu dụng147Các ứng dụng GoogleGoogle cung cấp các ứng dụng giải trí, mạng xã hội và kinh doanh. Bạn có thể cần một tài khoản
Các ứng dụng và tính năng hữu dụng148Play NewsstandĐọc tin tức và tạp chí khiến bạn quan tâm ở một vị trí thuận tiện.Chơi trò chơiTải về trò chơi từ C
149Kết nối với các thiết bị khácBluetoothGiới thiệu về BluetoothBluetooth tạo kết nối trực tiếp không dây giữa hai thiết bị trong phạm vi ngắn. Sử dụn
Bắt đầu15Bật và tắt thiết bịNhấn và giữ phím Nguồn trong vài giây để bật thiết bị.Khi bạn bật thiết bị lần đầu hoặc sau khi tiến hành cài đặt lại dữ l
Kết nối với các thiết bị khác150Kết nối với thiết bị Bluetooth khác1 Trên màn hình Ứng dụng, chạm vào Cài đặt → Bluetooth, chạm vào công tắc Bluetooth
Kết nối với các thiết bị khác151Nhận ảnhKhi một thiết bị gửi cho bạn một hình ảnh, chấp nhận yêu cầu ủy quyền Bluetooth. Ảnh đã nhận được lưu tại Bộ s
Kết nối với các thiết bị khác152Gửi và nhận dữ liệuBạn có thể chia sẻ dữ liệu, như các danh bạ hay file đa phương tiện với các thiết bị khác. Các hành
Kết nối với các thiết bị khác153NFCGiới thiệu về NFCThiết bị của bạn cho phép bạn đọc được các tag bằng công nghệ giao tiếp tầm ngắn (NFC) có chứa thô
Kết nối với các thiết bị khác154Mua hàng với tính năng NFCTrước khi bạn có thể sử dụng tính năng NFC để thực hiện thanh toán, bạn phải đăng ký dịch vụ
Kết nối với các thiết bị khác155S BeamSử dụng tính năng này để gửi dữ liệu, chẳng hạn như video, hình ảnh và các tài liệu.1 Kích hoạt tính năng S Beam
Kết nối với các thiết bị khác156Kết nối nhanhGiới thiệu về Kết nối NhanhSử dụng tính năng này để tìm kiếm và kết nối một cách dễ dàng với các thiết bị
Kết nối với các thiết bị khác157Tìm kiếm lại các thiết bịNếu thiết bị mong muốn không xuất hiện trong danh sách, hãy tìm thiết bị thủ công.Chạm vào v
Kết nối với các thiết bị khác158Khám phá máy tínhKhởi động ứng dụng Samsung Link để sử dụng nội dung đã được lưu trên máy tính được kết nối từ xa. Để
Kết nối với các thiết bị khác159Screen MirroringGiới thiệu về Screen MirroringSử dụng tính năng này để kết nối thiết bị với một màn hình lớn với AllSh
Bắt đầu16Khóa và mở khóa màn hìnhNhấn phím Nguồn sẽ làm tắt màn hình và khóa thiết bị. Đồng thi, màn hình sẽ tắt và tự động khóa nếu thiết bị không đ
Kết nối với các thiết bị khác160Xem nội dung trên TVTrước khi bạn kết nối một TV với thiết bị của mình, kết nối TV và thiết bị có hỗ trợ Screen Mirror
Kết nối với các thiết bị khác161In di độngKết nối thiết bị với máy in qua Wi-Fi hoặc Wi-Fi Direct và in ảnh hoặc tài liệu.Một số máy in có thể không t
162Quản lý thiết bị & dữ liệuNâng cấp thiết bịCó thể nâng cấp phiên bản phần mềm mới nhất cho thiết bị.Nâng cấp bằng giao thức không dâyCó thể trự
Quản lý thiết bị & dữ liệu163Truyền các file giữa thiết bị và máy tínhTruyền âm thanh, video, hình ảnh hoặc các loại file khác từ thiết bị vào máy
Quản lý thiết bị & dữ liệu164Kết nối với Samsung KiesSamsung Kies là ứng dụng máy tính quản lý các nội dung media và thông tin cá nhân với các thi
Quản lý thiết bị & dữ liệu165Sử dụng Samsung account1 Trên màn hình Ứng dụng, chạm vào Cài đặt → Tài khoản → Thêm tài khoản → Samsung account, sau
166Cài đặtThông tin về Cài đặtSử dụng ứng dụng này để cấu hình thiết bị, cài đặt các tùy chọn ứng dụng và thêm tài khoản.Chạm vào Cài đặt trên màn hìn
Cài đặt167Để sử dụng các tùy chọn, chạm vào .•Dò: Tìm kiếm các mạng hoạt động.•Wi-Fi Direct: Bật Wi-Fi Direct và kết nối hai thiết bị trực tiếp qua
Cài đặt168Tăng tốc tải vềCài đặt thiết bị để tải về các file thông qua Wi-Fi và mạng điện thoại cùng một lúc.Trên màn hình Cài đặt, chạm vào Tăng tốc
Cài đặt169•Kết nối USB internet: Sử dụng kết nối USB internet để chia sẻ kết nối dữ liệu di động của thiết bị với máy tính thông qua cổng USB. Khi đã
17Thông tin cơ bảnSử dụng màn hình cảm ứng•Không được để màn hình cảm ứng tiếp xúc với các thiết bị điện khác. Hiện tượng phóng tĩnh điện có thể làm
Cài đặt170Vị tríThay đổi các cài đặt cho quyền truy cập thông tin vị trí.Trên màn hình Cài đặt, chạm vào Vị trí, rồi chạm vào công tắc Vị trí để bật.•
Cài đặt171KẾT NỐI VÀ CHIA SẺNFCBật tính năng NFC để đọc hoặc viết NFC có chứa thông tin.Trên màn hình Cài đặt, chạm vào NFC, rồi chạm vào công tắc NFC
Cài đặt172Screen MirroringBật tính năng screen mirroring và chia sẻ màn hình của bạn với ngưi khác.Trên màn hình Cài đặt, chạm vào Screen Mirroring.Â
Cài đặt173•Phát âm thanh khi chạm: Cài đặt thiết bị phát âm thanh khi chạm vào phím.•Rung khi chạm: Cài đặt thiết bị rung khi chạm vào phím.•ỨNG DỤ
Cài đặt174•Chế độ bảo vệ màn hình: Cài đặt thiết bị khởi động một trình bảo vệ màn hình khi thiết bị của bạn đang sạc hoặc được kết nối với dock để b
Cài đặt175•Cỡ đồng hồ: Thay đổi kích thước đồng hồ.•Hiện ngày: Cài đặt thiết bị để hiển thị ngày với đồng hồ.•Phím tắt máy ảnh: Cài đặt thiết bị để
Cài đặt176Hộp công cụCài đặt thiết bị sử dụng hộp công cụ.Trên màn hình Cài đặt, chạm vào Hộp công cụ, rồi chạm vào công tắc Hộp công cụ để bật.Xem da
Cài đặt177Chế độ chặnChọn các thông báo sẽ bị chặn hoặc cài đặt để cho phép thông báo cho các cuộc gọi từ danh bạ quy định ở chế độ chặn.Trên màn hình
Cài đặt178CHUYỂN ĐỘNGChuyển động và thao tácBật tính năng nhận dạng chuyển động và thay đổi các cài đặt điều khiển nhận dạng chuyển động trên thiết bị
Cài đặt179NGƯỜI DÙNG VÀ SAO LƯUTài khoảnThêm tài khoản email hoặc SNS.Trên màn hình Cài đặt, chạm vào Tài khoản.CloudThay đổi cài đặt đồng bộ dữ liệu
Thông tin cơ bản18Chạm và giữChạm và giữ một biểu tượng hoặc màn hình trong hơn 2 giây để truy cập các tùy chọn khả dụng.KéoĐể di chuyển một biểu tượn
Cài đặt180HỆ THỐNGNgôn ngữ và bàn phímThay đổi cài đặt để nhập văn bản. Một số tùy chọn có thể không có sẵn tùy thuộc vào ngôn ngữ đã chọn.Trên màn hì
Cài đặt181•Tự động chấm câu: Cài đặt thiết bị chèn dấu chấm câu khi bạn chạm hai lần vào thanh khoảng cách.•Vuốt bàn phím:–Không dùng: Cài đặt thiế
Cài đặt182•Nhận dạng giọng nói ngoại tuyến: Tải về và cài đặt dữ liệu ngôn ngữ để nhập giọng nói khi offline.•Chặn các t xúc phạm: Ẩn các từ xúc ph
Cài đặt183•Cài đặt thi gian: Cài đặt thủ công thi gian hiện tại.•Múi gi tự động: Cài đặt thiết bị để nhận thông tin múi gi từ mạng khi bạn di ch
Cài đặt184PinXem mức pin tiêu hao bởi thiết bị.Trên màn hình Cài đặt, chạm vào Pin.•Hiển thị phần trăm pin: Cài đặt thiết bị để xem thi gian sử dụng
Cài đặt185Bộ nhớXem thông tin bộ nhớ cho thiết bị của bạn.Trên màn hình Cài đặt, chạm vào Bộ nhớ.Dung lượng khả dụng thực tế bộ nhớ trong nhỏ hơn so v
Cài đặt186•Vào trang web: Truy cập trang web Tìm điện thoại di động của bạn (findmymobile.samsung.com). Bạn có thể theo dõi và kiểm soát thiết bị thấ
Cài đặt187ỨNG DỤNGQuản lý ứng dụngXem và quản lý các ứng dụng trên thiết bị.Trên màn hình Cài đặt, chạm vào Quản lý ứng dụng.Ứng dụng mặc địnhChọn một
Cài đặt188•Pop-up liên quan đến cuộc gọi:–Pop-up thông báo cuộc gọi: Cài đặt thiết bị để hiển thị một cửa sổ hội thoại khi bạn nhận một cuộc gọi đến
Cài đặt189•Cài đặt b sung:–Số ngưi gọi: Hiển thị ID ngưi gọi của bạn cho các bên khác đối với các cuộc gọi đi.–Chuyển tiếp cuộc gọi: Chuyển cuộc
Thông tin cơ bản19Kéo ngón tayKéo sang trái hoặc sang phải trên màn hình ch hoặc màn hình Ứng dụng để xem một bảng khác. Kéo lên hoặc xuống để cuộn t
Cài đặt190Danh bạThay đổi cài đặt để sử dụng danh bạ.Trên màn hình Cài đặt, chạm vào Danh bạ.•Chép/Xuất danh bạ: Nhập hoặc xuất các danh bạ.•Danh bạ
Cài đặt191Bộ sưu tậpThay đổi các cài đặt sử dụng Bộ sưu tập.Trên màn hình Cài đặt, chạm vào Bộ sưu tập.•Chỉ đồng bộ qua Wi-Fi: Cài đặt thiết bị để ch
Cài đặt192Tin nhắnThay đổi cài đặt sử dụng tin nhắn.Trên màn hình Cài đặt, chạm vào Tin nhắn.•Ứng dụng nhắn tin mặc định: Chọn ứng dụng mặc định để s
Cài đặt193S PlannerThay đổi cài đặt cho việc sử dụng S Planner.Trên màn hình Cài đặt, chạm vào S Planner.•Ngày đầu tiên trong tuần: Chọn ngày đầu của
Cài đặt194•Auto start speakerphone: Cài đặt thiết bị để tự động bật micro dành cho điện thoại không cần tai nghe khi thực hiện cuộc gọi bằng S Voice.
195Hỗ trợThông tin về Hỗ trợCác menu hỗ trợ là các tính năng đặc biệt dành cho những ngưi chịu các khuyết tật về thể chất như thị lực kém hoặc suy gi
Hỗ trợ196Sử dụng phím Trang chính để mở các menu hỗ trợBạn có thể truy cập menu hỗ trợ sau đây bằng cách nhấn nhanh phím Trang chính ba lần.•Hỗ trợ•
Hỗ trợ197Khi bạn bật TalkBack, thiết bị sẽ đưa ra phản hồi thoại và đọc to các tính năng bạn chọn. Ngoài ra, thiết bị cung cấp các phản hồi bằng giọng
Hỗ trợ198•Chọn mục tiếp theo: Cuộn nhanh xuống hoặc sang phải trên màn hình bằng một đầu ngón tay.•Cuộn các danh sách: Cuộn màn hình lên hoặc xuống,
Hỗ trợ199Cấu hình cài đặt cho các thao tác phím tắtSử dụng tính năng này để cấu hình tám thao tác phím tắt. Bạn có thể cấu hình các thao tác như kéo n
2Nội dungĐọc đầu tiênBắt đầu7 Phụ kiện trong hộp8 Sơ đồ thiết bị10 Sử dụng thẻ SIM hoặc USIM và pin15 Bật và tắt thiết bị16 Khóa và mở khóa màn h
Thông tin cơ bản20Bố cục màn hình chMàn hình chMàn hình ch là điểm bắt đầu để truy cập tất cả tính năng của thiết bị. Màn hình hiển thị các widget,
Hỗ trợ200Thay đi mục đang đọcKhi bạn sử dụng TalkBack, bạn có thể nghe đoạn văn bản trên màn hình. Bạn có thể kéo ngón tay lên, xuống, sang trái hoặc
Hỗ trợ201Tạm dng TalkBackMở Trình đơn ngữ cảnh toàn cục bằng cách kéo ngón tay của bạn xuống dưới và sau đó kéo sang phải trên màn hình mà không được
Hỗ trợ202Cấu hình thiết lập cho TalkBackCấu hình cài đặt cho TalkBack để sử dụng thuận tiện.Trên màn hình Ứng dụng, chạm vào Cài đặt → Hỗ trợ → Nhìn →
Hỗ trợ203•Âm thanh tiếng nói tập trung: Cài đặt thiết bị để vặn nhỏ âm lượng công cụ truyền thông khi thiết bị đọc lên một mục.•Âm lượng âm thanh: Đ
Hỗ trợ204Sử dụng tính năng nhập khóa nhanhCài đặt thiết bị để nhập một ký tự khi bạn thả ngón tay khỏi ký tự trên bàn phím. Bạn có thể sử dụng tính nă
Hỗ trợ205Sử dụng bàn phím để nhập văn bảnĐể hiển thị bàn phím, chạm vào ô văn bản và sau đó chạm nhanh hai lần vào bất kỳ vị trí nào trên màn hình.Khi
Hỗ trợ206Kéo một đầu ngón tay lên, xuống, sang trái hoặc sang phải để nghe văn bản. Khi văn bản bạn muốn chỉnh sửa được đọc lên, sử dụng các hành động
Hỗ trợ207Thay đi kích thước font chữSử dụng tính năng này để thay đổi kích thước font chữ. Thiết bị cung cấp các kích thước font chữ khác nhau để khi
Hỗ trợ208Đảo màu màn hìnhSử dụng tính năng này để cải thiện tính hiển thị rõ của màn hình và để giúp ngưi dùng nhận ra văn bản trên màn hình một cách
Hỗ trợ209Cài đặt thông báo đèn flashCài đặt flash nhấp nháy khi có cuộc gọi đến, tin nhắn mới hoặc thông báo.Trên màn hình Ứng dụng, chạm vào Cài đặt
Thông tin cơ bản21Các tùy chọn màn hình chTrên Màn hình ch, chạm và giữ một vùng trống hoặc chụm ngón tay vào nhau để truy cập các tùy chọn sẵn có.
Hỗ trợ210Ghi chú GoogleTrên màn hình Ứng dụng, chạm vào Cài đặt → Hỗ trợ → Nghe → Phụ đề Google (CC), rồi chạm vào công tắc Phụ đề Google (CC) để bật.
Hỗ trợ211Menu hỗ trợHiển thị biểu tượng phím tắt hỗ trợCài đặt thiết bị để hiển thị biểu tượng phím tắt hỗ trợ. Bạn có thể sử dụng biểu tượng để truy
Hỗ trợ212Sử dụng con trỏTrên menu hỗ trợ, chạm vào Con trỏ. Con trỏ và vị trí cảm ứng mà con trỏ có thể được điều khiển được hiển thị trên màn hình. B
Hỗ trợ213Cuộn thông minhCài đặt thiết bị để cuộn màn hình lên hoặc xuống bằng cách nghiêng đầu của bạn hoặc thiết bị. Bạn có thể sử dụng tính năng này
Hỗ trợ2143 Nhấn và giữ phím Trang chính và phím Âm lượng xuống đồng thi khi đang sử dụng một ứng dụng.4 Điều chỉnh kích thước khung hoặc vẽ một đưng
Hỗ trợ215Quản lý các cài đặt hỗ trợLưu cài đặt trợ giúp trong một fileXuất cài đặt hỗ trợ hiện thi trong một file.Trên màn hình Ứng dụng, chạm vào Cà
Hỗ trợ216Sử dụng các tính năng hữu ích khác•Sử dụng S Voice: Bạn có thể sử dụng S Voice để thực hiện nhiều chức năng sử dụng điều khiển bằng giọng nó
217Khắc phục sự cốTrước khi liên hệ với Trung tâm bảo hành của Samsung, vui lòng thử những giải pháp sau đây. Một số trưng hợp có thể không áp dụng đ
Khắc phục sự cố218Màn hình cảm ứng phản hồi chậm hoặc không chính xác•Nếu bạn có dán màng bảo vệ hoặc có gắn phụ kiện tùy ý vào màn hình cảm ứng, màn
Khắc phục sự cố219Âm thanh bị vọng lại trong quá trình thoạiĐiều chỉnh âm lượng bằng cách nhấn phím Âm lượng hoặc di chuyển đến một nơi khác.Mạng di đ
Thông tin cơ bản22Sử dụng Tạp chí của bạnTạp chí của bạn hiển thị các cập nhật mạng xã hội và các tin tức trực tiếp mà bạn quan tâm.Để kích hoạt Tạp c
Khắc phục sự cố220Thiết bị của bạn bị nóng khi chạm vàoKhi bạn sử dụng các ứng dụng cần nhiều điện năng hoặc sử dụng các ứng dụng trên thiết bị trong
Khắc phục sự cố221•Thiết bị của bạn hỗ trợ ảnh và video được ghi lại bằng thiết bị. Ảnh và video được ghi lại bằng các thiết bị khác có thể không tươ
Khắc phục sự cố222Dữ liệu được lưu trữ trên thiết bị đã bị mấtLuôn sao lưu toàn bộ dữ liệu quan trọng được lưu trong thiết bị. Nếu không bạn không thể
Bản quyềnCopyright © 2014 Samsung ElectronicsBản hướng dẫn này được bảo hộ theo luật bản quyền quốc tế.Không được phép sao chép, phân phối, biên dịch
Thông tin cơ bản23Màn hình Ứng dụngMàn hình Ứng dụng hiển thị các biểu tượng dành cho tất cả ứng dụng, bao gồm các ứng dụng mới được cài đặt.Trên màn
Thông tin cơ bản24Các biểu tượng chỉ báoCác biểu tượng chỉ báo xuất hiện trên thanh trạng thái ở đầu màn hình. Các biểu tượng được liệt kê trong bảng
Thông tin cơ bản25Biểu tượng Ý nghĩaĐã bật chế độ RungĐã bật chế độ Máy bayĐã xảy ra lỗi hoặc yêu cầu thận trọngMức pinCác bảng thông báo và cài đặt n
Thông tin cơ bản26Bạn có thể sử dụng các chức năng sau trên bảng thông báo.Truy cập Cài đặt.Truy cập S Finder.Chạm vào một thông báo và thực hiện nhiề
Thông tin cơ bản27Sử dụng bảng cài đặt nhanhBạn có thể bật hoặc tắt một số tính năng trên bảng thông báo. Để bật hoặc tắt nhiều tính năng hơn, hãy mở
Thông tin cơ bản28•Đ.truy cập di động: Xem thêm Chia sẻ kết nối internet và Điểm truy cập di động để biết thêm thông tin.•Screen mirroring: Xem thêm
Thông tin cơ bản29Cài đặt hoặc gỡ bỏ các ứng dụngSamsung GALAXY AppsSử dụng ứng dụng này để mua và tải về các ứng dụng.Chạm vào GALAXY Apps trên màn h
Nội dung3Đa phương tiện105 Nhạc108 VideoS Health110 Giới thiệu về S Health111 Thiết lập hồ sơ ngưi dùng112 Màn hình chính S Health114 Cùng đi b
Thông tin cơ bản30Tải các ứng dụng được đề xuấtBạn có thể xem và tải về các ứng dụng chuyên dụng của thiết bị Galaxy.Trên màn hình Ứng dụng, chạm vào
Thông tin cơ bản31Nhập văn bảnBố cục bàn phímBàn phím sẽ hiển thị để bạn nhập văn bản để gửi tin nhắn, tạo bản ghi nhớ và nhiều hơn thế nữa.Một số ngô
Thông tin cơ bản32Sử dụng các chức năng bàn phím b sungChạm và giữ để sử dụng các chức năng khác nhau. Các biểu tượng khác có thể xuất hiện thay ch
Thông tin cơ bản33• : Chuyển sang bàn phím nổi. Bạn có thể di chuyển bàn phím đến một vị trí khác bằng cách kéo .Chuyển sang bàn phím tiêu chuẩn.Sao
Thông tin cơ bản34File của bạnGiới thiệu về file của bạnSử dụng ứng dụng này để truy cập các file khác nhau được lưu trên thiết bị hoặc các vị trí khá
Thông tin cơ bản35Xem các fileChạm vào File của bạn trên màn hình Ứng dụng.Chọn một thư mục để mở. Để thêm cây trong thư mục, chạm vào . Để trở lại mà
Thông tin cơ bản36Tính năng tiết kiệm pinChế độ tiết kiệm pinTiết kiệm pin bằng cách hạn chế các chức năng của thiết bị.Trên màn hình Ứng dụng, chạm v
Thông tin cơ bản37Trên màn hình Ứng dụng, chạm vào Cài đặt → Tiết kiệm pin → Chế độ siêu tiết kiệm pin, sau đó chạm vào Chế độ siêu tiết kiệm pin để b
Thông tin cơ bản38Xem thông tin trợ giúpĐể xem thông tin trợ giúp để tìm hiểu cách sử dụng thiết bị và ứng dụng, mở màn hình Ứng dụng và chạm vào Cài
39Kết nối mạngDữ liệu di độngKết nối thiết bị với mạng di động để sử dụng Internet hoặc chia sẻ các file media với các thiết bị khác. Xem thêm Mức sử
Nội dung4179 NGƯỜI DÙNG VÀ SAO LƯU180 HỆ THỐNG187 ỨNG DỤNGHỗ trợ195 Thông tin về Hỗ trợ196 Sử dụng phím Trang chính để mở các menu hỗ trợ196 Phả
Kết nối mạng40Thêm mạng Wi-FiNếu mạng bạn muốn kết nối không xuất hiện trong danh sách mạng Wi-Fi, chạm vào Thêm mạng Wi-Fi ở cuối danh sách. Nhập tên
Kết nối mạng41Tăng tốc tải vềSử dụng tính năng này để tải các file về nhanh hơn qua Wi-Fi và các mạng di động cùng lúc. Tín hiệu Wi-Fi càng mạnh, tốc
Kết nối mạng42Sử dụng điểm truy cập di độngSử dụng thiết bị của bạn như một điểm truy cập di động để chia sẻ kết nối dữ liệu di động trên thiết bị của
Kết nối mạng43Sử dụng Chia sẻ kết nối internet qua BluetoothChia sẻ kết nối dữ liệu di động của thiết bị với các thiết bị khác qua Bluetooth. Đảm bảo
Kết nối mạng44Để xem các thanh công cụ, kéo nhẹ ngón tay của bạn hướng xuống trên màn hình.Đọc một bài viết trong chế độ đọc.Đánh dấu trang web hiện t
Kết nối mạng45Quản lý danh sách truy cập nhanhBạn có thể truy cập nhanh các trang web thưng xuyên truy cập bằng cách thêm chúng vào danh sách truy cậ
46Chuyển động & các tính năng hữu dụngChuyển động và thao tácLắc quá mạnh hoặc va chạm vào thiết bị có thể dẫn đến việc nhập vào không mong muốn.
Chuyển động & các tính năng hữu dụng47Cảnh báo thông minhTrên màn hình Ứng dụng, chạm vào Cài đặt → Chuyển động và thao tác → Cảnh báo thông minh,
Chuyển động & các tính năng hữu dụng48Lật úp thiết bịLật úp thiết bị để tắt âm các cuộc gọi đến hoặc các chuông báo hoặc để tạm dừng phát media.Tạ
Chuyển động & các tính năng hữu dụng49Vuốt lòng bàn tay để chụpTrên màn hình Ứng dụng, chạm vào Cài đặt → Chuyển động và thao tác → Vuốt lòng bàn
5Đọc đầu tiênVui lòng đọc sách hướng dẫn trước khi sử dụng thiết bị để đảm bảo sử dụng an toàn và đúng cách.•Các mô tả trong sách này dựa trên cài đặ
Chuyển động & các tính năng hữu dụng50Dạng xem không chạmLướt trên một mục hoặc màn hình bằng ngón tay của bạn để xem trước nội dung hoặc xem thôn
Chuyển động & các tính năng hữu dụng512 Chạm vào ở bên trái màn hình để mở khay Đa cửa sổ.Khay Đa cửa sổ3 Chạm và giữ một biểu tượng ứng dụng để
Chuyển động & các tính năng hữu dụng52Tạo một t hợp Đa cửa sSử dụng tính năng này để lưu liên kết các ứng dụng Đa cửa sổ hiện đang chạy.1 Khởi đ
Chuyển động & các tính năng hữu dụng53Sử dụng các tùy chọn Đa cửa sKhi bạn sử dụng các ứng dụng Đa cửa sổ, hãy chọn cửa sổ ứng dụng và một khung
Chuyển động & các tính năng hữu dụng54• : Kéo và thả đoạn văn bản hoặc các hình ảnh đã được sao chép từ một cửa sổ sang một cửa sổ khác. Chạm và
Chuyển động & các tính năng hữu dụng553 Chạm và giữ một ứng dụng và kéo đến khay Đa cửa sổ.4 Chạm vào Xong.Hộp công cụBạn có thể dễ dàng khởi động
Chuyển động & các tính năng hữu dụng56Tăng độ nhạy màn hình cảm ứngSử dụng tính năng này để sử dụng màn hình trong khi sử dụng găng tay.Trên màn h
57Cá nhân hóaQuản lý màn hình ch và màn hình Ứng dụngQuản lý màn hình chThêm các mụcChạm và giữ một ứng dụng hoặc một thư mục từ màn hình ứng dụng v
Cá nhân hóa58Quản lý thư mụcĐể đổi tên một thư mục, chọn một thư mục và sau đó chạm vào tên thư mục hiện tại. Nhập tên mới cho thư mục và chạm vào H.t
Cá nhân hóa59Di chuyển các mụcTrên màn hình Ứng dụng, chạm vào → Sửa. Chạm và giữ biểu tượng sau đó kéo đến vị trí mới.Để di chuyển mục đó đến một c
Đọc đầu tiên6Biểu tượng chỉ dẫnCảnh báo: Tình huống có thể gây chấn thương cho bạn hoặc ngưi khácCẩn thận: Tình huống có thể làm thiết bị của bạn hoặ
Cá nhân hóa60Cài đặt hình nền và nhạc chuôngCài đặt hình nềnCài đặt hình ảnh được lưu trong thiết bị làm hình nền của màn hình ch hoặc màn hình khóa.
Cá nhân hóa61Thay đi phương pháp khóa màn hìnhBạn có thể thay đổi cách bạn khóa màn hình để ngăn không cho ngưi khác truy cập vào các thông tin cá n
Cá nhân hóa62Quét vân tayĐể nhận diện dấu vân tay tốt hơnKhi bạn quét vân tay trên thiết bị, hãy chú ý đến các điều kiện sau đây vì chúng có thể ảnh h
Cá nhân hóa633 Đặt ngón tay trên khu vực nhận diện dấu vân tay ở phần trung tâm phía dưới màn hình.4 Chạm và giữ màn hình trong khu vực dấu vân tay, s
Cá nhân hóa64Thay đi mật mã thay thếBạn có thể thay đổi mật mã mà bạn sử dụng để thay thế cho việc quét dấu vân tay của mình.1 Trên màn hình Ứng dụng
Cá nhân hóa65Sử dụng dấu vân tay để đăng nhập vào tài khoảnBạn có thể sử dụng các dấu vân tay của mình để đăng nhập vào các trang web có hỗ trợ lưu mậ
Cá nhân hóa66Chế độ riêng tưGiới thiệu về chế độ riêng tưSử dụng chế độ này để tránh việc ngưi khác sử dụng hoặc truy cập vào nội dung cá nhân như, h
Cá nhân hóa67Xem các nội dung đã được ẩnBạn chỉ có thể xem các mục đã được ẩn khi bật chế độ riêng tư.1 Trên màn hình Ứng dụng, chạm vào Cài đặt → Chế
Cá nhân hóa68Truyền dữ liệu t thiết bị cũSử dụng tài khoản sao lưuBạn có thể truyền dữ liệu sao lưu từ thiết bị cũ sang thiết bị mới sử dụng tài khoả
Cá nhân hóa693 Kết nối thiết bị hiện tại của bạn với máy tính bằng dây cáp USB.4 Trên máy tính, nhấp vào nhà sản xuất của thiết bị cũ và làm theo hướn
7Bắt đầuPhụ kiện trong hộpKiểm tra các phụ kiện sau trong hộp sản phẩm:•Thiết bị•Pin•Hướng dẫn sử dụng nhanh•Những phụ kiện được cung cấp cùng với
70Điện thoạiThực hiện cuộc gọiChạm vào Điện thoại trên màn hình Ứng dụng.Chạm vào Bàn phím, nhập số điện thoại và sau đó chạm vào để thực hiện cuộc
Điện thoại71Thực hiện các cuộc gọi t nhật ký cuộc gọi hoặc t danh bạChạm vào Nhật ký hoặc Danh bạ và sau đó vuốt một danh bạ hay một số điện thoại s
Điện thoại72Đoán sốChạm vào Bàn phím.Khi nhập số trên bàn phím, gợi ý tự động xuất hiện. Chọn một trong các số này để thực hiện cuộc gọi.Quay số nhanh
Điện thoại73Nhận cuộc gọiTrả li cuộc gọiKhi có cuộc gọi đến, kéo ra khỏi vòng tròn lớn.Nếu cửa sổ thông báo cuộc gọi hiện ra trong khi bạn đang sử
Điện thoại74Tùy chọn trong các cuộc gọiTrong cuộc gọi thoạiCó thể thực hiện những hành động sau:• : Tăng âm lượng.•Thêm c.gọi: Thực hiện một cuộc gọ
Điện thoại75Trong khi gọi videoCó thể thực hiện những hành động sau:• → Ẩn tôi: Ẩn hình ảnh của bạn để bên kia không thấy.• → Ảnh đang gửi đi: Chọn
76Danh bạThêm danh bạDi chuyển danh bạ t các thiết bị khácBạn có thể di chuyển danh bạ từ các thiết bị khác sang thiết bị của bạn. Xem Truyền dữ liệu
Danh bạ773 Đặt danh thiếp lên trên bề mặt phẳng và xoay thiết bị theo hướng ngang.4 Điều chỉnh thiết bị sao cho tag vừa vặn bên trong khung trên màn h
Danh bạ78Quản lý nhómTrên màn hình Ứng dụng, chạm vào Danh bạ → Danh bạ.Chạm vào .Tạo một nhóm mớiChạm vào , nhập một tên nhóm sau đó chạm Lưu.Thêm d
Danh bạ79Tìm kiếm danh bạTrên màn hình Ứng dụng, chạm vào Danh bạ → Danh bạ.Sử dụng một trong các phương pháp sau:•Cuộn lên hoặc xuống danh sách danh
Bắt đầu8Sơ đồ thiết bịPhím Trở vềKhe cắm đa năngLoa ngoàiĐèn thông báoPhím Gần đâyMicroPhím NguồnPhím Trang chínhLoaMáy ảnh trướcMàn hình cảm ứngCảm b
80Tin nhắn & emailTin nhắnGửi thưGửi tin nhắn văn bản (SMS) hoặc tin nhắn đa phương tiện (MMS).Bạn có thể phải trả thêm chi phí để gửi hoặc nhận t
Tin nhắn & email81Trong soạn tin nhắn, chạm vào để sử dụng một trong những tuỳ chọn dưới đây:•Phản hồi nhanh: Chọn một tin nhắn mẫu và nhập tin
Tin nhắn & email82Xem tin nhắn đếnTin nhắn đến của bạn được phân nhóm thành các chuỗi tin nhắn theo danh bạ. Chọn một số danh bạ để xem tin nhắn c
Tin nhắn & email83Quản lý tin nhắnKhi bạn đang xem danh sách tin nhắn, chạm vào và sử dụng các tùy chọn sau:•Chọn: Chọn thư để áp dụng các tùy
Tin nhắn & email84Gửi thưChạm vào Email trên màn hình Ứng dụng.Chạm vào ở dưới cùng của màn hình để soạn thư.Thêm CC hoặc BCC.Thêm người nhận.Thê
Tin nhắn & email85Đọc thưChạm vào Email trên màn hình Ứng dụng.Chạm vào , chọn một tài khoản email để sử dụng và các thư mới nhận. Để nhận các thư
86Máy ảnhChụp ảnh cơ bảnChụp ảnh hoặc quay video1 Chạm vào Máy ảnh trên màn hình Ứng dụng.2 Chạm vào hình ảnh trên màn hình xem trước ở nơi máy ảnh sẽ
Máy ảnh87•Máy ảnh tự động tắt khi không sử dụng.•Hãy chắc chắn rằng ống kính sạch sẽ. Nếu không, thiết bị có thể không hoạt động đúng ở một số chế đ
Máy ảnh88Cách sử dụng máy ảnh•Không chụp ảnh hoặc quay video ngưi khác mà không được sự cho phép của họ.•Không chụp ảnh hoặc quay video bị cấm về m
Máy ảnh896 Chạm vào và chọn một trong các tùy chọn sau đây:•Lấy nét gần: Làm nổi bật đối tượng và làm m nền xung quanh đối tượng.•Lấy nét xa: Làm
Bắt đầu9•Không dùng tay hoặc vật dụng nào khác che khu vực anten. Điều này có thể gây nên các vấn đề về kết nối hoặc làm hao pin.•Nên sử dụng miếng
Máy ảnh90Chế độ chụpTự độngSử dụng chế độ này để cho phép máy ảnh đánh giá môi trưng xung quanh và xác định chế độ lý tưởng cho ảnh.Trên màn hình Ứng
Máy ảnh914 Chọn một chế độ chụp và sử dụng hiệu ứng cho các bức ảnh.•Ảnh đẹp nhất: Chụp nhiều ảnh và lưu lại ảnh đẹp nhất. Để xem các bức ảnh khác, c
Máy ảnh92Chuyến tham quan ảoSử dụng chế độ chụp này để chụp các bức ảnh trong không gian bằng cách di chuyển lên trước hoặc lùi lại hoặc xoay sang trá
Máy ảnh935 Lặp lại hành động này để chụp thêm nhiều ảnh.Để xem trước một bức ảnh, chạm vào ở góc trái bên dưới của màn hình. Hướng hình ảnh được chụp
Máy ảnh94Quản lý các chế độ chụpChọn các chế độ chụp để hiển thị trên màn hình chọn chế độ.Trên màn hình Ứng dụng, chạm vào Máy ảnh → Chế độ → Quản lý
Máy ảnh95•Chạm để chụp ảnh: Chạm vào ảnh trên màn hình xem trước để chụp.•Lấy nét chọn lọc: Sử dụng tính năng này để chụp ảnh với hiệu ứng ngoài vùn
Máy ảnh96•Xem lại ảnh/video: Cài đặt thiết bị để hiển thị ảnh hoặc video sau khi chụp.•Kính ngắm t xa: Bạn có thể điều khiển thiết bị khác từ xa để
97Bộ sưu tậpXem ảnh hoặc videoXem nội dung trên thiết bịTrên màn hình Ứng dụng, chạm vào Bộ sưu tập và chọn một ảnh hoặc video.Các tập tin video hiển
Bộ sưu tập98Xem các nội dung được lưu trên các thiết bị khácTìm kiếm ảnh và video được lưu trong các thiết bị khác và xem trên thiết bị của bạn.Chạm v
Bộ sưu tập99•Trình chiếu: Bắt đầu trình chiếu ảnh trong thư mục hiện tại.•Đặt làm: Cài đặt hình ảnh làm hình nền hoặc hình ảnh danh bạ.•In: In ảnh
More documents for Smartphones Samsung SM-G850F






















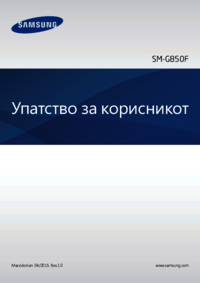













 (56 pages)
(56 pages) (136 pages)
(136 pages)
 (104 pages)
(104 pages) (2 pages)
(2 pages) (121 pages)
(121 pages) (2 pages)
(2 pages) (102 pages)
(102 pages) (60 pages)
(60 pages) (50 pages)
(50 pages) (217 pages)
(217 pages)







Comments to this Manuals