Samsung SM-G901F User Manual
Browse online or download User Manual for Smartphones Samsung SM-G901F. Samsung SM-G901F User manual [da]
- Page / 255
- Table of contents
- TROUBLESHOOTING
- BOOKMARKS
- User Manual 1
- Table of Contents 2
- Read me first 6
- Instructional icons 7
- Getting started 8
- Package contents 11
- Charging the battery 15
- Inserting a memory card 18
- Formatting the memory card 19
- Removing the memory card 19
- Turning the device on and off 20
- Holding the device 20
- Using the touch screen 22
- Tapping and holding 23
- Dragging 23
- Double-tapping 23
- Flicking 24
- Spreading and pinching 24
- Indicator icons 25
- Using the notifications panel 26
- Adjusting the brightness 27
- Using the quick setting panel 28
- Home and Apps screens 30
- Home screen options 31
- Using My Magazine 32
- Apps screen 33
- Opening apps 34
- Play Store 35
- Downloading suggested apps 35
- Managing apps 35
- Entering text 36
- Changing the keyboard layout 37
- Copying and pasting 38
- Power saving mode 39
- Ultra power saving mode 39
- Accessing help information 41
- Personalising 42
- Moving and removing an item 43
- Creating a folder 43
- Managing panels 43
- Managing the Apps screen 44
- Password 45
- Setting wallpaper 46
- Changing ringtones 46
- Setting up accounts 47
- Network connectivity 49
- Adding Wi-Fi networks 50
- Activating Wi-Fi Passpoint 50
- Forgetting Wi-Fi networks 50
- Using Download booster 51
- Using Smart network switch 51
- Using the mobile hotspot 52
- Using USB tethering 53
- Using Bluetooth tethering 53
- Control motions 54
- Direct call 55
- Smart alert 55
- Mute/Pause 56
- Palm swipe to capture 57
- Multi window tray handle 59
- Adjusting the window size 60
- Using Multi window options 61
- One-handed operation 64
- Number prediction 68
- Speed dial numbers 68
- Making an international call 68
- Receiving calls 69
- During a call 70
- During a video call 71
- Managing contacts 73
- Managing groups 74
- Merge contacts with accounts 74
- Searching for contacts 75
- Messages & email 76
- Sending scheduled messages 77
- Viewing incoming messages 78
- Managing messages 79
- Setting up email accounts 79
- Reading messages 80
- Google Mail 81
- Taking photos or videos 83
- Viewing photos or videos 84
- Using selective focus mode 85
- Before using this mode 86
- Using the shooting mode 87
- Using shot & more mode 88
- Drama shot 89
- Using dual camera mode 90
- Using virtual tour mode 91
- Viewing photos 92
- Applying filter effects 93
- Using the zoom feature 93
- Using remote viewfinder mode 94
- Changing Camera settings 95
- Viewing content on the device 98
- Using studio mode 100
- Editing images 100
- Editing videos 101
- Accessing additional options 102
- Tagging faces 102
- Using Tag buddy 103
- Internet & SNS 104
- Managing the webpage history 105
- Managing favourite webpages 105
- Hangouts 106
- S Health 107
- Starting S Health 108
- Using S Health menus 110
- Measuring steps taken 111
- Starting to exercise 113
- About the coaching feature 115
- View the connection status 117
- Recording food intake 120
- Managing weight 122
- Resetting weight record 123
- Using the additional menus 124
- Voice features 127
- Changing the wake-up command 128
- Disabling voice feedback 128
- Voice Recorder 129
- Playing voice memos 130
- Voice Search 131
- Car mode 132
- Starting car mode 133
- Using car mode menus 135
- Making calls 136
- Sending messages 136
- Using the navigation feature 137
- Listening to music 138
- Configuring settings 139
- Multimedia 140
- Creating playlists 141
- Playing videos 143
- Sharing or deleting videos 144
- Watching videos 145
- Sharing videos 145
- Uploading videos 145
- Flipboard 146
- Play Books 147
- Play Movies & TV 147
- Play Games 147
- Play Music 148
- Play Newsstand 148
- Security 149
- Registering fingerprints 150
- Private mode 153
- Viewing hidden content 154
- Emergency mode 155
- Deactivating emergency mode 156
- Sending help messages 157
- Receiving notifications 158
- Using the geo news widget 159
- Utilities 160
- S Planner 161
- Creating events or tasks 162
- Deleting events or tasks 163
- Sharing events or tasks 163
- Calculator 164
- World clock 165
- Stopwatch 165
- Searching the device 167
- Google Now 167
- Kids Mode 168
- Kids mode play area 170
- Parental control 170
- Magnifier 171
- Searching for locations 172
- My Files 173
- Viewing files 174
- Viewing storage information 175
- Connecting with other devices 176
- Using the NFC feature 177
- Bluetooth 178
- Sending and receiving data 179
- Unpairing Bluetooth devices 180
- Before using this feature 181
- Sending data 181
- Quick connect 182
- Sharing content 183
- Connecting to a TV 183
- Joining Group Play 184
- Exploring computers 185
- Smart Remote 186
- Turn the TV on or o 187
- TV control menus 187
- Additional functions 187
- Access additional options 187
- Watching TV using the device 188
- Screen Mirroring 189
- Viewing content on a TV 190
- Stopping viewing the content 190
- Connecting to a printer 191
- Printing content 191
- Device & data manager 192
- Connecting as a media device 193
- Backing up and restoring data 194
- Performing a data reset 195
- Settings 196
- Setting Wi-Fi sleep policy 197
- Setting Network notification 197
- Wi-Fi Direct 197
- Download booster 198
- Tethering and Mobile hotspot 198
- Flight mode 199
- Data usage 199
- Location 200
- More networks 200
- CONNECT AND SHARE 201
- SOUND AND DISPLAY 202
- Wallpaper 204
- Lock screen 204
- Multi window 205
- Notification panel 205
- PERSONALISATION 206
- Blocking mode 207
- Finger Scanner 207
- Motions and gestures 208
- Air view 208
- USER AND BACKUP 209
- Language and input 210
- Google voice typing 211
- Voice search 211
- Date and time 212
- Safety assistance 213
- Accessories 213
- Power saving 214
- About device 216
- APPLICATIONS 217
- Contacts 220
- Internet 221
- Messages 222
- Google Settings 224
- Accessibility 225
- TalkBack 227
- Changing reading units 231
- Pausing TalkBack 232
- Reading passwords aloud 235
- Editing text 236
- Changing the font size 237
- Magnifying the screen 238
- Reversing the display colours 239
- Colour adjustment 239
- Setting flash notification 240
- Turning off all sounds 240
- Customising caption settings 240
- Adjusting the sound balance 241
- Using mono audio 241
- Using baby crying detector 241
- Using auto haptic 242
- Using the assistive menus 242
- Editing the assistive menus 243
- Answering or ending calls 246
- Using single tap mode 246
- Using other useful features 248
- Troubleshooting 249
- Calls are not connected 250
- Copyright 255
- Trademarks 255
Summary of Contents
www.samsung.comUser ManualSM-G901FEnglish (EU). 09/2014. Rev.1.0
Getting started10•If the device has been immersed in water or the microphone or the speaker is wet, sound may not be heard clearly during a call. Ens
Gallery100Modifying content on the deviceUsing studio modeWhile viewing images or videos, you can use the editing features in studio mode to edit the
Gallery1014 Tap Done → .5 Select a save option and tap OK.The edited photo is saved in the Studio folder. To open the folder, tap Gallery → → Album
Gallery1025 Tap .6 Select a save option and tap Done.The edited video is saved in the Studio folder. To open the folder, tap Gallery → → Album → St
Gallery1033 Tap the face and tap Add name.4 Select or add a contact to the tag.When the face tag appears on an image, tap the face tag and use availab
104Internet & SNSInternetBrowsing webpages1 Tap Internet on the Apps screen.2 Tap the address field. To change the search engine, tap the search e
Internet & SNS105Managing favourite webpagesYou can set frequently-used webpages as favourite pages and then access them quickly.Tap Internet on t
Internet & SNS106HangoutsUse this app to chat and socialise with your friends individually or in groups.Tap Hangouts on the Apps screen.This app m
107S HealthAbout S HealthUse this app to set your calorie intake and calorie burning levels based on your physical statistics. You can use it to recor
S Health108Starting S HealthWhen running this app for the first time, read and agree to the terms and conditions, and then set up a user profile.1 Tap
S Health109Customising the S Health main screenView a summary that shows your current step count and the calories you have burnt or eaten. You can als
Getting started11Button FunctionVolume•Press to adjust the device volume.Package contentsCheck the product box for the following items:•Device•Batt
S Health110Using S Health menusTap to access various menus.Select to use menus.Access the S Health main screen.My prole•Pedometer: Measure your st
S Health111Measuring steps takenThe device counts the number of steps you have taken and measures the distance travelled. It also measures the calorie
S Health112Tap and use the following functions:•Daily step goal: Change the target number of steps.•Reset daily data: Reset the daily step count.•
S Health113Resetting the daily step recordsThe device accumulates each day’s step records.To reset the daily step count, tap → Reset daily data → OK.
S Health1142 Start exercising and use the various features on the screen.Tap to lock the screen and display exercise information only. To unlock the
S Health115Tap and use the following functions:•Set maximum heart rate: Set the device to automatically update your maximum heart rate based on you
S Health1161 Wear the heart rate monitor.2 On the Exercise main screen, tap → Scan.3 Select your heart rate monitor from the detected devices list.4
S Health1175 When connection is made, tap Running on the Exercise main screen.View the connection status.6 Tap Set workout goal → Training effect goal
S Health1188 Set the exercise intensity and tap Next.Set the training intensity at one of the three available levels.9 Set the exercise duration and t
S Health119Viewing a log of burnt caloriesCompare your burnt calorie records for a period by viewing them in a graph.On the Exercise main screen, tap
Getting started12Installing the SIM or USIM card and batteryInsert the SIM or USIM card provided by the mobile telephone service provider, and the inc
S Health120Recording food intakeRecord your daily food intake and manage your calorie consumption.1 Tap → Food.2 Tap next to the meal.3 Enter the
S Health121Tap and use the following functions:•Daily calorie goal: Change your daily calorie intake goal.•My food: Enter the frequently-eaten foo
S Health122Entering information about frequently-eaten foodSave information about food that you eat frequently. You can quickly update your calorie in
S Health1233 Enter your weight and tap Save.Whenever you change your weight, the device applies it to your profile.View weight records in a graph.Heig
S Health124Viewing your recorded weight in a graphCompare your weight records for a period by viewing them in a graph.Tap on the Weight main screen.R
S Health125Configuring settings for S HealthOn the S Health main screen, tap → Settings, and then select one of the following:•Profile: Edit your p
S Health126•The personal information collected by S Health may be stored on the device for informative purposes only. Samsung does not receive, store
127Voice featuresS VoiceAbout S VoiceUse this app to command the device by voice to perform various features.Tap S Voice on the Apps screen. Alternati
Voice features128Tips for better voice recognition:•Speak clearly.•Speak in quiet places.•Do not use offensive or slang words.•Avoid speaking in d
Voice features129Voice RecorderRecording voice memosTap Voice Recorder on the Apps screen.Tap to start recording. Speak into the microphone. Tap to
Getting started132 Insert the SIM or USIM card with the gold-coloured contacts facing downwards.•Do not insert a memory card into the SIM card slot.
Voice features130Saving files with contextual tagsAdd contextual tags, such as locations and dates, to filenames when saving voice memos.Tap → Settin
Voice features131Managing voice memosOn the Apps screen, tap Voice Recorder → .Tap to search for voice memos.Tap to delete voice memos.Tap and sel
Voice features132Car modeAbout car modeUse this mode to control the device while you are driving. You can listen to messages and music by using voice
Voice features133Starting car modeWhen running this app for the first time, follow the on-screen instructions to complete the setup.1 Open the quick s
Voice features1343 Follow the on-screen instructions to connect the device and the vehicle.If the vehicle cannot detect your device, tap Search from m
Voice features135Using car mode menusOpen the quick setting panel and tap Car mode to activate it.When the car mode main screen appears, say “Hi, Gala
Voice features136Making callsOpen the quick setting panel and tap Car mode to activate it.Making a call using voice commands1 On the car mode main scr
Voice features137Sending a message by entering text1 On the car mode main screen, tap Messages.2 Say a contact’s name or select a contact from the sug
Voice features138Navigating to a destinationSelect a location precisely by tapping and holding your finger on the map. Or, use a voice command to navi
Voice features139Configuring settingsOpen the quick setting panel and tap Car mode to activate it.Tap → Settings, and then change the following setti
Getting started144 Replace the back cover.2AlignPress1•Ensure that the back cover is closed tightly.•Use only Samsung-approved back covers and acces
140MultimediaMusicPlaying musicTap Music on the Apps screen.Select a music category, and then select a song to play.Add the song to a playlist.Skip to
Multimedia141To listen to songs at equal volume levels, tap → Settings, and then tick Smart volume.When Smart volume is activated, the volume may en
Multimedia142Playing music stored on other devicesSearch for music that is stored on other devices and play it on your device.Tap Music on the Apps sc
Multimedia143VideoPlaying videosTap Video on the Apps screen.Select a video to play.Change screen ratio.Move forwards or backwards by dragging the bar
Multimedia144Capturing imagesTo use this feature, during playback, tap → Settings, tick Capture, and then tap Close.Tap to capture an image from th
Multimedia145Accessing a video on a nearby deviceTap Devices and select a device in NEARBY DEVICES to access and play the video. You can play the vide
Multimedia146FlipboardUse this app to access your personalised magazines.Tap Flipboard on the Apps screen.This app may not be available depending on t
Multimedia147Play BooksUse this app to read and download book files.Tap Play Books on the Apps screen.This app may not be available depending on the r
Multimedia148Play MusicUse this app to listen to music from the device or stream music from the Google cloud service.Tap Play Music on the Apps screen
149SecurityFinger ScannerFor better fingerprint recognitionWhen you scan your fingerprints on the device, be aware of the following conditions that ma
Getting started153 Press the SIM or USIM card with your finger, and then pull it out.Charging the batteryUse the charger to charge the battery before
Security150Registering fingerprints1 On the Apps screen, tap Settings → Finger Scanner → Fingerprint manager.2 If you are registering more fingerprint
Security151Managing registered fingerprintsYou can delete or rename your registered fingerprints.On the Apps screen, tap Settings → Finger Scanner → F
Security152Verifying the Samsung account passwordUse fingerprints to verify your Samsung account password. You can use a fingerprint instead of enteri
Security153Private modeAbout private modeUse this mode to prevent others from using or accessing specific content, such as images and documents, store
Security154Viewing hidden contentYou can only view hidden items when private mode is activated.1 On the Apps screen, tap Settings → Private mode, and
155SafetyEmergency modeAbout emergency modeUse this mode to extend the device’s standby time when you are in an emergency situation. When this mode is
Safety156Sound alarms.Add more apps to use.Make an emergency call.Remaining battery power and estimated battery standby timeTurn on the flash.Launch P
Safety157Sending help messagesAbout sending help messagesYou can preset contacts to send a message to in an emergency. Send messages to your primary c
Safety158Severe weather notification (Geo News)About severe weather notification (Geo News)Use this feature to receive notifications about severe weat
Safety159Watch notificationsNotifications for less severe weather conditions appear on the status bar at the top of the screen. The information provid
Getting started161 Connect the USB cable to the USB power adaptor.2 Open the multipurpose jack cover.3 When using a USB cable, plug the USB cable into
160UtilitiesS FinderUse this app to search for content on the device and via the Internet. You can apply various filters and view the search history.O
Utilities161S PlannerStarting S PlannerUse this app to manage events and tasks.Tap S Planner on the Apps screen.Access additional options.Create event
Utilities162Creating events or tasks1 Tap S Planner on the Apps screen.2 Tap . Alternatively, select a date with no events or tasks in it and tap the
Utilities163Syncing events and tasks with your accountsTap S Planner on the Apps screen.To sync events and tasks with your accounts, tap → Sync.To ad
Utilities164CalculatorUse this app for simple or complex calculations.Tap Calculator on the Apps screen.Rotate the device to landscape orientation to
Utilities165Deleting alarmsTap → Delete, select alarms, and then tap Done.World clockOn the Apps screen, tap Clock → World clock.Creating clocksTap
Utilities166DriveUse this app to access files stored in your Google Drive storage service. You can store all your files in one place, access them from
Utilities1674 Use the following functions:• : Upload or open files. Tap → Upload here to upload files.• : View the uploaded photos or videos. Tap
Utilities168Kids ModeUse this widget to provide a fun and safe environment for children by restricting children’s access to certain apps or content.Be
Utilities169Use this app to download apps for kids from Samsung Apps.Use this app to view saved images, drawings, voice recordings, and media files th
Getting started175 After fully charging, disconnect the device from the charger. First unplug the charger from the device, and then unplug it from the
Utilities170Kids mode play areaScroll right on the Home screen to open kids mode play area.You can interact with characters, background objects, and m
Utilities171Tap and use the following:•Children’s name: View and edit children’s profile.•Activity: View information about how your children use t
Utilities172MapsUse this app to pinpoint the location of the device, search for places, or get directions.Tap Maps on the Apps screen.This app may not
Utilities173Composing memosTap on the memos list and enter a memo. While composing a memo, use the following options:• : Create or set a category.•
Utilities174Viewing filesTap My Files on the Apps screen.Select a folder to open it. To go up a level in the directory, tap . To return to the My File
Utilities175Viewing storage informationTap My Files on the Apps screen.Tap to view memory information for your device and memory card.Adding FTP serv
176Connecting with other devicesNFCAbout NFCYour device allows you to read near field communication (NFC) tags that contain information about products
Connecting with other devices177Using the NFC featureUse the NFC feature to send images or contacts to other devices, and read product information fro
Connecting with other devices178Sending dataUse the Android Beam feature to send data, such as webpages and contacts, to NFC-enabled devices.1 On the
Connecting with other devices179Before using this feature•Ensure that the Bluetooth feature is activated on your device and the devices you want to c
Getting started18Inserting a memory cardYour device accepts memory cards with maximum capacities of 128 GB. Depending on the memory card manufacturer
Connecting with other devices1803 Tap → Bluetooth, and then select a device to pair with.If the device you want to pair with is not on the list, req
Connecting with other devices181S BeamUse this feature to send data, such as videos, images, and documents.Before using this feature•Ensure that the
Connecting with other devices182Quick connectAbout Quick connectUse this feature to easily search and connect to nearby devices. You can use the devic
Connecting with other devices183Re-searching for devicesIf the desired device does not appear in the list, search for the device.Tap and select the d
Connecting with other devices1841 Open the notifications panel and tap Quick connect.2 Tap Control from the list of detected devices.When the device i
Connecting with other devices185Exploring computersLaunch the Samsung Link app to use content saved on remotely connected computers. To use this featu
Connecting with other devices186Smart RemoteAbout Smart RemoteUse this app to connect to a TV and use the device as a remote control. You can search f
Connecting with other devices187Using the device as a remote controlYou can turn the TV on or off, browse channels, or adjust the volume level on the
Connecting with other devices188Watching TV using the deviceSelect a TV programme from the list of available programmes to watch on the connected TV.1
Connecting with other devices189Screen MirroringAbout Screen MirroringUse this feature to connect your device to a large screen with an AllShare Cast
Getting started19Removing the memory cardBefore removing the memory card, first unmount it for safe removal. On the Home screen, tap Apps → Settings →
Connecting with other devices190Before using this feature•Ensure that the screen mirroring-enabled device is connected to the TV using an HDMI cable.
Connecting with other devices191Using the mobile printing featureConnect the device to a printer to print images or documents.Some printers may not be
192Device & data managerUpgrading the deviceThe device can be upgraded to the latest software.Upgrading over the airThe device can be directly upg
Device & data manager193Transferring files between the device and a computerMove audio, video, image, or other types of files from the device to t
Device & data manager194Connecting with Samsung KiesSamsung Kies is a computer app that manages media contents and personal information with Samsu
Device & data manager195Using a Samsung account1 On the Apps screen, tap Settings → Accounts → Add account → Samsung account, and then sign into y
196SettingsAbout SettingsUse this app to configure the device, set app options, and add accounts.Tap Settings on the Apps screen.To search for setting
Settings197To use options, tap .•Scan: Search for available networks.•Wi-Fi Direct: Activate Wi-Fi Direct and connect devices directly via Wi-Fi to
Settings198Download boosterSet the device to download files via both Wi-Fi and mobile networks at the same time.On the Settings screen, tap Download b
Settings199•USB tethering: Use USB tethering to share the device’s mobile data connection with a computer via USB. When connected to a computer, the
2Table of ContentsRead me firstGetting started8 Device layout10 Buttons11 Package contents12 Installing the SIM or USIM card and battery15 Chargin
Getting started20Turning the device on and offWhen turning on the device for the first time, follow the on-screen instructions to set up your device.P
Settings200LocationChange settings for location information permissions.On the Settings screen, tap Location, and then drag the Location switch to the
Settings201CONNECT AND SHARENFCActivate the NFC feature to read or write NFC tags that contain information.On the Settings screen, tap NFC, and then d
Settings202Screen MirroringActivate the screen mirroring feature and share your display with others.On the Settings screen, tap Screen Mirroring.SOUND
Settings203DisplayChange the settings for the display.On the Settings screen, tap Display.•Brightness: Set the brightness of the display.•Font:–Fon
Settings204•LED indicator:–Charging: Set the device to turn on the notification light while you are charging the battery.–Low battery: Set the devi
Settings205•Clock size: Change the size of the clock.•Show date: Set the device to show the date with the clock.•Camera shortcut: Set the device to
Settings206ToolboxSet the device to use the toolbox.On the Settings screen, tap Toolbox, and then drag the Toolbox switch to the right.•APPLICATIONS:
Settings207Blocking modeSelect which notifications will be blocked or set to allow notifications for calls from specified contacts in blocking mode.On
Settings208MOTIONMotions and gesturesActivate the motion recognition feature and change the settings that control motion recognition on your device.On
Settings209USER AND BACKUPAccountsAdd email or SNS accounts.On the Settings screen, tap Accounts.CloudChange settings for syncing data or files with y
Getting started21Locking and unlocking the devicePressing the Power button turns off the screen and puts the device into lock mode. The device automat
Settings210SYSTEMLanguage and inputChange the settings for text input. Some options may not be available depending on the selected language.On the Set
Settings211•Keyboard swipe:–None: Set the device to deactivate the keyboard swipe feature.–Continuous input: Set the device to enter text by sweepi
Settings212Text-to-speech options•PREFERRED TTS ENGINE: Select a speech synthesis engine. To change the settings for speech synthesis engines, tap .•
Settings213Safety assistanceActivate emergency mode and set primary contacts and messages. Refer to Emergency mode for details.On the Settings screen,
Settings214Power savingActivate power-saving mode and change the settings for power-saving mode. Refer to Using the power saving feature for details.O
Settings215SecurityChange settings for securing the device and the SIM or USIM card.On the Settings screen, tap Security.•Encrypt device: Set a passw
Settings216•Make passwords visible: Set the device to display passwords as they are entered.•Device administrators: View device administrators insta
Settings217APPLICATIONSApplication managerView and manage the apps on your device.On the Settings screen, tap Application manager.Default applications
Settings218•Call-related pop-ups:–Call notification pop-ups: Set the device to display a pop-up window when you receive an incoming call while using
Settings219•More settings:–Caller ID: Display your caller ID to other parties for outgoing calls.–Call forwarding: Divert incoming calls to another
22BasicsUsing the touch screen•Do not allow the touch screen to come into contact with other electrical devices. Electrostatic discharges can cause t
Settings220ContactsChange settings for using contacts.On the Settings screen, tap Contacts.•Import/export: Import or export contacts.•Contacts to di
Settings221GalleryChange settings for using Gallery.On the Settings screen, tap Gallery.•Sync via Wi-Fi only: Set the device to sync content only whe
Settings222MessagesChange settings for using messages.On the Settings screen, tap Messages.•Default messaging app: Select the default app to use for
Settings223S PlannerChange settings for using S Planner.On the Settings screen, tap S Planner.•First day of week: Select the first day of a week.•Sh
Settings224•Show body of message: Set the device to display the text of a new message.•Check missed events: Set the device to check missed calls, me
225AccessibilityAccessibilityAccessibility menus are special features for those with certain physical disabilities, such as poor eyesight or hearing i
Accessibility226Using the Home button to open accessibility menusYou can access the following accessibility menus by pressing the Home button three ti
Accessibility227TalkBackActivating or deactivating TalkBackWhen you activate TalkBack, the device reads aloud the text on the screen or selected featu
Accessibility228Controlling the screen with finger gesturesYou can use various finger gestures to control the screen while you are using TalkBack. If
Accessibility229Configuring finger gesture settingsWhen you use TalkBack, you can perform actions using finger gestures. You can perform actions such
Basics23Tapping and holdingTap and hold an item for more than 2 seconds to access available options.DraggingTo move an icon or thumbnail, tap and hold
Accessibility230Configuring settings for shortcut gesturesUse this feature to configure eight shortcut gestures. You can configure gestures such as, d
Accessibility231Changing reading unitsWhen you use TalkBack, you can listen to the text on the screen. You can drag your finger up, down, left, or rig
Accessibility232Pausing TalkBackOpen the global contextual menu by dragging your finger downwards and then to the right on the screen without releasin
Accessibility233Configuring settings for TalkBackConfigure settings for TalkBack for your convenience.On the Apps screen, tap Settings → Accessibility
Accessibility234•Focus speech audio: Set the device to turn the media volume down when the device reads an item aloud.•Sound volume: Adjust the volu
Accessibility235Using the rapid key input featureSet the device to enter a character when you release your finger from the character on the keyboard.
Accessibility236Entering text using the keyboardTo display the keyboard, tap the text input field, and then tap anywhere on the screen twice quickly.W
Accessibility237Drag your finger up, down, left, or right to listen to the text. When the text you want to edit is read aloud, use the following actio
Accessibility238Magnifying the screenUse this feature to magnify the screen and to zoom in on a specific area.On the Apps screen, tap Settings → Acces
Accessibility239Reversing the display coloursUse this feature to improve screen visibility and to help users recognise text on the screen more easily.
Basics24FlickingFlick left or right on the Home screen or the Apps screen to see another panel. Flick up or down to scroll through a webpage or a list
Accessibility240Setting flash notificationSet the flash to blink when you have incoming calls, new messages, or notifications.On the Apps screen, tap
Accessibility241Google captionOn the Apps screen, tap Settings → Accessibility → Hearing → Google subtitles (CC), and then drag the Google subtitles (
Accessibility242Using auto hapticSet the device to vibrate when playing sounds in downloaded apps, such as games.On the Apps screen, tap Settings → Ac
Accessibility243Using the cursorOn the assistive menu, tap Cursor. A cursor and a touch area where the cursor can be controlled are displayed on the s
Accessibility244Turning on the screen with the air gesture featureUse the air gesture feature to turn on the screen by moving your hand above the sens
Accessibility245Setting tap and hold delay optionsSet the recognition time for tapping and holding the screen.On the Apps screen, tap Settings → Acces
Accessibility246Answering or ending callsSet the method for answering or ending calls.On the Apps screen, tap Settings → Accessibility → Answering and
Accessibility247Importing an accessibility settings fileImport an accessibility settings file and update the current settings.On the Apps screen, tap
Accessibility248Using other useful features•Using S Voice: You can use S Voice to perform various functions using voice commands. Launch S Voice and
249TroubleshootingBefore contacting a Samsung Service Centre, please attempt the following solutions. Some situations may not apply to your device.Whe
Basics25Indicator iconsThe icons displayed on the status bar provide information about the status of the device. The icons listed in the table below a
Troubleshooting250The touch screen responds slowly or improperly•If you attach a protective cover or optional accessories to the touch screen, the to
Troubleshooting251Sound echoes during a callAdjust the volume by pressing the Volume button or move to another area.A cellular network or the Internet
Troubleshooting252Your device is hot to the touchWhen you use apps that require more power or use apps on your device for an extended period of time,
Troubleshooting253•Your device supports photos and videos captured with the device. Photos and videos captured by other devices may not work properly
Troubleshooting254Data stored on the device has been lostAlways make backup copies of all important data stored on the device. Otherwise, you cannot r
CopyrightCopyright © 2014 Samsung ElectronicsThis guide is protected under international copyright laws.No part of this guide may be reproduced, distr
Basics26Icon MeaningAlarm activatedMute mode activatedVibration mode activatedFlight mode activatedError occurred or caution requiredBattery power lev
Basics27You can use the following functions on the notifications panel.Launch Settings.Launch S Finder.Tap a notification and perform various actions.
Basics28Using the quick setting panelA number of quick setting buttons are available on the notifications panel. To view or access more quick setting
Basics29•Download booster: Activate or deactivate the download booster feature. Refer to Using Download booster for details.•U. power saving: Activa
Table of Contents3Gallery98 Viewing content on the device100 Modifying content on the device102 Accessing additional options102 Tagging faces103
Basics30Home and Apps screensHome screenThe Home screen is the starting point to access all of the device’s features. It displays widgets, shortcuts t
Basics31Home screen optionsTap and hold an empty area, or pinch your fingers together on the Home screen to access the options available on the Home s
Basics32Using My MagazineTap or scroll right on the Home screen to open My Magazine.My Magazine displays live social network updates and news that y
Basics33Apps screenThe Apps screen displays icons for all apps, including any new apps installed.On the Home screen, tap Apps to open the Apps screen.
Basics34Opening appsOn the Home screen or the Apps screen, select an app icon to open it.To open the list of recently-used apps, tap and select an ap
Basics35Play StoreUse this app to purchase and download apps and games that are able to run on the device.Tap Play Store on the Apps screen.This app m
Basics36Enabling appsOn the Apps screen, tap → Show disabled apps, select apps, and then tap Done.Alternatively, on the Apps screen, tap Settings →
Basics37Changing the keyboard layoutTap , select a language under INPUT LANGUAGES, and then select a keyboard layout to use.On 3x4 keyboard, a key ha
Basics38• : Add an item from the clipboard.• : Set options for the keyboard.• : Enter emoticons.• : Switch to the floating keyboard. You can move
Basics39Using the power saving featurePower saving modeSave battery power by limiting the device’s functions.On the Apps screen, tap Settings → Power
Table of Contents4167 Google168 Kids Mode171 Magnifier172 Maps172 Memo173 My Files175 TorchConnecting with other devices176 NFC178 Bluetooth181 S B
Basics40On the Apps screen, tap Settings → Power saving → Ultra power saving mode, and drag the Ultra power saving mode switch to the right. Alternati
Basics41Accessing help informationTo access help information for an app while you are using the app, tap → Help.To access help information to learn
42PersonalisingSwitching to easy modeEasy mode provides an easier user experience by using a simpler layout and bigger icons on the Home screen. You c
Personalising43Moving and removing an itemTap and hold an item on the Home screen, and then drag it to a new location.To move the item to another pane
Personalising44Managing the Apps screenChanging view modeOn the Apps screen, tap → View as and select a sorting method.Hiding appsHide apps that you
Personalising45Changing the screen lock methodYou can change the way that you lock the screen to prevent others accessing your personal information.On
Personalising46FingerprintRegister your fingerprints to unlock the screen. Refer to Finger Scanner for details.Setting wallpaperSet an image or photo
Personalising47Setting up accountsAdding accountsSome apps used on your device require a registered account. Create accounts to have the best experien
Personalising481 On your device, tap Smart Switch Mobile.2 On your device, select an option depending on the previous device type and follow the on-sc
49Network connectivityConnecting to a mobile networkConnect the device to a mobile network to use the Internet when a Wi-Fi network is not available.O
Table of Contents5246 Answering or ending calls246 Using single tap mode246 Configuring accessibility settings248 Using other useful featuresTroub
Network connectivity50Adding Wi-Fi networksIf the desired network does not appear in the networks list, tap Add Wi-Fi network at the bottom of the net
Network connectivity51Using Download boosterUse this feature to download large files faster via Wi-Fi and mobile networks simultaneously. Before using
Network connectivity52Tethering devices and using mobile hotspotsAbout tethering and mobile hotspotsUse this feature to share the device’s mobile data
Network connectivity53Using USB tetheringShare the device’s mobile data connection with a computer via a USB cable.1 On the Apps screen, tap Settings
54Motions & usability featuresControl motionsExcessive shaking or impact to the device may result in unintended inputs. Control motions properly.A
Motions & usability features55Direct callOn the Apps screen, tap Settings → Motions and gestures → Direct call, and then drag the Direct call swit
Motions & usability features56Mute/PauseOn the Apps screen, tap Settings → Motions and gestures → Mute/Pause, and then drag the Mute/Pause switch
Motions & usability features57Smart pausePlayback pauses automatically when you look away from the screen. It resumes when you look at the screen
Motions & usability features58Air viewUse this feature to perform various functions while your finger is hovering over the screen.Point at the scr
Motions & usability features592 Tap at the left side of the screen to open the Multi window tray.Multi window tray handle3 Tap and hold an app i
6Read me firstThis device provides mobile communication and media services using Samsung’s latest standards and technological expertise. This user man
Motions & usability features60Creating a Multi window combinationUse this feature to save the combination of the currently-running Multi window ap
Motions & usability features61Using Multi window optionsWhen you use Multi window apps, select the app window and a white frame will appear around
Motions & usability features62• : Drag and drop text or copied images from one window to another. Tap and hold an item in the selected window and
Motions & usability features633 Tap and hold an app and drag it to the Multi window tray.4 Tap Done.ToolboxYou can easily launch various apps from
Motions & usability features64One-handed operationYou can switch to one-handed operation mode to conveniently operate the device with one hand.On
Motions & usability features65Managing shortcuts to contacts or appsYou can manage shortcuts to contacts or apps by opening the side menu.1 Tap
66PhoneMaking callsTap Phone on the Apps screen.Tap Keypad, enter a phone number, and then tap to make a voice call, or tap to make a video call.
Phone67Making calls from call logs or contact listsTap Logs or Contacts, and then drag a contact or a phone number to the right to make a call.To deac
Phone68Number predictionTap Keypad.When entering numbers on the keypad, automatic predictions appear. Select one of these to make a call.Speed dial nu
Phone69Receiving callsAnswering a callWhen a call comes in, drag outside the large circle.If a call notification pop-up window appears while you are
Read me first7Instructional iconsWarning: situations that could cause injury to yourself or othersCaution: situations that could cause damage to your
Phone70During a callDuring a voice callThe following actions are available:• : Increase the volume.•Add call: Dial a second call.•Keypad: Open the
Phone71During a video callThe following actions are available:• → Hide me: Hide your image from the other party.• → Outgoing image: Select an image
72ContactsAdding contactsMoving contacts from other devicesYou can move contacts from other devices to your device. Refer to Moving contacts from othe
Contacts733 Place a business card on the flat surface and rotate the device to landscape orientation.4 Adjust the device to fit the card inside the fr
Contacts74Managing groupsOn the Apps screen, tap Contacts → Contacts.Tap .Creating a new groupTap , enter a group name, and then tap Save.Adding cont
Contacts75Searching for contactsOn the Apps screen, tap Contacts → Contacts.Use one of the following search methods:•Scroll up or down the contacts l
76Messages & emailMessagesSending messagesSend text messages (SMS) or multimedia messages (MMS).You may incur additional charges for sending or re
Messages & email77While composing a message, tap to use one of the following options:•Quick responses: Select a message template and enter a me
Messages & email78Viewing incoming messagesIncoming messages are grouped into message threads by contact. Select a contact to view the person’s me
Messages & email79Managing messagesWhile viewing the list of messages, tap and use the following options:•Select: Select messages to delete or
8Getting startedDevice layoutBack buttonMultipurpose jackInfrared LEDProximity/Light/Gesture sensorRecent apps buttonMicrophoneFront cameraPower butto
Messages & email80Sending scheduled messagesWhile composing a message, tap → Schedule email. Tick Schedule email, set a time and date, and then
Messages & email81Adding contacts to the priority listSet contacts that you communicate with frequently as priority contacts.Tap → Priority sende
Messages & email82Reading messagesTap a message to read.Preview attachment.Keep the message for long-term storage.Mark the message as a reminder.D
83CameraTaking photos or videosAbout taking photos or videosUse this app to take photos or videos.Use Gallery to view photos and videos taken with the
Camera843 Tap to take a photo or to take a video.•To change the focus while taking a video, tap where you want to focus. To focus on the centre o
Camera85Using the HDR (Rich tone) effectTake photos with rich colours and reproduce details even in bright and dark areas.On the Apps screen, tap Came
Camera86Before using this mode•It is recommended that you position subjects between 10-50 cm from the device. Place subjects that you want to focus o
Camera87Launching Camera on the locked screenTo quickly take photos of special moments, launch Camera on the locked screen.1 On the locked screen, dra
Camera88•Virtual tour: Take photos of a space by moving the device and shooting from different angles to create a stereoscopic image. The device iden
Camera89•Best face: Take multiple group shots at the same time and combine them to create the best possible image. Tap the white frame on each face a
Getting started9•Do not cover the antenna area with your hands or other objects. This may cause connectivity problems or drain the battery.•Using a
Camera906 Tap to save.To get the best shot, follow these tips. The device may not take photos properly in other shooting conditions.•Hold the camer
Camera91Using virtual tour modeAbout virtual tour modeUse this shooting mode to take photos in a space by moving forwards, or rotating left or right.
Camera925 Move with the device slowly in the direction of the arrow. When the dot is in the centre of the large circle, the device starts taking photo
Camera93Applying filter effectsUse the filter effects to take unique photos or videos.1 Tap Camera on the Apps screen.2 Tap → Effects, and then sele
Camera94Using remote viewfinder modeUse your device as a viewfinder for another device. You can control the other device remotely to take photos or vi
Camera95Changing Camera settingsReorganising camera shortcuts1 On the Apps screen, tap Camera → .2 Tap and hold an item and drag it to a slot at the
Camera96•Face detection: Set the device to recognise people’s faces and help you take photos of them.•ISO: Select an ISO value. This controls camera
Camera97•Storage location: Select the memory location for storage.•Review pics/videos: Set the device to show photos or videos after taking them.•R
98GalleryViewing content on the device1 Tap Gallery on the Apps screen.Access additional options.Launch Camera.Images and videosSort images or videos
Gallery993 Select an option.Access additional options.Delete the image.Modify the image.Move to the previous screen.Send the image to others.Search fo
More documents for Smartphones Samsung SM-G901F




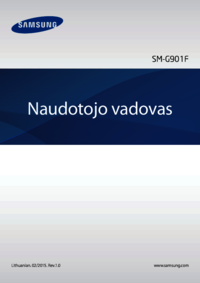


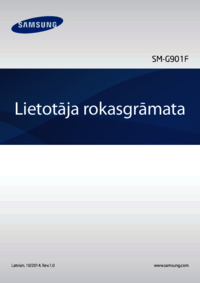
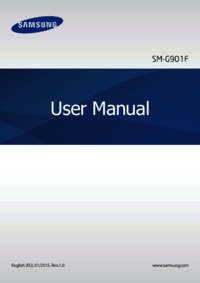
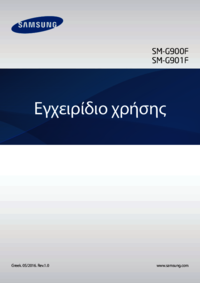


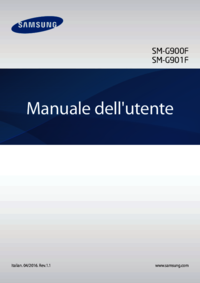
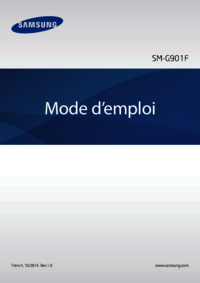


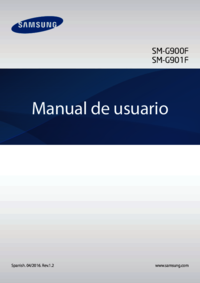








 (2 pages)
(2 pages) (68 pages)
(68 pages) (106 pages)
(106 pages) (2 pages)
(2 pages) (141 pages)
(141 pages) (120 pages)
(120 pages) (104 pages)
(104 pages) (118 pages)
(118 pages) (121 pages)
(121 pages) (116 pages)
(116 pages)







Comments to this Manuals