Samsung SM-G925F User Manual
Browse online or download User Manual for Smartphones Samsung SM-G925F. Samsung Galaxy S6 edge Benutzerhandbuch (Lollipop)
- Page / 153
- Table of contents
- TROUBLESHOOTING
- BOOKMARKS


- User Manual 1
- Table of Contents 2
- Read me first 4
- Package contents 5
- Device layout 6
- SIM or USIM card 8
- Removing the SIM or USIM card 9
- Charging the battery 10
- Fast charging 13
- Wireless charging 14
- Power saving mode 14
- Turning the device on and off 15
- Touchscreen 16
- Tapping and holding 17
- Dragging 17
- Double-tapping 17
- Spreading and pinching 18
- Home screen 19
- Home screen options 20
- Flipboard Briefing 21
- Adding items 21
- Moving and removing an item 21
- Creating folders 22
- Managing panels 22
- Apps screen 23
- Indicator icons 25
- Lock screen 26
- Using the Edge screen 28
- Edge lighting 29
- People edge 30
- Contacting My people 31
- Apps edge 32
- Information stream 33
- Night clock 34
- Edge screen settings 35
- Notification panel 36
- S Finder 37
- Quick Connect 37
- Connecting to other devices 38
- Re-searching for devices 38
- Sharing content 38
- Entering text 39
- Additional keyboard functions 40
- Copying and pasting 41
- Dictionary 41
- Screen capture 42
- Opening apps 42
- Multi window 43
- Split screen view 44
- Using additional options 45
- Pop-up view 46
- Moving pop-up windows 47
- Device and data management 48
- Updating the device 50
- Backing up and restoring data 51
- Performing a data reset 51
- Connecting to a TV 52
- Sharing files with contacts 54
- Emergency mode 55
- Managing apps 57
- Introduction 57
- Making calls 57
- Making an international call 58
- Receiving calls 59
- Options during calls 59
- Contacts 60
- Searching for contacts 61
- Messages 62
- Viewing messages 63
- Internet 64
- Setting up email accounts 65
- Sending emails 65
- Reading emails 65
- Basic shooting 66
- Launching Camera quickly 68
- HDR (High Dynamic Range) 68
- Tracking AF 69
- Auto mode 70
- Pro mode 70
- Selective focus 72
- Panorama 73
- Live Broadcast 73
- Watching a live broadcast 74
- Slow motion 75
- Fast motion 76
- Editing fast motion sections 77
- Virtual shot 78
- Wide selfie 80
- Interval shot 81
- Downloading modes 81
- Camera settings 82
- Viewing images or videos 83
- Deleting images or videos 84
- Smart Manager 85
- Using the Smart manager 86
- S Planner 87
- S Health 88
- Using S Health 89
- Additional information 90
- Setting a wake-up command 91
- Using S Voice 91
- Setting the language 92
- Voice Recorder 95
- Changing the recording mode 96
- Playing selected voice memos 96
- My Files 97
- Samsung Gear 98
- World clock 99
- Calculator 100
- Google apps 101
- Settings 103
- Wi-Fi Direct 104
- Bluetooth 105
- Sending and receiving data 106
- Mobile hotspot and tethering 107
- Flight mode 107
- Data usage 108
- Mobile networks 109
- NFC and payment 109
- Sending data 111
- More connection settings 112
- MirrorLink 113
- Sounds and notifications 114
- Edge screen 115
- Motions and gestures 116
- Applications 117
- Wallpaper 117
- Lock screen and security 118
- Fingerprint recognition 119
- Registering fingerprints 120
- Deleting fingerprints 120
- Changing the backup password 121
- Privacy and safety 122
- Private mode 123
- Viewing hidden content 124
- Easy mode 125
- Accessibility 126
- Accounts 126
- Backup and reset 127
- Language and input 128
- Date and time 129
- User manual 130
- About device 130
- Appendix 131
- Using the contextual menu 134
- Adding image labels 134
- Reading passwords aloud 135
- Changing the font size 137
- Magnifying the screen 137
- Using a magnifier 138
- Reversing the display colours 138
- Colour adjustment 139
- Sound detectors 139
- Setting flash notification 140
- Turning off all sounds 140
- Caption settings 140
- Adjusting the sound balance 140
- Dexterity and interaction 141
- Assistant menu 142
- Interaction control 143
- Direction lock 144
- Notification reminder 144
- Answering or ending calls 145
- Using single tap mode 145
- Troubleshooting 146
- Restarting the device 147
- Forcing restart 147
- Resetting the device 147
- Removing the battery 152
- Copyright 153
- Trademarks 153
Summary of Contents
www.samsung.comUser ManualSM-G925FSM-G925FQSM-G925IEnglish. 12/2016. Rev.2.1
Basics10BatteryCharging the batteryCharge the battery before using it for the first time or when it has been unused for extended periods.Use only Sams
Applications100Deleting clocksTap on a clock.Stopwatch1 On the Apps screen, tap Clock → Stopwatch.2 Tap START to time an event.To record lap times w
Applications101Google appsGoogle provides entertainment, social network, and business apps. You may require a Google account to access some apps. Refe
Applications102Play NewsstandRead news and magazines that interest you in one convenient location.Play GamesDownload games from Play Store and play th
103SettingsIntroductionCustomise settings for functions and apps. You can make your device more personalised by configuring various setting options.On
Settings1043 Tap CONNECT.Once the device connects to a Wi-Fi network, the device will reconnect to that network each time it is available without requ
Settings105Ending the device connection1 Tap Wi-Fi on the Settings screen.2 Tap Wi-Fi Direct.The device displays the connected devices in the list.3 T
Settings106Pairing with other Bluetooth devices1 On the Settings screen, tap Bluetooth, and then tap the switch to activate it.The detected devices ar
Settings107Unpairing Bluetooth devices1 Tap Bluetooth on the Settings screen.The device displays the paired devices in the list.2 Tap next to the de
Settings108Using the mobile hotspotUse your device as a mobile hotspot to share your device’s mobile data connection with other devices.1 On the Setti
Settings109Mobile networksConfigure your mobile network settings.On the Settings screen, tap Mobile networks.•Data roaming: Set the device to use dat
Basics113 After fully charging, disconnect the device from the charger. First unplug the charger from the device, and then unplug it from the electric
Settings1102 Place the NFC antenna area on the back of your device near an NFC tag.The information from the tag appears.Ensure that the device’s scree
Settings111Sending dataAllow data exchange when your device’s NFC antenna touches the other device’s NFC antenna.1 On the Settings screen, tap NFC and
Settings112More connection settingsOptionsCustomise settings to control other features.On the Settings screen, tap More connection settings.•Printing
Settings1134 Select the printer plug-in and tap the switch to activate it.The device searches for printers that are connected to the same Wi-Fi networ
Settings114Download boosterSet the device to download files larger than 30 MB, faster via Wi-Fi and mobile networks simultaneously. A stronger Wi-Fi s
Settings115•Notifications on lock screen: Set whether or not to show the content of notifications on the locked screen.•App notifications: Change th
Settings116•Information stream: Customise settings for displaying various items, such as news and message alerts, on the Edge screen.•Night clock: S
Settings117ApplicationsManage the device’s apps and change their settings.On the Settings screen, tap Applications.•Application manager: View and man
Settings118Lock screen and securityOptionsChange the settings for securing the device and the SIM or USIM card.On the Settings screen, tap Lock screen
Settings119Fingerprint recognitionIn order for fingerprint recognition to function, your fingerprint information needs to be registered and stored in
Basics12Battery charging tips and precautions•When the battery power is low, the battery icon appears empty.•If the battery is completely discharged
Settings120Registering fingerprints1 On the Settings screen, tap Lock screen and security → Fingerprints → Add fingerprint.2 Place your finger on the
Settings121Changing the backup passwordYou can change the password that you use as a backup to scanning your fingerprints.1 On the Settings screen, ta
Settings122Using fingerprints to sign in to accountsYou can use your fingerprints to sign in to webpages that support password saving.1 On the Setting
Settings123Private modeHide personal content in your device to prevent others from accessing it.In private mode, you can hide items in Gallery, Video,
Settings124Viewing hidden contentYou can view hidden items only when private mode is activated.1 On the Settings screen, tap Privacy and safety → Priv
Settings125Send SOS messagesIn an emergency situation, quickly press the Power key three times. The device sends messages to your primary contacts. Th
Settings126Returning to standard modeSwipe to the left on the Home screen and tap Settings → Easy mode → Standard mode → DONE.Managing shortcutsTo add
Settings127Registering Samsung accountsYou need a Samsung account when using some Samsung apps. You can back up or restore data saved in the device to
Settings128Language and inputChange the settings for text input. Some options may not be available depending on the selected language.On the Settings
Settings129StorageView memory information for your device.On the Settings screen, tap Storage.The actual available capacity of the internal memory is
Basics13Fast chargingThe device has a built-in fast charging feature. You can use this feature to charge the battery more quickly while the device or
Settings130User manualView help information to learn how to use the device and apps or configure important settings.On the Settings screen, tap User m
131AppendixAccessibilityAbout AccessibilityImprove accessibility with features that make the device easier to use for users who have impaired vision,
Appendix132Voice Assistant (Voice feedback)Activating or deactivating Voice AssistantWhen you activate Voice Assistant, the device reads aloud the tex
Appendix133•Swiping to the left then right in one motion: Scroll up the screen.•Swiping to the right then left in one motion: Scroll down the screen
Appendix134Using the contextual menuWhile you are using Voice Assistant, swipe to the left or right with three fingers. The contextual menu will appea
Appendix135•Vibration feedback: Set the device to vibrate when you explore the screen.•Sound feedback: Set the device to emit a sound when you contr
Appendix136Setting text-to-speech featuresChange the settings for text-to-speech features used when Voice Assistant is activated, such as languages, s
Appendix137VisionWriting voice memos to voice labelsYou can use voice labels to distinguish objects of similar shape by attaching labels to them. You
Appendix138•Exploring the screen by scrolling: Drag two or more fingers across the magnified screen.•Adjusting zoom ratio: Pinch two or more fingers
Appendix139Colour adjustmentAdjust how colours are displayed on the screen if you have difficulty in distinguishing colours. The device changes the co
Basics14Wireless chargingThe device has a built-in wireless charging coil. You can charge the battery using a wireless charger (sold separately).1 Pla
Appendix140Setting flash notificationSet the flash to blink when you have incoming calls, new messages, or notifications.On the Apps screen, tap Setti
Appendix141Mono audioMono output combines stereo sound into one signal that is played through all headset speakers. Use this if you have a hearing imp
Appendix142Assistant menuDisplaying the assistive shortcut iconSet the device to display the assistive shortcut icon for accessing apps, features, and
Appendix143To change the cursor settings, open the Apps screen, tap Settings → Accessibility → Dexterity and interaction → Assistant menu. Then, custo
Appendix1444 Adjust the size of the frame or draw a line around an area that you want to restrict.5 Tap DONE.The device displays the restricted area.
Appendix145Answering or ending callsChange the method of answering or ending calls.On the Apps screen, tap Settings → Accessibility → Answering and en
Appendix146TroubleshootingBefore contacting a Samsung Service Centre, please attempt the following solutions. Some situations may not apply to your de
Appendix147The touchscreen responds slowly or improperly•If you attach a protective cover or optional accessories to the touchscreen, the touchscreen
Appendix148Calls are not connected•Ensure that you have accessed the right cellular network.•Ensure that you have not set call barring for the phone
Appendix149The battery does not charge properly (For Samsung-approved chargers)•Ensure that the charger is connected properly.•Visit a Samsung Servi
Basics15Ultra power saving modeUse this mode to extend the device’s battery power. In ultra power saving mode, the device performs the following:•Dis
Appendix150Photo quality is poorer than the preview•The quality of your photos may vary, depending on the surroundings and the photography techniques
Appendix151A connection is not established when you connect the device to a computer•Ensure that the USB cable you are using is compatible with your
Appendix152Removing the battery•To remove the battery, you must visit an authorised service centre with the provided instructions.•For your safety,
CopyrightCopyright © 2015 Samsung ElectronicsThis manual is protected under international copyright laws.No part of this manual may be reproduced, dis
Basics16Touchscreen•Do not allow the touchscreen to come into contact with other electrical devices. Electrostatic discharges can cause the touchscre
Basics17Tapping and holdingTap and hold an item or the screen for more than 2 seconds to access available options.DraggingTo move an item, tap and hol
Basics18SwipingSwipe to the left or right on the Home screen or the Apps screen to view other panels. Swipe upwards or downwards to scroll through a w
Basics19Home screenHome screenThe Home screen is the starting point for accessing all of the device’s features. It displays widgets, shortcuts to apps
2Table of ContentsBasics4 Read me first5 Package contents6 Device layout8 SIM or USIM card10 Battery15 Turning the device on and off16 Touchscree
Basics20Home screen optionsOn the Home screen, tap and hold an empty area, or pinch your fingers together to access the available options. Customise t
Basics21Flipboard BriefingView the latest articles in various categories. You can get up to date on news that interests you using this feature.On the
Basics22Creating folders1 On the Home screen, tap and hold an app, and then drag it over another app.2 Drop the app when a folder frame appears around
Basics23Apps screenThe Apps screen displays icons for all apps, including newly installed apps.On the Home screen, tap Apps to open the Apps screen. T
Basics243 Drop the app when a folder frame appears around the apps.A new folder containing the selected apps will be created.4 Tap Enter folder name.
Basics25Indicator iconsIndicator icons appear on the status bar at the top of the screen. The icons listed in the table below are most common.The stat
Basics26Lock screenPressing the Power key turns off the screen and locks it. Also, the screen turns off and automatically locks if the device is not u
Basics27PasswordA password consists of characters and numbers. Enter at least four characters including numbers and symbols, and then enter the passwo
Basics28Using the Edge screenDrag the Edge screen handle towards the centre of the screen. Then, swipe to the left or right to open the People edge sc
Basics29Edge lightingThe Edge screen lights up when you receive a call or notification while the device’s screen is facing downwards.On the Apps scree
Table of Contents3115 Display115 Edge screen116 Motions and gestures117 Applications117 Wallpaper117 Themes118 Lock screen and security122 Privacy
Basics30People edgeThe Edge screen can display a tab with an assigned colour when there is a missed notification from a priority contact.On the Apps s
Basics31Viewing missed notifications from My peopleWhen there is a missed notification from a My people contact, a tab with the contact’s assigned col
Basics32Apps edgeQuickly launch frequently used apps on the Edge screen.On the Apps screen, tap Settings → Edge screen → Apps edge, and then tap the s
Basics33Information streamReal-time news, message alerts, and other information you set can be displayed on the Edge screen when the screen is turned
Basics342 Swipe to the left or right on the Edge screen to view the information stream.The Edge screen turns off if the device is not used for a speci
Basics35Edge screen settingsSetting the position of the Edge screenSelect the left or right Edge screen to activate it according to your preference.On
Basics36Notification panelUsing the notification panelWhen you receive new notifications, such as messages or missed calls, indicator icons appear on
Basics37Using quick setting buttonsTap quick setting buttons to activate some features. Swipe to the left or right on the buttons area to view more bu
Basics38Connecting to other devices1 Open the notification panel and tap Quick Connect.If you are using this feature for the first time, select a visi
Basics39Entering textKeyboard layoutA keyboard appears automatically when you enter text to send messages, create memos, and more.Text entry is not su
4BasicsRead me firstPlease read this manual before using the device to ensure safe and proper use.•Descriptions are based on the device’s default set
Basics40Additional keyboard functionsTap and hold to use various functions. Other icons may appear instead of the icon depending on the last funct
Basics41Copying and pasting1 Tap and hold over text.2 Drag or to select the desired text, or tap Select all to select all text.3 Tap Copy or Cut.T
Basics42Screen captureCapture a screenshot while using the device.Press and hold the Home key and the Power key simultaneously. You can view captured
Basics43Multi windowIntroductionMulti window lets you run two apps at the same time in the split screen view. You can also run multiple apps at the sa
Basics44Split screen view1 Tap to open the list of recently used apps.2 Swipe upwards or downwards and tap on a recent app window.The selected app
Basics45Using additional optionsWhen using apps in the split screen view, select an app window and tap the circle between the app windows to access th
Basics46• : Minimise the window.• : Maximise the window.• : Close the app.Adjusting the window sizeDrag the circle between the app windows up or do
Basics47Moving pop-up windowsTo move a pop-up window, tap and hold the circle on a window and drag it to a new location.Launching the pop-up view from
Basics48Device and data managementTransferring data from your previous deviceYou can transfer data from a previous device to your new device via Samsu
Basics493 Connect your previous device to the computer using the USB cable.4 On the computer, follow the on-screen instructions to back up data from t
Basics5•Depending on the region or model, some devices are required to receive approval from the Federal Communications Commission (FCC). If your dev
Basics50Updating the deviceThe device can be updated to the latest software.Updating over the airThe device can be directly updated to the latest soft
Basics51Backing up and restoring dataKeep your personal information, app data, and settings safe on your device. You can back up your sensitive inform
Basics52Connecting to a TVIntroductionRegister a TV to your device to easily share content between them.•This feature is compatible with Samsung Smar
Basics53Mirroring a TV screen to your device1 Open the notification panel and tap Quick Connect.The registered TV appears on the list.2 Select the reg
Basics54Sharing files with contactsShare files with your contacts using the simple sharing feature. The following actions are an example of sharing im
Basics55Emergency modeEmergency mode changes the screen to grey tones to reduce battery consumption. Some apps and functions will be restricted. In em
56ApplicationsInstalling or uninstalling appsGalaxy AppsPurchase and download apps. You can download apps that are specialised for Samsung Galaxy devi
Applications57Managing appsUninstalling or disabling appsOn the Apps screen, tap EDIT. The icon appears on the apps that you can disable or uninstal
Applications583 Tap to make a voice call, or tap to make a video call.Add the number to the contacts list.Preview the phone number.Hide the keypad
Applications59Receiving callsAnswering a callWhen a call comes in, drag outside the large circle.Rejecting a callWhen a call comes in, drag outsid
Basics6Device layoutMicrophoneLoud speakerBack keyMultipurpose jackFront cameraSpeakerEdge screenPower keyTouchscreenEdge screenRecents keyHeadset jac
Applications60•Internet: Browse webpages.•Contacts: Open the contacts list.•S Planner: Open the calendar.•Memo: Create a memo.• : End the current
Applications61To add a phone number to the contacts list from the keypad, open the Apps screen and tap Phone. If the keypad does not appear on the scr
Applications62Sharing profileShare your profile information, such as your photo and status message, with others using the profile sharing feature.•Th
Applications633 Add recipients and enter a message.Access additional options.Enter a message.Select contacts from the contacts list.Enter emoticons.En
Applications64InternetBrowse the Internet to search for information and bookmark your favourite webpages to access them conveniently.1 Tap Internet on
Applications65EmailSetting up email accountsSet up an email account when opening Email for the first time.1 Tap Email on the Apps screen.2 Enter the e
Applications66CameraIntroductionTake photos and record videos using various modes and settings.Basic shootingYou can take photos or record videos. Vie
Applications67•To change the focus while recording a video, tap where you want to focus. To focus on the centre of the screen, tap .Camera settingsHi
Applications68Launching Camera on the locked screenTo quickly take photos, launch Camera on the locked screen.On the locked screen, drag outside the
Applications69Tracking AFSet the device to track and automatically focus on a selected subject, even when the subject is moving or when you change the
Basics7•Do not cover the antenna area with your hands or other objects. This may cause connectivity problems or drain the battery.•Using a Samsung-a
Applications70Auto modeAuto mode allows the camera to evaluate the surroundings and determine the ideal mode for the photo.On the preview screen, tap
Applications71Separating the exposure area and the focus areaIf bright light affects the contrast or the subject is outside the auto focus area, use t
Applications72Selective focusUse the out-of-focus effect to make specific objects stand out in a photo.1 On the preview screen, tap MODE → Selective f
Applications73PanoramaTake a series of photos horizontally or vertically and then stitch them together to create a wide scene.On the preview screen, t
Applications743 To change your channel’s name, tap the default name under Live Broadcast and enter a new name.4 To set your broadcast as public or pri
Applications75Slow motionRecord a video for viewing it in slow motion. You can specify sections of your videos to be played in slow motion.The focal l
Applications765 Drag to select the area of the video to be played in slow motion.To set a slow motion section more precisely, tap and hold , and the
Applications774 On the preview screen, tap the preview thumbnail.5 Tap .The video will start playing with a randomly set fast motion section.Editing
Applications78Virtual shotTake a series of photos while circling a subject to create a view of the subject from multi angles. You can view the subject
Applications79SelfieTake self-portraits with the front camera.1 On the preview screen, tap to switch to the front camera for self-portraits.2 Tap MO
Basics8SIM or USIM cardInstalling the SIM or USIM cardInsert the SIM or USIM card provided by the mobile telephone service provider.•Only nano-SIM ca
Applications80Wide selfieTake a wide self-portrait to include more people in the photo and avoid leaving people out.1 On the preview screen, tap to
Applications81Interval shotTake series of self-portraits at an interval and save photos you want.1 On the preview screen, tap to switch to the front
Applications82Camera settingsQuick settingsOn the preview screen, use the following quick settings.The available options may vary depending on the sho
Applications83•Tracking AF: Set the device to track and automatically focus on a selected subject, even when the subject or camera moves.•Video stab
Applications842 Select an image or a video.Video files show the icon on the preview thumbnail. To play a video, tap .More optionsMove to the previou
Applications85Smart ManagerIntroductionThe Smart manager provides an overview of the status of your device’s battery, storage, RAM, and system securit
Applications86Using the Smart managerOn the Apps screen, tap Smart Manager and select a feature.BatteryCheck the remaining battery power and time to u
Applications87S PlannerIntroductionManage your schedule by entering upcoming events or tasks in your planner.Creating events1 Tap S Planner on the App
Applications88Creating tasks1 Tap S Planner on the Apps screen.2 Tap → Tasks.3 Enter task details and tap TODAY or TOMORROW to set a due date.To add
Applications89Using S HealthYou can view the key information from S Health menus and trackers to monitor your wellness and fitness.Tap S Health on the
Basics92 Pull out the SIM card tray gently from the SIM card tray slot.3 Place the SIM or USIM card on the SIM card tray with the gold-coloured contac
Applications90Additional information•S Health is intended for fitness and wellness purposes only and is not intended for use in the diagnosis of dise
Applications91S VoiceIntroductionPerform various tasks simply by speaking.Setting a wake-up commandYou can launch S Voice using your own wake-up comma
Applications922 Say a voice command.If the device recognises the command, the device will perform the corresponding action. To repeat a voice command
Applications93MusicListen to music sorted by category and customise playback settings.Tap Music on the Apps screen.Tap , select a category, and then s
Applications94VideoWatch videos stored in the device and customise playback settings.Tap Video on the Apps screen.Select a video to play.Change screen
Applications95Voice RecorderIntroductionUse different recording modes for various situations, such as in an interview. The device can convert your voi
Applications96Changing the recording modeTap to select a mode from the list.•Standard: This is the normal recording mode. Voice memos recorded in t
Applications973 To mute certain sound sources, tap for the corresponding direction that sound is to be muted.The icon will change to and the sound
Applications98Samsung GearSamsung Gear is an app that allows you to manage your Gear wearable device. When you connect your device to the Gear, you ca
Applications99ClockIntroductionSet alarms, check the current time in many cities around the world, time an event, or set a specific duration.AlarmOn t
More documents for Smartphones Samsung SM-G925F












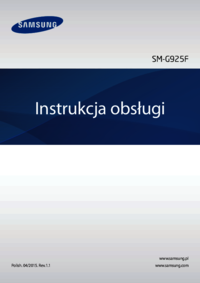































 (84 pages)
(84 pages) (163 pages)
(163 pages) (91 pages)
(91 pages)







Comments to this Manuals