Samsung SM-J250G/DS User Manual
Browse online or download User Manual for Smartphones Samsung SM-J250G/DS. Samsung Galaxy Grand Prime Pro User Manual
- Page / 127
- Table of contents
- BOOKMARKS



- User Manual 1
- Table of Contents 2
- Settings 3
- Read me first 4
- Instructional icons 5
- Device layout and functions 9
- Device layout 10
- Installing the battery 12
- Removing the battery 13
- Charging the battery 14
- SIM or USIM card 16
- Removing the SIM or USIM card 18
- Activating SIM or USIM cards 19
- Customising SIM or USIM cards 19
- Memory card (microSD card) 20
- Removing the memory card 21
- Formatting the memory card 21
- Turning the device on and off 22
- Initial setup 23
- Samsung account 25
- Removing your Samsung account 26
- Smart Switch 27
- Samsung Cloud 29
- Understanding the screen 30
- Dragging 31
- Double-tapping 31
- Spreading and pinching 31
- Home screen and Apps screen 32
- Moving items 33
- Creating folders 34
- Editing the Home screen 35
- Indicator icons 36
- Lock screen 37
- Notification panel 38
- Using quick setting buttons 39
- Entering text 40
- Additional keyboard functions 41
- Copying and pasting 41
- Apps and features 42
- Managing apps 43
- Introduction 44
- Making calls 44
- Using speed dial 45
- Making an international call 45
- Receiving calls 46
- Blocking phone numbers 46
- Options during calls 47
- Contacts 49
- Searching for contacts 50
- Sharing contacts 51
- Saving and sharing profile 51
- Messages 52
- Viewing messages 53
- Blocking unwanted messages 54
- Internet 55
- Using secret mode 56
- Setting up email accounts 57
- Sending emails 57
- Reading emails 57
- Launching Camera 58
- Using swipe gestures 59
- Viewing filter effects 60
- Basic shooting 61
- Auto mode 62
- Pro mode 63
- Panorama 63
- Continuous shot 64
- HDR (Rich tone) 64
- Beauty face 64
- Sound & shot 65
- Camera settings 66
- Viewing images and videos 69
- Viewing videos 70
- Viewing albums 71
- Viewing stories 71
- Deleting images or videos 72
- Multi window 73
- Using additional options 74
- Adjusting the window size 74
- Samsung Members 76
- Samsung Notes 77
- Calendar 78
- Samsung Health 79
- Using Samsung Health 80
- TOGETHER 81
- Additional information 82
- Voice Recorder 83
- My Files 83
- WORLD CLOCK 84
- Calculator 85
- Listening to the FM radio 86
- Scanning radio stations 86
- Sharing content 87
- Google apps 88
- Connecting to a Wi-Fi network 91
- Wi-Fi Direct 92
- Bluetooth 93
- Sending and receiving data 94
- Unpairing Bluetooth devices 94
- Mobile Hotspot and Tethering 95
- More connection settings 96
- Printing 97
- Sounds and vibration 98
- Notifications 98
- Blue light filter 100
- Screensaver 102
- Wallpaper 103
- Advanced features 103
- Device maintenance 105
- Managing the memory 106
- Power saving mode 106
- Managing the battery 106
- Device security 107
- Ultra data saving 107
- Lock screen and security 108
- Secure Folder 110
- Adding apps 112
- Adding accounts 112
- Hiding Secure Folder 113
- Cloud and accounts 114
- Backup and restore 115
- Accessibility 116
- General management 116
- Adding device languages 117
- Software update 118
- User manual 119
- About phone 119
- Appendix 120
- Restarting the device 121
- Forcing restart 121
- Resetting the device 121
- Samsung Cloud does not work 126
- Copyright 127
- Trademarks 127
Summary of Contents
www.samsung.comUser ManualEnglish. 04/2018. Rev.1.3SM-J250FSM-J250GSM-J250Y/DSSM-J250F/DSSM-J250G/DS
Basics10Device layoutPower keyBack keyMicrophoneRecents keyHome keyMultipurpose jack Front cameraProximity sensorFlashSpeakerTouchscreenVolume k
Settings100Blue light filterReduce eye strain by limiting the amount of blue light emitted by the screen.While you are watching HDR videos from HDR-ex
Settings101Optimising the full screen colour balanceOptimise the display colour by adjusting the colour tones to your preference.When you drag the col
Settings102ScreensaverYou can set to display images as a screensaver when the screen turns off automatically. The screensaver will be displayed when t
Settings103WallpaperChange the wallpaper settings for the Home screen and the locked screen.On the Settings screen, tap Wallpaper.Advanced featuresAct
Settings104•Smart alert: Set the device to alert you if you have missed calls or new messages when you pick up the device.This feature may not work i
Settings105Device maintenanceThe device maintenance feature provides an overview of the status of your device’s battery, storage, memory, and system s
Settings106BatteryCheck the remaining battery power and time to use the device. For devices with low battery levels, conserve battery power by activat
Settings107MemoryOn the Settings screen, tap Device maintenance → Memory.To speed up your device by reducing the amount of memory you are using, tick
Settings108AppsManage the device’s apps and change their settings. You can view the apps’ usage information, change their notification or permission s
Settings109•Information and FaceWidgets: Change the settings of the items displayed on the screen when it is off or locked.•Notifications: Set wheth
Basics11•Connectivity problems and battery drain may occur in the following situations:–If you attach metallic stickers on the antenna area of the d
Settings110Secure FolderSecure Folder protects your private content and apps, such as photos and contacts, from being accessed by others. You can keep
Settings1114 Select a lock method to use for Secure Folder and follow the on-screen instructions to complete the setup.To change the name or icon colo
Settings112Moving content from Secure FolderMove content from Secure Folder to the corresponding app in the default storage. The following actions are
Settings113Hiding Secure FolderYou can hide the Secure Folder shortcut from the Apps screen.Launch the Secure Folder app, tap → Settings, and then t
Settings114Uninstalling Secure FolderYou can uninstall Secure Folder, including the content and apps in it.Launch the Secure Folder app and tap → Se
Settings115Backup and restoreKeep your personal information, app data, and settings safe on your device. You can back up your sensitive information an
Settings116AccessibilityConfigure various settings to improve accessibility to the device.On the Settings screen, tap Accessibility.•Vision: Customis
Settings117•Report diagnostic information: Set the device to automatically send the device’s diagnostic and usage information to Samsung.•Marketing
Settings118Software updateUpdate your device’s software via the firmware over-the-air (FOTA) service. You can also schedule software updates.On the Se
Settings119User manualView help information to learn how to use the device and apps or configure important settings.On the Settings screen, tap User m
Basics12BatteryInstalling the battery1 Remove the back cover.Be careful not to damage your fingernails when you remove the back cover.Do not bend or t
120AppendixTroubleshootingBefore contacting a Samsung Service Centre, please attempt the following solutions. Some situations may not apply to your de
Appendix121The touchscreen responds slowly or improperly•If you attach a screen protector or optional accessories to the touchscreen, the touchscreen
Appendix122Calls are not connected•Ensure that you have accessed the right cellular network.•Ensure that you have not set call barring for the phone
Appendix123The battery does not charge properly (For Samsung-approved chargers)•Ensure that the charger is connected properly.•If the battery termin
Appendix124Error messages appear when opening multimedia filesIf you receive error messages or multimedia files do not play when you open them on your
Appendix125Your device cannot find your current locationGPS signals may be obstructed in some locations, such as indoors. Set the device to use Wi-Fi
Appendix126The screen brightness adjustment bar does not appear on the notification panelOpen the notification panel by dragging the status bar downwa
CopyrightCopyright © 2017 Samsung ElectronicsThis manual is protected under international copyright laws.No part of this manual may be reproduced, dis
Basics133 Replace the back cover.Removing the battery1 Remove the back cover.2 Pull out the battery.
Basics14Charging the batteryCharge the battery before using it for the first time or when it has been unused for extended periods.Use only Samsung-app
Basics15Reducing the battery consumptionYour device provides various options that help you conserve battery power.•Optimise the device using the devi
Basics16SIM or USIM cardInstalling the SIM or USIM cardInsert the SIM or USIM card provided by the mobile telephone service provider.For dual SIM mode
Basics17► Dual SIM models: Insert the SIM or USIM card with the gold-coloured contacts facing downwards.Insert the primary SIM or USIM card into SIM c
Basics18Removing the SIM or USIM card1 Remove the back cover and battery.2 Pull out the SIM or USIM card.► Single SIM models:► Dual SIM models:
Basics19Using dual SIM or USIM cards (dual SIM models)If you insert two SIM or USIM cards, you can have two phone numbers or service providers for a s
2Table of ContentsBasics4 Read me first6 Device overheating situations and solutions9 Device layout and functions12 Battery16 SIM or USIM card20
Basics20Memory card (microSD card)Installing a memory cardYour device’s memory card capacity may vary from other models and some memory cards may not
Basics21Removing the memory cardBefore removing the memory card, first unmount it for safe removal.Launch the Settings app and tap Device maintenance
Basics22Turning the device on and offPress and hold the Power key for a few seconds to turn on the device.When you turn on your device for the first t
Basics23Initial setupWhen you turn on your device for the first time or after performing a data reset, follow the on-screen instructions to set up you
Basics246 Sign in to your Samsung account. You can enjoy Samsung services and keep your data up to date and secure across all of your devices. Refer t
Basics25Samsung accountIntroductionYour Samsung account is an integrated account service that allows you to use a variety of Samsung services provided
Basics263 Enter your email address and password, and then tap SIGN IN.If you forget your account information, tap Forgotten your ID or password? You c
Basics27Smart SwitchTransfer data between mobile devices via Smart Switch. If you do not have the app, download it from Galaxy Apps or Play Store.Tran
Basics28Transferring backup data from a computerTransfer data between your device and a computer. You must download the Smart Switch computer version
Basics29Samsung CloudBack up data from your previous device to Samsung Cloud and restore the data to your new device. You must register and sign in to
Table of Contents3Appendix120 TroubleshootingSettings90 Introduction90 Connections91 Wi-Fi93 Bluetooth95 Mobile Hotspot and Tethering96 SIM card man
Basics30Understanding the screenControlling the touchscreen•Do not allow the touchscreen to come into contact with other electrical devices. Electros
Basics31DraggingTap and hold an item and drag it to the target position.Double-tappingDouble-tap the screen.SwipingSwipe upwards, downwards, to the le
Basics32Home screen and Apps screenThe Home screen is the starting point for accessing all of the device’s features. It displays widgets, shortcuts to
Basics33Switching between Home and Apps screensOn the Home screen, swipe upwards or downwards to open the Apps screen. To return to the Home screen, s
Basics34Creating foldersCreate folders and gather similar applications to quickly access and launch apps.1 On the Home screen or the Apps screen, tap
Basics35Editing the Home screenOn the Home screen, tap and hold an empty area, or pinch your fingers together to access the editing options. You can s
Basics36Indicator iconsIndicator icons appear on the status bar at the top of the screen. The icons listed in the table below are most common.The stat
Basics37Lock screenPressing the Power key turns off the screen and locks it. Also, the screen turns off and automatically locks if the device is not u
Basics38Screen captureCapture a screenshot while using the device.Press and hold the Home key and the Power key simultaneously. You can view captured
Basics39You can use the following functions on the notification panel.Tap a notification and perform various actions.Clear all notifications.Launch Se
4BasicsRead me firstPlease read this manual before using the device to ensure safe and proper use.•Descriptions are based on the device’s default set
Basics40Entering textKeyboard layoutA keyboard appears automatically when you enter text to send messages, create notes, and more.Text entry is not su
Basics41Additional keyboard functionsTap and hold to use various functions. Other icons may appear instead of the icon depending on the last funct
42Apps and featuresInstalling or uninstalling appsGalaxy AppsPurchase and download apps. You can download apps that are specialised for Samsung Galaxy
Apps and features43Managing appsUninstalling apps and using app sleep modeTap and hold an app and select an option.•Disable: Disable selected default
Apps and features44PhoneIntroductionMake or answer voice and video calls.Making calls1 Launch the Phone app and enter a phone number.If the keypad doe
Apps and features45Making calls from call logs or contacts listTap RECENTS or CONTACTS, and then swipe to the right on a contact or a phone number to
Apps and features46Receiving callsAnswering a callWhen a call comes in, drag outside the large circle.Rejecting a callWhen a call comes in, drag o
Apps and features47Options during callsDuring a voice callThe following actions are available:• : Access additional options.•Add call: Dial a second
Apps and features48Adding a phone number to ContactAdding a phone number to Contacts from the keypad1 Launch the Phone app.2 Enter the number and tap
Apps and features49ContactsIntroductionCreate new contacts or manage contacts on the device.Adding contactsCreating a new contact1 Launch the Contacts
Basics5•Be careful not to forget your unlock codes for the screen lock, accounts, and other security features. If you forget an unlock code, you will
Apps and features50Importing contactsAdd contacts by importing them from other storages to your device.1 Launch the Contacts app and tap → Manage co
Apps and features51Sharing contactsYou can share contacts with others by using various sharing options.1 Launch the Contacts app and tap → Share.2 S
Apps and features52Merging duplicate contactsWhen you import contacts from other storages, or sync contacts with other accounts, your contacts list ma
Apps and features533 Enter a message.Access additional options.Enter a message.Add recipients from the contacts list.Enter emoticons.Attach files.Edit
Apps and features54Blocking unwanted messagesBlock messages from specific numbers added to your block list.1 Launch the Messages app and tap → Setti
Apps and features55InternetIntroductionBrowse the Internet to search for information and bookmark your favourite webpages to access them conveniently.
Apps and features56Using secret modeIn secret mode, you can separately manage open tabs, bookmarks, and saved pages. You can lock secret mode using a
Apps and features57EmailSetting up email accountsSet up an email account when opening Email for the first time.1 Open the Samsung folder and launch th
Apps and features58CameraIntroductionTake photos and record videos using various modes and settings.Camera etiquette•Do not take photos or record vid
Apps and features59Using swipe gesturesQuickly control the preview screen by swiping in different directions. You can change the shooting mode, switch
Basics6Device overheating situations and solutionsWhen the device heats up while charging the batteryWhile charging, the device and the charger may be
Apps and features60Viewing filter effectsOn the preview screen, swipe to the left to open the list of filter effects. You can apply a unique effect to
Apps and features61Basic shootingTaking photos or recording videos1 Tap the image on the preview screen where the camera should focus.2 Tap to take
Apps and features62Locking the focus (AF) and exposure (AE)You can lock the focus or exposure on a selected area to prevent the camera from automatica
Apps and features63Pro modeTake photos while manually adjusting various shooting options, such as exposure value and ISO value.On the shooting modes l
Apps and features64Continuous shotTake a series of photos of moving subjects.On the shooting modes list, tap Continuous shot.Tap and hold to take sev
Apps and features65SportsTake a photo of fast-moving subjects.On the shooting modes list, tap Sports.Sound & shotTake a photo with sound. The devi
Apps and features66Applying beauty effectsYou can modify facial features, such as your skin tone or face shape, before taking self-portraits.This feat
Apps and features67Camera settingsOn the preview screen, tap . Some options may not be available depending on the shooting mode.REAR CAMERA•Picture
Apps and features68•Quick launch: Set the device to launch the camera by pressing the Home key twice quickly.This feature may not be available depend
Apps and features69Viewing images and videosViewing images1 Launch the Gallery app and tap PICTURES.2 Select an image.Access additional options.Modify
Basics7When the device heats up during useWhen you use features or apps that require more power or use them for extended periods, your device may temp
Apps and features70Viewing videos1 Launch the Gallery app and tap PICTURES.2 Select a video to play. Video files show the icon on the preview thumbn
Apps and features71Viewing albumsYou can view your images and videos sorted by folders or albums. The animations or collages you have created will als
Apps and features72Syncing images and videos with Samsung CloudYou can sync images and videos saved in Gallery with Samsung Cloud and access them from
Apps and features73Multi windowIntroductionMulti window lets you run two apps at the same time in the split screen view.Some apps may not support this
Apps and features74Using additional optionsTap the bar between the app windows to access additional options.Close the app.Switch locations between app
Apps and features75Minimising the split screen viewPress the Home key to minimise the split screen view. The icon will appear on the status bar. The
Apps and features76Samsung MembersSamsung Members offers support services to customers, such as device problem diagnosis, and lets users submit questi
Apps and features77Samsung NotesIntroductionCreate notes by entering text from the keyboard or by writing or drawing on the screen. You can also inser
Apps and features78CalendarIntroductionManage your schedule by entering upcoming events or tasks in your planner.Creating events1 Launch the Calendar
Apps and features79Creating tasks1 Launch the Calendar app and tap VIEW → Tasks.2 Tap and enter task details.3 Tap SAVE to save the task.Syncing eve
Basics8Do the following when the device heats up:•Keep the device updated with the latest software.•Conflicts between running apps may cause the dev
Apps and features80Using Samsung HealthYou can view the key information from Samsung Health menus and trackers to monitor your wellness and fitness. Y
Apps and features81TOGETHERTogether allows you to set up step count goals and compete with your friends. You can invite friends to walk together, set
Apps and features82Additional information•Samsung Health is intended for fitness and wellness purposes only and is not intended for use in the diagno
Apps and features83Voice RecorderUse this app to record or play voice memos.1 Open the Samsung folder and launch the Voice Recorder app.2 Tap to sta
Apps and features84ClockIntroductionSet alarms, check the current time in many cities around the world, time an event, or set a specific duration.ALAR
Apps and features85STOPWATCH1 Launch the Clock app and tap STOPWATCH.2 Tap START to time an event.To record lap times while timing an event, tap LAP.3
Apps and features86RadioListening to the FM radioLaunch the Radio app.Before you use this app, you must connect a headset, which serves as the radio a
Apps and features87Sharing contentShare content by using various sharing options. The following actions are an example of sharing images.You may incur
Apps and features88Google appsGoogle provides entertainment, social network, and business apps. You may require a Google account to access some apps.T
Apps and features89YouTubeWatch or create videos and share them with others.PhotosSearch for, manage, and edit all your photos and videos from various
Basics9Precautions for operating environmentYour device may heat up due to the environment in the following conditions. Use caution to avoid shortenin
90SettingsIntroductionCustomise settings for functions and apps. You can make your device more personalised by configuring various setting options.Lau
Settings91•Mobile Hotspot and Tethering: Use the device as a mobile hotspot to share the device’s mobile data connection with other devices when the
Settings92Wi-Fi DirectWi-Fi Direct connects devices directly via a Wi-Fi network without requiring an access point.1 On the Settings screen, tap Conne
Settings93BluetoothUse Bluetooth to exchange data or media files with other Bluetooth-enabled devices.•Samsung is not responsible for the loss, inter
Settings94Sending and receiving dataMany apps support data transfer via Bluetooth. You can share data, such as contacts or media files, with other Blu
Settings95Mobile Hotspot and TetheringUse the device as a mobile hotspot to share the device’s mobile data connection with other devices when the netw
Settings96SIM card manager (dual SIM models)Activate your SIM or USIM cards and customise the SIM card settings. Refer to Using dual SIM or USIM cards
Settings97PrintingConfigure settings for printer plug-ins installed on the device. You can connect the device to a printer via Wi-Fi or Wi-Fi Direct,
Settings98Sounds and vibrationChange settings for various sounds on the device.On the Settings screen, tap Sounds and vibration.•Sound mode: Set the
Settings99•On lock screen: Show or hide notifications from the selected app when the device is locked.•Set as priority: Display notifications at the
More documents for Smartphones Samsung SM-J250G/DS

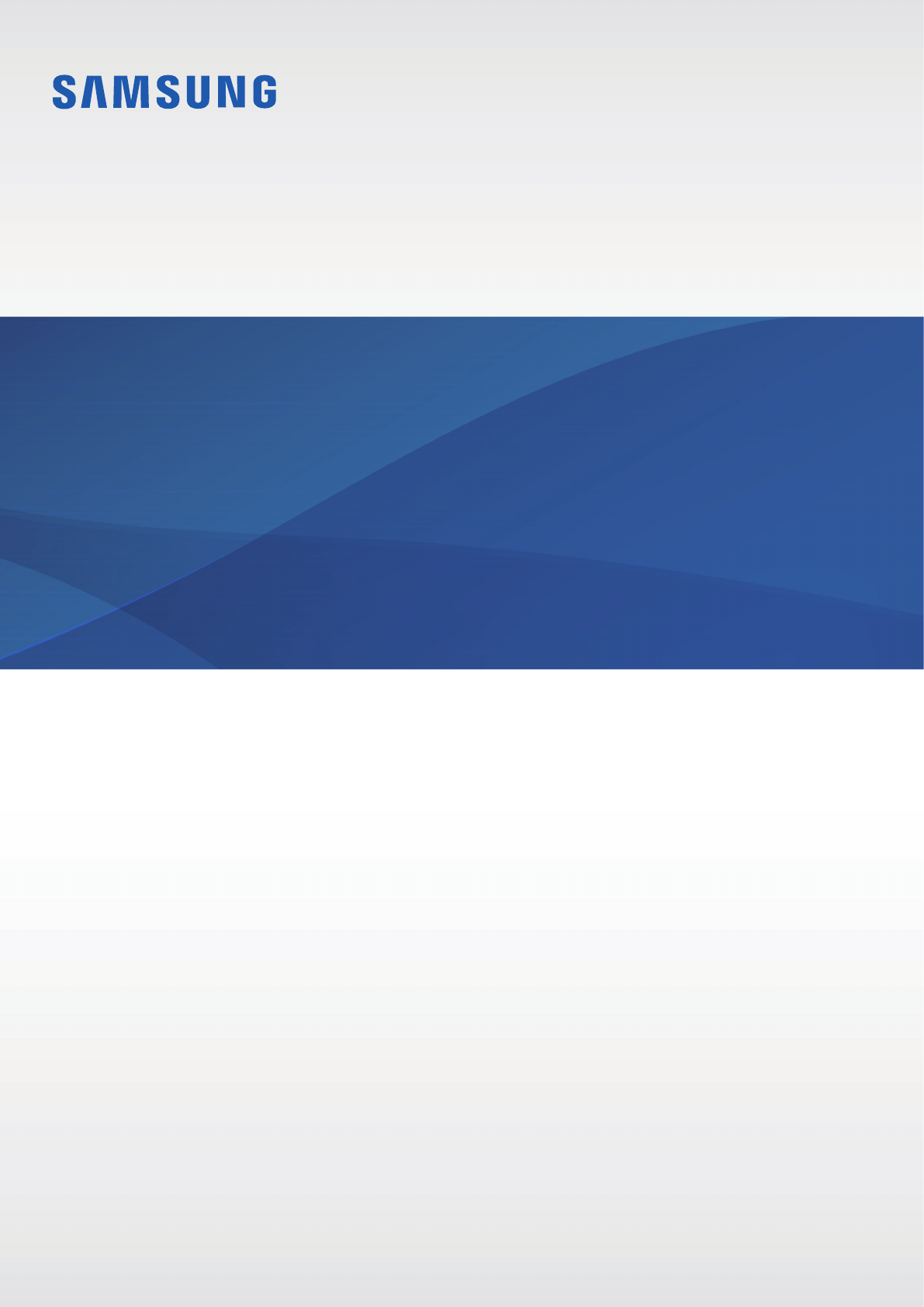
 (119 pages)
(119 pages) (35 pages)
(35 pages) (52 pages)
(52 pages)







Comments to this Manuals