Samsung SM-T810 User Manual
Browse online or download User Manual for Smartphones Samsung SM-T810. Samsung SM-T810 Упътване за употреба
- Page / 101
- Table of contents
- BOOKMARKS
- Ръководство на 1
- Съдържание 2
- Приложение 3
- Съдържание на пакета 5
- Оформление на устройството 6
- Зареждане на батерията 8
- Режим на пестене на енергия 10
- Карти с памет 11
- Основни функции 12
- Премахване на картата с памет 13
- Сензорен екран 14
- Чукване и задържане 15
- Плъзгане 15
- Двукратно почукване 16
- Плъзгане на пръстите 16
- Начален екран 17
- Опции на началния екран 18
- Табло с информация 19
- Добавяне на елементи 19
- Създаване на папки 20
- Управление на панели 20
- Екран с приложения 21
- Индикаторни икони 22
- Заключен екран 23
- Панел за уведомления 24
- S Finder 25
- Бързо свързване 26
- Screen Mirroring 27
- Въвеждане на текст 28
- Копиране и поставяне 29
- Екранна снимка 30
- Отваряне на приложения 30
- Множ. прозорец 31
- Изглед на разделен екран 32
- Изскачащ изглед 34
- Актуализиране на устройството 38
- Използване на Samsung акаунт 39
- Използване на Google акаунт 39
- Свързване към телевизор 40
- Приложения 42
- Моите файлове 43
- Основно заснемане 45
- Автоматичен режим 47
- Режим про 47
- Панорама 48
- Виртуална снимка 48
- HDR (Богати цветове) 49
- Снимка и още 50
- Двойна камера 51
- Снимка на интервал 52
- Изтегляне на режими 52
- Настройки на камерата 53
- Настройка на имейл акаунти 54
- Интернет 55
- Контакти 56
- Smart Manager 57
- Използване на умния диспечер 58
- S Planner 59
- Странично синхронизиране 3.0 60
- Превключване между екрани 64
- Часовник 68
- СВЕТОВЕН ЧАСОВНИК 69
- Калкyлатор 70
- Google apps 71
- Hangouts 72
- Гласово търсене 72
- Настройки за Google 72
- Настройки 73
- Wi-Fi Direct 74
- Bluetooth 75
- Режим полет 77
- Ползване на данни 77
- Още настройките за свързване 77
- Отпечатване 78
- Звуци и уведомления 79
- Движения и жестове 80
- Потребители 80
- Добавяне на потребители 81
- Промяна на потребители 82
- Управление на потребители 82
- Заключен екран и защита 83
- Промяна на резервната парола 86
- Поверителност 87
- Личен режим 88
- Преглед на скрито съдържание 89
- Достъпност 90
- Добавяне на акаунти 91
- Премахване на акаунти 91
- Архивиране и нулиране 92
- Език и въвеждане 92
- Аксесоари 93
- Дата и час 94
- Ръководство на потребителя 94
- За устройството 94
- Отстраняване на батерията 100
- Авторски права 101
- Търговски марки 101
Summary of Contents
www.samsung.comBulgarian. 08/2015. Rev.1.0Ръководство на потребителяSM-T810
Основни функции10Съвети и предпазни мерки за зареждане на батерията•Когато зарядът на батерията е нисък, иконата на батерията изглежда празна.•Ако б
Приложение100Отстраняване на батерията•За да отстраните батерията, трябва да посетите упълномощен сервизен център с предоставените инструкции.•За ва
Авторски праваCopyright © 2015 Samsung ElectronicsТова ръководство е защитено от международни закони за авторски права.Никоя част от ръководството не
Основни функции11Режим за ултра пестене енергияИзползвайте този режим, за да удължите заряда на батерията на устройството. В ултра режим на пестене на
Основни функции121 Пъхнете щифта за изваждане в отвора на подложката за карти с памет, за да освободите подложката.Уверете се, че щифта за изваждане е
Основни функции13Премахване на картата с паметПреди да извадите картата с памет, първо я изключете, за да я извадите безопасно.На началния екран чукне
Основни функции14Включване и изключване на устройствотоНатиснете и задръжте бутона Вкл./Изкл. за няколко секунди, за да включите устройството.Когато в
Основни функции15ЧукванеЗа да отворите приложение, да изберете елемент от менюто, да натиснете бутон на екрана или да въведете символи, използвайки ек
Основни функции16Двукратно почукванеЧукнете двукратно върху уеб страница или изображение, за да приближите. Чукнете отново двукратно, за да се върнете
Основни функции17Начален екранНачален екранНачалният екран е стартовата точка за достъп до всички функции на устройството. Той показва визуалните елем
Основни функции18Опции на началния екранНа началния екран чукнете и задръжте празна област или съберете пръстите си, за да отидете на наличните опции.
Основни функции19Табло с информацияПрегледайте най-новите статии в различни категории. С помощта на тази функция можете да бъдете в течение на новини,
2СъдържаниеОсновни функции4 Прочети ме първо5 Съдържание на пакета6 Оформление на устройството8 Батерия11 Карти с памет14 Включване и изключване
Основни функции20Създаване на папки1 На началния екран чукнете и задръжте приложение и го плъзнете върху друго приложение.2 Поставете приложението, ко
Основни функции21Екран с приложенияЕкранът с приложения показва икони за всички приложения, включително и за новоинсталирани приложения.На началния ек
Основни функции224 Чукнете Въведете име на папка. и въведете име на папка.За да добавите още приложения към папката, чукнете и задръжте друго приложен
Основни функции23Заключен екранНатискането на бутона Вкл./Изкл. изключва екрана и го заключва. Освен това екранът се изключва и се заключва автоматичн
Основни функции24PINPIN кодът се състои само от цифри. Въведете поне четири цифри и след това въведете паролата отново, за да потвърдите.ПаролаПаролат
Основни функции25Можете да използвате следните функции на панела за уведомления.Стартирайте Настройки.Превключете между потребителски акаунти или доба
Основни функции26Бързо свързванеТърсете автоматично устройства на близо и бързо се свържете с тях.•Ако устройството, което искате да свържете, не под
Основни функции27Споделяне на съдържаниеСподелете съдържание със свързаните устройства.1 Отворете панела за известия и чукнете Бързо свързване.2 Избер
Основни функции28Въвеждане на текстОформление на клавиатуратаКлавиатурата се появява автоматично, когато въвеждате текст за изпращане на имейли, създа
Основни функции29• : Превключете към режим на ръкопис.Превключете между режим на числа и режим на знаци.Превключете към стандартната клавиатура.Тази
Съдържание393 Батерия93 Памет93 Аксесоари94 Дата и час94 Ръководство на потребителя94 За устройствотоПриложение95 Разрешаване на проблеми100 Отст
Основни функции30РечникТърсете определения на думи докато използвате определени функции, както при преглед на уеб страници.1 Чукнете и задръжте върху
Основни функции31Множ. прозорецУводМнож. прозорец ви позволява да работите едновременно с две приложения в изглед на разделен прозорец. Можете също да
Основни функции32Изглед на разделен екран1 Чукнете , за да отворите списъка с наскоро използвани приложения.2 Плъзнете нагоре или надолу и чукнете
Основни функции33Използване на допълнителни опцииКогато използвате приложения в изглед на разделен екран, изберете прозорец на приложение и чукнете кр
Основни функции34Регулиране на големината на прозорецаПлъзнете кръга между прозорците на приложението нагоре или надолу, за да промените размера на пр
Основни функции35Преместване на изскачащи прозорциЗа да преместите изскачащ прозорец, чукнете и задръжте кръга върху прозореца и го плъзнете на ново м
Основни функции36Управление на устройството и даннитеПрехвърляне на данни от предишно устройствоМожете да прехвърлите данни от предишно устройство на
Основни функции373 Свържете вашето предишно устройство с компютъра с помощта на USB кабел.4 На компютъра следвайте инструкциите на екрана, за да архив
Основни функции38Актуализиране на устройствотоУстройството може да бъде актуализирано до най-новата версия на софтуера.Актуализиране по въздухУстройст
Основни функции39Архивиране и възстановяване на данниПредпазете своята лична информация, данни за приложения и настройки на вашето устройство. Можете
4Основни функцииПрочети ме първоМоля, прочетете това ръководство внимателно, преди да използвате устройството си, за да осигурите безопасна и правилна
Основни функции40Свързване към телевизорУводРегистрирайте телевизор във вашето устройство за да можете с лекота да споделяте съдържание между тях.•Та
Основни функции41Прехвърляне на огледално изображение на екрана на телевизор на вашето устройство1 Отворете панела за известия и чукнете Бързо свързва
42ПриложенияИнсталиране и деинсталиране на приложенияGalaxy AppsПокупка и изтегляне на приложения. Можете да свалите приложения, който са специализира
Приложения43Управление на приложенияАктивиране и деактивиране на приложенияНа екрана с приложения чукнете РЕДАКТИРАНЕ. До приложенията, които можете д
Приложения44ГалерияУводПреглеждайте и управлявайте снимки и видеоклипове, запазени в устройството.Преглед на изображения или видеоклипове1 Чукнете Гал
Приложения45Изтриване на изображения или видеоклиповеИзтриване на изображение или видеоклипИзберете изображение или видеоклип и чукнете Изтрий в долна
Приложения46Заснемане на снимки или записване на видеоклипове1 Чукнете изображението на екрана за визуализация, за да зададете точка, в която да се фо
Приложения47Стартиране на камерата при заключен екранЗа да заснемете бързо снимки, чукнете Камера на заключения екран.При заключен екран плъзнете изв
Приложения48ПанорамаЗаснемете поредица от вертикални или хоризонтални снимки и ги съшийте, за да създадете широка сцена.На екрана за предварителна виз
Приложения49Преглеждане на виртуални снимки1 На екрана за предварителна визуализация чукнете миниатюрата за визуализация.2 Чукнете .3 Плъзнете пръст
Основни функции5Икони с инструкцииПредупреждение: Ситуации, които може да причинят нараняване на вас или другиВнимание: Ситуации, които може да причин
Приложения50Снимка и ощеЗаснемете серия от снимки и ги променете чрез добавяне на различни ефекти, използвайки режимите на снимане.Функцията за мащаби
Приложения51Двойна камераКогато заснемате пейзажна снимка със задната камера, снимката или видеоклипът, заснети от предната камера, се появяват във въ
Приложения523 Погледнете в обектива на предната камера.4 Когато устройството открие лицето ви, чукнете екрана, за да заснемете автопортрет.За да засне
Приложения53Настройки на камератаБързи настройкиНа екрана за предварителна визуализация използвайте следните бързи настройки.Наличните опции може да с
Приложения54•Режим за преглед: Променете пропорциите на екрана за предварителна визуализация.•Линии на мрежата: Извежда направляващи линии на визьор
Приложения55Изпращане на имейли1 Чукнете , за да съставите имейл.2 Добавете получатели и въведете текст на имейла.3 Чукнете ИЗПРАТИ, за да изпратите
Приложения56КонтактиУводСъздайте нови записи или управлявайте записи в устройството.Добавяне на записиСъздаване на записи ръчно1 Чукнете Контакти на е
Приложения57Търсене на записиНа екрана с приложения чукнете Контакти.Използвайте един от следните методи за търсене:•Придвижете се нагоре или надолу
Приложения58Използване на функцията за бърза оптимизацияНа екрана с приложения чукнете Smart Manager → ИЗЧИСТВАНЕ НА ВСИЧКО.Функцията за бърза оптимиз
Приложения59S PlannerУводУправлявайте графика си като въведете предстоящи събития или задачи във вашия план.Създаване на събития1 Чукнете S Planner на
Основни функции6Оформление на устройствотоСензорен екранСветлинен индикаторКлавиш скорошни приложенияОсновен клавиш (Сензор за разпознаване на пръстов
Приложения60Създаване на задачи1 Чукнете S Planner на екрана с приложения.2 Чукнете ЗАДАЧИ.3 Въведете детайли за задачата и чукнете ДНЕС или УТРЕ, за
Приложения61Свързване на таблет и смартфонВашият таблет и смартфон трябва да поддържат Wi-Fi Direct.1 Стартирайте Странично синхронизиране 3.0 на ваши
Приложения62Свързване на таблет и компютър1 Свържете таблета с компютъра с помощта на USB кабел.Или свържете и двете устройства към една и съща точка
Приложения63Използване на виртуалния екранСтранично синхронизиране отразява огледално екрана на едно устройство на друго. Можете да използвате функции
Приложения64Превключване между екраниЗа да използвате действителния екран на свързаното устройство, натиснете бутона Вкл./Изкл. или основния клавиш на
Приложения652 Преместете показалеца на мишката към левия или десния ръб на екрана на компютъра, за да отидете до екрана на таблета.Показалецът на мишк
Приложения66МузикаСлушайте музика, сортирана по категория, и персонализирайте настройките за възпроизвеждане.Чукнете Музика на екрана с приложения.Изб
Приложения67ВидеоГледайте запазени във устройството видеоклипове и персонализирайте настройките за възпроизвеждане.Чукнете Видео на екрана с приложени
Приложения68ЗапискаСъздайте бележки и ги организирайте по категории.На екрана с приложения чукнете Записка.Съставяне на запискиЧукнете на екрана със
Приложения69Настройка на алармиЗадайте час на алармата и чукнете ЗАПАЗИ.За да отворите клавиатурата за въвеждане на час на аларма, чукнете КЛАВИАТУРА.
Основни функции7•Не покривайте областта на антената с ръцете си или други предмети. Това може да предизвика проблеми с връзката или да изтощи батерия
Приложения70ХРОНОМЕТЪР1 На екрана с приложения чукнете Часовник → ХРОНОМЕТЪР.2 Чукнете СТАРТ, за да засечете време.За да запишете продължителност на о
Приложения71Google appsGoogle осигурява развлекателни, социално-мрежови и бизнес приложения. За достъп до някои приложения може да е необходим Google
Приложения72ФотоТърсете, управлявайте и редактирайте всички свои снимки и видеоклипове от различни източници на едно място.HangoutsПровеждайте чат с в
73НастройкиУводПерсонализирайте настройките за функции и приложения. Можете да направите вашето устройство по-персонализирано като конфигурирате разли
Настройки743 Чукнете СВЪРЗВАНЕ.След като устройството се свърже с Wi-Fi мрежа, то ще се свързва отново с тази мрежа всеки път, когато тя е налична, бе
Настройки75Край на връзката на устройството1 Чукнете Wi-Fi на екрана с настройки.2 Чукнете Wi-Fi Direct.Устройството показва свързаните устройства в с
Настройки76Сдвояване с други Bluetooth устройства1 На екрана с настройки чукнете Bluetooth и чукнете превключвателя, за да го активирате.Изброяват се
Настройки77Раздвояване на Bluetooth устройства1 Чукнете Bluetooth на екрана с настройки.Устройството показва сдвоените устройства в списъка.2 Чукнете
Настройки78ОтпечатванеКонфигурирайте настройките за добавки за разпечатване, инсталирани на устройството. Можете да свържете устройството с принтер чр
Настройки79Звуци и уведомленияПроменете на настройките за различните звуци на устройството.На екрана с настройки чукнете Звуци и уведомления.•Режим н
Основни функции8БатерияЗареждане на батериятаЗаредете батерията преди да я използвате за пръв път или когато не е използвана дълго време.Използвайте с
Настройки80Движения и жестовеАктивирайте функцията за разпознаване на движения и променете настройките, които контролират функцията за разпознаване на
Настройки81•Гост: Този акаунт позволява на гости да получат достъп до устройството. Информацията и данните, използвани по време на сесия на гост, се
Настройки82Промяна на потребителиЧукнете иконата на потребителския акаунт в горната част на заключения екран или панела за известяване, след което изб
Настройки83Заключен екран и защитаОпцииПроменете настройките за сигурност на устройството.На екрана с настройки чукнете Заключен екран и защита.Наличн
Настройки84Разпознаване на пръстови отпечатъциЗа да може разпознаването на пръстови отпечатъци да работи, информацията за пръстовия ви отпечатък трябв
Настройки85Регистриране на пръстови отпечатъци1 На екрана с настройки чукнете Заключен екран и защита → Пръстови отпечатъци → Добав. пръстов отпечатък
Настройки863 Чукнете РЕДАКТИРАНЕ.4 Отметнете пръстови отпечатъци, които желаете да изтриете, и чукнете ПРЕМАХВАНЕ.Промяна на резервната паролаМожете д
Настройки87Използване на пръстови отпечатъци за влизане в акаунтиМожете да използвате своите пръстови отпечатъци, за да влизате в уеб страници, които
Настройки88Личен режимСкривайте лично съдържание във вашето устройство, за да предотвратите достъпа на други до него.Активиране на личен режим1 На екр
Настройки89Преглед на скрито съдържаниеМожете да видите скрити елементи, само когато е активиран личен режим.1 На екрана с настройки чукнете Поверител
Основни функции93 След като се зареди напълно, разкачете устройството от зарядното устройство. Първо изключете зарядното от устройството, след което и
Настройки90ДостъпностКонфигурирайте различни настройки, за да подобрите достъпността до устройството.На екрана с настройки чукнете Достъпност.•Зрение
Настройки91АкаунтиДобавете вашите Samsung и Google акаунти или други акаунти за синхронизиране.Добавяне на акаунтиНякои приложения, използвани на ваше
Настройки92Архивиране и нулиранеПроменете настройките за управление на настройките и данните.На екрана с настройки чукнете Архивиране и нулиране.•Арх
Настройки93БатерияВижте информация за заряда на батерията и променете опциите за пестене на енергия.На екрана с настройки чукнете Батерия.Оставащото в
Настройки94Дата и часОтидете до следните настройки и ги променете, за да контролирате как устройството да показва часа и датата.На екрана с настройки
95ПриложениеРазрешаване на проблемиПреди да се свържете със сервизен център на Samsung, опитайте да приложите следните решения. Някои ситуации може да
Приложение96Сензорният екран реагира бавно или некоректно•Ако сте поставили защитно покритие или сте свързали допълнителни принадлежности към сензорн
Приложение97Иконата на батерията е празнаБатерията ви е изтощена. Заредете батерията.Батерията не се зарежда правилно (за зарядни устройства, одобрени
Приложение98При стартиране на камерата се появяват съобщения за грешкаВашето устройство трябва да има достатъчно свободна памет и енергия в батерията,
Приложение99Не можете да откриете друго Bluetooth устройство•Уверете се, че функцията Bluetooth на вашето устройство е включена.•Потвърдете, че безж
More documents for Smartphones Samsung SM-T810
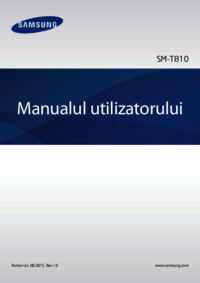














 (174 pages)
(174 pages) (146 pages)
(146 pages) (64 pages)
(64 pages) (140 pages)
(140 pages) (58 pages)
(58 pages) (148 pages)
(148 pages) (56 pages)
(56 pages) (56 pages)
(56 pages)
 (102 pages)
(102 pages) (184 pages)
(184 pages) (66 pages)
(66 pages) (179 pages)
(179 pages)







Comments to this Manuals