Samsung SM-T825 User Manual Page 1
Browse online or download User Manual for Smartphones Samsung SM-T825. Samsung Galaxy Tab S3 (9.7, LTE) User Manual (Nougat)
- Page / 147
- Table of contents
- BOOKMARKS
- Manuale dell'utente 1
- Sommario 2
- Icone informative 5
- Contenuto della confezione 9
- Componenti del dispositivo 10
- Operazioni di base 11
- Ricarica veloce 17
- Risparmio energetico 18
- Controllo del touch screen 26
- Tenere premuto 27
- Trascinare 27
- Toccare due volte 27
- Scorrere 28
- Allontanare ed avvicinare 28
- Schermata Home 29
- Opzioni della schermata Home 30
- Aggiunta di elementi 30
- Spostamento degli elementi 30
- Rimozione degli elementi 31
- Creazione di cartelle 31
- Menu Applicazioni 32
- Ricerca di elementi 33
- Schermata di blocco 35
- Pannello di notifica 36
- Inserimento del testo 38
- Acquisizione schermata 40
- Apertura delle applicazioni 41
- Funzioni della S Pen 42
- Selezione intelligente 43
- Scrittura schermo 44
- Aggiungi collegamenti 46
- Air view 46
- Selezione della penna 47
- Inserimento diretto S Pen 48
- Always On Memo 49
- Area Personale 50
- Spostamento dei contenuti 51
- Aggiunta delle applicazioni 52
- Multischermo 53
- Vista a schermo diviso 54
- Vista pop-up 56
- Account Samsung 57
- Dispositivo e gestione dati 61
- Backup e ripristino dei dati 62
- CONNESSIONE RAPIDA 63
- Connessione ad una TV 64
- Funzionalità di condivisione 66
- Gestione delle applicazioni 68
- Telefono 69
- Ricezione delle chiamate 70
- Blocco di numeri di telefono 71
- Opzioni durante le chiamate 71
- Aggiunta dei contatti 72
- Ricerca dei contatti 74
- Condivisione dei contatti 75
- Unione dei contatti duplicati 75
- Eliminazione dei contatti 75
- Messaggi 76
- Visualizzazione dei messaggi 77
- Internet 78
- Invio di e-mail 80
- Avvio della fotocamera 81
- Scatto base 83
- Modalità Auto 85
- Modalità Pro 85
- Panoramica 85
- Hyperlapse 86
- Autoscatto 86
- Selfie panoramico 87
- Scatto multiplo 89
- HDR (col. ricco) 89
- Scatto virtuale 90
- Download delle modalità 91
- Impostazioni della fotocamera 92
- Galleria 93
- Visualizzazione di album 95
- Visualizzazione delle storie 95
- Creazione di storie 96
- Eliminazione di storie 96
- Game Launcher 97
- Utilizzo di Game Launcher 98
- Utilizzo di Game Tools 99
- Samsung Notes 100
- Utilizzo della Modalità gomma 101
- Applicazioni 102
- Pittura con i pennelli 103
- Eliminazione delle note 104
- Introduzione 105
- Calendario 107
- Creazione di attività 108
- Samsung Flow 109
- Archivio 110
- Orologio 110
- FUSI ORARI 111
- CRONOMETRO 111
- Calcolatrice 112
- Applicazioni Google 112
- Impostazioni 114
- WI-FI DIRECT 115
- Bluetooth 116
- Invio e ricezione dei dati 117
- Visibilità tablet 118
- Utilizzo dati 118
- Modalità offline 119
- Router Wi-Fi e tethering 119
- Reti mobili 120
- Posizione 121
- Altre impostazioni di rete 121
- Stampa di contenuti 122
- Suoni e vibrazione 123
- Notifiche 124
- Filtro Luce blu 125
- Funzioni avanzate 126
- Manutenzione dispositivo 127
- Batteria 128
- Cloud e account 134
- Aggiunta di un account 135
- Eliminazione degli account 135
- Aggiunta di utenti 136
- Passaggio tra gli utenti 136
- Gestione degli utenti 136
- Accessibilità 137
- Gestione generale 138
- Aggiornamenti software 139
- Manuale utente 139
- Info sul dispositivo 139
- Appendice 140
- Riavvio del dispositivo 141
- Riavvio forzato 141
- Ripristino del dispositivo 141
- Il dispositivo si surriscalda 143
- Rimozione della batteria 146
- Copyright 147
- Marchi commerciali 147
Summary of Contents
www.samsung.comManuale dell'utenteItalian. 06/2017. Rev.1.2SM-T825
Operazioni di base10Componenti del dispositivoDispositivoTasto IndietroConnettore multifunzione (USB Tipo-C)Fotocamera anterioreTasto di accensione e
Applicazioni100Samsung NotesIntroduzioneCreate delle note inserendo il testo dalla tastiera oppure scrivendo o disegnando sullo schermo con la S Pen.
Applicazioni101Composizione di note nella modalità scrittura manualeNella schermata di composizione delle note, toccate Penna per scrivere o disegnare
Applicazioni1022 Toccate un'area da cancellare.Tutta la riga sull'area viene cancellata. La Modalità gomma può cancellare tutta la nota riga
Applicazioni1033 Modificate l'inserimento utilizzando le opzioni disponibili.•Taglia: consente di ritagliare l'inserimento. Per incollarla
Applicazioni104Come appuntare una nota sulla schermata HomeAppuntate una nota sulla schermata Home per consultarla oppure aprirla e modificarla rapida
Applicazioni105PEN.UPIntroduzionePEN.UP è un social network per condividere le opere d'arte realizzate con la S Pen. Postate le vostre opere, gua
Applicazioni106Post dell'opera d'arte personalePostate le opere d'arte create su Samsung Notes o altre applicazioni da disegno su PEN.U
Applicazioni107Visualizzazione dell'opera d'arteSelezionate un post da visualizzare. Durante la visualizzazione dell'opera d'arte,
Applicazioni1083 Inserite i dettagli dell'evento.Consente di selezionare un calendario da utilizzare o con cui eseguire la sincronizzazione.Conse
Applicazioni109Samsung FlowIntroduzioneL'applicazione Samsung Flow consente di connettere facilmente il tablet allo smartphone. Potete condivider
Operazioni di base11Area antenna internaPorta dock della tastieraFotocamera posterioreAltoparlanteAltoparlanteFlashArea antenna GPSIl dispositivo e la
Applicazioni110ArchivioAccedete e gestite vari file memorizzati nel dispositivo.Nel menu Applicazioni, toccate Samsung → Archivio.Visualizzate i file
Applicazioni111FUSI ORARINel menu Applicazioni, toccate Orologio → FUSI ORARI.Creazione dei fusi orariToccate , inserite il nome di una città o selez
Applicazioni112CalcolatriceEseguite dei calcoli semplici o complessi.Toccate Calcolatrice nel menu Applicazioni.Per cancellare la cronologia, toccate
Applicazioni113DriveMemorizzate i contenuti sul cloud, accedetevi ovunque e condivideteli con altri.YouTubeGuardate o create video e condivideteli con
114ImpostazioniIntroduzionePersonalizzate le impostazioni per le funzioni e le applicazioni. Potete personalizzare di più il vostro dispositivo config
Impostazioni1153 Toccate CONNETTI.•Dopo la prima connessione ad una rete Wi-Fi, il dispositivo si riconnetterà a tale rete ogni volta che sarà dispon
Impostazioni1163 Toccate Condividi → Wi-Fi Direct e selezionate un dispositivo a cui trasferire l'immagine.4 Accettate la richiesta di connession
Impostazioni117Abbinamento con altri dispositivi Bluetooth1 Nel menu Impostazioni, toccate Connessioni → Bluetooth, quindi toccate il cursore per atti
Impostazioni118Annullamento dell'associazione dei dispositivi Bluetooth1 Nel menu Impostazioni, toccate Connessioni → Bluetooth.Il dispositivo vi
Impostazioni119Limitazione dell'utilizzo datiImpostate il dispositivo in modo da disabilitare automaticamente la connessione dati di rete mobile
Operazioni di base12TastiTasto FunzioneAccensione o spegnimento•Tenete premuto per accendere o spegnere il dispositivo.•Premete per attivare o blocc
Impostazioni120Utilizzo del router Wi-FiUtilizzate il vostro dispositivo come router Wi-Fi per condividere la connessione dati di rete mobile con altr
Impostazioni121PosizioneModificate le impostazioni relative alla vostra posizione.Nel menu Impostazioni, toccate Connessioni → Posizione.•Metodo di r
Impostazioni122Aggiunta dei plug-in per stampanteAggiungete i plug-in per le stampanti che desiderate collegare al dispositivo.1 Nel menu Impostazioni
Impostazioni123Download boosterPermettete al dispositivo di scaricare file superiori a 30 MB più velocemente tramite Wi-Fi e reti mobili contemporanea
Impostazioni124•Feedback sonoro: consente di impostare un suono da utilizzare quando selezionate un'applicazione o un'opzione sul touch scr
Impostazioni125•Modalità schermo: consente di cambiare la modalità schermo per regolare il colore e il contrasto del display.•Zoom schermo e caratte
Impostazioni126Funzioni avanzateOpzioniAttivate le funzionalità avanzate e modificate le impostazioni che le controllano.Nel menu Impostazioni, toccat
Impostazioni127Manutenzione dispositivoLa funzionalità di manutenzione del dispositivo offre una visione completa dello stato della batteria, della RA
Impostazioni128BatteriaVerificate la batteria residua e il tempo rimanente per l'utilizzo del dispositivo. Se il dispositivo ha poca autonomia, r
Impostazioni129MemoriaNel menu Impostazioni, toccate Manutenzione dispositivo → Memoria.Per rendere il dispositivo più veloce riducendo la quantità di
Operazioni di base13Nome FunzioniPennino S Pen•Utilizzate la S Pen per scrivere, disegnare o eseguire azioni con un tocco sullo schermo. Il tasto App
Impostazioni130•Impronte digitali: registrate la vostra impronta digitale per proteggere il dispositivo o accedere all'account Samsung. Per magg
Impostazioni131•La disponibilità di questa funzione potrebbe variare in base al paese o al gestore telefonico.•Il riconoscimento delle impronte digi
Impostazioni132Registrazione delle impronte digitali1 Nel menu Impostazioni, toccate Scherm. blocco e sicurezza → Impronte digitali.2 Sbloccate lo sch
Impostazioni133Utilizzo delle impronte digitali per accedere agli accountPotete utilizzare le impronte digitali per accedere alle pagine Web che suppo
Impostazioni134Cloud e accountIntroduzioneSincronizzate, eseguite il backup oppure ripristinate i dati del dispositivo tramite Samsung Cloud, oppure e
Impostazioni135AccountAggiungete i vostri account Samsung e Google, oppure altri account con cui eseguire la sincronizzazione.Aggiunta di un accountAl
Impostazioni136Aggiunta di utenti1 Nel menu Impostazioni, toccate Cloud e account → Utenti.2 Toccate Aggiungete utente o profilo → OK → IMPOSTA ORA.Il
Impostazioni137Backup e ripristinoModificate le impostazioni di gestione delle impostazioni e dei dati.Nel menu Impostazioni, toccate Cloud e account
Impostazioni138•Blocco direzionale: consente di modificare le impostazioni di combinazione direzionale per sbloccare lo schermo.•Accesso diretto: co
Impostazioni139Aggiornamenti softwareAggiornate il software del dispositivo oppure modificate le impostazioni di aggiornamento.Nel menu Impostazioni,
Operazioni di base142 Inserite un nuovo pennino nella S Pen.Fate attenzione a non pizzicarvi le dita con le pinzette.•Non utilizzate pennini vecchi.
140AppendiceRisoluzione dei problemiPrima di rivolgervi ad un centro assistenza Samsung, provate le seguenti soluzioni. Alcune delle seguenti soluzion
Appendice141Il touch screen risponde lentamente o in modo non corretto•Se attaccate una pellicola di protezione per lo schermo o degli accessori opzi
Appendice142Impossibile effettuare o ricevere una chiamata•Assicuratevi di avere effettuato l'accesso alla rete cellulare corretta.•Assicuratev
Appendice143La batteria non si carica bene (con caricabatteria approvati da Samsung)•Accertatevi che il caricabatteria sia collegato correttamente.•
Appendice144La qualità della foto è minore rispetto all'anteprima•La qualità delle foto potrebbe variare in base all'ambiente circostante e
Appendice145Quando connettete il dispositivo ad un computer non viene stabilita alcuna connessione•Assicuratevi che il cavo USB in uso sia compatibil
Appendice146Rimozione della batteria•Per rimuovere la batteria, contattate un centro assistenza autorizzato. Per le istruzioni sulla rimozione della
Il dispositivo e gli accessori illustrati in questo manuale potrebbero variare in base al Paese nel quale i prodotti vengono distribuiti.CopyrightCopy
Operazioni di base15BatteriaCaricamento della batteriaPrima di utilizzare la batteria per la prima volta o se questa è rimasta inutilizzata per molto
Operazioni di base16Visualizzazione del tempo di ricarica residuoDurante la ricarica, aprite la schermata Home e toccate Appl. → Impostazioni → Manute
Operazioni di base17•Se il dispositivo riceve un'alimentazione discontinua durante il caricamento, il touch screen potrebbe non funzionare. In q
Operazioni di base18Risparmio energeticoAttivate il risparmio energetico per aumentare la durata della batteria.1 Nella schermata Home, toccate Appl.
Operazioni di base19Scheda SIM o USIM (scheda nanoSIM)Installazione della scheda SIM o USIMInserite la scheda SIM o USIM fornita dal vostro gestore di
2SommarioOperazioni di base4 Leggere prima dell'utilizzo6 Casi di surriscaldamento del dispositivo e soluzioni9 Contenuto della confezione10
Operazioni di base201 Inserite lo strumento metallico nella fessura del supporto per allentarlo.Accertatevi che lo strumento metallico sia perpendicol
Operazioni di base21Installazione corretta della schedaScheda nanoSIMScheda microSDUtilizzate solo schede nanoSIM.Rimozione della scheda SIM o USIM1 I
Operazioni di base22Scheda di memoria (scheda microSD)Installazione di una scheda di memoriaLa capacità della scheda di memoria del dispositivo potreb
Operazioni di base231 Inserite lo strumento metallico nella fessura del supporto per allentarlo.Accertatevi che lo strumento metallico sia perpendicol
Operazioni di base243 Posizionate una scheda di memoria nel supporto 2 con i contatti dorati rivolti verso il basso.Supporto 2Supporto 14 Premete deli
Operazioni di base25Formattazione della scheda di memoriaUna scheda di memoria formattata su un computer potrebbe non essere compatibile con il dispos
Operazioni di base26Controllo del touch screen•Evitate che il touch screen entri in contatto con altri dispositivi elettrici. Le scariche elettrostat
Operazioni di base27Tenere premutoTenete premuto un elemento sullo schermo per più di 2 secondi per accedere alle opzioni disponibili.TrascinarePer sp
Operazioni di base28ScorrereScorrete verso sinistra o destra nella schermata Home o nel menu Applicazioni per visualizzare altre pagine. Fate scorrere
Operazioni di base29Schermata HomeSchermata HomeDalla schermata Home potete accedere a tutte le funzioni del dispositivo. La schermata Home visualizza
Sommario3Impostazioni114 Introduzione114 Connessioni123 Suoni e vibrazione124 Notifiche124 Schermo125 Sfondo126 Funzioni avanzate127 Manutenzione d
Operazioni di base30Opzioni della schermata HomeNella schermata Home, tenete premuta un'area vuota o avvicinate due dita per accedere alle opzion
Operazioni di base31Rimozione degli elementiTenete premuto un elemento, quindi trascinatelo su Rimuovi collegam., Elimina o Rimuovi in cima allo scher
Operazioni di base32Gestione delle pagineNella schermata Home, tenete premuta un'area vuota per aggiungere, spostare o rimuovere una pagina.Per a
Operazioni di base333 Rilasciate l'applicazione quando entrambe vengono evidenziate.Verrà creata una cartella contenente le applicazioni selezion
Operazioni di base34IconeLe icone compaiono sulla barra di stato in cima allo schermo. Le icone più comuni sono riportate nella seguente tabella.La ba
Operazioni di base35Schermata di bloccoPremendo il tasto accensione o spegnimento, lo schermo si spegne e si blocca. Inoltre, lo schermo si spegne e s
Operazioni di base36•Nessuno: consente di non impostare alcun metodo di blocco dello schermo.•Impronte digitali: registrate le vostre impronte digit
Operazioni di base37Sul pannello di notifica potete utilizzare le seguenti funzioni.Consente di avviare Impostazioni.Consente di passare da un account
Operazioni di base38FinderCercate una varietà di contenuti tramite parola chiave oppure cercate i dispositivi nelle vicinanze.Ricerca dei contenuti o
Operazioni di base39Modifica della lingua di inserimentoTenete premuto toccate → Lingue e tipi → GESTISCI LINGUE INSERIMENTO, quindi selezionate l
4Operazioni di baseLeggere prima dell'utilizzoLeggete il presente manuale prima di utilizzare il dispositivo per garantirne un uso sicuro e corre
Operazioni di base40Copia e incolla1 Tenete premuto sul testo.2 Trascinate o per selezionare il testo desiderato oppure toccate Seleziona tutto pe
Operazioni di base41Acquisizione IntelligentePotete acquisire la schermata corrente e aree nascoste. Inoltre, potete tagliare e condividere immediatam
Operazioni di base42Funzioni della S PenAir commandPer aprire il pannello Air command, tenete la S Pen sospesa al di sopra dello schermo e premete il
Operazioni di base43Icona Air commandQuando il menu Air command è chiuso, l'icona rimane presente sullo schermo. Potete aprire il menu Air comman
Operazioni di base44Scrittura schermoConsente di acquisire le schermate correnti per scrivervi o disegnarvi sopra.1 Quando desiderate acquisire dei co
Operazioni di base45TraduciPassate la S Pen su una parola per tradurla.•Per utilizzare questa funzione, il dispositivo deve essere connesso a una ret
Operazioni di base46Aggiungi collegamentiAggiungete dei collegamenti alle applicazioni più utilizzate oppure delle funzioni al menu Air command.Nel me
Operazioni di base47Utilizzo del tasto AirTenendo la S Pen sospesa sopra gli elementi di alcune applicazioni, come Galleria, nella finestra di antepri
Operazioni di base48Inserimento diretto S PenConsente di compilare moduli e scrivere messaggi utilizzando la scrittura a mano con la S Pen.1 Tenete la
Operazioni di base49Always On MemoPotete creare rapidamente dei promemoria scrivendo sullo schermo senza doverlo accendere.Per attivare questa funzion
Operazioni di base5•Prestate attenzione a non dimenticare i codici di sblocco per la schermata di blocco, gli account e altre funzionalità di sicurez
Operazioni di base50Area PersonaleIntroduzioneLa Cartella sicura protegge i contenuti e le applicazioni private, come foto e note, dall'accesso a
Operazioni di base51Creazione di una Cartella sicura1 Nel menu Applicazioni, toccate Impostazioni → Scherm. blocco e sicurezza → Area Personale.2 Tocc
Operazioni di base52Aggiunta delle applicazioniAggiungete un'applicazione da utilizzare nella Cartella sicura.1 Nel menu Applicazioni, toccate Sa
Operazioni di base53Disinstallazione della Cartella sicuraPotete disinstallare la Cartella sicura, compresi i contenuti e le applicazioni al suo inter
Operazioni di base54Vista a schermo diviso1 Toccate per aprire l'elenco delle applicazioni utilizzate di recente.2 Scorrete in alto o in basso
Operazioni di base55Regolazione della dimensione della finestraTrascinate la barra tra le finestre delle applicazioni in alto o in basso per regolare
Operazioni di base56Riduzione a icona della visualizzazione dello schermo suddivisoPremete il tasto Home per ridurre a icona la visualizzazione dello
Operazioni di base57Account SamsungIntroduzioneL'account Samsung è un servizio di account integrato che consente di utilizzare una serie di servi
Operazioni di base58Rimozione dell'account SamsungQuando rimuovete il vostro account Samsung dal dispositivo, anche i vostri dati, come contatti
Operazioni di base59Trasferimento di dati da un dispositivo mobileTrasferite i dati dal vostro dispositivo precedente al nuovo dispositivo.1 Sul dispo
Operazioni di base6Casi di surriscaldamento del dispositivo e soluzioniQuando il dispositivo si surriscalda mentre ricaricate la batteriaDurante la ri
Operazioni di base602 Sul computer, avviate Smart Switch.Se il vostro dispositivo precedente non è un dispositivo Samsung, eseguite il backup dei dati
Operazioni di base61Dispositivo e gestione datiCollegamento del dispositivo ad un computer per il trasferimento datiTrasferite i file audio, video, im
Operazioni di base62Aggiornamento con Smart SwitchEffettuate la connessione del dispositivo ad un computer e aggiornate il dispositivo all'ultima
Operazioni di base63Utilizzo di un account GoogleNel menu Applicazioni, toccate Impostazioni → Cloud e account → Backup e ripristino, quindi toccate i
Operazioni di base64Connessione ad altri dispositivi1 Aprite il pannello di notifica, scorrete in basso sul pannello di notifica, quindi toccate Cerca
Operazioni di base655 Selezionate una funzionalità e seguite le istruzioni visualizzate per utilizzarla.Le funzionalità disponibili potrebbero variare
Operazioni di base66Funzionalità di condivisioneCondividete i contenuti utilizzando varie opzioni di condivisione. Le seguenti azioni riguardano la co
67ApplicazioniInstallazione o disinstallazione delle applicazioniGalaxy AppsAcquistate e scaricate applicazioni. Potete scaricare le applicazioni spec
Applicazioni68Gestione delle applicazioniDisinstallazione o disabilitazione delle applicazioniNel menu Applicazioni toccate → Modifica. Sulle applic
Applicazioni69TelefonoIntroduzioneEseguite o rispondete a chiamate vocali e video.Esecuzione delle chiamate1 Toccate Telefono nel menu Applicazioni.2
Operazioni di base7–Quando eseguite dei giochi ad alta qualità per lunghi periodi di tempo–Quando registrate video per lunghi periodi di tempo–Dura
Applicazioni70Utilizzo della composizione rapidaImpostate i numeri di composizione rapida per effettuare le chiamate rapidamente.Per impostare un nume
Applicazioni71Chiamate perseQuando non rispondete ad una chiamata, l'icona compare sulla barra di stato. Aprite il pannello di notifica per vis
Applicazioni72Durante una videochiamataToccate lo schermo per utilizzare le seguenti opzioni:•VOLUME: consente di regolare il volume.• : consente di
Applicazioni733 Inserite le informazioni del contatto.Consente di selezionare una posizione di memoria.Consente di aggiungere un'immagine.Consent
Applicazioni74Importazione dei contattiAggiungete i contatti importandoli da altre memorie sul dispositivo.1 Toccate Rubrica nel menu Applicazioni.2 T
Applicazioni75Condivisione dei contattiPotete condividere i contatti con altri utilizzando varie opzioni di condivisione.1 Toccate Rubrica nel menu Ap
Applicazioni76MessaggiIntroduzioneInviate e visualizzate i messaggi per conversazione.Invio dei messaggiL'invio dei messaggi in roaming potrebbe
Applicazioni77Visualizzazione dei messaggiI messaggi sono raggruppati in conversazioni per contatto.La ricezione dei messaggi in roaming potrebbe comp
Applicazioni783 Modificate le impostazioni delle notifiche.•Suono di notifica: consente di modificare il suono della notifica.•Vibra a riproduzione
Applicazioni79Per visualizzare le barre degli strumenti, trascinate il dito leggermente verso il basso sullo schermo.Consente di passare da una pagina
Operazioni di base8Limitazioni del dispositivo in caso di surriscaldamentoQuando il dispositivo si surriscalda, funzionalità e prestazioni potrebbero
Applicazioni80Modifica delle impostazioni di sicurezzaPotete modificare la password o il metodo di blocco.Toccate → Impostazioni → Privacy → Protezio
Applicazioni81Lettura delle e-mailQuando E-mail è aperta, il dispositivo scaricherà automaticamente le nuove e-mail. Per scaricare manualmente le e-ma
Applicazioni82Utilizzo dei gesti di scorrimentoControllate rapidamente la schermata di anteprima scorrendo in varie direzioni. Potete cambiare la moda
Applicazioni83Visualizzazione degli effetti filtroNella schermata di anteprima, scorrete da destra verso sinistra per aprire l'elenco degli effet
Applicazioni84•La schermata di anteprima potrebbe variare in base alla modalità di scatto e alla fotocamera utilizzata.•La fotocamera si spegne auto
Applicazioni85Modalità AutoLa modalità Auto consente alla fotocamera di valutare l'ambiente circostante e di determinare la modalità ideale per l
Applicazioni86HyperlapseRegistrate scene, come persone o automobili di passaggio e visualizzatele come video accelerati. La frequenza dei fotogrammi v
Applicazioni87Applicazione degli effetti esteticiPrima di scattare degli autoritratti, potete modificare le caratteristiche del volto, come l'inc
Applicazioni883 Posizionatevi di fronte all'obiettivo della fotocamera anteriore.4 Quando il dispositivo rileva il vostro viso, mostrate il palmo
Applicazioni89Scatto multiploScattate una serie di foto di soggetti in movimento.Nell'elenco delle modalità di scatto, toccate Scatto mult.Tenete
Operazioni di base9Contenuto della confezioneAccertatevi che nella confezione siano presenti i seguenti elementi:•Dispositivo•S Pen•Guida di riferi
Applicazioni90CiboScattate foto di cibi con colori più vivaci.1 Nell'elenco delle modalità di scatto, toccate Cibo.2 Toccate lo schermo e trascin
Applicazioni912 Posizionate un soggetto al centro della schermata di anteprima e toccate .3 Muovete lentamente il dispositivo intorno al soggetto in
Applicazioni92Impostazioni della fotocameraImpostazioni rapideNella schermata di anteprima, utilizzate le seguenti impostazioni rapide.Le opzioni disp
Applicazioni93GENERALI•Timer: consente di regolare la durata del timer che permette alla fotocamera di scattare automaticamente una foto.•Stabilizza
Applicazioni94Visualizzazione di immagini e videoVisualizzazione delle immagini1 Nel menu Applicazioni, toccate Galleria → IMMAGINI.2 Selezionate un&a
Applicazioni95Visualizzazione dei video1 Nel menu Applicazioni, toccate Galleria → IMMAGINI.2 Selezionate un video da riprodurre. I file video mostran
Applicazioni96Creazione di storieCreate delle storie con diversi temi.1 Nel menu Applicazioni, toccate Galleria → STORIE.2 Toccate → Crea storia.3 S
Applicazioni97Eliminazione di più immagini e video1 Nella schermata principale della Galleria, tenete premuta un'immagine o un video da eliminare
Applicazioni98Utilizzo di Game Launcher1 Nel menu Applicazioni, toccate Impostazioni → Funzioni avanzate → Giochi → Game Launcher e toccate il cursore
Applicazioni99Utilizzo di Game ToolsPotete impostare la visualizzazione dell'icona di Game Tools come icona fluttuante nelle schermate di gioco.N
More documents for Smartphones Samsung SM-T825
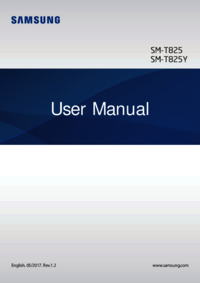
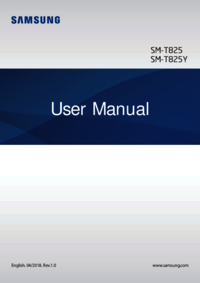
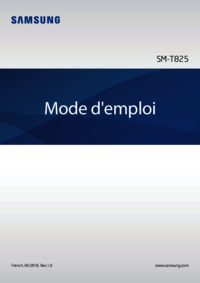



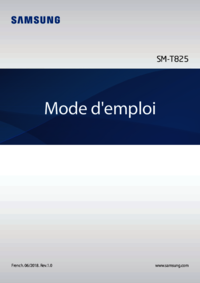


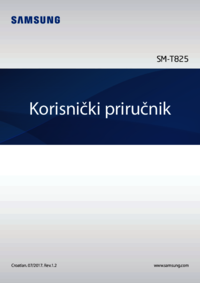
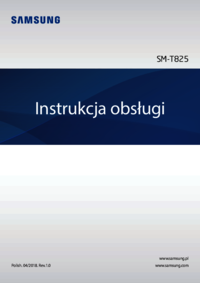
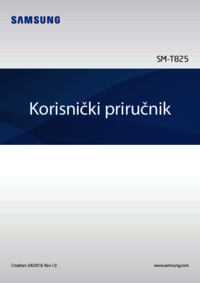


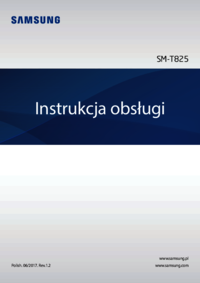


 (30 pages)
(30 pages) (107 pages)
(107 pages) (87 pages)
(87 pages) (80 pages)
(80 pages) (1 pages)
(1 pages)







Comments to this Manuals