Samsung 2053BW User Manual Page 1
Browse online or download User Manual for TVs & monitors Samsung 2053BW. Samsung 2253BW User Manual
- Page / 65
- Table of contents
- TROUBLESHOOTING
- BOOKMARKS
- LCD Monitor 1
- Safety Instructions 2
- Introduction 10
- Your Monitor 11
- Initial Settings 11
- Connections 14
- Attaching a Base 15
- Using the Software 16
- Natural Color 24
- Installation 25
- Installation Problems 25
- System Requirements 25
- Hardware 25
- Uninstall 26
- Adjusting the Monitor 27
- Customized key 29
- Brightness 30
- OSD Function 31
- Picture 31
- Contrast 31
- MagicBright 32
- MagicColor 34
- Color Tone 35
- Color Control 36
- Color Effect 36
- Sharpness 39
- H-Position 40
- V-Position 40
- Language 41
- Transparency 43
- Display Time 43
- Customized Key 45
- Off Timer 45
- Auto Source 46
- Image Size 46
- Information 48
- Troubleshooting 49
- Check List 50
- Q & A 53
- Specifications 55
- PowerSaver 56
- Preset Timing Modes 57
- Information 58
- Appendix 62
- Correct Disposal 65
Summary of Contents
SyncMaster 2053BWLCD MonitorUser Manual
IntroductionPackage Contents NotePlease make sure the following items are included with your monitor.If any items are missing, contact your dealer.Con
Your MonitorInitial SettingsSelect the language using the up or down key.The displayed content will disappear after 40 seconds.Turn the Power button o
NoteYou can configure the customized key for a required function via Setup > Cus-tomized Key.Brightness button [ ]When OSD is not on the screen, p
Connect the power cord for your monitor to the POWER port on the back of theproduct .DVI IN portConnect the DVI Cable to the DVI IN port on the back o
ConnectionsConnecting Cables Connect the power cord for your monitor to the power port on the back of the monitor.Plug the power cord for the monitor
Monitor and BottomAttaching a BaseThis monitor accepts a 100 mm x 100 mm VESA-compliant mounting interface pad.A. MonitorB. Mounting interface pad (So
Using the SoftwareMonitor Driver NoteWhen prompted by the operating system for the monitor driver, insert the CD-ROMincluded with this monitor. Driver
NoteThis monitor driver is under certifying MS logo, and this installation doesn't damage your system.The certified driver will be posted on Sam
NoteThis monitor driver is under certifying MS logo, and this installation doesn't damage your system.The certified driver will be posted on Sam
9. Select the model that matches your monitor from the list of monitor models on the screen, andclick "Next". 10. Click "Close" →
Safety InstructionsNotational NoteThese safety instructions must be followed to ensure your safety and prevent property damage.Make sure to read the i
1. Insert CD into the CD-ROM drive.2. Click "Start" → "Control Panel" then click the "Appearance and Themes" icon.3. Cli
7. Click the "Browse" button then choose A:(D:\Driver) and choose your monitor model in the modellist and click the "Next" button.
10. Monitor driver installation is completed.Microsoft® Windows® 2000 Operating SystemWhen you can see "Digital Signature Not Found" on you
4. Select the "Monitor" tab.5. Click the "Change" button in the "Monitor Type" area.6. Choose "Specify the location
MagicTune™Using the Software22Natural Color Natural Color Software Program One of the recent problems in using a computer is that the color of the ima
Installation1. Insert the installation CD into the CD-ROM drive.2. Click the MagicTune™ installation file. NoteIf the popup window to install the soft
UninstallThe MagicTune™ program can be removed only by using the "Add or Remove Programs" option ofthe Windows® Control Panel.Perform the fo
Adjusting the MonitorDirect FunctionsAUTOWhen the 'AUTO' button is pressed, the auto adjustment screen appears as shown in the animatedscree
When pressing the MENU button after locking the OSDThis is the function that locks the OSD in order to keep the current states of settings or prevent
NoteThough the OSD adjustment lock function is activated, you can still adjust the brightness and contrast,and adjust Customized Key () using the Dir
Ensure that the power plug is plugged into the power outlet firmly andcorrectly.• Otherwise, this may result in fire. Do not forcefully bend or pull
BrightnessWhen OSD is not on the screen, push the Brightness ( ) button to adjust brightness.SOURCESelects the video signal while the OSD is off.Adjus
OSD FunctionPicture Brightness Contrast Magic-BrightColor MagicCol-orColor Tone Color Con-trolColor Effect GammaImage Coarse Fine Sharpness H-Positio
You can use the on-screen menus to change the contrast according to personal preference.( Not available in MagicColor mode of Full and Intelligent. )M
Game, Sport, Movie and Dynamic Contrast. Each mode has its own pre-configured brightness value.You can easily select one of seven settings by simply p
MagicColorMagicColor is a new technology that Samsung has exclusively developed to improve digital imageand to display natural color more clearly with
Color ToneThe tone of the color can be changed and one of four modes can be selected.• Cool - Makes whites bluish.• Normal - Keeps whites white.• Warm
Color ControlAdjusts individual Red, Green, Blue color balance.( Not available in MagicColor mode of Full and Intelligent. )MENU → , → → , →
• Off • Grayscale • Green • Aqua • Sepia• Off - This applies an achromatic color to the screen to adjust the screen effects.• Grayscale - The default
ImageCoarseRemoves noise such as vertical stripes.Coarse adjustment may move the screen image area. You may relocate it to the center using thehori
FineRemoves noise such as horizontal stripes.If the noise persists even after Fine tuning, repeat it after adjusting the frequency (clock speed).(Avai
DO NOT PLACE CANDLES, MOSQUITO REPELLANT, CIGA-RETTES AND ANY HEATING APPLIANCES NEAR THE PROD-UCT.• Otherwise, this may result in fire. Keep heating
( Not available in MagicColor mode of Full and Intelligent. )MENU → , → → , → → , → MENUH-PositionChanges the horizontal position of t
Changes the vertical position of the monitor's entire display.(Available in Analog mode only)MENU → , → → , → → , → MENU OSDLangu
H-PositionYou can change the horizontal position where the OSD menu appears on your monitor.MENU → , → → , → → , → MENUV-PositionYou c
TransparencyChange the transparency of the background of the OSD.• Off • OnMENU → , → → , → → , → MENUDisplay TimeThe menu will be auto
• 5 sec • 10 sec • 20 sec • 200 secMENU → , → → , → → , → MENU SetupResetReverts the product settings to factory defaults.• No • YesME
Customized KeyYou can specify a function which will be activated when the Customized Key ( ) is pressed.MENU → , → → , → → , →MENUOff T
MENU → , → → , → → , → → , → MENUAuto SourceSelect Auto Source for the monitor to automatically select the signal source.• Auto •
• Normal • Wide• Normal - The screen is displayed in accordance with the screen aspect ratio of the input signals.• Wide - A full screen is displayed
InformationShows a video source, display mode on the OSD screen.MENU → , →MENUAdjusting the Monitor46
TroubleshootingSelf-Test Feature Check NoteYour monitor provides a self test feature that allows you to check whether your monitor is functioningprope
Clean the product using a soft cloth with a monitor cleaner only. Ifyou must use a cleaner other than the monitor cleaner, dilute it with waterat a r
noisy, and video mode not supported, etc. In this case, first check the source of the problem, and thencontact the Service Center or your dealer.Judgi
A: If the display exceeds SXGA or 75 Hz, a "Not Optimum Mode", "Recommended Mode 1680x 1050 60 Hz" message is displayed. If the di
Q: The screen can be unbalanced due to the cycle of the video card signals. Readjust Position byreferring to the OSD.The screen is out of focus or OSD
A: MagicTune™ is an additional software for the monitor. Some graphic cards may not supportyour monitor. When you have a problem with the graphic card
A: Windows ME/2000:Set the resolution in the Control Panel → Display → Settings.* Contact the video card manufacturer for details.Q: How can I set the
SpecificationsGeneralGeneralModel Name SyncMaster 2053BWLCD PanelSize 20 inch (51cm)Display area 433.44 mm (H) x 270.9 mm (V)Pixel Pitch 0.258 mm (H)
Environmental considerationsOperating Temperature : 50 °F ~ 104 °F (10 °C ~ 40 °C)Humidity : 10 % ~ 80 %, non-condensingStorage Temperature : -4 °F ~
Preset Timing ModesIf the signal transferred from the computer is the same as the following Preset Timing Modes, thescreen will be adjusted automatica
InformationFor Better Display Adjust the computer resolution and screen injection rate (refresh rate) on the computeras described below to enjoy the b
when switching to a new video image. All display products, including LCD, are subject toimage retention. This is not a product defect.Please follow th
When you drop the product or the case is broken, turn the power offand disconnect the power cord. Contact a Service Center.• Otherwise, this may resu
Ex)• Every 30 minutes, change the characters with movement.Ex) The best way to protect your monitor from Image retention is to set your PC or Systemto
Our LCD Monitor satisfies ISO13406-2 Pixel fault Class IIInformation59
AppendixContact SAMSUNG WORLDWIDE NoteIf you have any questions or comments relating to Samsung products, please contact the SAMSUNGcustomer care cent
Appendix61EuropeGERMANY 01805 - SAMSUNG(726-7864)(€ 0,14/Min)http://www.samsung.deHUNGARY 06-80-SAMSUNG (726-7864) http://www.samsung.com/huITALIA 8
Asia PacificTAIWAN 0800-329-999 http://www.samsung.com/twVIETNAM 1 800 588 889 http://www.samsung.comMiddle East & AfricaSOUTH AFRICA 0860-SAMSUNG
AuthorityInformation in this document is subject to change without notice.© 2008 Samsung Electronics Co., Ltd. All rights reserved.Reproduction in any
If you continually move closer to the product screen, your eyesightmay be failing. To ease eye strain, take at least a five-minute break after every
Do not use a humidifier or kitchen table near the product.• Otherwise, this may result in electric shock or fire. When there is a gas leak, do not to
• Keep your knees at greater than 90 degrees, and keepyour heels firmly on the floor. Keep your arms lowerthan your heart.Safety Instructions8
More documents for TVs & monitors Samsung 2053BW
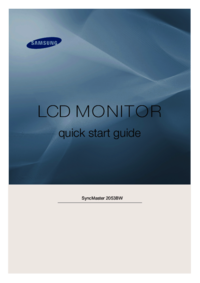
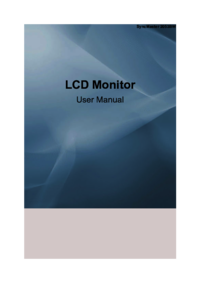





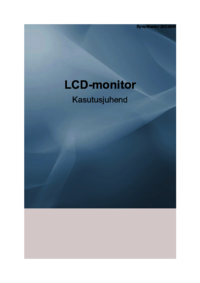


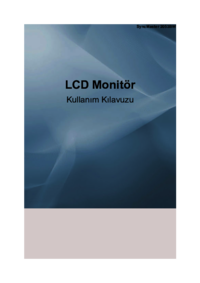
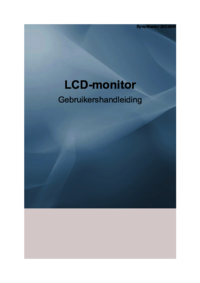
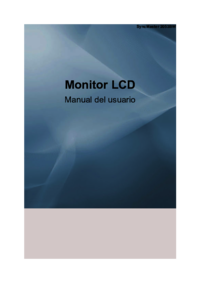







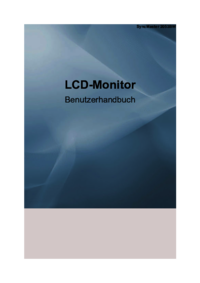

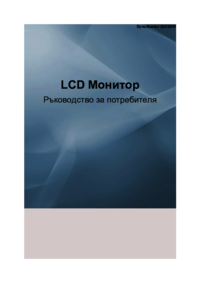



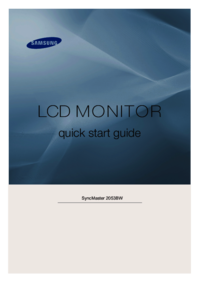



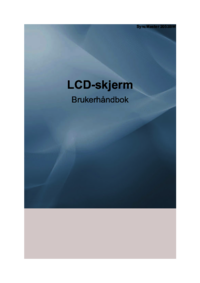


 (236 pages)
(236 pages) (66 pages)
(66 pages)

 (82 pages)
(82 pages)







Comments to this Manuals