Samsung 275TPLUS User Manual Page 1
Browse online or download User Manual for TVs & monitors Samsung 275TPLUS. Samsung 275TPLUS ユーザーマニュアル
- Page / 64
- Table of contents
- BOOKMARKS
- SyncMaster 275TPLUS 1
- 9
- 產品資訊(無殘影現象) 10
- 安裝顯示器驅動程式 26
- Natural Colo 33
- MagicTune 34
- MagicBright 39
- Contrast 43
- Brightness 43
- Sharpness 45
- Saturation 47
- Interval 49
Summary of Contents
驅動程式安裝 程式安裝 SyncMaster 275TPLUS
產品資訊(無殘影現象) LCD 螢幕和 TV 在切換至另一個影像時,可能會產生殘影現象,尤其是在長時間顯示固定不動的影像之後。 本指南將示範正確使用 LCD 產品的方式,以保護產品不致發生殘影現象。 保固保固不涵蓋殘影導致的損壞。 保固不涵蓋預燒測試 (Burn-in)。 何謂殘影現象?正常
保護您的螢幕不致發生殘影現象的最佳方式,是將您的 PC 或系統設定為在您未使用時執行螢幕保護程式。在正常狀況下操作 LCD 面板時,不會發生殘影現象。 正常狀況是指持續變換視訊樣式的情形。當 LCD 面板長時間顯示固定樣式(- 超過 12 小時-)時,操作像素為單位之液晶 (LC) 的電極之間,可
包裝內容請你一定檢查一下與你的顯示器在一起的是否還有以下物品。 如果缺少任何一項, 請與你的經銷商聯繫。 聯絡當地經銷商以購買選購配件。開箱 不含角座 顯示器 含角座 螢幕與滑動支架指南
快速安裝指南保修卡 (不是在所有地區都有)包括使用指南、 螢幕驅動程式、 Natural Color(真實色彩)軟體、 MagicTune™軟體 電纜 電源線 信號電纜USB 纜線 其他 清潔布 僅作為一項產品特色適用於高度拋光的黑色產品。單獨購買 S-Vi
顯示器前面 MENU 按鈕 [] 開啟 OSD 功能表。 也用於結束 OSD 功能表或返回上一級功能表。調整按鈕 [] 這些按鍵讓你選擇突出並調整Menu裏的一些項目。PC/DVI(PC) : MagicBright™ 按鈕 [] MagicBright™ 是一種可以根
1) Dynamic 選擇此模式觀看比在「Standard」(標準)模式下更為清晰的影像。 2) Standard 在周圍亮度足夠時選擇此模式。這樣同樣可以提供清晰的影像。3) Movie 在周圍亮度不足時選擇此模式。這可以省電並減輕眼部疲勞。4) Custom 若要根據個人喜好調整影
POWER S/W / POWER POWER S/W : 使用這個按鍵來打開或關閉顯示器。POWER : 使用這個按鍵來打開或關閉顯示器。 HDMI IN / DVI IN(HDCP) / RGB IN HDMI IN : 使用 HDMI 纜線將顯示器背面的 HDMI
Kensington 防盜鎖 zKensington 防盜鎖是用於在公眾場合使用本系統時固定系統的裝置。(鎖定裝置必須單獨購買。) 有關使用鎖定裝置的更多資訊,請聯絡銷售商 支架插銷 z拆下支架的固定栓,將顯示器升高或降低。 關於電纜連接的進一步訊息請看連接你的顯示器
連接纜線 將顯示器的電源線連接至顯示器背面的 POWER。把顯示器的電源線插在附近的一個插座上。根據您的電腦使用合適的連接。 使用視訊卡 (video card) 上之 RGB (類比式) 接頭。 將訊號線連接至顯示器背面的 15 針 RGB IN 連接器。 [ RGB IN ] 使
高速 全速 低速 資料傳輸率480 Mbps 12 Mbps 1.5 Mbps耗電量2.5W (每個連接埠的最大值)2.5W (每個連接埠的最大值)2.5W (每個連接埠的最大值) 透過 USB 纜線將顯示器的 UP 連接埠連接至電腦的 USB 連接埠。若要使用
, 插插碰 你PC DPM 它
在連接喇叭時,注意對齊顯示器的凹槽和喇叭 ()。 調節對齊位置直至聽到「卡嗒」聲。如果喇叭連接正確,可以聽到「卡嗒」聲。 如果連接喇叭時沒有聽到「卡嗒」聲,說明卡入部件可能損毀。若需要將它分離,請稍微拉動 ( ) 然後再將其推至右側。 MIC / SPK 將購買喇叭時提供的紅色纜線連
連線至其他裝置 使用者可以在不中斷電腦作業的情況下將本顯示器連接至 DVD 播放器、VCR 或攝錄機之類的裝置。 每個顯示器的後面板配置有可能不同。 連接 AV 裝置 顯示器具有 AV 連接端子,可連接如 DVD、CCVC或攝錄影機等 AV 輸入裝置。只要打開顯示器,即可接收 AV
Y,PB,PR 輸入連接埠。 啟動 DVD,注意要放入 DVD 光碟。 使用 SOURCE 按鈕選擇 Component。要聽到聲音,請參閱所連接外部裝置之使用手冊的「連接」部分。 連接 HDMI您無法將電腦連接至 HDMI IN 端子。使用 HDMI 纜線將輸入裝置(如數位 DVD)連接至顯
支架插梢 旋轉支架您可以使用 () 左右旋轉顯示器 350° 度,以縱向中心線為軸心調整顯示器。支架下的橡膠用於避免顯示器滑動。在顯示器已連接電源線或纜線的情況下,請勿試圖旋轉顯示器,否則可能損壞電源線。 傾斜角度
您可以使用 (), 在前傾 3° 到後傾 25° 的範圍內調整傾斜度,以取得最舒適的檢視角度。 假蚾價釱該顯示器適合使用200 mm x 100 mmVESA -適應型安裝接口座。 顯示器和支架 安裝接口座 (選項) 1.關閉舅的顯示器且將電源插頭拔除。 2.將LCD顯示器正
公分。 z請聯絡離您最近的 Samsung 服務中心,以取得更多資訊。 Samsung Electronics 對於使用非指定基座所造成的損壞概不負任何責任。 z 請使用符合國際標準的掛牆托架。
安裝顯示器驅動程式當操作系統提示出要顯示器驅動程序時,插入顯示器所帶的光碟。 對不同的操作系統來說,驅動程序的安裝會略有不同。 按照適合你的操作系統的指示去做。 准備好一張空白碟,將下面給出的互聯網網站上的驅動程序文件下載下來。 互聯網網站 :http://www.samsung.co
此顯示器驅動器已得到MS商標認可,驅動器的安裝不會給您的操作系統造成損傷。 您可在三星顯示器網站 http://www.samsung.com/ 顯示器驅動器的安裝(Monitor Driver Installation)完成。 安裝顯示器驅動程式 (手動)Windows
按「Monitor」(監視器)標籤中的 「Properties」(內容)。如果「Properties」(內容)按鈕已停用,即表示您的顯示器設定已完成。顯示器即可使用。 如果顯示「Windows needs…」(Windows 需要...)訊息,如下圖所示,請按「Continue」(繼續)。
按「Have Disk…」(從磁片安裝…),然後選擇放置驅動程式安裝檔案的資料夾(例如,D:\\Drive),再按 「OK」(確定)。 從螢幕上顯示的顯示器型號清單中選擇與您的顯示器匹配的型號,然後按「Next」(下一步)。 在以下依次顯示的螢幕上按「Close」(關閉) →「Cl
插插 插插 (l ) 插插 插 插,
按下 「Display」(顯示) 按鈕后,選擇 「Settings」(設置) 條,按下 「Advanced...」(高級...)。 按下 「Properties」(顯示器) 條的 「Monitor」(屬性) 按鈕,選擇 「Driver」(驅動器) 條。 點擊 「Updat
選擇 「Browse」(流覽器) 按鈕,然后選擇A:(D:\Driver),在模式目錄中選擇您的顯示器型號,然后點擊 「Next」(下一步) 。 若能看到以下訊息視窗,請按「Continue Anyway」(繼續執行)按鈕。 然後按「OK」(確定)按鈕。 此顯示器驅動器已得到
顯示器驅動器的安裝(Monitor Driver Installation)完成。 Microsoft® Windows® 2000 操作系統 如果顯示器上出現 "未找到數字簽名" 的提示,則請按照下面的程序進行操作。 安裝方法 放入磁盤后,點擊 &q
在"顯示登錄信息"窗中,點擊"設置"條后,點擊"所有顯示模式"。在選擇所希望的模式(清晰度、色彩數及垂直周波數)后點擊確認。 若按「Test」(測試)後看到螢幕正常工作,請按「Apply」(套用)按鈕。 如畫面不理想,則可選擇&quo
然後選擇「Run...」(執行…)。 進入 D:\Color\NCProSetup.exe ,然後按 [輸入] 鍵。 (如果光盤插入的驅動器不是D:\ U就進入可用的驅動器。) 如何刪除Natural Color軟件程序在「Start」(開始)功能表上選擇「Setting」(設定)/「Co
z記憶體32MB 以上 z 硬碟空間60 MB 以上 * 欲取得更多相關資訊,請造訪MagicTune™ 網站。 解除安裝 只可使用Windows®「控制台」的「新增或移除程式」選項移除MagicTune™程式。 執行下列步驟來移除MagicTune™。 1.進入「工作列」&a
控制按 開啟 OSD 功能表。 也用於結束 OSD 功能表或返回上一級功能表。PC/DVI(PC) : MagicBright™ 所謂MagicBright是指了提供符合文字製作、網路、動畫等各種使用者環境,其螢幕較舊型螢幕擁有2倍亮度和鮮明畫質。透過螢幕前的專用按鍵可任意調整符合使用者需
畫面上未顯示 OSD 時,按下此按鍵即可調整亮度。 開啟 OSD 並啟動某反白功能表項目。 在 OSD 關閉時選擇視訊訊號。AUTO按此按顯示器會根據輸入的 Analog 訊號自動調整。 「fine」(微調)、「coarse」(粗調)和「position」(位置)的值均可自動調節。PIP按「P
OSD 鎖定與解除鎖定 在鎖定 OSD(螢幕顯示)之後,按 AUTO(自動)或 PIP(畫中畫)按 在鎖定 OSD(螢幕顯示)之後,按 MENU(功能表)按選單 說明OSD 鎖定與解除鎖定此功能可以鎖定 OSD,以維持設定值目前的狀態並防止他人調整目前的設定值。 鎖定: 按住功能表按五
MagicBright™ 選單 說明播放/停止 MagicBright™ /ModePC/DVI(PC) : MagicBright™ 所謂MagicBright是指了提供符合文字製作、網路、動畫等各種使用者環境,其螢幕較舊型螢幕擁有2倍亮度和鮮明畫質。透過螢幕前的專用按鍵可任意調
插插插 您毀 你
選單 說明 Brightness畫面上未顯示 OSD 時,按下此按鍵即可調整亮度。 SOURCE 選單 說明SOURCE按下 SOURCE 按,並於 OSD 關閉時選擇影像訊號。 (在按訊號來源按變更輸入模式時,會在螢幕左上方出現一則訊息,上面顯示目前模式:PC、DVI、AV 和 S
PIP : 僅適用於 PC/DVI(PC) 模式 選單 說明PIP按「PIP」(畫中畫)按開啟/關閉畫中畫。 在「PC」和「DVI」(PC)模式中,可透過「PIP」畫面檢視來自「AV」、「S-Video」、「Component」或「HDMI」的圖片。 OSD 功能Input
根據所選輸入模式(在「外部輸入單」中選擇的輸入訊號來源)和解析度而定,預設值可能有所不同。選單 說明播放/停止Source List用於選擇連接至顯示器的電腦(【類比/數位】)或其他外部輸入來源。 用於選擇想要的畫面。 1) PC 2) DVI 3) AV 4) S-Video
根據所選輸入模式(在「外部輸入單」中選擇的輸入訊號來源)和解析度而定,預設值可能有所不同。選單 說明播放/停止MagicBright™MagicBright™ 是一種可以根據正在收看的影像內容提供最佳觀看環境的新功能。 目前可用的模式有 7 種: Custom、Text、Internet、Gam
當使用 Custom 功能調整畫質時,MagicBright™ 會轉 Custom 模式。Image Lock影像鎖定是用來微調,並移除產生跳動和閃光等不穩定影像的雜訊,以取得最佳影像。 如果使用微調無法獲得滿意的結果,請先使用粗調,然後再使用微調進行調整。 - 僅適用於 PC 模式
根據所選輸入模式(在「外部輸入單」中選擇的輸入訊號來源)和解析度而定,預設值可能有所不同。 選單 說明播放/停止Mode顯示器有四個出廠時預設的自動畫面設定(「Dynamic」【動態】、「Standard」【標準】、「Movie」【劇場】和「Custom」【自訂】)。可以啟動「Dynamic」
Size可切換畫面大小。 MENU → , → → , → → , → zAV / S-Video : Wide / 16:9 / Zoom1 / Zoom2 / 4:3 zComponent / HDMI : Wide / 16:9 / 4:3 Film Mode
Color Tone 根據使用者的喜好調節色調。 PC/DVI(PC) : Cool4 / Cool3 / Cool2 / Cool1 / Normal / Warm1 / Warm2 AV/S-Video/Component/HDMI : Cool2 / Cool1 / Normal /
PIP啟動或關閉 PIP 畫面。 在「PC」和「DVI」(PC)模式中,可透過「PIP」畫面檢視來自「AV」、「S-Video」、「Component」或「HDMI」的圖片。 MENU → , → → → , → 1) Off 2) On Source選擇 PIP 的訊號
Language可選擇 11 種語言中的一種。 MENU → , → → → , → Transparency 變更 OSD 背景的不透明度。 MENU → , → → , → → , → 1) High 2) Medium 3) Low 4) Opaque B
產櫥 產 屏 屏
MENU → , → → , → → , → Reset畫質參數以出廠預設值取代。 MENU → , → → , → → , → → , → 1) Image Reset : 影像 (色彩) 參數以出廠預設值取代。 - 僅適用於 PC 模式 2) Col
檢查單在求助維修之前,先檢查本節中的訊息,看看自己是否能解決問題。 如果確實需要幫助,請撥打保修卡上的,訊息這一節中的電話號,或者與的經銷商聯繫。 症狀 檢查單檢查表螢幕上沒有畫面。 我不能打開顯示器。電源線連接好了?檢查電源線的連接和電源。能否在螢幕上看到 "Che
若還是不顯示影像 , 請按 '' 按。 然後,再次按鍵盤上的任意鍵啟動顯示器並還原螢幕上的影像。 顯示器是否使用 DVI 纜線連接? 於連接 DVI 纜線前即已開機,或於系統執行中拔除又重新接上 DVI 纜線,則因某些類型的繪圖顯示卡 (graphic cards) 無法
置管理員 → 監視器 → 刪除「即即用監視器」後,可利用搜尋新硬體方式來找出「即即用監視器」。 MagicTune™ 是本顯示器的附加軟體。 有些圖形卡可能無法支援本顯示器。 若圖形卡有任何問題,請造訪我們的網站查看提供的相容圖形卡單。 http://www.samsung.com
在電腦的 BIOS-SETUP 設定該功能。 Windows XP/2000 : 透過「Control Panel」(控制台) →「Display」(顯示) →「Screen Saver」(螢幕保護裝置) 設定解析度。 在電腦的 BIOS-SETUP 設定該功能。 請參閱 Windows
如果有任何低音喇叭靠近顯示器,那就拔下電源把低音喇叭放到另一間房間去。 在顯示器周圍3英尺(1米)範圍內的所有電子設備,像收音機、電風扇、電鐘和電話等都要搬走。 有用的提示 顯示器把來自PC的視覺信號重新創造出來。 因此,如果PC或者視頻卡有了問題,就可能造成顯示
規格總體的型號名稱SyncMaster 275TPLUS液晶發光二極管面板尺寸27" 對角尺寸 (68 公分)顯示面積581.76 mm (水平) x 363.6 mm (垂直)像素間距0.303 mm (水平) x 0.303 mm (垂直)同步水平方向30 ~ 81 kHz垂直方向5
電源AC 100 - 240 VAC (+/- 10 %), 60/50 Hz ± 3 Hz信號電纜雙向 15 接腳 D-sub 纜線、 可拆式 DVI-D 對 DVI-D 連接器、 可拆式 (單獨購買) 尺寸 (寬 x 高 x 深) / 重量629.0 x 410.5 x 81.0 mm
電源指示燈 藍色 藍色, 閃鹵 黑色電源小於 130 W 小於 2 W 小於 0 W這種顯示器是與 EPA ENERGY STAR® 兼容的,而且當用在帶VESA DPM功能的計算機上時,它還與 ENERGY2000 兼容。 三星公司作為 ENERGY STAR® 的合作者,已經決定這個產品滿
VESA, 1280 x 1024 79.976 75.025 135.000 +/+ VESA, 1600 x 1200 75.000 60.000 162.000 +/+VESA, 1920 x 1200 74.038 59.950 154.000 +/- 水平頻率沿水平方向從螢幕的右邊到左
清 清屏 插插腳
您產North AmericaU.S.A 1-800-SAMSUNG (726-7864) http://www.samsung.com/us CANADA 1-800-SAMSUNG (726-7864) http:/
EuropeAUSTRIA 0800-SAMSUNG(726-7864) www.samsung.com/atBELGIUM 0032 (0)2 201 24 18 http://www.samsung.com/be CZECH REPUBLIC 844 000 844 http://www.sam
UZBEKISTAN 8-800-120-0-400 http://www.samsung.uzAsia PacificAUSTRALIA 1300 362 603 http://www.samsung.com/au CHINA 800-810-5858, 010- 6475 1880 http:/
清插為它
© 2007 Samsung Electronics Co., Ltd.
你插 產
產 插 筷插AV
您 產 產產 產
More documents for TVs & monitors Samsung 275TPLUS



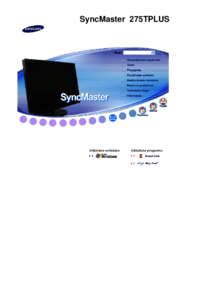
















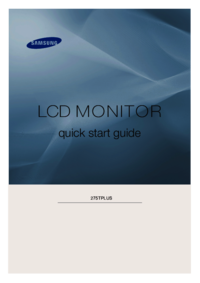




















 (151 pages)
(151 pages) (93 pages)
(93 pages) (46 pages)
(46 pages) (50 pages)
(50 pages)
 (89 pages)
(89 pages) (57 pages)
(57 pages)







Comments to this Manuals