Samsung 460EXn User Manual
Browse online or download User Manual for TVs & monitors Samsung 460EXn. Samsung 460EXn ユーザーマニュアル
- Page / 157
- Table of contents
- BOOKMARKS




- LCD ディスプレイ 1
- 安全使用上の注意 2
- インストール方法 3
- お使いの LCD ディスプレイ 11
- DVI OUT(LOOPOUT) 14
- RGB / COMPONENT / AV IN 14
- 製品をロックするには以下の手順に 15
- リモートコントロール 16
- 物理的レイアウト(400EX(n)) 18
- 物理的レイアウト 18
- LCD ディスプレイ ヘッド 19
- オプションスタンド(別売品) 19
- ウォールブラケットの取り付け 19
- ウォール ブラケット アセンブリ 20
- ウォール ブラケットに製品を取り付けるには 21
- ウォール ブラケットの角度調整 23
- 物理的レイアウト(460EX(n)) 24
- 物理的レイアウト(550EX(n)) 29
- 持ってください。 34
- コンピュータの接続 35
- 他のデバイスへの接続 36
- 外部モニターの接続 37
- RGB to AV ケーブルを使用して接続する 37
- HDMI ケーブルを使用して接続する 38
- DVI ‐ HDMI ケーブルを使用して接続する 39
- DVD プレイヤーの接続 39
- DTV セット トップ (ケーブル/衛生) ボックスの接続 40
- オーディオ システムへの接続 41
- LAN ケーブルの接続 41
- USB デバイスの接続 42
- ケーブルの組み立て 42
- ソフトウェアの使用 43
- モニター ドライバのインストール (手動) 44
- インストール時のトラブル 53
- アンインストール 53
- Serial MDC 54
- System 56
- 入力ソースの調節 58
- イメージサイズの調節 60
- PC, BNC, DVI, DP 60
- ピクチャーPC 66
- オーディオ(Audio) 68
- イメージロック 68
- メンテナンス 69
- ランプコントロール 69
- Video Wall 71
- マルチディスプレイモードにおける設定画面を表示する 73
- Ehternet MDC 75
- Add a Device 76
- Network 79
- 79
- Color Temp 102
- HDMI 黑しベル 106
- ダイナミックコントラスト 107
- Auto Motion Plus 120Hz 109
- 映像 [ AV / HDMI / コンポ一ネント モード] 110
- 利用できるモード 110
- SRS TS XT 120
- スリープ タイマー 122
- タイマー 1 / タイマー 2/ タイマー 3 123
- メニューの背景透明度 124
- ピクセル シフト 128
- Image Retention Free 132
- カラー リセット 135
- マルチコソトロール 135
- マルチコントロール 135
- MagicInfo 136
- デバイスに適用する回転のタイプを選択できます。 139
- 5. Setup Information 139
- LCD ディスプレイの調整 139
- ユーザーが選択した設定を表示します。 140
- トラブルシューティング 141
- 症状と推奨される措置 142
- インストールに関する問題 (PC モード) 143
- 画面に関する問題 143
- 音声に関する問題 144
- リモコンに関する問題 145
- Q & A 145
- PowerSaver 149
- プリセット タイミング モード 149
- より良い画質でご覧いただくために 151
- 製品情報(残像について) 151
- 電源オフ、スクリーンセイバー、または省電力モード 152
- 定期的に色の組み合わせを変更する 153
- 定期的に文字色を変更する 153
- 製品に画面スクロール機能を使用する 154
- 製品に画面ピクセル機能を使用する 154
- 製品に画面消去機能を使用する 154
- 残像防止機能を低品に適用します。 155
- 残像防止アルゴリズムのアプリケーションによる制限。 155
- お客様相談ダイヤル 156
- VCCI について 157
Summary of Contents
SyncMaster 400EX(n), 460EX(n), 550EX(n)LCD ディスプレイユーザー マニュアル色と外観は製品によって異なる場合があり、製品の仕様は性能の向上のために予告無く変更される場合があります。
同梱物LCD ディスプレイマニュアル類クイック セットアップ ガイド保証書(含まれていない地域もあります)ユーザー ガイド MagicInfo ソフトウェアCD,MagicInfo マニュアル CD(EXn モデルのみ) ケーブル 電源コード D‐Sub ケーブル その他リモートコントロー
→ , → ENTERMagicBright は、表示している画像の内容に合わせて最適な表示環境を提供するための機能です。現在使用できる 4 つのモード:エンターテイメント、インターネット、テキストおよび ユーザー調整。各モードには、固有の輝度値が設定されています。注意1. エンターテイメン
→ , → ENTERコントラストを調整します。2. 明るさMENU → → ENTER → → → ENTER → → → ENTER →→ , → ENTER輝度を調整します。3. シャープネスMENU → → ENTER → → → ENTER →
5. ユーザー調整注意[色温度] を [青色系]、[標準]、[赤色系] または [ユーザー調整] に設定すると、ColorTemp. 機能が無効になります。色温度 を オフ に設定している場合は、カラー調整 機能は無効になります。カラー調整赤、緑、青のそれぞれの色バランスを調整します。MENU →
画面調整画面調整 は、ゆらぎやちらつきのある不安定な映像の原因となるノイズを取り除くことにより、最適な映像を得るための微調整に使用します。細密調整を使用して満足な結果が得られない場合には、粗調整による調整を行ってから再度細密調整を行ってください。注意PC モードでのみ使用可MENU → → EN
微調整、粗調整、ポジション の値は自動的に調整されます。コントロールパネルで解像度を変更すると、自動機能が実行されます。注意PC モードでのみ使用可信号バランス信号ケーブルが長いため弱くなっている RGB 信号を補強します。MENU → → ENTER → → → →
MENU → → ENTER → → → → → → → → ENTER → → ENTER → → → → ENTER→ → , → ENTER3. B ゲインMENU → → ENTER → → → → → → →
→ , → ENTERサイズ は切り替えられます。1. 16:92. 4:3HDMI 黑しベルMENU → → ENTER → → → → → → → → → → ENTER →→ , → ENTERHDMI で製品に接続した DVD またはセ
画面上の PIP ウィンドウのコントラストを調整します。2. 明るさMENU → → ENTER → → → → → → → → → → → ENTER → → → ENTER → → , → ENTER画面上の PIP ウィンドウの明るさを調整します。3. シャ
→ , → ENTERダイナミックコントラスト は、画像信号の分布を自動的に検出して、最適なコントラストとなるように調整します。1. オフ2. オン注意同時画面 が オン になっているときには無効になります。ライト調整MENU → → ENTER → → → → → →
Auto Motion Plus 120HzMENU → → ENTER → [映像] → → → → → → → → → → → → →→ ENTER→ [Auto Motion Plus 120Hz]→ , → ENTERこの機能は、動きの速いシーンを見ると
別売りLAN ケーブル USB ケーブル(EXn モデルのみ)RGB to BNC ケーブルRGB to Component ケーブルRGB to AV ケーブルNetWork ボックス(EX モデルのみ)ウォール マウント キットお使いの LCD ディスプレイ前面SOURCE ボタンPC モードか
ジャダ :ゆらぎをできるだけ少なくするのに使用します。注意 " Auto Motion Plus 120Hz を選択した場合には、コンテンツに応じて色が変化します。 " 同時画面 が オン になっているときには無効になります。映像 [ AV / HDMI / コンポ一ネント モー
3. 映画4. ユーザー調整ユーザー調整オンスクリーン メニューを使用して、コントラストおよび明るさを好みに合わせて変更することができます。MENU → → ENTER → → → ENTER → 注意ダイナミック コントラストがオンになっているときには使用できません。コントラストMEN
色あいMENU → → ENTER → → → ENTER → → → → → →ENTER → → , → ENTERナチュラルトーンを表示に追加します。注意ビデオ信号が NTSC の場合にのみ動作色温度MENU → → ENTER → → → →
Color Temp. は、画像の色の「暖かさ」を示す指標です。注意ダイナミックコントラスト モードと 色温度 が オフ になっているときには、この機能が有効になります。サイズMENU → → ENTER → → → → → → ENTER → → , → ENTERサ
デジタル ノイズ リダクション機能の オフ/オン を切り替えます。デジタル ノイズ リダクション機能によって、よりきれいではっきりした画像をお楽しみいただけます。1. オフ2. オン注意デジタル NR 機能は、解像度によっては使用できない場合があります。HDMI 黑しベルMENU → →
HDMI モードでは、入力信号がインターレース スキャンの場合にこの機能を使用できます。プログレッシブ スキャン信号では使用できません1. オフ2. オンPIP 映像MENU → → ENTER → → → → → → → → → → ENTER →→ ,
→ , → ENTERダイナミックコントラスト は、画像信号の分布を自動的に検出して、最適なコントラストとなるように調整します。1. オフ2. オン注意同時画面 が オン になっているときには無効になります。ライト調整MENU → → ENTER → → → → → →
Auto Motion Plus 120Hz MENU → → ENTER → [映像] → → → → → → → → → → → → → ENTER → [Auto Motion Plus 120Hz]→ , → ENTER注意同時画面 が オン になっている
→ , → ENTERジャダ :ゆらぎをできるだけ少なくするのに使用します。注意 " Auto Motion Plus 120Hz を選択した場合には、コンテンツに応じて色が変化します。 " モード が ユーザー調整 に設定されているときにのみ有効になります音声利用できるモ
映画を観るには [映画] を選択します。4. ニュースほとんどが会話の番組 (ニュースなど) を視聴するときには、ニュース を選択します。5. ユーザー調整好みに合わせて設定を調整するには、ユーザー調整 を選択します。ユーザー調整好みに合わせて音声設定を調整することができます。MENU → →
(電源ボタン)このボタンで、LCD ディスプレイの電源のオン/オフを切り替えます。輝度センサー周囲の明るさを自動的に検出します。電源インジケーター緑色に点滅して PowerSaver モードであることを示します注意省電力機能の詳細については、このマニュアルの「PowerSaver」を参照してください
→ , → ENTER放送局による音量レベルの差を小さくします。1. オフ2. オンSRS TS XT MENU → → → ENTER → → → → → ENTER → → , → ENTERSRS TS XT は、2 台のスピーカーで 5.1 チャンネルのコンテンツを
注意同時画面 が オン になっているときには PIP 映像 機能を調整できます。1. 主画面2. 副画面スピーカ選択 MENU → → → ENTER → → → → → → → ENTER →→ , → ENTERホーム シアターに接
言語MENU → → → → ENTER → → ENTER → → , → ENTER13 つの言語のいずれかを選択できます。注意言語の選択は、OSD の言語にのみ反映されます。コンピュータ上で実行されるソフトウェアには影響しません。時間時刻設定、スリープ タイマー、オンタイマ
→ , → ENTER所定の時間が経過したら LCD ディスプレイを自動的にオフにします。1. オフ2. 303. 604. 905. 1206. 1507. 180タイマー 1 / タイマー 2/ タイマー 3MENU → → → → ENTER → → → ENTER →
→ , / , → ENTER休日を登録できます。 " 選択した日を削除MENU → → → → ENTER → → → ENTER → → → → → → → ENTER → [休日の管理] → , → ENTER → → ,
→ , → ENTEROSD の背景の透明度を変更します。1. 高2. 中3. 低4. 不透明安全ロックPIN の変更MENU → → → → ENTER → → → → → ENTER → → ENTER→ → [0∼9] → [0∼9] → [0∼9] → [0∼9]
→ , → ENTERこの機能は、省エネのためにユニットの電力消費の調整を行います。1. オフ2. オン画像分割画像分割 は、各スクリーンが画面全体の一部になるように表示したり、同じ画像を各スクリーンに繰り返し表示できるように接続されたビデオスクリーンのセットです。画像分割 がオンになってい
→ , → ENTER分割したスクリーンを表示する フォーマット を選択できます。1. フルモードマージン無しで全画面表示を行います。2. ナチュラルモード元の縦横比を維持したまま自然な映像を表示します。水平MENU → → → → ENTER → → → → → →
15 段階の調整レベル: 1~15.画面分割MENU → → → → ENTER → → → → → → → ENTER → → → → → → ENTER → スクリーンを複数の画像に分割できます。分割するときのレイアウトとともに、分割する画面数を選択でき
水平MENU → → → → ENTER → → → → → → → → ENTER →→ ENTER → → → ENTER → → , → ENTER画面を水平方向に何ピクセル移動するか設定します。画像分割は:0, 1, 2, 3,
POWER S/W ON [ │ ] / OFFLCD ディスプレイのオン/オフを切り替えます。 POWERLCD ディスプレイと壁のコンセントに電源コードを接続します。注意EXn モデルのみ CMOS CLEARMagicInfo をリセットします。 USB 1 / 2 / 3(USB 接続端子
画面焼き付き防止のタイマーを設定することができます。残像を消去するための処理を開始する場合には、処理は設定された時間行われ、自動的に完了します。1. オフ2. オンモードMENU → → → → ENTER → → → → → → → → ENTER
時間MENU → → → → ENTER → → → → → → → → ENTER →→ → ENTER → → → → → ENTER → → , →ENTER設定された間隔の範囲内で、実行する時間を指定します。 &qu
消しゴムMENU → → → → ENTER → → → → → → → → ENTER →→ → → → →ENTER → この機能は、長方形のパターンを動かすことによって画面上に残像が発生するのを防止します。サイドグレーMENU
2. オン注意 " Image Retention Free を選択すると、画面上に小さいサイズのテキストでスタティック ノイズが発生し、映像の明るさが低下することがあります。 " 詳細については「サービスとその他の情報」ページを参照してください。解像度の選択MENU → →
→ , → ENTER画面の Power On time(電源がオンになる時間)を調整します。警告:過電圧を避けるために、Power On time(電源がオンになる時間)を長く設定します。OSD 回転MENU → → → → ENTER → → → → → → →
→ , → ENTER注意PC モードでのみ使用可注意Reset 機能は、画像分割 が オン のときには使用できません。カラー リセットMENU → → → → ENTER → → → → → → → → → → → → ENTER → → → ENTE
→ , → [0~9] " ID 設定SET に固有の ID を割り当てます。 " ID 入力SET ごとに送信機の機能を選択します。送信機設定に対応する ID を持つ SET のみが有効になります。 " MDC SelectMDC 入力を受信するポートを選択し
" MagicInfo は、ネットワーク ボックスが接続されているときにのみ有効にすることができます。 " HDMI ポートとネットワーク ボックスは、同時に接続できません。注意 " リモコンを使用して、MagicInfo を選択することができます。ただし Magic
Windows を軌道したときにコンピュータで実行するアプリケーションを選択できます。2. Select TCP/IP - step 2MagicInfo Setup Wizard の step 2 では、TCP/IP の設定を行うためにデスクトップのネットワーク設定に移動する必要はありません。Ma
複数の言語を使用するときには、使用する言語を選択することができます。4. Select Screen Type - step 4デバイスに適用する回転のタイプを選択できます。5. Setup InformationLCD ディスプレイの調整
HDMI IN " HDMI ケーブルを使用して、LCD ディスプレイ背面の HDMI 端子をお使いのデジタル出力デバイスの HDMI 端子に接続します。 " HDMI 1.0 までをサポートしています。 DVI OUT(LOOPOUT) " モニターを DVI、DV
ユーザーが選択した設定を表示します。注意Magicinfo アイコンが通知領域に表示されない場合には、Windows デスクトップで Mag-icinfo アイコンをダブルクリックしてください。アイコンが表示されます。LCD ディスプレイの調整
トラブルシューティングセルフテスト機能チェック注意お問い合わせの前に、以下の項目についてチェックしてください。問題が解決しない場合には、お客様相談ダイヤルにお問い合わせください。セルフテスト機能チェック1. コンピュータと LCD ディスプレイの両方をオフにします。2. コンピュータの背面からビデオ
" ベンゼン、シンナーまたはその他の引火性物質を使用しないでください。2) フラットパネルディスプレイ画面のメンテナンス柔らかい布 (綿ネル) で拭き取ります。 " アセトン、ベンゼンまたはシンナーは使用してはなりません。(スクリーン表面の傷または劣化の原因となることがあります
インストールに関する問題 (PC モード)注意LCD ディスプレイのインストールに関連する問題とその解決方法が記載されています。Q: LCD ディスプレイの画面がちらつく。A: コンピュータと LCD ディスプレイとの間を接続している信号ケーブルが、しっかりと接続されているか確認します。(コンピュー
は、LCD ディスプレイのメニューとプリセット タイミング モードに記載されている現在の情報を参照して再度設定します。Q: 映像にゴーストが発生する。A: コンピュータのビデオ カードに対して設定した解像度および周波数が、LCD ディスプレイがサポートしている範囲から外れていないか確認します。外れて
A: 音量を最大に調整しても音が小さすぎる場合には、コンピュータのサウンドカードまたはソフトウェアプログラムの音量コントロールをチェックします。Q: 音量が大きすぎるか小さすぎる。A: 高音 および 低音 を適切なレベルに調整します。リモコンに関する問題注意リモコンに関連する問題とその解決方法が記載
A: Windows ME/2000:[Control Panel (コントロール パネル)] → [Display (画面)] → [Screen Saver(スクリーン セイバー)] で解像度を設定します。コンピュータの BIOS 設定で機能を設定します。(Windows/コンピュータのマニュア
仕様一般情報一般情報モデル名 SyncMaster400EX(n)SyncMaster460EX(n)SyncMaster550EX(n)LCD パネルサイズ 40 型 (40.0 インチ / 101cm)46 型 (46.0 インチ / 116cm)55 型 (54.6 インチ / 1
寸法 (W x H x D) / 重量Ex 949.7 x 580.6 x42.6 mm/ 12.9 Kg1082.2 x 654.4 x39.9 mm/ 15.7 Kg1273.3 x 763.5 x39.9 mm/ 20.2 KgExn 949.7 x 580.6 x42
クラス B (住宅用情報通信機器):ネットワークなしモデル (400EX、460EX、550EX)この装置は、住宅向けの EMI 要件(クラス B)について登録されています。すべての地域において使用できます。(クラス B の機器は、クラス A の機器より放出する電磁波が少なくなっています)Powe
AUDIO INモニターの [AUDIO IN] ポートを PC または外部デバイスの音声出力ポートにオーディオ ケーブルを使用して接続します。AUDIO OUTヘッドフォンまたは外部スピーカーを接続します。注意[AUDIO OUT] ポートは 460EX(n) および550EX(n) モデル
表示モード 水平周波数(kHz)垂直周波数(Hz)ピクセル クロック (MHz)同期極性 (H/V)VESA、640 x 480 37.861 72.809 31.500 ‐/‐VESA、640 x 480 37.500 75.000 31.500 ‐/‐VESA、800 x 600 35.156
情報より良い画質でご覧いただくためにコンピュータの解像度と画面の描画頻度(リフレッシュ レート)を以下の説明に従ってコンピュータ上で調整し、最適な表示をお楽しみください。TFT-LCDに最適な画質でない場合には、画面の画質が不均一になる場合があります。 "解像度:1920 x 1080 &
電源オフ、スクリーンセイバー、または省電力モード " 12 時間使用: 電源を 2 時間オフ " PC の表示プロパティの電源管理機能で、モニターの電源をオフにするよう設定します。情報
" 可能な場合にはスクリーンセイバーを使用します ‐ スクリーンセイバーは、単色または動く映像のものをお勧めします。 " 残像防止機能を使用することをお勧めします。‐ 詳細な設定手順については、裏ページを参照してください。定期的に色の組み合わせを変更する注意2 つの異なる色の
" 残像を抑えるのにもっとも効果的な方法は PC を使用していないときにスクリーンセイバーが 起動するように設定することです。これらのガイドラインに従わない場合には、保証内容に影響を与える場合があります。製品に画面スクロール機能を使用する " 画面スクロール機能を使用する‐ 症
残像防止機能を低品に適用します。 " [Image Retention Free を適用] 機能を選択します。残像防止アルゴリズムは、LCD LFD で使用されています。 " グレー挿入アルゴリズムを各ピクセルに適用して、画像の残像特性を向上しています。残像防止アルゴリズムのアプ
付録お客様相談ダイヤル東雲サービスセンター受付時間 平日(土日祭日を除く)9:00~17:00 ※ホームページ http://www.samsung.com/jp住所 〒135‐0062 東京都江東区東雲2‐6‐38Fax 03‐3527‐5533注意※ 予告なく変更する場合がございます。あらかじめ
制限事項本書の内容は、将来予告なく変更されることがあります。 2010 Samsung Electronics Co., Ltd. All rights reserved.Samsung Electronics Co., Ltd.の文書による許可なしには、いかなる複製も堅く禁じます。内容に含まれる誤
" 固定装置の購入につきましてはお買い上げいただいたお店にご確認ください。注意ケーブル接続の詳細については、「ケーブルの接続」を参照してください。リモートコントロール注意リモコンの動作は TV またはその他 LCD ディスプレイ付近で動作している電子機器の影響を受ける場合があり、周波数の
4. DEL / GUIDE ボタン「‐」ボタンはデジタル チャンネルの選択に使用します。電子番組ガイド (EPG) 表示‐ この機能はこの LCD ディスプレイでは動作しません。5. + VOL - 音声の音量を調整します。6. SOURCE接続されている外部入力信号または MagicI
‐ この機能はこの LCD ディスプレイでは動作しません。14. ENTER/PRE-CHこのボタンを使用して、前のチャンネルに直ちに戻ります。‐ この機能はこの LCD ディスプレイでは動作しません。15. MUTE音声の出力を一時的に停止(ミュート)します。これは画面の左下隅に表示されま
LCD ディスプレイ ヘッドオプションスタンド(別売品) "VESA を取り付けるときには、国際 VESA 規格に準拠してください。 " VESA ブラケットの購入と設置についての情報:お近くの SAMSUNG 販売店にご注文ください。ご注文後、取り付け担当者がお伺いし、ブラケッ
安全使用上の注意本書中のマークの説明注意製品を正しく使用して事故および製品の損傷を防止するために、下記の指示に従ってください。警告/注意このマークの付いた指示に従わなかった場合には、人体への傷害または機器の損傷を招くことがあります。注意禁止 指示事項分解禁止コンセントからプラグを抜いてください接触禁
" この製品は、セメント製の壁に設置するためのものです。この製品は、合板または木製の壁に取り付けることはできません。部品製品に付属している部品およびアクセサリのみを使用してください。ウォール ブラケット(1)ヒンジ (左1、右1) プラスチック ハンガー(4)ネジ (A)(11)ネジ
A ‐ 2 カ所の固定穴の間隔3. 取り付け図を見て、壁にドリルで穴を開ける位置に印を付けます。5.0 mm のビットを使用して、35 mm より深い穴を開けます。 各アンカーを対応する穴に固定します。ブラケットとヒンジの穴をそれぞれ該当するアンカー穴に合わせ、挿入して 11 本のネジ (A) で固
2. ネジ (B) をプラスチックハンガーに挿入します。注意 " ウォールブラケットに製品を取り付けたら、左右のプラスチックハンガーに正しく固定されていることを確認してください。 " 製品をブラケットに取り付けるときには、穴に指が挟まれないように注意してください。 "
A ‐ LCD ディスプレイB ‐ ウォールブラケットC ‐ 壁ウォール ブラケットの角度調整壁に取り付ける前に、ブラケットの角度を ‐2˚ に調整してください。1. 製品をウォールブラケットに固定します。2. 製品の上部中央を持ち、前(矢印の方向)に引っ張って角度を調整します。注意ブラケットの角度
物理的レイアウト(460EX(n))物理的レイアウトLCD ディスプレイ ヘッドオプションスタンド(別売品) "VESA を取り付けるときには、国際 VESA 規格に準拠してください。 " VESA ブラケットの購入と設置についての情報:お近くの SAMSUNG 販売店にご注文く
寸法注意ブラケットを壁に固定するには、6 mm 径で長さ 8∼ 12 mm のネジだけを使用するようにしてください。ウォールブラケットの取り付け " ウォールブラケットの取り付けについては、技術者にご相談ください。 " お客様が自ら取り付けを行った場合には、SAMSUNG Ele
A ‐ 固定ネジB ‐ ウォールブラケットC ‐ ヒンジ (左)D ‐ ヒンジ (右)2. 壁にドリルで穴を開ける前に、製品の背面にある 2 カ所の固定穴が適切な間隔になっていることを確認してください。長さが短い、または長い場合には、ウォールブラケットの 4 本のネジを緩めて調整を行います。A ‐
ウォール ブラケットに製品を取り付けるには製品の形状はモデルによって異なります。(プラスティックハンガーおよびネジは同じです)1. 製品の背面にある 4 本のネジを取り外します。2. ネジ (B) をプラスチックハンガーに挿入します。注意 " ウォールブラケットに製品を取り付けたら、左右の
4. 安全ピン (3) を取り外して 4 個の製品ホルダーを対応するブラケット ホール (1)に挿入します。続いて、製品 (2) をブラケットにしっかりと固定されるように配置します。安全ピン (3) をしっかりと最挿入して締め付け、製品をブラケットに固定します。A ‐ LCD ディスプレイB ‐ ウ
角度を調整する際に、製品の側面を持たないようにしてください。必ず製品の上部中央を持ってください。物理的レイアウト(550EX(n))物理的レイアウトLCD ディスプレイ ヘッドオプションスタンド(別売品) "VESA を取り付けるときには、国際 VESA 規格に準拠してください。はじめに
電源プラグや電源コードを無理に曲げたり引っ張らないでください。また、電源プラグや電源コードに重い物を乗せないでください。 " 火災の原因となることがあります。同じコンセントに複数の電気製品を接続しないでください。 " 過熱による火災の原因となることがあります。製品の使用中は電源コ
" VESA ブラケットの購入と設置についての情報:お近くの SAMSUNG 販売店にご注文ください。ご注文後、取り付け担当者がお伺いし、ブラケットの取り付けを行います。 " LCD ディスプレイを運搬するには、少なくとも 2 名の人員が必要です。 " SAMSUNG
ウォール ブラケット アセンブリ注意ヒンジは 2個(左用または右用)あります。該当する方を使用してください。1. 固定ネジを矢印の向きに挿入して固定します。固定したら、ウォールブラケットを壁に取り付けます。A ‐ 固定ネジB ‐ ウォールブラケットC ‐ ヒンジ (左)D ‐ ヒンジ (右)2. 壁
ラケットとヒンジの穴をそれぞれ該当するアンカー穴に合わせ、挿入して 11 本のネジ (A) で固定します。ウォール ブラケットに製品を取り付けるには製品の形状はモデルによって異なります。(プラスティックハンガーおよびネジは同じです)1. 製品の背面にある 4 本のネジを取り外します。2. ネジ (B
4. 安全ピン (3) を取り外して 4 個の製品ホルダーを対応するブラケット ホール (1)に挿入します。続いて、製品 (2) をブラケットにしっかりと固定されるように配置します。安全ピン (3) をしっかりと最挿入して締め付け、製品をブラケットに固定します。A ‐ LCD ディスプレイB ‐ ウ
角度を調整する際に、製品の側面を持たないようにしてください。必ず製品の上部中央を持ってください。はじめに
接続コンピュータの接続コンピュータをモニターに接続するにはいくつかの方法があります。以下のオプションから選択してください。 ビデオカードの D‐sub(アナログ)コネクタを使用します。 " D‐sub は、LCD ディスプレイ背面の 15‐pin の [RGB / COMPONENT /A
注意HDMI ケーブルを PC に接続するときには、PC または DVI デバイスを選択する前に 外部入力 と 外部入力名編集 の両方で HDMI を選択していることを確認し、通常の PC の画面と音声が出力されるようにします。音声は、以下のオプション に従って接続したときにのみ利用できます。お使
外部モニターの接続1. LCD モニターの [DVI OUT(LOOPOUT)] ポートと別のモニターの入力ポートを DVI ケーブルで接続します。2.LCD モニターの [AUDIO OUT] ポートと別のモニターの音声入力ポートをステレオ ケーブルで接続します。3. LCD ディスプレイ前面また
2. オーディオ ケーブルのセットを LCD ディスプレイの [AUDIO IN] と DVD プレイヤーの AUDIO OUT ジャックの間に接続します。注意 "DVD プレイヤーへの接続では、LCD ディスプレイ前面またはリモコンにある SOURCE ボタンを使用して、AV を選択しま
DVI ‐ HDMI ケーブルを使用して接続する1. デジタル出力デバイスの DVI 出力端子を DVI ‐ HDMI ケーブルを使用して、LCD ディスプレイの [HDMI IN] 端子に接続します。2. RCA ‐ ステレオ (PC 用) ケーブルの赤および白のジャックをデジタル出力デバイスの同
電源コードまたは製品は、熱源となる機器に近づけないでください。 " 漏電または火災の原因となることがあります。本棚やクローゼットなど、換気の悪い場所に設置しないでください。 " 内部の温度が上昇して、火災の原因となることがあります。製品を下ろすときには、手荒に扱わないでください。
2. オーディオ ケーブルのセットを LCD ディスプレイの [AUDIO IN] と DVD プレイヤーの AUDIO OUT ジャックの間に接続します。注意 "DVD プレイヤーへの接続では、LCD ディスプレイ前面またはリモコンにある SOURCE ボタンを使用して、コンポ一ネント
オーディオ システムへの接続1. オーディオ システムの AUX L、R ジャックと LCD ディスプレイの [AUDIO OUT] をオーディオ ケーブルで接続します。LAN ケーブルの接続LAN ケーブルを接続します。注意EXn モデルのみ接続
USB デバイスの接続マウスやキーボードなどの USB 機器を接続することができます。注意EXn モデルのみケーブルの組み立て注意ケーブルは、取り回しのときに強く引っ張らないようにします。 製品の接続端子が破損することがあります。接続
ソフトウェアの使用モニター ドライバ注意オペレーティング システム が モニタードライバを要求してきたら、このモニターに同梱されている CD-ROM を挿入して下しさい。インストール方法はオペレーティング システムによって多少異なります。お使いのオペレーティング システム をご確認のうえ、それぞれの
注意このモニター ドライバは Microsoft が承認したもので、インストールしてもシステムにダメージを与えることはありません。承認済みのドライバは、Samsung モニターのホームページに掲載されます。http://www.samsung.com/モニター ドライバのインストール (手動)Mic
5. ["Monitor" (モニタ)] タブで ["Properties" (プロパティ)] をクリックします。["Properties" (プロパティ)] ボタンが無効になっている場合は、モニターの設定が完了していないことを示
8. ["Have Disk..." (ディスク使用)] をクリックして、ドライバ セットアップファイルのあるフォルダ (たとえば D:\Drive) を選択し、[OK] をクリックします。9. 画面上のリストからお使いのモニターモデルに一致するモデルを選択し、["Ne
Microsoftョ Windowsョ XP オペレーティング システム1.CD を CD-ROM ドライブに挿入します。2. ["Start" (スタート)] → ["Control Panel" (コントロール パネル)] をクリックし、["
5. ["Update Driver..." (ドライバの更新...)] をクリックして、["Install from a listor..." (一覧または特定の場所からインストールする)] を選択し、["Next" (次へ)]ボタンをク
注意このモニター ドライバは Microsoft が承認したもので、インストールしてもシステムにダメージを与えることはありません。承認済みのドライバは、Samsung モニターのホームページに掲載されます。http://www.samsung.com/9. [Close (閉じる)] ボタンをクリ
製品を清掃するときは、電源コードを切り離してください。 " 感電または火災の原因となることがあります。製品を清掃するときには、まず電源コードを外して乾いた布でやさしく拭き取ります。 "(ワックス、ベンゼン、アルコール、シンナー、殺虫剤、潤滑剤またはクリーナーなどの化学薬品を使用し
1. ["Start" (スタート)]、["Setting" (設定)]、["Control Panel" (コントロール パネル)] をクリックします。2. ["Display" (画面)] アイコンをダブルクリックし
9. A:\ (D:\driver) を指定して、["OK" (OK)] ボタンをクリックします。10. ["Show all devices" (すべてのデバイスを表示)] を選択し、コンピュータに接続されているものに対応するモニターを選択して、["
MDCインストール方法1.CD を CD-ROM ドライブに挿入します。2. MDC System のインストール プログラムをクリックします。注意ソフトウェアのインストール画面が表示されない場合には、CD-ROM の MDC フォルダにある MDC System 実行ファイルを使用してインストール
10. インストールが正常に完了したら、MDC System を素早く実行できるアイコンがデスクトップに表示されます。MDC 実行アイコンは、コンピュータ システムまたはモニターの仕様によっては表示されない場合があります。表示されない場合には、F5 キーを押してください。インストール時のトラブルMD
準備 マルチディスプレイコントロール(MDC)は、様々な表示をPC上で容易にしかも一度に作動させることができるアプリケーションです。シリアル通信の規格 RS-232Cは、PCとディスプレイ間の通信のために使用されます。そのために、シリアルケーブルが、PC上のシリアルポートとディスプレイにあるシリア
メインアイコンAllRemote Control選択ボタンSafety Lock RefreshPort Selectionディスプレイ選択Lamp Control 情報グリッドOption... コントロールツール ドロップダウン セレクタOSD Display 1.メインアイコンを使用して、そ
1. マルチプルディスプレイコントロールはデフォルトでCOM1に設定されています。2. COM1以外のポートが使用されている場合、ポート選択メニューでCOM1からCOM4が設定可能です。3.シリアルケーブルを使用してモニターに接続されている正確なポート名が選択されていない場合、通信できません。4.選
3) イメージのサイズ 4) On Timer 5) Off Timer2. Select ボタンまたはチェックボックスを使用して調整したいディスプレイを選択します。 電源調節により、選択された表示のある機能を調節することができます。 1) Power (電源) On/Off - 選択された
1) Source OSD - 入力信号の OSD を表示して Source が変更されたときに表示するか否かを設定します。2) Not Optimum Mode OSD - 現在のモードがサポートされているかどうかを示すために、最適なモードの OSD を表示するか否かを設定します。3) No
• PC モード Info Gridが、入力ソースの調節に必要な基本情報を表示します。1) PC - 選択された表示の入力ソースをPCに切り替えます。 2) BNC - 選択された表示の入力ソースをBNCに切り替えます。3) DVI - 選択された表示の入力ソースをDVIに切り替えます。4) TV
電源コードまたは信号ケーブルだけを持って、製品を持ち上げたり、前後または左右に動かさないでください。 " ケーブルが破損して、落下事故、感電、製品の損傷または火災の原因となることがあります。クロスやカーテンで換気口がふさがれないようにしてください。 " 内部の温度が上昇して、火災
- 選択された表示の入力ソースをAVに切り替えます。 7) S-Video - 選択された表示の入力ソースをS-Videoに切り替えます。 8)コンポーネント -選択された表示の入力ソースをコンポーネントに切り替えます。 9) MagicInfo -MagicInfo の入力ソースは、MagicIn
5) Video Source -Image Size 調整ボタンを使用して、画像サイズを PC、BNC、DVI および DP で使用できる値に調整することができます。 DP は製品によってはサポートされない場合があります。 MagicInfo の入力ソースは、MagicInfo モデルでのみ有効で
Info Gridが、イメージサイズの調節に必要な基本情報を表示します。1) Set clock - 選択された表示のために現在の時間を設定します。(PC Time)- 現在の時間を変更するには、最初にPCの時間を変更します。2) Timer -Timer1、Timer2、Timer3 および
1) On Time - 選択したモニターをオンにする時刻を時、分、および AM/PM で設定します。2) Off Time - 選択したモニターをオフにする時刻を時、分、および AM/PM で設定します。3) Volume -選択したモニターがオンになったときの音量を選択します。4) Sou
PIP サイズ1. メインアイコンのPIPをクリックすると、PIPの調節画面が表示されます。 Select ボタンまたはチェックボックスを使用して調整したいディスプレイを選択します。 Info Gridが、PIPサイズの調節に必要な基本情報を表示します。1) PIP Size(PIP サイズ)
Info Gridが、PIPソースの調節に必要な基本情報を表示します。1) PIP Source - PIP サイズは、モニターの電源をOnにして調節することができます。 2) PC - 選択された表示のPIPソースをPCに切り替えます。3) BNC - 選択された表示のPIPソースをB
Picture を調整するのに必要な基本情報がメインメニューに表示されます。接続したモニターの 1 台を選択するとそのモニターの設定が表示され、All および Select をクリックしてすべてのモニターを選択するとデフォルト設定が表示されます。この画面であたいを変更すると、現在のモードが自動的にカ
1.メインアイコンの時間をクリックすると、時間の調整画面が表示されます。調整の必要な基本情報が表示されます。ディスプレイの ID を選択すると対応する SET の設定がインポートされてスライダに表示され、All および Select をクリックしてすべてのディスプレイ ID を選択するとデフォルト設
オーディオ(Audio) 1.メインアイコンの時間をクリックすると、時間の調整画面が表示されます。Audio を調整するのに必要な基本情報ディスプレイ ウィンドウに表示されます。ディスプレイの ID を選択すると対応する SET の設定がインポートされてスライダに表示され、All および Selec
Info Gridが、時間の調整に必要な基本情報を表示します。 1)イメージロック -PC, BNCにのみ有効。2) Coarse(粗調整) -選択された表示の粗調整を調整します。3) Fine(微調整) -選択された表示の微調整を調整します。4) Position(場所) -選択された表示の場所を
モニターを 1 時間使用したら、少なくとも 5 分間の休憩をとります。疲れ目が軽減されます。不安定な棚や平らでない面、または振動の多い場所に設置しないでください。 " 落下事故やケガ、製品の破損の原因となることがあります。 " 振動の多い場所で製品を使用すると、製品の寿命が短くな
数種の基本データ項目を示す“インフォグリッド”が表示されます。 1) Maintenance(メンテナンス) -すべての外部入力に対してメンテナンスコントロール機能を許可します。 2) Lamp Control(ランプコントロール) -選択したディスプレイのバックライトを一定時間自動的に調整します。
1) Scroll -この機能は、選択されたディスプレイ上に長時間静止画が表示されたときに発生する残像を除去するのに使用します。 2) Pixel Shift -これによって、画面の位置を指定した時間間隔で細かく動かすことができます。3) Safety Screen - Safety Screen
1) Video Wall -Video Wall は、各スクリーンが画面全体の一部になるように表示したり、同じ画像を各スクリーンに繰り返し表示できるように接続されたビデオスクリーンのセットです。2) Video Wall Control -Video Wall プロパティを設定できます。1) O
z Natural 3) Screen Divider -スクリーンは分割できます。 多数のスクリーンを異なるレイアウトや分割方法にすることができます。 z [Screen divider]からモードを選択します。 z [Display Selection]からディスプレイを選択します。 z 選択
1. 選択なし:工場出荷時の値を表示する。2.選択された一つの表示:選択された表示のために設定値を持ってきて表示する。3. 選択された一つの画面 (ID1) と追加された他の画面 (ID3):ID 1の設定値を表示していたプログラムが、ID3の値を持ってきて表示します。4. All および S
RS-232C IP 1 PC RS-232C
Lamp Control Add a Device Remote Control AllSafety Lock Fault Device Alert OSD Display 1. 2
1. IP Adress -> ADD -> OK System 1. System Info Grid 1) 2) Input
1) Power () On/Off - On/Off 2) -
- OSD Source 2) Not Optimum Mode OSD - OSD 3) No Signal O
直射日光の当たる場所、炎またはヒーターなどの熱源の近くに製品を置かないでください。 " 製品の寿命が短くなったり、火災の原因となることがあります。製品の上に物を落としたり、製品に衝撃を与えないでください。 " 漏電または火災の原因となることがあります。 製品の近くで加湿器を使用し
• PC Info Grid 1) PC - PC 2) BNC - BNC3) DVI - DVI
- S-Video 8) - 9) MagicInfo -MagicInfo MagicInfo 10) HDMI1/HDM
DP TV, AV, S-Video, Component, DVI(HDCP), HDMI1, HDMI2, DTV1. In
Info Grid 1) Set clock - (PC Time)- PC2) Timer -Timer1Timer2Timer3
- AM/PM 2) Off Time - AM/PM 3) Volume - 4) Source -
1. PIPPIP Select Info GridPIP1) PIP Size(PIP ) -
Info GridPIP 1) PIP Source - PIP On 2) PC - PIP PC3) BNC - PIP
Picture 1 All Select
ID SET All Select ID
Audio ID SET All Select ID
はじめにパッケージ内容注意ご使用前に、LCD ディスプレイと共に以下の付属品が揃っているか確認 してください。不足している品目がある場合には、販売店にお問い合わせください。オプション品の購入については、お近くの販売店にお問い合わせください。注意このスタンドは、床置きタイプではありません。パッケージの
Info Grid 1) -PC, BNC2) Coarse() - 3) Fine() - 4) Position() -
“” 1) Maintenance() - 2) Lamp Control( ) -
1) Scroll - 2) Pixel Shift - 3) Safety Screen - Safety Scre
1) Video Wall - 2) Video Wall Control - Video Wall
zNatural 3) Screen Divider - z[Screen divider] z[Display Selection]
4. All Select
LCD ディスプレイの調整入力利用できるモード " PC " AV " コンポーネント " HDMI " MagicInfo注意EX モデルの場合、 " MagicInfo は、ネットワーク ボックスが接続されているときにのみ有効にすること
VCR または DVD のような外部 AV 装置を LCD ディスプレイに接続するときには、同時画面 によってこれらの装置からのビデオを PC ビデオ信号にスーパーインポーズされる小さなウィンドウで観ることができます。オフ/オンMENU → ENTER → → → ENTER → 注意 &q
サイズMENU → ENTER → → →ENTER → → → →ENTER → → , → ENTERPIP ウィンドウの Size(サイズ)を変更します。ポジションMENU → ENTER → → →ENTER → → → →
" 不透明外部入力名編集MENU → ENTER → → ENTER → → → → , → ENTER入力信号の選択を簡単にするために、入力ジャックに接続されている入力機器に名前を付けます。VTR/ DVD / ケーブル STB / デジタル STB/ 衛星放送チュ
More documents for TVs & monitors Samsung 460EXn

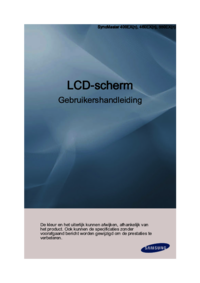


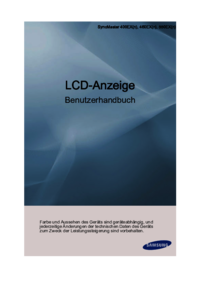

 (90 pages)
(90 pages) (66 pages)
(66 pages) (82 pages)
(82 pages) (78 pages)
(78 pages) (45 pages)
(45 pages)







Comments to this Manuals