Samsung 931C Owner's Manual Page 1
Browse online or download Owner's Manual for TVs & monitors Samsung 931C. Samsung 931C Owner's manual User Manual
- Page / 62
- Table of contents
- TROUBLESHOOTING
- BOOKMARKS
- SyncMaster 931C 1
- Notation 2
- and Use 5
- Good Postures When Usin 9
- the Monito 9
- Features 13
- Monitor Driver 19
- Natural Colo 23
- Overview 24
- Installation 25
- OSD Mode 26
- Color Calibration 30
- Uninstall 31
- Troubleshooting 31
- Step 01. Select a Folder 34
- Step 02. Select a Photo 35
- Step 03. MonitorViewer 35
- Step 03. PrintViewer 37
- Control Buttons 39
- Direct Functions 39
- OSD Function 43
- Check List 49
- Q & A 51
- Self-Test 52
- PowerSaver 55
- Preset Timin 56
- Contact SAMSUNG WORLDWIDE 58
Summary of Contents
Install drivers Install programs SyncMaster 931C
This marking shown on the product or its literature, indicates that it should not be disposed with other household wastes at the end of its working l
PRODUCT INFORMATION (Image Retention Free) LCD Monitors and TVs may have an image retention when switching from one image to another especially after
Ex)The best way to protect your monitor from Image retention is to set your PC or System to operate a Screen Saver program when you are not using it.I
Features RTA MonitorRTA (Response Time Accelerator) A function that accelerates the response speed of the panel so as to provide a sharper and m
Monitor & Simple stand Manual Quick Setup GuideWarranty Card (Not available in all locations)User's Guide, Monitor Driver, Nat
MENU button [ ] Opens the OSD menu. Also use to exit the OSD menu or return to the previous menu. MagicBright™ button [] MagicBright™ is a ne
Dynamic Contrast is to automatically detect distribution of inputted visual signal and adjust to create optimum contrast.>> Click here to
Connecting CablesConnect the power cord for your monitor to the power port on the back of the monitor. Plug the power cord for the monitor into a n
Monitor and Bottom Attaching a BaseThis monitor accepts a 75 mm x 75 mm VESA-compliant mounting interface pad. A. Monitor B. Mounting interfac
Monitor Driver When prompted by the operating system for the monitor driver, insert the CD-ROM included with this monitor. Driver installation is s
Notation Failure to follow directions noted by this symbol could result in bodily harm or damage to the equipment. Prohibited Important to read
This monitor driver is under certifying MS logo, and this installation doesn't damage your system. The certified driver will be posted on
Select "Don't search ,I will..." then click "Next" and then click "Have disk". Click the "Browse"
Monitor driver installation is completed. Microsoft® Windows® 2000 Operating System When you can see "Digital Signature Not Found&quo
Select "Show all devices" and choose the monitor that corresponds to the one you connected to your computer and click "OK". C
and makes the color of the images on the monitor the same as the printed or scanned images. For more information, refer to Help (F1) in the softw
access the desired menu item to set with ease. Overview | Installation | OSD Mode | Color Calibration | Uninstall |
To execute Rotation, it should be done as below. zPlease install both MagicRotation and MagicTuneT programs in your computer. zLaunch MagicTune™
Some monitor will only support Four modes(Text, Internet, Entertain, Custom) Color Tab Definition Adjusts the "warmth" of the monit
Brightness Adjusts the Brightness. Sharpness Adjusts the difference between the lightest and darkest areas of the display. Zone Off Turn off the zo
Sharpness Changes the clearance of image. Option Tab Definition You can configure MagicTune™ using the following options. Preferences
Do not pull the plug out by the wire nor touch the plug with wet hands. This may cause electric shock or fire. Use only a properly grounded plug
Help Visit the MagicTune™ website or click to open the Help files (User Manual) if you need any help installing or running MagicTune™. The User Man
Press "Preview" button on the Color Calibration. The above picture will be shown. 1. Press "View Calibrated" button to see the c
This happens when from your desktop, Start → Setup → Control Panel → System → Hardware → Device Manager → Monitor is selected, the current "Plug-
supports Plug and Play. Control Panel → Performance and Maintenance → System → Hardware → Device Manager → Monitors → After deleting Plug and Play m
What is ImageViewer? What is MonitorViewer? What is PrintViewer? ImageViewer is a viewing program which shows the colors directly on the d
Select the folder that contains your photos using the File View window. Step 02. Select a Photo Select photos in the right pane. Step 0
Select and apply the monitor profile and print the profile you are using.Select the monitor profile for the monitor you are using.Select a target pr
Select the folder that contains your photos using the File View window. Step 02. Select a Photo Select photos in the right pane. Ste
Select PrintViewer in the left pane. Step 04. Select a Monitor Profile and a Target Profile Select a monitor profile and print the profile y
Control Buttons [MENU / ] Opens the OSD menu. Also use to exit the OSD menu or return to the previous menu. [ ] These buttons allow you to adjus
Installation Be sure to contact an authorized Service Center when installing your set in a location with heavy dust, high or low temperatures, high
Menu DescriptionAUTO When the 'AUTO' button is pressed, the Auto Adjustment screen appears as shown in the animated screen on the center
Menu DescriptionOSD Lock & UnlockAfter pushing the "MENU" button more than 5 seconds, OSD function is locked(unlocked). You can
Menu Description MagicBright™Push the MagicBright™ button to circle through available preconfigured modes. - seven different modes (Custom/T
SOURCE Menu DescriptionSOURCE Selects the Video signal while the OSD is off. (Analog/Digital) OSD Function Picture Brightness ContrastColor Col
Menu Description Play/StopBrightnessYou can use the on-screen menus to change the brightness according to personal preference. Direct Access Fe
Menu Description Play/StopColor Innovation MENU → , → → , → → , → MENU Color Innovation function provides optimized color for personal fav
FineRemoves noise such as horizontal stripes. If the noise persists even after fine tuning, repeat it after adjusting the frequency (clock speed)
TransparencyChange the transparency of the background of the OSD. MENU → , → → , → → , → MENUDisplay TimeThe menu will be automatically
Information Menu DescriptionInformationShows a video source, display mode on the OSD screen. MENU → ,
Check ListBefore calling for service, check the information in this section to see if you can remedy any problems yourself. If you do need assistanc
Do not install the product in places with poor ventilation, for instance, a bookshelf, closet, etc. Any increase in the internal temperature may c
indicator on the monitor blinking at 1 second intervals?restore the image on the screen. If there is still no image, press the 'SOURCE' bu
reads "Unrecognized monitor, Plug & Play (VESA DDC) monitor found". See the video card manual to see if the Plug & Play (VESA D
Set the resolution at the Control Panel → Display → Settings. Contact the video card manufacturer for details.How can I set the Power Saving functio
Environment The location and the position of the monitor may influence the quality and other features of the monitor. If there a
SpecificationsGeneralModel Name SyncMaster 931CLCD PanelSize 19 " Diagonal (48 cm)Display area 376.32 mm (H) x 301.056 mm (V)Pixel Pitch 0.294 m
15pin to 15pin D-sub cable, Detachable, 1.8 m DVI-D to DVI-D connector, Detachable, 2.0 m (Option)Signal Connectors15pin 3-row D-Sub connector, 2
Power Consumption Less than 38 WLess than 1 W (Off-mode) Less than 1 WThis monitor is EPA ENERGY STAR® compliant and ENERGY2000 compliant when used
Horizontal FrequencyThe time to scan one line connecting the right edge to the left edge of the screen horizontally is called Horizontal Cycle and t
Contact SAMSUNG WORLDWIDEIf you have any questions or comments relating to Samsung products, please contact the SAMSUNG customer care center. North
BELGIUM 02 201 2418 http://www.samsung.com/be CZECH REPUBLIC 844 000 844 http://www.samsung.com/cz DENMARK 38 322 887 http://www.samsung.com/dk FINLAN
Use the recommended detergent with a smooth cloth. If the connector between the plug and the pin is dusty or dirty, clean it properly using a dry
INDIA 3030 8282, 1800 1100 11 http://www.samsung.com/in INDONESIA 0800-112-8888 http://www.samsung.com/id JAPAN 0120-327-527 http://www.samsung.com/jp
The number of horizontal and vertical dots used to compose the screen image is called the 'resolution'. This number shows the accuracy of th
MÉXICOIMPORTADO POR: SAMSUNG ELECTRONICS MÉXICO. S.A. de C.V. Vía Lopez Portillo No. 6, Col. San Fco. Chilpan Tultitlán, Estado de México, C.P. 54
This may cause electric shock or fire. Keep the product away from places exposed to oil, smoke or moisture; do not install inside a vehicle. This
This may cause an explosion or fire. Never insert anything metallic into the monitor openings. This may cause electric shock, fire or injury. Do
Failure to disconnect a cable may damage it and cause fire or electric shock. Place the product out of children's reach, as they could damage
More documents for TVs & monitors Samsung 931C
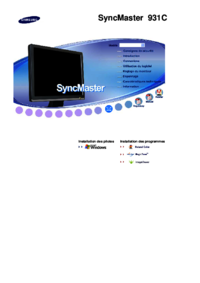






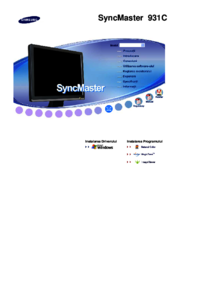


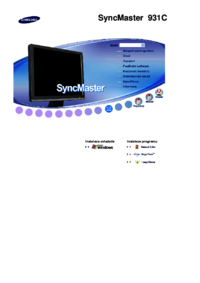







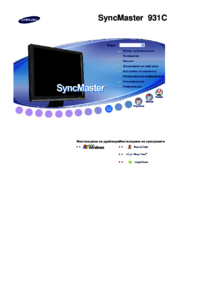



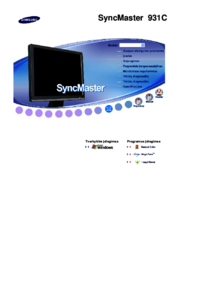






 (62 pages)
(62 pages) (73 pages)
(73 pages)
 (72 pages)
(72 pages) (60 pages)
(60 pages) (48 pages)
(48 pages)







Comments to this Manuals