Samsung QM105D User Manual Page 1
Browse online or download User Manual for TVs & monitors Samsung QM105D. Samsung QM105D User Manual
- Page / 121
- Table of contents
- BOOKMARKS


- 顏色和外觀可能因產品而異,產品規格可能由於產品效能增強而有 1
- 所變更,恕不事先通知。 1
- 建議每日使用本產品不得超過 16 小時。 1
- 若每日使用產品超過 16 小時,保證可能失效。 1
- 使用產品前的準備事項 2
- 連接和使用訊號源裝置 2
- 處理面板時的注意事項 13
- MagicInfo 19
- Player I 19
- IR control 20
- 使用 IR 立體纜線 21
- (單獨出售)連接 21
- 安裝產品之前(安裝指南) 22
- 安裝在內凹的牆面 23
- 掛牆套件規格 (VESA) 24
- 遙控器 (RS232C) 25
- 1 2 3 4 5 6 7 8 26
- 插腳編號 標準色 訊號 26
- 直接 LAN 纜線 (PC 至 HUB) 27
- 交叉 LAN 纜線 (PC 至 PC) 27
- RJ45 RJ45 28
- 檢視控制狀態(取得控制命令) 29
- 控制(設定控制命令) 29
- PIP 開啟/關閉控制 33
- 自動調整控制(僅限 PC 和 BNC) 33
- 視訊牆使用者控制 35
- 10x10 視訊牆型號 36
- 10x10 視訊牆型號: ( 1 ~ 100) 37
- 使用 DVI 纜線連接(數位類型) 39
- 使用 HDMI-DVI 纜線連接 39
- DP IN 1 (UHD 60Hz) 40
- 連接至視訊裝置 41
- AUDIO OUT 42
- 連接 LAN 纜線 43
- 連接網路盒(單獨購買) 44
- MagicInfo 45
- 安裝/解除安裝 MDC 程式 48
- RS232C IN RS232C OUT 49
- 透過乙太網路連接使用 MDC 50
- RS232C OUTRJ45 51
- Clone Product 52
- 自動開機/關機定時器 54
- MagicInfo Player I 57
- Horizontal x Vertical 59
- 設定影像設定(背光源、色溫等)。 62
- 影像功能表選項的配置會因為產品而有所不同。 62
- 背光源 / 亮度 / 對比度 / 清晰 63
- 度 / 色度 / 色調 (綠/紅) 63
- 圖像模式 圖像模式設定 可調整的選項 66
- HDMI黑色等級 67
- Auto Motion Plus 68
- 圖像尺寸 16:9 69
- 圖像尺寸 個人設定 70
- MENU m → 影像 → 畫面關閉 → ENTER E 72
- 選擇畫面關閉會關閉螢幕。不會停用音量。 72
- 若要開啟螢幕,請按除音量按鈕以外的任何按鈕。 72
- MENU m → 影像 → 重設畫面 → ENTER E 72
- 將目前的圖像模式重設為其預設設定。 72
- 子母畫面 (橫向) 74
- 子母畫面 (直向) 74
- 未連接網路盒(單獨購買)時 75
- 已連接網路盒(單獨購買)時 75
- 三重螢幕畫面 (橫向) 76
- 三重螢幕畫面 (直向) 76
- 四個畫面 (橫向) 77
- 四個畫面 (直向) 77
- 可用的設定 最佳設定 79
- 功能表語言 繁體中文 82
- 初始設定 (系統) 83
- MagicInfo I 訊號源 85
- Eco 解決方案 89
- HDMI 熱插拔 92
- 設定本產品的聲音 (音效) 設定。 94
- 視訊電話的音效 目前訊號源 95
- 聯絡 Samsung 97
- 顯示的影像可能因型號而不同。 100
- 聯絡三星電子客服中心前需進行的必要步驟 101
- 安裝問題(PC 模式) 102
- 連接埠) PC 設定 107
- 瞭解關於調整的詳細說明。 109
- 請參閱 PC 或顯示卡的使用手冊, 109
- 型號名稱 QM105D 111
- PowerSaver 113
- 有償維修(顧客負擔費用)相關責任 117
- 最佳畫質及防殘影烙印 118
- [ Step 3 ] 119
- [ Step 2 ] 119
- [ Step 1 ] 119
Summary of Contents
使用者手冊顏色和外觀可能因產品而異,產品規格可能由於產品效能增強而有所變更,恕不事先通知。建議每日使用本產品不得超過 16 小時。若每日使用產品超過 16 小時,保證可能失效。QM105D
10操作警告產品內有高壓電。切勿自行拆卸、維修或改裝產品。 •可能引發火災或導致觸電。 •如需維修,請聯絡三星電子客服中心。!移動產品前,請關閉電源開關,並拔下電源線及所有其他連接纜線。 •否則電源線可能受損,並可能引發火災或導致觸電。!若產品傳出異常聲音、燒焦味或冒煙,請立刻拔下電源線,並聯絡三星
100重設所有MENU m → 支援 → 重設所有 → ENTER E支援重設所有 -顯示的影像可能因型號而不同。此選項會將顯示器所有目前的設定回復為出廠預設值。
101疑難排解指南聯絡三星電子客服中心前需進行的必要步驟致電 Samsung 客戶服務中心前,請先按照下列方式測試產品。若問題仍然存在,請聯絡 Samsung 客戶服務中心。測試產品使用產品測試功能檢查產品是否正常運作。產品正確連接至 PC 時,螢幕仍然在電源 LED 閃爍時呈現空白,請執行產品測試
102檢查下列項目。安裝問題(PC 模式)螢幕不斷開啟和關閉。檢查產品和 PC 間的纜線連接,並確定連接牢固。以 HDMI 或 HDMI-DVI 纜線連接本產品和 PC 時,螢幕的四周出現空白。螢幕周圍的空白與本產品無關。螢幕上的空白是電腦或圖形卡所造成。若要解決這個問題,請在圖形卡的 HDMI 或
103螢幕問題畫面不穩定並且抖動。檢查 PC 和圖形卡的解析度與頻率是否設定在與產品相容的範圍內。接著,在參閱產品功能表的「其他資訊」和「標準訊號模式表」之後,視需要變更螢幕設定。螢幕左邊有陰影或疊影。螢幕太亮。螢幕太暗。調整亮度與對比度。白色看起來不太像白色。移至影像,並調整白平衡設定。螢幕未顯示
104螢幕問題畫面上顯示線條(紅、綠、藍)。在顯示器上的 DATA SOURCE DRIVER IC 中有問題時,即會顯示這些線條。請聯絡聯絡三星電子客服中心解決此問題。顯示看起來不穩定,然後畫面凍結。若使用的解析度並非建議的解析度,或者訊號不穩定,畫面就可能會凍結。若要解決這個問題,請將 PC 解
105音效問題視訊可用,但沒有聲音。若 HDMI 纜線已連接,請檢查 PC 上的音訊輸出設定。移至音效,將選擇喇叭變更為內部揚聲器。若使用訊號源裝置 •確保音訊纜線已正確連接到產品上的音訊輸入連接埠。 •檢查訊號源裝置的音訊輸出設定。(例如,若 HDMI 纜線已連接至顯示器,纜線盒的音訊設定可能需要
106遙控器問題遙控器無法運作。請確定已經正確裝入電池(+/-)。檢查電池電量是否已耗盡。檢查是否電源中斷。請確認已經連接電源線。檢查附近是否開啟任何特殊照明或霓虹燈號誌。訊號源裝置問題PC 開機時發出嗶聲。如果電腦啟動時聽到嗶聲,請將電腦送修。
107其他問題產品像有塑膠的氣味。塑膠味是正常現象,經過一段時間後即會消失。顯示器看起來傾斜。卸下產品支架,然後重新裝上。音訊或視訊間歇性停頓。檢查纜線連接並按需要重新連接。使用很硬或很厚的纜線可能會損壞音訊及視訊檔案。確保纜線具有足夠的彈性,以保證耐用性。產品安裝於牆上時,建議使用直角纜線。在產品
108其他問題HDMI-CEC 無法運作。本產品不支援 HDMI-CEC 功能。若要使用連接至本產品 HDMI1、HDMI2 和 HDMI3 連接埠的可與 HDMI-CEC 功能相容的多個外部裝置,請關閉所有外部裝置上的 HDMI-CEC 功能。 外部裝置包括藍光和 DVD 播放器。一個外部裝置啟用
109問題解答問題 解答如何變更頻率?請設定圖形卡的頻率。 •Windows XP:移至控制台 → 外觀和主題 → 顯示 → 設定值 → 進階 → 監視器,然後調整監視器設定中的頻率。 •Windows ME/2000:移至控制台 → 顯示 → 設定值 → 進階 → 監視器,然後調整監視器設定中的頻
11!請勿在產品附近使用或存放易燃性噴霧或易燃物質。 •可能發生爆炸、起火。請確認散熱口沒有被桌巾或簾幔堵住。 •內部溫度升高可能引發火災。100請勿將金屬物品(筷子、錢幣、髮夾等)或易燃物品(紙張、火柴等),(經由散熱口或輸入/輸出埠等)插入產品中。 •產品進水,或其他異物掉入產品時,請務必關閉產
110問題 解答如何設定節能模式? •Windows XP:在控制台 → 外觀和主題 → 顯示 → 螢幕保護裝置或 PC 的 BIOS SETUP 中設定節能模式。 •Windows ME/2000:在控制台 → 顯示 → 螢幕保護裝置或 PC 的 BIOS SETUP 中設定節能模式。 •Wind
111規格- 大小- 可視面積水平垂直- 尺寸(寬 x 高 x 深)深寬高一般型號名稱 QM105D指定型號名稱 LH105QMD面板 大小105 英吋系列 (104.6 英吋 / 266 公分) 可視面積2449.92 公釐(水平)x 1033.56 公釐(垂直)尺寸(寬 x 高 x 深)2489
112 ―隨插即用此顯示器可安裝及使用於任何隨插即用相容系統。顯示器與 PC 系統間的雙向資料交換會將顯示器設定最佳化。顯示器會自動進行安裝。不過,若有必要,您也可以自訂安裝設定。 ―由於本產品製程上的限制,使得面板上每一百萬個像素當中,就有大約 1 個 (1ppm) 較亮或較暗的像素。這並不影響產
113PowerSaver如果產品閒置中過一段時間,本產品的節能功能會關閉螢幕和變更電源 LED 的色彩,以降低耗電量。在節能模式下,不會關閉電源。若要再次開啟畫面,請按鍵盤的任意鍵或移動滑鼠。只有在產品連接至具有節能功能的 PC 時,節能模式才會運作。PowerSaver 正常作業 節能模式(SO
114預設定時模式 ―由於面板本身的因素,本產品只能針對各個畫面大小設定一種解析度,以達到最佳畫質。使用指定解析度以外的解析度,會造成畫質降低。若要避免如此的情況發生,建議您選擇您產品的指定最佳解析度。 ―將 CDT 產品(連接至 PC)更換為 LCD 產品時,請檢查頻率。如果 LCD 產品不支援
115解析度 水平頻率 (kHz)垂直頻率 (Hz)像素時脈(MHz)同步極性 (水平/垂直)IBM,640 x 480 31.469 59.940 25.175 -/-IBM,720 x 400 31.469 70.087 28.322 -/+MAC,640 x 480 35.000
116解析度 水平頻率 (kHz)垂直頻率 (Hz)像素時脈(MHz)同步極性 (水平/垂直)VESA,1280 x 1024 63.981 60.020 108.000 +/+VESA,1280 x 1024 79.976 75.025 135.000 +/+VESA,1366 x 7
117附錄第 13 章有償維修(顧客負擔費用)相關責任要求維修時、 下面的情況即使在無償保修期內、 也要進行有償維修非產品故障的情況機件清洗、 調整、 使用說明、安裝等 •如果維修人員提供產品使用方法說明、 或只是簡單調整選項而不進行拆卸。 •互聯網、 天線、 有線信號等外部環境導致的問題 •購入產
118最佳畫質及防殘影烙印最佳畫質 •由於本產品的製造因素,面板可能會有大約 1 百萬分之一像素(1ppm)較亮或較暗。這並不影響產品效能。 -子像素數量(依面板類型而定): 6、220、800 •執行自動調整以改善畫質。如果在自動調整後仍會有雜訊,請調整粗調或微調。 •長時間將畫面固定在靜止影像會
119防止殘影烙印 ―避免本產品出現殘影烙印的最佳方式是關閉電源,或是設定 PC 或系統在不使用時執行螢幕保護程式。同時保固服務也限於說明指南中的規定。 •關閉電源、螢幕保護程式及省電模式 -使用產品 12 小時後,關閉電源 2 小時。 -移至 PC 的「顯示內容」>「電源」,並且視需要關閉產
12!觀看螢幕 1 小時請讓眼睛休息 5 分鐘以上。 •眼睛疲勞的情況將獲舒緩。長時間使用本產品後請勿觸摸螢幕,因為可能過熱。!請將細小配件貯存兒童無法取得之處。!調整產品角度或基座高度時請格外小心。 •您的雙手或手指可能會卡住及受傷。 •產品傾斜角度過大可能會導致產品墜落,並導致人員受傷。請勿將重
120授權The terms HDMI and HDMI High-Definition Multimedia Interface、 and the HDMI Logo are trademarks or registered trademarks of HDMI Licensing LLC in
121用語480i / 480p / 720p / 1080i / 1080p____ 以上所列的各個掃描速率是指決定螢幕解析度的有效掃描線數。視掃描方法而定,掃描速率會以 i(隔行掃描)或 p(循序掃描)表示。- 掃描掃描是指傳送像素逐漸形成影像的程序。像素愈多可呈現愈清晰生動的圖像。- 循序掃描
13處理面板時的注意事項請勿將產品如圖所示方式直立。面板很脆弱,有可能會受損。!請將產品如圖所示方式放平。(可利用包材)。!搬動產品時請確保您使用產品上的把手。15 公釐請勿握住或抓取產品前方 15 公釐以內的任何區域。
14 -如有任何元件遺漏,請聯絡您購買產品的供應商。 -單獨銷售的元件和品項的外觀可能與影像所示不同。檢查元件元件 ―不同地區的元件可能有所差異。快速設定指南保固卡(某些地區可能未提供)管理指南 電源線++--電池(某些地區可能未提供)遙控器 DP 纜線 掛牆套件支架準備工作第 2 章
15單獨出售項目 -您可以就近向零售商購買下列品項。RS232C 立體聲纜線 DVI 纜線 HDMI-DVI 纜線DP-DVI 纜線(用於連接網路盒)HDMI 纜線D-SUB 纜線 RS232C(IN) 轉接器 RS232C(OUT) 轉接器 立體聲纜線 RCA 立體聲纜線LAN 纜線 外部環境感
16零件控制台面板鍵喇叭 ―零件的色彩與形狀可能與所示不同。規格可能隨品質的提升而有所變更,恕不另行通知。面板鍵按鈕 說明開啟產品的電源。在產品開啟時按 按鈕,將會顯示控制功能表。 ―要結束 OSD 功能表,按住面板鍵至少一秒。移至上方或下方功能表。您也可以調整選項的值。移至左方或右方功能表。
17 ―在產品開啟時按面板鍵上的 按鈕,將會顯示控制功能表。控制功能表按鈕 說明訊號源選擇已連接的輸入來源。向右移動面板鍵以選擇控制功能表上的 訊號源 。當輸入來源列表單顯示時,向左或向右移動面板鍵以選擇所需的輸入來源。接下來,按面板鍵。功能表顯示 OSD 功能表。 向左移動面板鍵以選擇控制功能
18背面 ―零件的色彩與形狀可能與所示不同。規格可能隨品質的提升而有所變更,恕不另行通知。DVI IN /MAGICINFO INRGB / DVI /HDMI /AUDIO INRJ45IR /AMBIENTSENSOR INHDMI IN 3HDMI IN 2HDMI IN 1USBDP IN
19 -不同產品的遙控器按鈕功能也不相同。遙控器 ―在相同地點與本產品的遙控器一併使用其他顯示裝置,可能會導致其他顯示裝置發生未能如預期受控制。 ―本產品不支援下圖中不帶說明的按鈕。HOMEMENUPOWEROFFVOLCH MagicInfoPlayer I.QZ1ABC2DEF3GHI4JKL5
2目錄使用產品前的準備事項版權 5安全注意事項 6符號 6清潔 6存放 7電氣安全 7安裝 8操作 10處理面板時的注意事項 13準備工作檢查元件 14元件 14單獨出售項目 15零件 16控制台 16背面 18遙控器 19使用 IR 立體纜線 (單獨出售)連接
20TOOLS INFOSETUNSETLOCKPCADVIBHDMICDPDEXITRETURNIR control顯示目前輸入來源的資訊。移至上、下、左或右功能表,或者調整選項的設定值。確認功能表選擇。結束目前的功能表。手動選擇一種已連接的輸入來源 (PC、DVI、HDMI1、HDMI2、HDM
21使用 IR 立體纜線 (單獨出售)連接確保已先關閉產品的電源,再連接外部環境感測器。接著開啟產品的電源。使用遠端控制装置控制多个顯示器產品 •使用專用的立體聲纜線將產品上的 IR OUT 連接埠連接至另一台顯示器上的 IR / AMBIENT SENSOR IN 連接埠。 •從指向產品 1 的遠
22安裝產品之前(安裝指南)為防止受傷,必須按照安裝說明將此設備安全地安裝到地板/牆上。 •確保讓授權的安裝公司執行掛牆安裝。 •否則,可能會摔落而造成人員傷害。 •確保安裝指定的掛牆套件。傾斜角度和旋轉 ―如需進一步的詳細資訊,請洽詢 Samsung 客戶服務中心。 •若要垂直(縱向)使用產品,請
23ABCE圖 1.3 側視圖D D圖 1.2 側視圖安裝在內凹的牆面 ―如需進一步的詳細資訊,請洽詢 Samsung 客戶服務中心。平面圖A 最小距離 40 公釐B 最小距離 70 公釐C 最小距離 50 公釐D 最小距離 50 公釐E 環境溫度:35C 以下 ―將產品安裝在內凹的牆面上時,產品與
24安裝掛牆套件安裝掛牆套件掛牆套件(單獨出售)用於將產品安裝在牆上。如需安裝掛牆套件的詳細資訊,請參閱隨掛牆套件提供的說明。在安裝掛牆支架時,建議尋求技術人員的協助。如果您選擇自行安裝掛牆套件,Samsung Electronics 對可能造成的任何產品損壞或人員受傷不承擔任何責任。掛牆套件規格
25遙控器 (RS232C)纜線連接RS232C 纜線介面RS232C(9 針)針TxD(第 2)、RxD(第 3)、GND(第 5)位元速率9600 bps資料位元8 位元同位檢查無停止位元1 位元流量控制無最大長度15 公尺(僅限抗雜訊式) •腳位指定1 2 3 4 56 7 8 9針 訊號1偵
26 •RS232C 纜線連接器:9 針 D-Sub 至立體聲纜線1596-P2-123-P1--P1- -P1- -P2- -P2-Female RxTxGnd235--------><------------------325TxRxGndSTEREOPLUG(3.5装)LAN 纜線
27 •連接器:RJ45直接 LAN 纜線 (PC 至 HUB)RJ45 RJ45 MDCHUBP1P1P2P2訊號P1 P2 訊號TX+1 <--------> 1 TX+TX-2 <--------> 2 TX-RX+3 <--------> 3 RX+RX-
28連接 •連接 1RS232CIN OUTRS232CIN OUTRS232CIN OUTRS232CIN OUT •連接 2RJ45 RJ45 •連接 3RS232COUTRJ45 RS232CIN OUTRS232CIN OUTRS232CIN OUT
29控制碼檢視控制狀態(取得控制命令)標頭 命令 ID 資料長度 總和檢查碼0xAA 命令類型 0控制(設定控制命令)標頭 命令 ID 資料長度 資料 總和檢查碼0xAA 命令類型 1 值命令編號 命令類型 命令 值範圍1電源控制 0x11 0~12音量控制 0x12 0~1003輸入來源控制 0x
3目錄格式化 60更多設定 61螢幕調整圖像模式 62背光源 / 亮度 / 對比度 / 清晰度 / 色度 / 色調 (綠/紅) 63色溫 64白平衡 64伽瑪 65校正過的值 65影像選項 66色溫 67數位降噪 67HDMI黑色等級 67電影模式 67Auto Moti
30電源控制 •功能可使用 PC 開啟或關閉產品的電源。 •檢視電源狀態(取得電源開啟 / 關閉狀態)標頭 命令 ID 資料長度 總和檢查碼0xAA 0x11 0 •設定電源開啟/關閉(開啟 / 關閉電源)標頭 命令 ID 資料長度 資料 總和檢查碼0xAA 0x11 1 "Power&q
31輸入來源控制 •功能使用 PC 變更產品的輸入來源。 •檢視輸入來源狀態(取得輸入來源狀態)標頭 命令 ID 資料長度 總和檢查碼0xAA 0x14 0 •設定輸入來源(設定輸入來源)標頭 命令 ID 資料長度 資料 總和檢查碼0xAA 0x14 1 "Input Source&quo
32螢幕模式控制 •功能使用 PC 變更產品的螢幕模式。影片牆功能啟用時,就無法控制螢幕模式。 ―此控制項僅適用於包含電視的機型。 •檢視螢幕狀態(取得螢幕模式狀態)標頭 命令 ID 資料長度 總和檢查碼0xAA 0x18 0 •設定畫面大小(設定畫面大小)標頭 命令 ID 資料長度 資料 總和檢查
33PIP 開啟/關閉控制 •功能使用 PC 開啟或關閉產品的子母畫面模式。 ―僅具有子母畫面功能的型號可使用。 ―如果影片牆設定為開啟,則無法控制模式。 ―在 MagicInfo 中無法使用此功能。 •檢視 PIP 開啟/關閉狀態(取得 PIP 開啟/關閉狀態)標頭 命令 ID 資料長度 總和檢查
34視訊牆模式控制 •功能使用 PC 可啟動產品的影片牆模式。只有在影片牆啟用後,才能在產品上使用此控制。 •檢視視訊牆模式(取得視訊牆模式)標頭 命令 ID 資料長度 總和檢查碼0xAA 0x5C 0 •設定視訊牆(設定視訊牆模式)標頭 命令 ID 資料長度 資料 總和檢查碼0xAA 0x5C 1
35視訊牆開啟 •功能可透過個人電腦開啟/關閉產品的視訊牆。 •取得視訊牆開啟/關閉狀態標頭 命令 ID 資料長度 總和檢查碼0xAA 0x84 0 •設定視訊牆開啟/關閉標頭 命令 ID 資料長度 資料 總和檢查碼0xAA 0x84 1 V.Wall_On •V.Wall_On :在產品上設定的視
3610x10 視訊牆型號1 2 3 4 5 6 7 8 9 10 11 12 13 1415關閉0x00 0x00 0x00 0x00 0x00 0x00 0x00 0x00 0x00 0x00 0x00 0x00 0x00 0x000x0010x11 0x12 0x13 0x14 0x15 0x
37Wall_SNo :在產品上設定的產品編號代碼10x10 視訊牆型號: ( 1 ~ 100)設定編號資料1 0x012 0x02... ...99 0x63100 0x64 •Ack標頭 命令 ID 資料長度 Ack/Nak r-CMD Val1 Val2 總和檢查碼0xAA 0xFF 4 「A
38連接和使用訊號源裝置連接之前連接之前檢查要點 ―連接訊號源裝置之前,請先參閱該裝置隨附的使用手冊。訊號源裝置上的連接埠數量與位置可能依裝置而異。 ―完成全部連接之前,請勿插上電源線。進行連接時插上電源線可能會損壞產品。 ―正確連接音效連接埠:左側 = 白色,右側 = 紅色。 ―檢查所需連接產品後
39使用 DVI 纜線連接(數位類型)DVI IN /MAGICINFO INRGB / DVI / HDMI / AUDIO IN使用 HDMI-DVI 纜線連接HDMI IN 1, HDMI IN 2, HDMI IN 3RGB / DVI / HDMI / AUDIO IN
4目錄一般 92安全性 92HDMI 熱插拔 92重設系統 93音效調整音效輸出 94視訊電話的音效 95選擇喇叭 95重設音效 96支援軟體更新 97聯絡 Samsung 97移至首頁 98多重畫面 98圖像模式 98自動開機/關機定時器 98網路設定 98Magic
40使用 HDMI 纜線連接HDMI IN 1, HDMI IN 2, HDMI IN 3使用 DP 纜線連接DP IN 1 (UHD 60Hz),DP IN 2 (UHD 60Hz), DP IN 3 (UHD 30Hz) •使用 DP 的注意事項 ―在產品處於省電模式時,某些與 DP 標準不相容
41連接至視訊裝置 •請勿在連接好所有其他纜線之前插上電源線。首先確保已連接好訊號來源裝置,然後再插上電源線。 •您可以使用纜線連接視訊裝置與產品。 ―不同產品的連接零件可能不盡相同。 ―按遙控器上的 SOURCE 按鈕可切換來源。使用 HDMI-DVI 纜線連接 ―若使用 HDMI-DVI 纜線
42使用 HDMI 纜線連接使用 HDMI 纜線或 HDMI 至 DVI 纜線(達 1080p) •為獲取更好的圖像與音訊品質,請使用 HDMI 纜線連接至數位裝置。 •HDMI 纜線支援數位視訊與音訊訊號,且不需要音訊纜線。 -若要將產品連接至不支援 HDMI 輸出的數位裝置,請使用 HDMI-D
43連接 LAN 纜線 ―不同產品的連接零件可能不盡相同。RJ45
441 將網路盒置於產品上,對準洞孔,如圖所示。AB2 首先將網路盒的突出部分插入產品上標示為 (A) 的插槽中。 然後,對準標示為 (B) 的洞孔。 連接網路盒(單獨購買) ―如果已連接網路盒,則無法使用產品背面的連接埠。 無法使用的連接埠包括 IR OUT、RS232C OUT、RS232C
45連接網路盒 (單獨購買) ―如需有關如何連接至網路盒的詳細資訊,請參閱購買時網路盒隨附的使用手冊。MagicInfo若要使用 MagicInfo,必須將網路盒(單獨出售)連接至本產品。 ―若要變更 MagicInfo 設定,請執行桌面上的「MagicinfoSetupWizard」。 ―如需有關
46MagicInfo Setup Wizard - v.1.12Select TCP/IP - step 2Obtain an IP address automaticallyUse the following IP address:IP address:Subnet mask:Default g
47變更輸入來源訊號源SOURCE → 訊號源 訊號源HDMI1DVIPC -顯示的影像可能因型號而不同。訊號源可讓您選擇各種訊號源,以及變更訊號源裝置名稱。您可以顯示連接至產品的訊號源裝置畫面。從「訊源清單」中選擇訊號源,以顯示選定訊號源的畫面。 ―輸入訊號源亦可使用遙控器上的 SOURCE 按鈕
48使用 MDC在您按 Off 按鈕後跟著按下 On 按鈕之後,產品會檢查其狀態,時間大約是一分鐘。若要執行命令,請等一分鐘之後再試。安裝/解除安裝 MDC 程式安裝 ―MDC 的安裝會受到圖形卡、主機板和網路狀況的影響。1 按 MDC Unified 安裝程式。2 選取安裝語言。然後,按一下「OK
49連接至 MDC透過 RS-232C(序列資料通訊標準)連接使用 MDCRS-232C 序列纜線必須連接至 PC 和監視器上的序列連接埠。RS232C IN RS232C OUT
5使用產品前的準備事項版權為提升品質,可能隨時對本手冊內容進行變更,恕不另行通知。© 2014 Samsung Electronics本手冊的版權為三星電子所有。未經三星電子授權,嚴禁使用或重製本手冊的部份或全部內容。Microsoft、Windows 為 Microsoft Corporation
50透過乙太網路連接使用 MDC輸入主要顯示裝置的 IP 並將該裝置連接至 PC。顯示裝置可使用 LAN 纜線互相連接。使用直接 LAN 纜線連接 ―使用產品的 RJ45 連接埠與集線器的區域網路連接埠可以連接多個產品。RJ45HUB
51使用交叉 LAN 纜線連接 ―使用產品的 RS232C IN / OUT 連接埠可以連接多個產品。RS232C OUTRJ45
52首頁功能同時檢視螢幕上的多種來源。 •關閉 •子母畫面: 來自外部視訊訊號源的圖像將在主畫面中,而來自本產品的圖像將在子母畫面的子畫面中。 •三重螢幕畫面: 當顯示外部裝置或 PC 畫面時,可同時檢視其他裝置上的圖像。這些圖像將顯示為兩個子畫面。 •四個畫面: 當顯示外部裝置或 PC 畫面時,可
53圖像模式HOME → 圖像模式 → ENTER E圖像模式 -顯示的影像可能因型號而不同。選擇使用產品的環境適用的圖像模式(圖像模式)。 •商店與購物中心適用於購物商場。 -依據圖像模式,選擇 影片/影像 或 文字。 •辦公室與學校適用於辦公室和學校。 -依據圖像模式,選擇 影片/影像 或
54自動開機/關機定時器HOME → 自動開機/關機定時器 → ENTER E티커自動開機/關機定時器 -顯示的影像可能因型號而不同。 ―必須設定時鐘後才可使用時鐘設定。自動開機定時器設定自動開機定時器,使產品在您選擇的日期和時間自動開啟。以指定的音量或輸入訊號源開啟電源。自動開機定時器:選擇七
55假日管理定時器將在指定為假日的一段時間內停用。 •新增假日:指定要新增成為假日的一段時間。使用 u/d 按鈕選擇要新增的假日之開始及結束日期,然後按一下 儲存 按鈕。這段時間將新增至假日的清單中。 -開始:設定假日的開始日期。 -結束:設定假日的結束日期。 ―編輯: 選擇假日項目然後變更日期。
56檢視網路設定。 ***. ***. ***. ******. ***. ***. ******. ***. ***. *** •IP 設定: 自動取得, 手動輸入 •IP地址: 當 IP 設定 設定為 手動輸入 時,手動輸入 IP地址。 •子網路遮罩: 當 IP 設定 設定為 手動輸入 時,手動
57MagicInfo Player IHOME → MagicInfo Player I → ENTER EMagicInfo Player I -顯示的影像可能因型號而不同。將來源變更為 MagicInfo Player I。MagicInfo Player I 發佈並播放伺服器或所連接裝置
58ID 設定HOME → ID 設定 → ENTER EClone Product비디오 월ID 設定 -顯示的影像可能因型號而不同。指定設定的 ID。按 u/d 選擇數字,然後按 E。裝置 ID輸入連接至輸入纜線以接收輸入訊號之產品的 ID 號碼。(範圍: 0~224) ―使用遙控器上的數字
59影片牆HOME → 影片牆 → ENTER E影片牆 -顯示的影像可能因型號而不同。針對相互連接的多個顯示器自訂配置,以形成視訊牆。此外,每一台相互連接的顯示器可顯示整個圖像的一部分或重複顯示相同圖像。若要顯示多個圖像,請參閱 MDC 說明或 MagicInfo 使用指南。某些機型可能不支援
6安全注意事項注意有觸電的風險,請勿打開注意 :為降低觸電的風險,請勿取下外蓋。(或背板)內部沒有任何使用者可維修的零件。所有維修作業請交由合格人員負責。此符號表示內部有高壓電。以任何方式碰觸本產品的任何內部零件均有危險。此符號提醒您留意,有關操作和維修的重要文件已隨本產品一併提供。符號警告如未遵守
60畫面位置若要重新排列分割的螢幕,請使用 畫面位置 功能,調整矩陣中每個產品的號碼。選擇 畫面位置,會顯示視訊牆矩陣和指派給形成視訊牆的產品的號碼。若要變更顯示裝置的順序,請變更裝置號碼,然後按 E 按鈕。 ―在畫面位置中最多可排列 255 部顯示器。 ―畫面位置選項僅在影片牆設定為開啟時啟用。
61更多設定HOME → 更多設定 → ENTER E更多設定 -顯示的影像可能因型號而不同。隨即出現圖像設定功能表。
62螢幕調整設定影像設定(背光源、色溫等)。影像功能表選項的配置會因為產品而有所不同。圖像模式MENU m → 影像 → 圖像模式 → ENTER E· · · · · · 影像圖像模式背光源亮度對比度清晰度色度色調 (綠/紅)辦公室與學校1004570655050 -顯示的影像可能因型號而不同。選
63背光源 / 亮度 / 對比度 / 清晰度 / 色度 / 色調 (綠/紅)MENU m → 影像 → ENTER E· · · · · · 影像圖像模式背光源亮度對比度清晰度色度色調 (綠/紅)辦公室與學校1004570655050 -顯示的影像可能因型號而不同。產品有多個選項用於調整圖像品質。
64色溫MENU m → 影像 → 色溫 → ENTER E影像色溫10000K -顯示的影像可能因型號而不同。調整色溫 (紅色 / 綠色 / 藍色)。(範圍:2800K-16000K)白平衡MENU m → 影像 → 白平衡 → ENTER E影像白平衡 -顯示的影像可能因型號而不同。調整色溫以獲
65伽瑪MENU m → 影像 → 伽瑪 → ENTER E影像伽瑪 0 -顯示的影像可能因型號而不同。調整主要彩度。 ―如果圖像模式設定為校準完成,則會停用伽瑪。校正過的值MENU m → 影像 → 校正過的值 → ENTER E影像校正過的值 -顯示的影像可能因型號而不同。選擇是否將使用色彩校準
66影像選項MENU m → 影像 → 影像選項 → ENTER E影像選項色溫數位降噪HDMI黑色等級電影模式Auto Motion Plus動態背光關閉關閉正常關閉個人設定關閉 -顯示的影像可能因型號而不同。圖像模式 圖像模式設定 可調整的選項商店與購物中心, 辦公室與學校, 航空站與車站,
67影像選項色溫數位降噪HDMI黑色等級電影模式Auto Motion Plus動態背光關閉關閉正常關閉個人設定關閉 -顯示的影像可能因型號而不同。色溫如果輸入訊號源是 PC、DVI 或 HDMI1(PC 連接)、HDMI2(PC 連接)、HDMI3(PC 連接)、 DisplayPort 1、Di
68影像選項色溫數位降噪HDMI黑色等級電影模式Auto Motion Plus動態背光關閉關閉低關閉個人設定關閉 -顯示的影像可能因型號而不同。Auto Motion PlusAuto Motion Plus 透過更大量的快速移動來消除畫面的模糊及抖動,提供更清晰的圖像。功能表名稱可能因國家/地區
69圖像尺寸MENU m → 影像 → 圖像尺寸 → ENTER E· 圖像尺寸圖像尺寸 16:9縮放/位置解析度 關閉 -顯示的影像可能因型號而不同。選擇在螢幕上顯示的圖像的大小和長寬比。圖像尺寸視目前輸入訊號源的不同,會顯示不同的螢幕調整選項。可用的 圖像尺寸 選項可能因 圖像模式 是 影片/影
7存放由於高光澤產品的特性,在附近使用 UV 加濕器可能會在產品上形成白色汙點。 ―如需清潔產品內部,請聯絡客服中心(將酌收服務費用)。電氣安全 ―以下圖片僅供參考之用。真實世界情境可能有別於圖片所示之狀況。警告請勿使用損壞的電源線或插頭,或鬆脫的電源插座。 •可能導致觸電或引發火災。請勿在一個電
70· 圖像尺寸圖像尺寸 個人設定縮放/位置解析度 關閉 -顯示的影像可能因型號而不同。縮放/位置調整畫面大小和位置。如果輸入訊號源支援 1080i 或 1080p 且 圖像尺寸 是 個人設定,可設定此選項。 ―在 PC 連接時,不支援此選項。 ―在 縮放/位置 螢幕上,請遵循以下步驟。1 按 d
71自動調整MENU m → 影像 → 自動調整 → ENTER E影像自動調整 -僅在 PC 模式下可用。 -顯示的影像可能因型號而不同。自動調整頻率值/畫面位置並微調設定。電腦螢幕調整MENU m → 影像 → 電腦螢幕調整 → ENTER E影像電腦螢幕調整 -僅在 PC 模式下可用。 -顯示
72畫面關閉MENU m → 影像 → 畫面關閉 → ENTER E影像畫面關閉 -顯示的影像可能因型號而不同。選擇畫面關閉會關閉螢幕。不會停用音量。若要開啟螢幕,請按除音量按鈕以外的任何按鈕。重設畫面MENU m → 影像 → 重設畫面 → ENTER E影像重設畫面 -顯示的影像可能因型號而不同
73螢幕顯示多重畫面MENU m → 螢幕顯示 → 多重畫面 → ENTER E螢幕顯示多重畫面旋轉螢幕保護顯示訊息功能表語言重設螢幕顯示繁體中文 -顯示的影像可能因型號而不同。 -對於多重畫面音效,請參閱選擇音效指示。 -如果在以 多重畫面 模式觀看時關閉本產品,則產品在重新開機後仍會進入 多重
74子母畫面訊號源螢幕大小畫面位置選擇音效畫面比例PCÕÃ主畫面全螢幕關閉 -顯示的影像可能因型號而不同。 -顯示的影像可能因型號而不同。子母畫面 (橫向)來自外部視訊訊號源的圖像將在主畫面中,而來自本產品的圖像將在子母畫面的子畫面中。 •訊號源:您可以選擇子畫面的訊號來源。 •螢幕大小:選擇子畫面
75限制 ―分割螢幕無法同時使用相同的輸入來源。給每個分割螢幕指派不同的輸入來源。 ―如果螢幕被分割,輸入訊號源 HDMI3 和 DVI 無法同時使用。未連接網路盒(單獨購買)時主畫面 畫面 副畫面 畫面PC DVI, HDMI1, HDMI2, HDMI3, DisplayPort 1, Disp
76三重螢幕畫面主畫面子畫面 1子畫面 2螢幕大小選擇音效關閉 -顯示的影像可能因型號而不同。三重螢幕畫面主畫面子畫面 1子畫面 2螢幕大小選擇音效關閉 -顯示的影像可能因型號而不同。三重螢幕畫面 (橫向)當顯示外部裝置或 PC 畫面時,可同時檢視其他裝置上的圖像。這些圖像將顯示為兩個子畫面。 ―分
77四個畫面主畫面子畫面 1子畫面 2子畫面 3選擇音效關閉 -顯示的影像可能因型號而不同。四個畫面 (橫向)當顯示外部裝置或 PC 畫面時,可同時檢視其他裝置上的圖像。這些圖像將顯示為三個子畫面。 ―分割螢幕無法同時使用相同的輸入來源。給每個分割螢幕指派不同的輸入來源。 •主畫面: 指定 四個畫面
78旋轉MENUm → 螢幕顯示 → 旋轉 → ENTERE旋轉旋轉功能表旋轉內容畫面比例橫向橫向全螢幕 -顯示的影像可能因型號而不同。 -旋轉 功能在隔行掃描訊號模式中不可用。旋轉功能表設定功能表螢幕。 •橫向:以橫向模式顯示功能表(預設)。 •直向:以縱向模式顯示功能表。旋轉內容旋轉本產品畫面方
79螢幕保護MENU m → 螢幕顯示 → 螢幕保護 → ENTER E螢幕保護圖元移動定時器立即顯示淺灰色關閉關閉 -顯示的影像可能因型號而不同。為盡可能減少螢幕烙影,本裝置採用圖元移動螢幕烙影防止技術。圖元移動會小幅度地在螢幕上移動畫面。圖元移動 時間設定可讓你程式設計圖像移動之間的時間(分鐘)
8注意請勿在產品使用中時拔下電源線。 •產品可能因電擊而損壞。!僅可使用三星電子隨產品提供的電源線。請勿使用其他產品的電源線。 •可能引發火災或導致觸電。!請勿讓物品擋住連接電源線的電源插座。 •發生問題時必須拔下電源線,以切斷產品的電源。 •請注意:僅使用遙控器上的電源按鈕時,無法完全切斷產品的電
80定時器您可以設定螢幕保護的定時器。螢幕保護功能在指定時間之後會自動停止。 •定時器 (關閉 / 重覆 / 間隔) -關閉 -重覆:以指定間隔顯示防烙印模式。 -間隔:以指定的時間時段(從開始到完成時間)顯示防烙印模式。 ―設定 時鐘設定 時,將會啟用 間隔。 ―時段、開始時間及結束時間僅在定時器
81螢幕保護圖元移動定時器立即顯示淺灰色關閉關閉 -顯示的影像可能因型號而不同。立即顯示選擇您希望立即顯示的螢幕保護程式。 •關閉 / 隱現螢幕淺灰色在畫面設定為 4:3 長寬比時,調整白色邊界的亮度以保護螢幕。 •關閉 / 亮 / 調暗顯示訊息MENU m → 螢幕顯示 → 顯示訊息 → ENTE
82功能表語言MENU m → 螢幕顯示 → 功能表語言 → ENTER E螢幕顯示功能表語言 繁體中文 -顯示的影像可能因型號而不同。設定功能表語言。 ―語言設定的變更只會套用於螢幕功能表顯示,而不會套用於 PC 的其他功能。重設螢幕顯示MENU m → 螢幕顯示 → 重設螢幕顯示 → ENTER
83系統設定MENU m → 系統 → 設定 → ENTER E系統設定時間MagicInfo I 訊號源自動訊號源切換電源控制Eco 解決方案溫度控制DVI77 -顯示的影像可能因型號而不同。初始設定 (系統)變更您首次使用產品時設定的初始設定。 按 按鈕。1 語言選擇開始螢幕設定的語言。2 旋
84時間MENU m → 系統 → 時間 → ENTER E時間時鐘設定夏令時間睡眠計時器延遲開啟電源關閉關閉0 秒 -顯示的影像可能因型號而不同。您可以設定時鐘設定或睡眠計時器。您也可以使用定時器功能設定產品在特定的時間自動開啟或關閉。 ―如果您想檢視目前時間,請按 INFO 按鈕。時鐘設定選擇時
85MagicInfo I 訊號源MENU m → 系統 → MagicInfo I 訊號源 → ENTER E -顯示的影像可能因型號而不同。 ―當連接網路盒(單獨購買)時,可以使用 MagicInfo I 訊號源 功能。按遙控器上的 MagicInfo Player I 可顯示連接到網路盒(單獨
86自動訊號源切換MENU m → 系統 → 自動訊號源切換 → ENTER E끄기自動訊號源切換自動訊號源切換主訊號源恢復主訊號源副訊號源關閉關閉全部HDMI1 -顯示的影像可能因型號而不同。若開啟顯示器時自動訊號源切換為開啟,而先前選定的視訊訊號源未啟用,則顯示器會自動針對啟用的視訊搜尋不同的視
87自動開啟電源此功能會在插上產品時盡速自動開啟產品,因此不需按電源按鈕。 •關閉 / 開啟電腦模組電源PC 模組可獨立於 LFD 開啟/關閉。同步電源開啟若要關閉 LFD 而不關閉 PC 模組,請選擇關閉。 •關閉 / 開啟同步電源關閉若要開啟 PC 模組而不開啟 LFD,請選擇關閉。 •關閉 /
88電源控制自動開啟電源電腦模組電源待機控制網路待機電源按鈕關閉自動關閉僅開啟電源 -顯示的影像可能因型號而不同。待機控制您可以設定在接收輸入訊號時將套用的待機模式。 •自動即使將訊號源裝置連接至顯示器,也無法偵測任何輸入訊號,則將啟動節能模式。如果未連接任何訊號源裝置,將顯示無訊號訊息。 •關閉如
89省電透過調整螢幕亮度來降低耗電量。 •關閉 / 低 / 中 / 高Eco 感應器為提升節能,畫面設定會自動適應室內的光線。 •關閉 / 開啟 ―在Eco 感應器開啟時調整影像下面的高,將會停用關閉。最小背光源當Eco 感應器為開啟時,您可以手動調整最低螢幕亮度。最小背光源為最暗的背光模式。確保最
9請勿將本產品安裝在不穩或震動的表面(不堅固的架子、斜面等等)。 •產品可能墜落損壞,或導致人身傷害。 •若在激烈震動處使用本產品,可能導致產品損壞或引發火災。!請勿將本產品安裝在車內,或是有灰塵、濕氣(水滴等等)、油煙的地方。 •可能引發火災或導致觸電。請勿讓本產品直接受到日照或在過熱、高溫物體附
90Eco 解決方案省電Eco 感應器畫面投影時程無信號待機自動關閉電源關閉關閉關閉關閉 -顯示的影像可能因型號而不同。無信號待機不從任何訊號源接收訊號時,關閉裝置電源可節省電量。 •關閉 / 15 分鐘 / 30 分鐘 / 60 分鐘 ―在已連接的 PC 處於節能模式時停用。 ―產品在指定的時間會
91更改密碼 畫面即會出現。選擇任意 4 位數作為 PIN,然後將其輸入到輸入新 PIN 碼。 中。在再次輸入 PIN 碼。 中輸入相同的 4 位數。確認畫面消失時,按關閉按鈕。本產品即已儲存新密碼。 ―預設密碼: 0 - 0 - 0 - 0更改密碼MENU m → 系統 → 更改密碼 → ENTE
92一般MENU m → 系統 → 一般 → ENTER E一般安全性HDMI 熱插拔 開啟 -顯示的影像可能因型號而不同。安全性輸入您的 4 位數 PIN 碼。預設 PIN 碼是「0-0-0-0」。 如欲變更 PIN 碼,使用 輸入密碼 功能。安全鎖定這會設定安全鎖功能。 •關閉 / 開啟本產品和
93此選項會將「系統」底下目前的設定回復為出廠預設值。重設系統MENU m → 系統 → 重設系統 → ENTER E系統重設系統 -顯示的影像可能因型號而不同。
94音效調整設定本產品的聲音 (音效) 設定。音效輸出MENU m → 音效 → 音效輸出 → ENTER E音效音效輸出視訊電話的音效選擇喇叭重設音效AV(HDMI)目前訊號源內部揚聲器 -顯示的影像可能因型號而不同。選擇是否接收來自 AV(HDMI) 或 PC(DVI) 的音效。 •AV(HDM
95視訊電話的音效MENU m → 音效 → 視訊電話的音效 → ENTER E音效視訊電話的音效 目前訊號源 -顯示的影像可能因型號而不同。選擇在視訊通話時使用的音效輸出。 •目前訊號源 / Video Call選擇喇叭MENU m → 音效 → 選擇喇叭 → ENTER E音效選擇喇叭 -顯示的
96重設音效MENU m → 音效 → 重設音效 → ENTER E音效重設音效 -顯示的影像可能因型號而不同。顯示的影像可能因型號而不同。將所有音效設定重設為原廠預設值。
97支援軟體更新MENU m → 支援 → 軟體更新 → ENTER E軟體更新功能表可讓您將產品軟體升級到最新版本。 ―在升級完成之前,請小心不要關閉電源。在完成軟體升級後,本產品會自動關閉並開啟電源。 ―升級軟體後,您已設定的所有視訊和音訊設定都會回復為預設值。我們建議您記下您的設定,以便在升級
98移至首頁 以播放記憶裝置或連接網路中的各種內容。多重畫面來自外部視訊訊號源的圖像將在主畫面中,而來自本產品的圖像將在子母畫面的子畫面中。圖像模式選擇使用產品的環境適用的圖像模式(圖像模式)。自動開機/關機定時器 ―必須設定時鐘後才可使用自動開機/關機定時器。設定自動開機定時器,使產品在您選擇的日
99ID 設定指定設定的 ID。按 u/d 選擇數字,然後按 E。影片牆針對相互連接的多個顯示器自訂配置,以形成視訊牆。此外,每一台相互連接的顯示器可顯示整個圖像的一部分或重複顯示相同圖像。若要顯示多個圖像,請參閱 MDC 說明或 MagicInfo 使用指南。某些機型可能不支援 MagicInfo
More documents for TVs & monitors Samsung QM105D






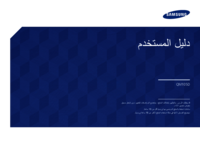



 (81 pages)
(81 pages)
 (89 pages)
(89 pages) (56 pages)
(56 pages) (111 pages)
(111 pages) (121 pages)
(121 pages)







Comments to this Manuals