Samsung S27E591C User Manual Page 1
Browse online or download User Manual for TVs & monitors Samsung S27E591C. Samsung S27E591C User manual
- Page / 101
- Table of contents
- TROUBLESHOOTING
- BOOKMARKS




- User manual 1
- Table Of Contents 2
- Before Using the Product 10
- Preparations 18
- 4 Lock the locking device 25
- -2° (±2.0°) - 20° (±2.0°) 25
- 2.1 Before Connecting 28
- 2.2 Connecting and Using a PC 28
- Connection Using an DP Cable 30
- 2.2.2 Connecting the Power 31
- 2.2.3 Driver Installation 33
- ****x**** **Hz 34
- ****x**** 34
- Screen Setup 35
- Coordinating OSD 55
- Setup and Reset 59
- INFORMATION Menu and Others 73
- Installing the Software 76
- 3 Power on the product 78
- Troubleshooting Guide 79
- Specifications 83
- Appendix 88
- Standard Signal Mode Table 86 101
- Terminology 98 101
- Transparency 55 101
Summary of Contents
User manualS27E591CThe color and the appearance may differ depending onthe product, and the specifications are subject tochange without prior notice t
10Before Using the Product Before Using the ProductElectricity and Safety The following images are for reference only. Real-life situations may differ
Index100IndexBBefore Connecting 28Brightness 37CChecking the Contents 18Cleaning 7Color 40Connecting and Using a PC 28Contact SAMSUNG WORLD WIDE 88Con
IndexIndex101Standard Signal Mode Table 86TTerminology 98Transparency 55
11Before Using the Product Before Using the Product CautionInstallation and Safety WarningDo not unplug the power cord when the product is in use. T
12Before Using the Product Before Using the Product CautionDo not install the product on an unstable or vibrating surface (insecure shelf, sloped surf
13Before Using the Product Before Using the ProductOperation and Safety WarningPut down the product carefully. The product may fall and break or caus
14Before Using the Product Before Using the ProductIf there is a thunderstorm or lightning strike, turn off the power and disconnect the power cable.
15Before Using the Product Before Using the Product CautionLeaving the screen fixed on a stationary image for an extended period of time may cause aft
16Before Using the Product Before Using the ProductLooking at the screen too close for an extended period of time can deteriorate your eyesight.Do not
17Before Using the Product Before Using the ProductCorrect posture to use the product Use the product in the correct posture as follows: Straighten y
181 Preparations1 Preparations1.1 Checking the Contents1.1.1 Checking the Components Contact the dealer from whom you purchased the product if any i
19Preparations11 Preparations1.2 Parts1.2.1 Control Panel The color and shape of parts may differ from what is shown. Specifications are subject to ch
Table Of Contents2Table Of ContentsBEFORE USING THEPRODUCT6 Copyright6 Icons used in this manual7 Cleaning8 Securing the Installation Space8 Precautio
20Preparations11 Preparations1.2.2 Function Key GuideTo enter the main menu or to use other items, press the JOG button to display the Function Key Gu
21Preparations11 Preparations Actual models because of functional variation, Function key guide options will be different.Please run the corresponding
22Preparations11 Preparations1.2.3 Reverse Side The color and shape of parts may differ from what is shown. Specifications are subject to change witho
23Preparations11 Preparations1.3 Installation1.3.1 Attaching the Stand Before assembling the product, place the product down on a flat and stable surf
24Preparations11 Preparations1.3.2 Removing the Stand Before assembling the product, place the product down on a flat and stable surface so that the s
25Preparations11 Preparations1.3.3 Adjusting the Product Tilt The color and shape of parts may differ from what is shown. Specifications are subject t
26Preparations11 Preparations1.3.5 Installing the Wall MountInstalling the Wall Mount KitThe wall mount kit allows you to mount the product on the wal
27Preparations11 PreparationsWall Mount Kit Specifications (VESA) Install your wall mount on a solid wall perpendicular to the floor. Before attaching
282 Connecting and Using a Source Device2 Connecting and Using a Source Device2.1 Before Connecting2.1.1 Pre-connection Checkpoints Before connecting
29Connecting and Using a Source Device22 Connecting and Using a Source DeviceConnection Using the HDMI Cable Do not connect the power cable before con
Table Of ContentsTable Of Contents3SCREEN SETUP35 SAMSUNG MAGIC Bright35 Configuring SAMSUNG MAGIC Bright37 Brightness37 Configuring Brightness38 Cont
30Connecting and Using a Source Device22 Connecting and Using a Source DeviceConnection Using an DP Cable Do not connect the power cable before conn
31Connecting and Using a Source Device22 Connecting and Using a Source Device2.2.2 Connecting the Power Connecting parts may differ in different pro
32Connecting and Using a Source Device22 Connecting and Using a Source DeviceChanging the sound settings on WindowsControl Panel Audio Speaker Spea
33Connecting and Using a Source Device22 Connecting and Using a Source Device2.2.3 Driver Installation You can set the optimum resolution and freque
34Connecting and Using a Source Device22 Connecting and Using a Source Device2.2.4 Setting Optimum ResolutionAn information message about setting opti
353 Screen Setup3 Screen SetupConfigure the screen settings such as brightness.A detailed description of each function is provided. Refer to your prod
36Screen Setup33 Screen SetupWhen the external input is connected through HDMI or DP and PC/AV Mode is set to AV, Bright has four automatic picture se
37Screen Setup33 Screen Setup3.2 BrightnessYou can adjust the general brightness of the picture. (Range: 0~100)A higher value will make the picture ap
38Screen Setup33 Screen Setup3.3 ContrastAdjust the contrast between the objects and background. (Range: 0~100)A higher value will increase the contra
39Screen Setup33 Screen Setup3.4 SharpnessMake the outline of objects more clear or blurry. (Range: 0~100)A higher value will make the outline of obje
Table Of ContentsTable Of Contents4COORDINATING OSD55 Transparency55 Changing Transparency56 Position56 Configuring H-Position & V-Position57 Lan
40Screen Setup33 Screen Setup3.5 ColorA detailed description of each function is provided. Refer to your product for details.Adjust the tint of the sc
41Screen Setup33 Screen Setup3.5.2 Configuring GreenAdjust the value of the color green in the picture. (Range: 0~100)A higher value will increase the
42Screen Setup33 Screen Setup3.5.3 Configuring BlueAdjust the value of the color blue in the picture. (Range: 0~100)A higher value will increase the i
43Screen Setup33 Screen Setup3.5.4 Configuring the Color Tone SettingsAdjust the general color tone of the picture. 1 When the Function Key Guide appe
44Screen Setup33 Screen Setup3.5.5 Configuring GammaAdjust the mid-range brightness (Gamma) of the picture.1 When the Function Key Guide appears, sele
45Screen Setup33 Screen Setup3.6 SAMSUNG MAGIC UpscaleUpscale function can enhance the layers of the picture details and the vividness of the picture.
46Screen Setup33 Screen Setup3.7 HDMI Black LevelIf a DVD player or set-top box is connected to the product via HDMI, image quality degradation (contr
47Screen Setup33 Screen Setup3.8 Eye Saver Mode3.8.1 Configuring Eye Saver Mode1 When the Function Key Guide appears, select [ ] by moving the JOG but
48Screen Setup33 Screen Setup3.9 Game ModeConfigure the product screen settings for game mode.Use this feature when playing games on a PC or when a ga
49Screen Setup33 Screen Setup3.10 Response TimeAccelerate the panel response rate to make video appear more vivid and natural. It is best to set Res
Table Of ContentsTable Of Contents574 Configuring Brightness, Contrast and Sharpness from the Initial Screen 75 Configuring Volume in the Initial Scre
50Screen Setup33 Screen Setup3.11 Picture SizeChange the picture size. The functions available on the monitor may vary depending on the model. Refer t
51Screen Setup33 Screen Setup 4:3: Display the picture with an aspect ratio of 4:3. Suitable for videos and standard broadcasts. 16:9: Display the p
52Screen Setup33 Screen Setup3.12 Screen Adjustment3.12.1 Configuring H-Position & V-PositionH-Position: Move the screen to the left or right.V-Po
53Screen Setup33 Screen Setup3.12.2 Adjusting CoarseAdjust the screen frequency. This menu is available in Analog mode only. The functions availabl
54Screen Setup33 Screen Setup3.12.3 Adjusting FineFine-adjust the screen to obtain a vivid picture. This menu is available in Analog mode only. The
554 Coordinating OSD4 Coordinating OSDA detailed description of each function is provided. Refer to your product for details.4.1 TransparencySet the t
56Coordinating OSD44 Coordinating OSD4.2 PositionH-Position: Move the menu position to the left or right. V-Position: Move the menu position up or dow
57Coordinating OSD44 Coordinating OSD4.3 LanguageSet the menu language. A change to the language setting will only be applied to the onscreen menu d
58Coordinating OSD44 Coordinating OSD4.4 Display TimeSet the on-screen display (OSD) menu to automatically disappear if the menu is not used for a spe
595 Setup and Reset5 Setup and Reset A detailed description of each function is provided. Refer to your product for details.5.1 Sound Select a Sound m
6 Before Using the Product Before Using the ProductCopyrightThe contents of this manual are subject to change without notice to improve quality.© 2015
60Setup and Reset55 Setup and Reset5.1.2 Configuring Sound ModeThis menu is not available when the earphone is connected to the monitor.1 When the Fun
61Setup and Reset55 Setup and Reset5.1.3 Configuring Select Sound This menu is not available when the earphone is connected to the monitor.1 When the
62Setup and Reset55 Setup and ResetIf using a single monitor1 Go to the select sound mode menu and select Stereo.Sound VolumeSound ModeSelect SoundSt
63Setup and Reset55 Setup and ResetIf using two monitors1 Check the cable connection between the product and PC, and ensure the connectors are locked.
64Setup and Reset55 Setup and ResetIf using three monitors or more1 Go to the select sound mode menu.Select Left Channel for the monitor on your left.
65Setup and Reset55 Setup and Reset5.2 Eco Saving Plus The Eco Saving Plus function reduces power consumption by controlling the electric current used
66Setup and Reset55 Setup and Reset5.3 Off TimerYou can set the product to automatically turn off. The functions available on the monitor may vary dep
67Setup and Reset55 Setup and Reset5.3.2 Configuring Turn Off After1 When the Function Key Guide appears, select [ ] by moving the JOG button UP. Next
68Setup and Reset55 Setup and Reset5.4 PC/AV ModeSet PC/AV Mode to AV. The picture size will be enlarged. This option is useful when you view a movie.
69Setup and Reset55 Setup and Reset5.5 Source DetectionYou can activate Source Detection. The functions available on the monitor may vary depending on
7Before Using the Product Before Using the ProductCleaningExercise care when cleaning as the panel and exterior of advanced LCDs are easily scratched.
70Setup and Reset55 Setup and Reset5.6 Key Repeat TimeControl the response rate of a button when the button is pressed. The functions available on th
71Setup and Reset55 Setup and Reset5.7 Power LED OnConfigure the settings to enable or disable the power LED located at the lower part of the product.
72Setup and Reset55 Setup and Reset5.8 Reset All Return all the settings for the product to the default factory settings. The functions available on t
736 INFORMATION Menu and Others6 INFORMATION Menu and OthersA detailed description of each function is provided. Refer to your product for details.6.1
74INFORMATION Menu and Others66 INFORMATION Menu and Others6.2 Configuring Brightness, Contrast and Sharpness from the Initial Screen Adjust the Brigh
75INFORMATION Menu and Others66 INFORMATION Menu and Others6.3 Configuring Volume in the Initial Screen6.3.1 VolumeAdjust the Volume by moving the JOG
767 Installing the Software7 Installing the Software7.1 Easy Setting Box"Easy Setting Box" enables users to use the monitor by partitioning
77Installing the Software77 Installing the Software7.1.2 Removing the SoftwareClick Start, select Settings/Control Panel, and then double-click Add or
788 Troubleshooting Guide8 Troubleshooting Guide8.1 Requirements Before Contacting Samsung Customer Service Center8.1.1 Testing the Product Before cal
79Troubleshooting Guide88 Troubleshooting GuideScreen issueIssues SolutionsThe power LED is off. The screen will not switch on.Check that the power ca
8Before Using the Product Before Using the ProductSecuring the Installation Space Ensure some space around the product for ventilation. An internal t
80Troubleshooting Guide88 Troubleshooting GuideSound issueSource device issue The LED lights on the frame of the product may be seen depending on the
81Troubleshooting Guide88 Troubleshooting Guide8.2 Q & AQuestion AnswerHow can I change the frequency?Set the frequency on your graphics card. Wi
82Troubleshooting Guide88 Troubleshooting Guide Refer to the user manual for your PC or graphics card for further instructions on adjustment. Question
839 Specifications9 Specifications9.1 General Plug-and-PlayThis monitor can be installed and used with any Plug-and-Play compatible systems. Two-way d
84Specifications99 Specifications(USA only)Dispose unwanted electronics through an approved recycler.To find the nearest recycling location, go to our
85Specifications99 Specifications9.2 PowerSaverThe power-saving function of this product reduces power consumption by switching off the screen and cha
86Specifications99 Specifications9.3 Standard Signal Mode Table This product can be set to only one resolution for each screen size to obtain the op
87Specifications99 Specifications Horizontal FrequencyThe time required to scan a single line from the left to the right side of the screen is calle
88 Appendix AppendixContact SAMSUNG WORLD WIDE If you have any questions or comments relating to Samsung products, please contact the SAMSUNG customer
89Appendix AppendixEL SALVADOR 800-6225 http://www.samsung.com/latin/support (Spanish)http://www.samsung.com/latin_en/support (English)GUATEMALA 1-800
9Before Using the Product Before Using the ProductSafety PrecautionsSymbolsCautionRISK OF ELECTRIC SHOCK DO NOT OPENCaution: TO REDUCE THE RISK OF ELE
90Appendix AppendixURUGUAY 000-405-437-33 http://www.samsung.com/latin/support (Spanish)http://www.samsung.com/latin_en/support (English)VENEZUELA 0-8
91Appendix AppendixGERMANY 0180 6 SAMSUNG bzw.0180 6 7267864*(*0,20 €/Anruf aus dem dt. Festnetz, aus dem Mobilfunk max. 0,60 €/Anruf)http://www.samsu
92Appendix AppendixSPAIN 0034902172678 http://www.samsung.com/es/supportSWEDEN 0771 726 7864 (SAMSUNG) http://www.samsung.com/se/supportSWITZERLAND 08
93Appendix AppendixCHINACHINA 400-810-5858 http://www.samsung.com/cn/supportHONG KONG (852) 3698 4698 http://www.samsung.com/hk/support (Chinese)http:
94Appendix AppendixINDIA 1800 3000 8282 - Toll Free1800 266 8282 - Toll Freehttp://www.samsung.com/in/supportSRI LANKA 00941175405400094115900000http:
95Appendix AppendixSYRIA 18252273 http://www.samsung.com/Levant/support (English)TUNISIA 80-1000-12 http://www.samsung.com/n_africa/supportTURKEY 444
96Appendix AppendixResponsibility for the Pay Service (Cost to Customers) When the service is requested, in spite of in warranty, we may charge you fo
97Appendix AppendixCorrect DisposalCorrect Disposal of This Product (Waste Electrical & Electronic Equipment)(Applicable in countries with separa
98Appendix AppendixTerminologyOSD (On Screen Display)On screen display (OSD) allows you to customize on-screen settings to optimize the picture qualit
99Appendix AppendixResolutionResolution is the number of horizontal pixels and vertical pixels that form a screen. It represents the level of display
More documents for TVs & monitors Samsung S27E591C






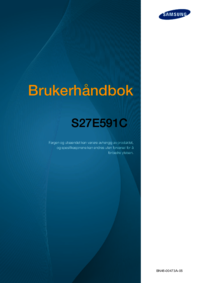
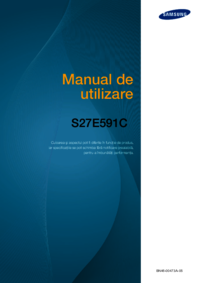












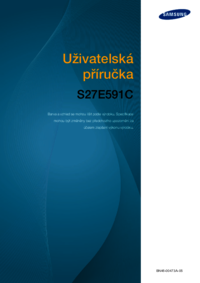



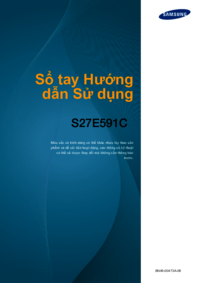






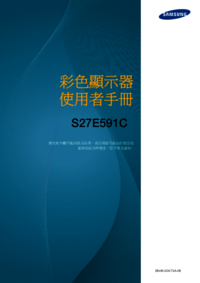



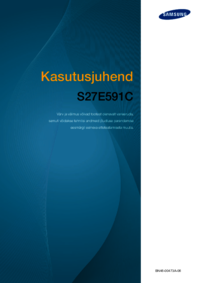






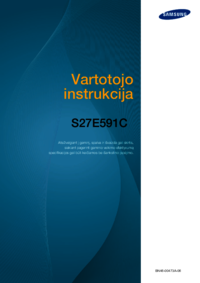




 (72 pages)
(72 pages) (62 pages)
(62 pages) (62 pages)
(62 pages) (59 pages)
(59 pages) (64 pages)
(64 pages) (64 pages)
(64 pages) (96 pages)
(96 pages)
 (60 pages)
(60 pages) (58 pages)
(58 pages)







Comments to this Manuals