Samsung GT-P5210 User Manual
Browse online or download User Manual for Unknown Samsung GT-P5210. Samsung GALAXY Tab3 10.1 ユーザーマニュアル
- Page / 100
- Table of contents
- BOOKMARKS
- ユーザーマニュアル 1
- 本マニュアルについて 2
- デバイスのレイアウト 7
- パッケージの内容 9
- バッテリーを充電する 10
- バッテリー消費量を抑える 11
- メモリーカードを挿入する 12
- メモリーカードを取り外す 13
- メモリーカードをフォーマットする 13
- デバイスの ON/OFF 14
- サイレントモードへの切り替え 15
- デバイスのロックおよびロック解除 15
- インジケータアイコン 16
- タッチスクリーンの使用 17
- う一度2回タップします。 18
- ンチアウト)また、指で狭めると縮小します。(ピンチイン) 19
- パネルのクイック設定 21
- アイテムの再配置 22
- ウィジェットの使用 23
- ロック済みの画面 24
- アプリケーションの使用 25
- アプリケーション画面 26
- アプリケーションのインストール 27
- アプリケーションのアンインストール 27
- アプリケーションの共有 27
- Samsung日本語キーパッドの使用 28
- 音声でのテキスト入力 29
- コピーおよびペースト 29
- Wi-Fiネットワークへの接続 30
- アカウントの設定 31
- Samsung Kiesとの接続 32
- Windows Media Playerとの接続 32
- メディアデバイスとしての接続 32
- デバイスのセキュリティ保護 33
- デバイスのアップグレード 34
- コミュニケーション 35
- Googleへ連絡先を移動 36
- Samsungへ連絡先を移動 36
- 連絡先のインポートとエクスポート 37
- お気に入りの連絡先 37
- グループのメンバーへのメール送信 38
- メールアカウントの設定 39
- メッセージの送信 39
- スケジュールされたメッセージの送信 39
- メッセージを読む 40
- Webおよびネットワーク 44
- Bluetooth 46
- Screen Mirroring 47
- Group Play 48
- プレイリストの作成 50
- ムードに合わせて音楽を再生する 50
- ズームインおよびズームアウト 54
- タグバディの使用 59
- Paper Artist 60
- ポップアッププレイ 62
- Flipboard 63
- アプリケーションと 64
- Samsung Apps 65
- Playブックス 65
- Playムービー 65
- イベントまたはタスクの作成 67
- Googleカレンダーとの同期 68
- カレンダーの種類の変更 69
- Samsungアカウントで同期化 69
- Polaris Office 70
- ドキュメントの作成 71
- ドキュメントの閲覧 71
- プレゼンテーション 72
- スプレッドシート 72
- このアラームをオンまたは 73
- オフに切り替えます。 73
- Google Now 75
- 目的地までのルート取得 78
- Wi-Fiスリープポリシーの設定 80
- ネットワーク通知の設定 80
- Wi-Fi Kies接続 82
- アプリケーション管理 84
- 位置情報サービス 85
- Google音声入力 87
- Samsung日本語キーパッド 88
- 音声読み上げオプション 89
- バックアップとリセット 90
- 音声コントロール 90
- Google設定 92
- アプリケーション 93
- トラブルシューティング 94
- タッチスクリーンの応答が遅い、または、正しく応答しません 95
- フリーズする、または、致命的なエラーが発生します 95
- 通話が接続されません 95
- 通話相手に声が聞こえません 95
- 通話中にサウンドエコーが発生します 96
- インターネットが頻繁に途切れます 96
- バッテリーアイコンが空です 96
- バッテリーが購入時に比べて激減します 96
- デバイスに触れると熱くなっています 97
- カメラの起動時にエラーメッセージが表示されます 97
- 写真品質がプレビューよりも劣っています 97
- パソコンにデバイスを接続するときに、接続が確立されません 98
- 現在位置を見つけることができません 98
- 他のBluetoothデバイスが見つかりません 98
- デバイスに保存したデータを喪失しました 99
- デバイスケースの外面に小さな隙間があります 99
- Japanese. 09/2013. Rev.1.0 100
Summary of Contents
www.samsung.com/jpユーザーマニュアルGT-P5210
始める前に10バッテリーを充電する初めて使用する前に充電器を使用してバッテリーを充電してください。Samsungが認可した充電器やバッテリー、ケーブルを使用してください。認可されていない充電器やケーブルを使うと、バッテリーが破裂したり、デバイスが損傷したりする恐れがあります。•バッテリー残量が少な
Japanese. 09/2013. Rev.1.0一部のコンテンツはサービス提供者、ソフトウェアのバージョンによりお持ちのデバイスとは異なることがあります。また、告知なしに変更されることがあります。www.samsung.com/jp
始める前に11充電が終わったら、充電器からデバイスを外してください。まずデバイスから充電器のプラグを抜き、電源コンセントからプラグを抜いてください。節電のため、使用していない時は充電器を抜いてください。充電器には電源スイッチがありませんので、電気の無駄遣いを避けるため、使用しない時は電源コンセントか
始める前に12メモリーカードを挿入するご使用のデバイスは、最大容量64 GBのメモリーカードに対応しています。メモリーカードのメーカーおよび種類により、一部のメモリーカードは、ご使用のデバイスと互換性がない場合があります。•一部のメモリーカードは、デバイスと完全に互換性がない場合があります。互換性
始める前に13メモリーカードを取り外すメモリーカードを取り外す前に、安全な取り外しのためにアンマウントします。ホーム画面で、アプリ → 設定 → ストレージ → 外部SDカードのマウント解除をタップします。1 メモリーカードスロットのカバーを開きます。2 メモリーカードを軽く押し込んでから、真っ直ぐ
始める前に14デバイスの ON/OFFデバイスに初めて電源を入れるときは、画面に表示される指示に従ってデバイスを設定してください。電源ボタンを数秒間押し続けて、デバイスをオンにします。•飛行機や病院などの無線機器の使用が制限されている区域では、必ず本デバイスの電源をオフにしてください。•無線機能
始める前に15デバイスのロックおよびロック解除使用しない時は、不要な操作を防止するために、デバイスをロックします。電源ボタンを押すと画面が消え、デバイスはロックモードになります。指定された時間内に使用されなかった場合、デバイスは自動的にロックされます。デバイスのロックを解除するには、電源ボタンもしく
16基本インジケータアイコン画面上部に表示されるアイコンは、デバイスのステータスに関する情報を提供します。下記の表に記載するアイコンは主なアイコンとなります。アイコン 意味Wi-Fiネットワーク使用可能/通信中(待機中はグレー、受信中は左矢印が橙色、送信中は右矢印が緑色)Bluetooth機能ONG
基本17タッチスクリーンの使用タッチスクリーンを使用する際は、指のみを使用してください。•タッチスクリーンが他の電気機器と接触しないようにしてください。静電気によりタッチスクリーンが誤動作を引き起こす可能性があります。•タッチスクリーンの損傷を避けるため、鋭利物でタップしたり、指先で過度に圧力を
基本18ドラッグ表示項目やアイコンなどを指で押さえながら、目標位置に移動します。ダブルタップウェブページ、マップ、または画像を2回タップして、一部を拡大します。戻すには、もう一度2回タップします。
基本19フリック表示内容を指で押さえながら、すばやく上下左右に動かして離します。ホーム画面またはアプリケーション画面上で左右にフリックして、別のパネルを参照します。ピンチ表示されているWebページやマップ、画像の一部を2本の指で広げると拡大します。(ピンチアウト)また、指で狭めると縮小します。(ピン
2本マニュアルについて当デバイスは、Samsungの高水準で技術的な専門知識を利用し、ハイクオリティーなモバイルコミュニケーションおよびエンターテインメントを提供します。本ユーザーマニュアルは、デバイスの機能と特長を説明するために特別に作成されています。•安全かつ適切にご使用いただくためデバイスを
基本20画面の回転多くのアプリケーションでは、縦向きまたは横向きのどちらかで表示できます。デバイスを回転させると、ディスプレイは自動的に新しい画面の向きに合わせて調整されます。自動的にディスプレイを回転しないようにするには、通知パネルを開き、画面回転を選択解除します。•一部のアプリケーションでは、
基本21パネルのクイック設定パネルのクイック設定から、デバイスの現在の設定を見ることができます。ステータスバーから下へドラッグし、パネルのクイック設定を開くために をタップし、さらに下記のオプションを使います。•Wi-Fi:Wi-Fi機能を有効化または無効化します。•GPS:GPS機能を有効
基本22ホーム画面ホーム画面は、デバイスのすべての機能にアクセスするための出発点です。インジケータアイコン、ウィジェット、アプリケーションへのショートカットなどが表示されます。ホーム画面には、複数のパネルを設定することができます。他のパネルを表示するには、左または右にスクロールします。アイテムの再配
基本23パネルの再配置新しいパネルの追加 → ページを編集 → をタップします。パネルの移動 → ページを編集をタップし、パネルプレビューをロングタッチして、新しい場所にドラッグします。パネルの削除 → ページを編集をタップし、パネルプレビューをロングタッチして、画面上部のごみ箱にドラッグします
基本24ホーム画面へのウィジェットの追加ホーム画面で、アプリ → ウィジェットをタップします。ウィジェットパネルで左または右にスクロールし、追加するウィジェットをロングタッチして、ホーム画面に追加します。好きな位置に挿入し、必要に応じてフレームをドラッグしてサイズを調節します。また、ウィジェットの位
基本25画面の左にあるウィジェットパネルをタップします。最後のページまでスクロールし、 をタップし、ロック画面に追加するウィジェットを選択します。パネルの再配置パネルの移動ウィジェットパネルで左か右にスクロールし、パネルプレビューをロングタッチして、新しい場所にドラッグします。パネルの削除ウィジェ
基本26最近使用したアプリケーションから開く最近使用したアプリケーションのリストを開くには、ホームボタンを押し続けます。開くアプリケーションのアイコンを選択します。アプリケーションを閉じる使用していないアプリケーションを閉じることで、バッテリー電力を節約し、デバイス性能を維持することができます。ホー
基本27パネルの再配置画面上でピンチインして、パネルプレビューをロングタッチし、新しい場所にドラッグします。アプリケーションのインストールSamsung Appsなどのアプリケーションストアを使用して、アプリケーションをダウンロード・インストールします。アプリケーションのアンインストール → アンイ
基本28テキストの入力Samsung日本語キーパッドまたは音声入力機能を使って、テキストを入力します。テキスト入力は、一部の言語をサポートしていません。テキストを入力するには、サポートされている言語に変更する必要があります。入力方法を選択テキストフィールドをタップし、通知パネルを開き、入力方法を選択
基本29言語キーボードの変更入力言語キーをタップして、言語キーボードを変更します。手書き をロングタッチし、 をタップして、指で文字を書きます。文字を入力すると、入力候補が表示されます。候補を選択します。この機能は、サービス提供者によっては使用できない場合があります。音声でのテキスト入力音声入力機
本マニュアルについて3•デバイスにプリインストールされているアプリケーションは、アップデートの対象となり、予告なしにサポートされなくなる可能性があります。デバイスで提供されるアプリケーションについてご質問があるときは、Samsungサポートセンターにお問い合わせください。インストールしたアプリケー
基本30Wi-Fiネットワークへの接続デバイスをWi-Fiネットワークに接続し、インターネットを使用したり、他のデバイスとメディアファイルを共有したりします。(80 ぺージ)インターネットアプリケーションを使用する前にWi-Fi接続が有効であることを確認してください。 Wi-Fiのオン/オフの切替通
基本31アカウントの設定PlayストアなどのGoogleアプリケーションは、Googleアカウントを必要とし、Samsung Appsは、Samsungアカウントを必要とします。デバイスで最高のパフォーマンスを発揮するため、GoogleおよびSamsungアカウントを作成します。アカウント追加サイン
基本32Samsung Kiesとの接続Samsung Kiesは、Samsungのデバイスでメディアコンテンツと個人の情報を管理するパソコン用アプリケーションです。Samsung Webサイトから最新のSamsung Kiesをダウンロードしてください。1 USBケーブルを使用してデバイスをパソコ
基本33デバイスのセキュリティ保護セキュリティ機能を使用し、他の人がデバイスに保存されている個人データと情報を使用したり、アクセスすることを防ぎます。ロック解除するたびに、装置はロック解除コードを要求します。フェイスアンロックの設定アプリケーション画面で、設定 → ロック画面 → 画面ロック → フ
基本34パスワードの設定アプリケーション画面で、設定 → ロック画面 → 画面ロック → パスワードをタップします。数字や記号を含む4文字以上を入力し、それを確認するために、もう一度パスワードを入力します。デバイスのロック解除電源ボタンまたはホームボタンを押して画面をオンにし、ロック解除コードを入力
35コミュニケーション連絡先このアプリケーションを使用して、電話番号や電子メールアドレスなどを含む連絡先を管理します。アプリケーション画面で、連絡先をタップします。連絡先の管理連絡先をタップします。連絡先の作成 をタップし、連絡先情報を入力します。•:画像を追加します。•/ :連絡先フィールドの
コミュニケーション36連絡先の検索連絡先をタップします。次の検索方法のいずれかを使用します。•連絡先リストを上下にスクロールします。•連絡先リストの左側のインデックスを指でドラッグすると、すばやくスクロールします。•連絡先リストの上部にある検索フィールドをタップし、検索条件を入力します。連絡先
コミュニケーション37連絡先のインポートとエクスポート連絡先をタップします。連絡先のインポート → インポート/エクスポート → ユーザーメモリ(本体)からインポート または 外部SDカードからインポートをタップします。連絡先のエクスポート → インポート/エクスポート → ユーザーメモリ(本体)に
コミュニケーション38グループの管理 をタップして、次のアクションのいずれかを行います。•検索:連絡先を検索します。•編集:グループ設定を変更します。•メンバーを追加:メンバーをグループに追加します。•メンバーを削除:グループからメンバーを削除します。•Eメール送信:グループのメンバーにメ
コミュニケーション39Eメールこのアプリケーションを使用して、メールを送信・参照します。アプリケーション画面で、Eメールをタップします。メールアカウントの設定最初にEメールを開くときに、メールアカウントを設定します。メールアドレスおよびパスワードを入力します。Googleメールなどの個人のメールアカ
本マニュアルについて4商標権•SamsungとSamsungロゴは Samsung電子の登録商標です。•Androidロゴ、Google™、Google Maps™、Google Mail™、YouTube™、Google Play™ Store、Google Talk™はGoogle, Inc
コミュニケーション40メッセージを読む使用するメールアカウントを選択すると、新しいメッセージが取得されます。手動で新しいメッセージを取得するには、 をタップします。読むメッセージをタップします。添付ファイルを開きます。連絡先リストにこのメールアドレスを追加します。メッセージを削除します。リマインダ
コミュニケーション41メッセージの送信メールボックスで、 をタップし、宛先、件名およびメッセージを入力した後、送信をタップします。CC/BCCを追加をタップして、宛先を追加します。 をタップして、画像を添付します。 → 下書きを保存をタップして、後で配信するためにメッセージを保存します。 → 動画
コミュニケーション42ハングアウトこのアプリケーションを使用して友達とチャットします。アプリケーション画面で、ハングアウトをタップします。このアプリケーションは、サービス提供者によっては使用できない場合があります。友達リストまたはチャット履歴から検索して友達を選択します。Google+Googleの
コミュニケーション43ChatONこのアプリケーションを使用して、あらゆるデバイスでチャットが可能です。このアプリケーションを使用するには、Samsungアカウントにサインインする必要があります。アプリケーション画面で、ChatONをタップします。このアプリケーションは、サービス提供者によっては使用
44Webおよびネットワークブラウザこのアプリケーションを使用して、インターネットを閲覧します。アプリケーション画面で、ブラウザをタップします。Webページの表示アドレスフィールドをタップし、Webアドレスを入力した後、実行をタップします。 をタップして、Webページを表示中に現在のWebページを共
Webおよびネットワーク45履歴 → 履歴をタップし、最近閲覧したWebページの一覧からWebページを開きます。履歴を消去するには、 → 履歴を消去をタップします。 → 履歴 → よく見るサイトをタップし、最もよく閲覧したWebページの一覧からWebページを開きます。保存したページ保存されたWeb
Webおよびネットワーク46ブックマーク現在のページをブックマークするために、 をタップして、ネームやウェブアドレスのような詳細を入力し、保存をタップします。ブックマークしたWeb ページを開くには、 → ブックマークをタップし、一つを選択します。音声によるWebの検索 をタップし、キーワードを話
Webおよびネットワーク47他のBluetoothデバイスとのペアリングアプリケーション画面で、設定 → Bluetooth → スキャンをタップすると、検出されたデバイスが一覧表示されます。ペアリングするデバイスを選択し、確認のため両方のデバイス上で自動生成されたパスキーを承認します。データの送受
Webおよびネットワーク48Group Play複数のデバイスで画面を共有するために使うアプリケーションです。Group Playセッションに参加またはセッションを作成し、音楽や、文書、画像などを共有します。アプリケーション画面で、Group Playをタップします。•このアプリケーションは、サー
49メディア音楽このアプリケーションを使用して、音楽を聴きます。アプリケーション画面で、音楽をタップします。•一部のファイル形式は、デバイスのソフトウェアバージョンによってサポートされない場合があります。•一部のファイルは、使用されるエンコード方式によって正しく再生できない場合があります。音楽の
5目次始める前に7 デバイスのレイアウト8 ボタン9 パッケージの内容10 バッテリーを充電する12 メモリーカードを挿入する14 デバイスの ON/OFF14 デバイスの保持15 デバイスのロックおよびロック解除15 音量の調整15 サイレントモードへの切り替え基本16 イン
メディア50音楽を同じボリュームで聞くには、 → 設定 → 詳細設定 → スマート音量をタップします。スマート音量がONになると、ボリュームがデバイスのボリュームレベルより大きいことがあります。耳と聴力を守るため、大音量で長時間音楽を聴かないように、ご注意ください。ヘッドセットで音楽を聴く時には、
メディア51カメラこのアプリケーションを使用し、写真や動画を撮影します。ギャラリーを使用して、デバイスのカメラで撮影した写真および動画を表示します。(57 ぺージ)アプリケーション画面で、カメラをタップします。•未使用時は、カメラが自動的にオフになります。•レンズが汚れていないことを確認してくだ
メディア52シーンモードモードをあらかじめ設定しておくことにより、オート撮影が簡単になります。 → シーンモードをタップします。•風景:青い空や色彩豊かな風景の写真を撮影するときに使用します。•スポーツ:動きの速い被写体を撮影するときに使用します。•パーティー/室内:明るい室内のシーンで使用し
メディア53•メンバーに画像共有:写真にタグ付けしている人の顔を認識し、その人に写真を送信するようデバイスを設定します。顔認識は、顔の角度、顔の大きさ、肌の色、顔の表情、光の状態、または、被写体が身に着けているアクセサリによって失敗する場合があります。•スマイル撮影:被写体が微笑んでいる時に、写
メディア54録画モード保存先を表示します。静止画と動画を切り替えます。動画プレーヤーを開いて、動画を再生します。前面カメラと背面カメラを切り替えます。録画モードを変更します。セルフタイマーを使用します。明るさを設定します。カメラの設定を変更します。利用可能な効果を選択します。 をタップし、録画モード
メディア55次のいずれかの方法を使用します:•音量ボタンを使用し、ズームインまたはズームアウトします。•画面上でピンチアウトするとズームインし、ピンチインするとズームアウトします。動画を撮影しながら、ズームイン/アウト効果が利用可能です。カメラの設定 をタップし、カメラ用の設定を行います。静止画
メディア56•解像度:解像度を選択します。高品質の場合、より高い解像度になりますが、保存容量が大きくなります。•ホワイトバランス:適切なホワイトバランスを選択し、画像を本物そっくりの色にします。設定は、特定の照明状況に合わせて設計されています。これらの設定は、業務用カメラのホワイトバランス露出用
メディア57ギャラリーこのアプリケーションを使用し、画像および動画を表示します。アプリケーション画面で、ギャラリーをタップします。•一部のファイル形式は、デバイスにインストールされているソフトウェアによってはサポートされません。•一部のファイルは、使用されるエンコード方式によって正しく再生できな
メディア58画像の編集画像を表示した時に、 をタップすると、次の機能が使用できます。•お気に入り:お気に入りリストに追加します。•スライドショー:今のフォルダの画像でスライドショーをスタートします。•フォトフレーム:画像にメモを残したり、フレームを追加します。編集した画像はPhoto fra
メディア59画像の削除次のいずれかの方法を使用します。•フォルダ内で、 → アイテムを選択をタップして、画像を選択しチェックされたら、 をタップします。•画像を表示して、 をタップします。画像の共有次のいずれかの方法を使用します。•フォルダ内で、 → アイテムの選択をタップし、画像にチェック
目次681 その他の設定82 ブロックモード82 サウンド83 ディスプレイ84 ストレージ84 省電力モード84 バッテリー84 アプリケーション管理85 位置情報サービス85 ロック画面86 セキュリティ87 言語と文字入力89 クラウド90 バックアップとリセット9
メディア60フォルダの整理デバイスに保存されている画像や動画を整理するためにフォルダを作成します。フォルダ間でファイルをコピーしたり移動したりすることができます。新しいフォルダを作成するには、をタップします。フォルダ名を入力して、OKをタップし、画像や動画をチェックします。選択した画像や動画をドラッ
メディア61動画このアプリケーションを使用して、動画ファイルを再生します。アプリケーション画面で、動画をタップします。•DivXビデオオンデマンドの再生中に、デバイスの画面をロックすることは避けてください。DivXビデオオンデマンドを再生中に画面をロックするたび、利用可能なレンタルカウントが失われ
メディア62動画の共有 → 共有をタップし、共有方法を選択して、共有する動画をチェックしてから、共有をタップします。ポップアッププレイ動画プレーヤーを閉じずに他のアプリケーションを使用するには、この機能を使用します。動画視聴中に、 をタップして、ポップアッププレイを使用します。ポップアッププレイ画
メディア63動画の共有視聴する動画を選択し、 をタップしてから、共有方法を選択します。動画のアップロードアカウントを選択し、 をタップし、動画を選択し情報を入力してから、アップロードをタップします。Flipboardこのアプリケーションを使用して、パーソナライズされた雑誌にアクセスします。アプリ
64アプリケーションと メディアストアPlayストアデバイス上で実行することができるアプリケーションおよびゲームを購入・ダウンロードするには、このアプリケーションを使用します。アプリケーション画面で、Playストアをタップします。このアプリケーションは、サービス提供者によっては使用できない場合があり
アプリケーションとメディアストア 65Samsung Appsこのアプリケーションを使用し、Samsung専用のアプリケーションを購入・ダウンロードします。詳細情報は、www.samsungapps.comを参照してください。アプリケーション画面で、Samsung Appsをタップします。このアプリ
66ユーティリティメモこのアプリケーションを使用して、大切な情報を記録し、後で閲覧することができます。アプリケーション画面で、メモをタップします。メモの作成 をタップし、メモを入力してから、保存をタップします。背景色を変更するには、 → 色をタップします。他の人が参照できないようメモをロックするには
ユーティリティ67メモの表示メモのサムネイルをタップして、開きます。左右にスクロールして、更にメモを表示します。メモを編集するには、メモをタップします。 をタップして次の項目を使います。•削除:メモを削除します。•色:背景色を変更します。•ロック:他の人が見ることができないようにメモにロックを
ユーティリティ68もっと簡単にイベントやタスクを追加するには、登録したい日付をタップして選択し、更にもう一度タップします。タイトルを入力し、使用または同期するカレンダーを指定します。その後、イベントの詳細を編集またはタスクの詳細を編集をタップして、イベントがどの頻度で繰り返されるか、いつ事前通知を出
ユーティリティ69カレンダーの種類の変更年間、月間、週間などのカレンダータイプの中から一つを選択できます。カレンダーの種類を変更するには、ピンチジェスチャーを使用します。例えば、ピンチインして、月間カレンダーから年間カレンダーに変更し、ピンチアウトして年間カレンダーから月間カレンダーに戻します。イベ
7始める前にデバイスのレイアウトバックボタンホームボタンスピーカー照度センサーメニューボタン多機能端子タッチスクリーンフロントカメラ電源ボタン音量ボタンマイクリアカメラ赤外線ポート メモリーカードス ロ ットスピーカーヘ ッド セ ット 端 子GPS アンテナ•手あるいは他の物でアンテナエリアを覆
ユーティリティ70データのバックアップまたは復元Samsungアカウントでデータをバックアップまたは復元するためには、バックアップまたは復元をタップします。Dropboxで同期化Dropboxアカウントをリンクをタップし、Dropboxアカウントを入力します。画面上の指示に従って、セットアップを完了
ユーティリティ71ドキュメントの作成 をタップしてから、ドキュメントの種類を選択します。画面上部にある編集ツールバーを使用して、ドキュメントを編集します。完了するには、 をタップして、ファイル名を入力し、保存先フォルダを選択してから、保存をタップします。ドキュメントの閲覧画面に表示される最近使用した
ユーティリティ72プレゼンテーション•名前を付けて保存:別の名前でドキュメントを保存します。•PDFエクスポート:PDFファイルとしてドキュメントを保存します。•検索&置換:テキストの検索または置換を行います。•連続スライド表示:スライドを連続で閲覧します。•拡大/縮小:表示サイズ
ユーティリティ73Dropboxこのアプリケーションを使用し、Dropboxクラウドストレージを経由してファイルを保存し他のユーザーと共有します。Dropboxにファイルを保存すると、デバイスは自動的にWebサーバーおよびDropboxがインストールされている任意の他のパソコンと同期します。アプリケ
ユーティリティ74アラームの設定 をタップし、アラームをオンにする時刻、アラームの繰返し日数を設定してから、保存をタップします。•ロケーションアラーム:場所を設定します。設定した場所にいる場合のみ、アラームがオンになります。•スヌーズ:あらかじめ設定した時間の後に鳴るアラームの繰り返し間隔と回数
ユーティリティ75電卓簡単な計算や複雑な計算にこのアプリケーションを使用できます。アプリケーション画面で、電卓をタップします。履歴を消去するには、 → 履歴を消去をタップします。履歴の文字サイズを変更するには、 → テキストサイズをタップします。Googleこのアプリケーションを使用して、インターネ
ユーティリティ76音声検索このアプリケーションを使用して、音声でWebページを検索します。アプリケーション画面で、音声検索をタップします。このアプリケーションは、サービス提供者によっては使用できない場合があります。画面上にお話しくださいと表示された時、キーワードまたはフレーズを話します。マイファイル
ユーティリティ77ダウンロードこのアプリケーションを使用して、アプリケーションを介してどのようなファイルがダウンロードされているかを確認します。アプリケーション画面で、ダウンロードをタップします。このアプリケーションは、サービス提供者によっては使用できない場合があります。インターネットからダウンロー
78旅行および場所マップこのアプリケーションを使用して、デバイスの正確な位置や、場所の検索、方向を知ることができます。アプリケーション画面で、マップをタップします。このアプリケーションは、サービス提供者によっては使用できない場合があります。場所の検索入力した住所やキーワードで目的地を検索します。目的
旅行および場所79ナビ目的地までのルートを探すために本アプリケーションを使います。アプリケーション画面でナビをタップします。•ナビのマップや、現在位置、その他の位置情報などは、実際の情報とは異なることがあります。道路状況、交通状況や運転に影響する他の状況には常に注意を払ってください。運転中は全ての
始める前に8ボタンボタン 機能電源•1秒以上押すと、デバイスをオンまたはオフにします。•致命的なエラーが発生、ハングアップ、または、フリーズした場合、9秒間押し続けて、デバイスをリセットします。•ボタンを押すと、デバイスをロックまたはロック解除します。タッチスクリーンがオフになると、デバイスは
80設定設定についてこのアプリケーションを使用して、デバイスの構成、アプリケーションのオプションの設定、アカウントの追加を行います。アプリケーション画面で、設定をタップします。Wi-FiWi-Fi機能を有効化し、Wi-Fiネットワークに接続したり、インターネットや他のネットワークデバイスにアクセスし
設定81Wi-Fi DirectWi-Fi Directは、2つのデバイス間でアクセスポイントを必要とすることなくWi-Fi接続を介して直接接続します。設定画面で、Wi-Fi → Wi-Fi Directをタップします。BluetoothBluetooth機能を有効にして、短い距離で情報を交換します
設定82近くのデバイス•ファイル共有:他のDLNA対応デバイスが、デバイス上のメディアファイルにアクセスできるようにメディア共有を有効にします。•共有コンテンツ:他のデバイスとコンテンツを共有するようにデバイスを設定します。•許可デバイスリスト:ご使用のデバイスにアクセスできるデバイスのリスト
設定83ディスプレイディスプレイの設定を変更します。•壁紙:–ホーム画面:ホーム画面の背景画像を選択します。–ロック画面:ロック画面の背景画像を選択します。–ホーム画面とロック画面:ホーム画面およびロック画面用の背景画像を選択します。•通知パネル:通知パネルに表示される項目をカスタマイズし
設定84ストレージデバイスおよびメモリーカードの情報の表示や、メモリーカードをフォーマットします。メモリーカードをフォーマットすると、すべてのデータが完全に削除されます。オペレーティングシステムおよびプリインストールされたアプリケーションが、メモリーの一部を使用するため、内部メモリーの実際の使用可能
設定85位置情報サービス位置情報へのアクセス許可設定を変更します。•現在地情報へのアクセス:現在位置情報を要求するアプリケーションの使用許可を設定します。•GPS機能を使用:GPS衛星を使用して現在の位置を検索するようにデバイスを設定します。•無線ネットワークを使用:Wi-Fiを通して、位置デ
設定86•ショートカット:ロック画面に表示するショートカットを編集して設定します。この機能は、サービス提供者によっては使用できない場合があります。•ロック解除エフェクト:ロック画面を解除するときのエフェクトを設定します。•ヘルプ:ロック画面上にヘルプテキストを表示するように設定します。セキュリ
設定87•デバイス管理機能:デバイスにインストールされているデバイス管理者を表示します。デバイス管理者がデバイスに新しいポリシーを適用できるように許可することができます。•提供元不明のアプリ:任意のソースからアプリケーションをインストールするように選択します。許可していない場合、Playストアか
設定88Samsung日本語キーパッドSamsung日本語キーパッド設定を変更するには、 をタップします。利用可能なオプションは、サービス提供者により異なります。•入力言語:テキスト入力用の言語を選択します。•テンキー⇔QWERTY キーボード:キーボードのレイアウトを変更します。•キー操作
設定89•日本語ユーザー辞書:独自の日本語辞書を設定します。辞書の単語は、テキスト入力の候補として表示されます。•英語ユーザー辞書:独自の英語辞書を設定します。辞書の単語は、テキスト入力の候補として表示されます。•韓国語ユーザー辞書:独自の韓国語辞書を設定します。辞書の単語は、テキスト入力の候
始める前に9パッケージの内容同梱物が以下の内容であることを確認してください。•デバイス•クイックスタートガイド•USB接続ケーブル•ACアダプター•デバイスに付属する品目や利用可能なアクセサリはサービス提供者により変更されることがあります。•提供するアクセサリは、当デバイスのためにデザイ
設定90バックアップとリセット設定およびデータを管理するための設定を変更します。•データのバックアップ:Googleサーバーに、設定とアプリケーションデータをバックアップするようにデバイスを設定します。•バックアップアカウント:Googleバックアップアカウントを設定または編集します。•自動復
設定91日付と時刻以下の方法で時刻と日付の表示方法を設定、変更します。バッテリーが完全に放電したり、デバイスから取り外された場合、時刻と日付はリセットされます。•日付設定:手動で現在の日付を設定します。•時刻設定:手動で現在の時刻を設定します。•タイムゾーンを選択:ホームタイムゾーンを設定しま
設定92•色の調整:表示内容が読みづらい場合や色覚に障害があると思われる場合は、画面の色を調整することができます。•ユーザー補助ショートカット:電源ボタンを押し続ける時や、2本の指で画面をタップし続ける時は、Talkbackが有効化するようにデバイスを設定します。•音声読み上げオプション:–
93オプショナル アプリケーション次のアプリケーションは使用前に必ずダウンロードしてください。•Samsung Link•ストーリーアルバムホーム画面またはアプリケーション画面で、アプリケーションのアイコンをタップし、画面上の表示に従ってダウンロードします。上記のアプリケーションの一部は、サービ
94トラブルシューティングSamsungサポートセンターに連絡する前に、次の解決策をお試しください。状況によっては、ご使用のデバイスに適用されない場合があります。デバイスの電源をオンにした時、またはデバイス使用中にパスワードを入力するようにプロンプトが表示されます•パスワード:画面ロック機能が有効
トラブルシューティング95タッチスクリーンの応答が遅い、または、正しく応答しません•タッチスクリーンに画面保護シートやオプション品を取り付けた場合は、タッチスクリーンが正常に機能しない場合があります。•手袋を着用している場合や、手が汚れたままタッチスクリーンにタッチした場合、鋭利なものや指サック
トラブルシューティング96通話中にサウンドエコーが発生します音量ボタンを押して音量を調整したり、別のエリアに移動したりします。インターネットが頻繁に途切れます•デバイスの内部アンテナを塞いでいないことを確認します。•電波が弱い、または受信状況の悪いエリアにいるとき、受信できない可能性があります。
トラブルシューティング97デバイスに触れると熱くなっていますより多くの電力を必要とするアプリケーションを使用する場合、または、デバイス上で長時間アプリケーションを使用する場合、触れると温かいことがあります。この状態は正常であり、デバイスの寿命やパフォーマンスに影響を与えることはありません。カメラの起
トラブルシューティング98•ご使用のデバイスは、デバイスで撮影した写真や動画をサポートしています。他のデバイスによって撮影された写真や動画は正しく動作しない場合があります。•ご使用のデバイスは、サービス提供者によって認可されているマルチメディアファイルをサポートしています。着信音、動画、壁紙など
トラブルシューティング99デバイスに保存したデータを喪失しましたデバイスに保存されているすべての重要なデータのバックアップコピーは常に作成してください。そうしなければ、データが破損または失われた場合にデータを復元することはできません。Samsungは、デバイスに保存されたデータの損失については責任を
More documents for Unknown Samsung GT-P5210








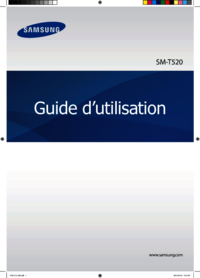





 (10 pages)
(10 pages) (28 pages)
(28 pages) (37 pages)
(37 pages) (200 pages)
(200 pages) (41 pages)
(41 pages) (20 pages)
(20 pages) (28 pages)
(28 pages)







Comments to this Manuals