Samsung SM-T710 User Manual Page 1
Browse online or download User Manual for Unknown Samsung SM-T710. Samsung SM-T710 Užívateľská príručka (Lollipop)
- Page / 101
- Table of contents
- BOOKMARKS
- Používateľská príručka 1
- Aplikácie 2
- Nastavenia 2
- Informácie o tejto príručke 4
- Obsah balenia 5
- Popis zariadenia 6
- Nabíjanie batérie 8
- Režim šetrenia energie 10
- Pamäťová karta 11
- Vybratie pamäťovej karty 13
- Formátovanie pamäťovej karty 13
- Dotykový displej 14
- Ťuknutie 15
- Ťuknutie a podržanie 15
- Potiahnutie 15
- Dvojité ťuknutie 16
- Potiahnutie prstom 16
- Domovská obrazovka 17
- Možnosti domovskej obrazovky 18
- Aplikácia Flipboard Briefing 19
- Pridávanie položiek 19
- Vytváranie priečinkov 20
- Spravovanie panelov 20
- Obrazovka aplikácií 21
- Indikačné ikony 22
- Zamknutá obrazovka 23
- Panel oznámení 24
- S Finder 25
- Rýchlo pripojiť 26
- Screen Mirroring 27
- Zadávanie textu 28
- Kopírovanie a vkladanie 29
- Zachytenie obsahu obrazovky 30
- Otváranie aplikácií 31
- Viac okien 31
- Použitie ďalších možností 33
- Kontextové zobrazenie 34
- Presúvanie kontextových okien 35
- Správa zariadenia a údajov 36
- Aktualizácia zariadenia 38
- Zálohovanie a obnova údajov 39
- Resetovanie dát 39
- Pripojenie k televízoru 40
- Moje súbory 43
- Fotoaparát 45
- Automatický režim 47
- Režim Pro 47
- Panoráma 48
- Virtuálna snímka 48
- HDR (sýte farby) 49
- Viac efektov 50
- Duálny fotoaparát 51
- Viacnásobné selfie 52
- Preberanie režimov 52
- Nastavenia fotoaparátu 53
- Nastavenie e-mailových kont 54
- Internet 55
- Kontakty 56
- Inteligentný správca 57
- Úložisko 58
- Zabezpečenie 58
- Plánovač S 59
- SideSync 3.0 60
- Prepojenie tabletu a počítača 62
- Zdieľanie súborov a schránky 64
- Poznámka 68
- SVETOVÝ ČAS 69
- Kalkulačka 70
- Aplikácie Google 71
- Hangouts 72
- Hlasové vyhľadávanie 72
- Nastavenia Google 72
- Wi-Fi Direct 74
- Bluetooth 75
- Odosielanie a prijímanie dát 76
- Letový režim 77
- Využitie dát 77
- Ďalšie nastavenia pripojenia 77
- Pridanie doplnkov k tlačiarni 78
- Obsah tlače 78
- Zvuky a oznámenia 79
- Zobrazenie 79
- Pohyby a gestá 80
- Používatelia 80
- Pridanie používateľov 81
- Pridanie obmedzených profilov 81
- Prepínanie používateľov 82
- Spravovanie používateľov 82
- Zamknutie a zabezpečenie 83
- Registrácia odtlačkov prstov 85
- Odstránenie odtlačkov prstov 85
- Zmena záložného hesla 86
- Overenie hesla konta Samsung 86
- Súkromie 87
- Súkromný režim 88
- Zobrazenie skrytého obsahu 89
- Zjednodušenie ovládania 90
- Pridanie kont 91
- Registrácia konta Samsung 91
- Odstránenie kont 91
- Zálohovanie a resetovanie 92
- Jazyk a vstup 92
- Ukladací priestor 93
- Príslušenstvo 93
- Dátum a čas 94
- Informácie o zariadení 94
- Riešenie problémov 95
- Vyberanie batérie 100
- Autorské práva 101
- Ochranné známky 101
Summary of Contents
www.samsung.comSlovak. 09/2015. Rev.1.0Používateľská príručkaSM-T710
Základy10Tipy a bezpečnostné opatrenia pre nabíjanie batérie•Keď je úroveň nabitia batérie nízka, ikona batéria bude prázdna.•Ak je batéria úplne vy
Príloha100Vyberanie batérie•Ak chcete vybrať batériu, musíte navštíviť autorizované servisné stredisko.•Z dôvodu vlastnej bezpečnosti sa nesmiete po
Autorské právaCopyright © 2015 Samsung ElectronicsNa túto príručku sa vzťahujú medzinárodné zákony o ochrane autorských práv.Bez predchádzajúceho píso
Základy11Režim extrémneho šetrenia energieAk chcete predĺžiť výdrž batérie v zariadení, použite tento režim. Zariadenie vykonáva v režime extrémneho š
Základy121 Vložte kolík na vysúvanie do otvoru na zásuvke pamäťovej karty a následne jeho pritlačením zásuvku uvoľnite.Uistite sa, že kolík na vysúvan
Základy13Vybratie pamäťovej kartyAk chcete pamäťovú kartu bezpečne vybrať, najskôr ju odpojte.Na domovskej obrazovke ťuknite na položky Aplik. → Nasta
Základy14Zapnutie a vypnutie zariadeniaAk chcete zariadenie zapnúť, stlačte a niekoľko sekúnd podržte vypínacie tlačidlo.Zariadenie pri prvom zapnutí
Základy15ŤuknutieAk chcete otvoriť aplikáciu, vybrať položku ponuky, stlačiť tlačidlo na displeji alebo zadať znak pomocou klávesnice na displeji, ťuk
Základy16Dvojité ťuknutieAk chcete zväčšiť webovú stránku alebo obrázok, dvakrát ťuknite na dané miesto. Opätovným dvojitým ťuknutím sa vrátite na pre
Základy17Domovská obrazovkaDomovská obrazovkaDomovská obrazovka je východiskom na získanie prístupu ku všetkým funkciám zariadenia. Zobrazujú sa na ne
Základy18Možnosti domovskej obrazovkyAk chcete získať prístup k dostupným možnostiam, na domovskej obrazovke ťuknite na prázdnu oblasť a podržte ju al
Základy19Aplikácia Flipboard BriefingZobrazenie najnovších článkov v rôznych kategóriách. Pomocou tejto aplikácie môžete získavať aktuálne správy, kto
2ObsahZáklady4 Informácie o tejto príručke5 Obsah balenia6 Popis zariadenia8 Batéria11 Pamäťová karta14 Zapnutie a vypnutie zariadenia14 Dotyko
Základy20Vytváranie priečinkov1 Na domovskej obrazovke ťuknite na aplikáciu, podržte ju a potiahnite ju na inú aplikáciu.2 Keď sa okolo aplikácie obja
Základy21Obrazovka aplikáciíNa obrazovke aplikácií sa zobrazujú ikony všetkých aplikácií vrátane nových nainštalovaných aplikácií.Ak chcete otvoriť ob
Základy224 Ťuknite na položku Zadajte názov priečinka. a zadajte názov priečinka.Ak chcete do priečinka pridať viac aplikácií, ťuknite na aplikáciu, p
Základy23Zamknutá obrazovkaStlačením vypínacieho tlačidla sa displej vypne a zamkne. Ak zariadenie po určitú dobu nepoužívate, displej sa tiež automat
Základy24PINKód PIN pozostáva len z čísel. Zadajte najmenej štyri číslice a potom ich potvrďte opätovným zadaním.HesloHeslo pozostáva zo znakov a číse
Základy25Na paneli oznámení môžete používať nasledujúce funkcie.Otvorenie Nastavenia.Prepínajte medzi používateľskými kontami alebo pridajte nové použ
Základy26Rýchlo pripojiťTáto aplikácia umožňuje automaticky vyhľadať blízke zariadenia a rýchlo ich pripojiť.•Ak zariadenie, ktoré chcete pripojiť, n
Základy27Zdieľanie obsahuZdieľanie obsahu s pripojenými zariadeniami.1 Otvorte panel s oznámeniami a ťuknite na možnosť Rýchlo pripojiť.2 V zozname ná
Základy28Zadávanie textuUsporiadanie klávesniceKlávesnica sa zobrazí automaticky pri zadávaní textu e-malových správ, ktoré chcete odoslať, pri vytvár
Základy29• : Prepnutie do režimu rukopisu.Prepínanie medzi režimom čísel a režimom znakov.Prepnúť na štandardnú klávesnicu.V závislosti od oblasti al
Obsah393 Batéria93 Ukladací priestor93 Príslušenstvo94 Dátum a čas94 Používateľská príručka94 Informácie o zariadeníPríloha95 Riešenie problémo
Základy30SlovníkPri používaní niektorých funkcií, ako napríklad pri prehliadaní internetových stránok, si môžete vyhľadávať definície slov.1 Ťuknite n
Základy31Otváranie aplikáciíNa domovskej obrazovke alebo na obrazovke aplikácií vyberte ikonu aplikácie, čím sa aplikácia otvorí.Ak chcete otvoriť zoz
Základy32Rozdelené zobrazenie na displeji1 Ťuknutím na otvoríte zoznam nedávno používaných aplikácií.2 Prstom potiahnite hore alebo dolu po okne s n
Základy33Použitie ďalších možnostíAk používate aplikácie v rozdelenom zobrazení na displeji a chcete získať prístup k nasledujúcim možnostiam, vyberte
Základy34Nastavenie veľkosti oknaPotiahnutím kruhu medzi oknami aplikácií nahor alebo nadol môžete upravovať veľkosť okien.Kontextové zobrazenie1 Na o
Základy35Presúvanie kontextových okienAk chcete kontextové okno presunúť, ťuknite na kruh v okne a potiahnite ho na nové miesto.Spustenie kontextového
Základy36Správa zariadenia a údajovPrenos údajov z predchádzajúceho zariadeniaÚdaje môžete z predchádzajúceho zariadenia preniesť pomocou aplikácie Sa
Základy373 Predchádzajúce zariadenie pripojte k počítaču pomocou kábla USB.4 Údaje zálohujte zo zariadenia podľa pokynov na obrazovke počítača. Potom
Základy38Aktualizácia zariadeniaZariadenie možno aktualizovať na najnovšiu verziu softvéru.Bezdrôtová aktualizáciaZariadenie možno priamo aktualizovať
Základy39Zálohovanie a obnova údajovSvoje osobné údaje, údaje aplikácií a nastavenia si vo svojom zariadení uchovávajte v bezpečí. Svoje citlivé údaje
4ZákladyInformácie o tejto príručkePred používaním zariadenia si prečítajte túto príručku, aby ste zaistili jeho bezpečné a správne používanie.•Popis
Základy40Pripojenie k televízoruÚvodAk chcete jednoducho zdieľať obsah medzi televízorom a zariadením, televízor zaregistrujte do svojho zariadenia.•
Základy41Screen Mirroring televízora do zariadenia1 Otvorte panel s oznámeniami a ťuknite na možnosť Rýchlo pripojiť.V zozname sa zobrazí zaregistrova
42AplikácieInštalovanie a odinštalovanie aplikáciíGalaxy AppsZakúpenie a prevzatie aplikácií. Môžete si prevziať aplikácie, ktoré sú určené pre zariad
Aplikácie43Spravovanie aplikáciíOdinštalovanie alebo vypnutie aplikáciíNa obrazovke aplikácií ťuknite na položku UPRAVIŤ. Na aplikáciách, ktoré možno
Aplikácie44GalériaÚvodZobrazenie a spravovanie fotografií a videosúborov uložených v zariadení.Zobrazenie obrázkov alebo videosúborov1 Ťuknite na polo
Aplikácie45Odstránenie obrázkov alebo videosúborovOdstránenie obrázku alebo videaVyberte obrázok alebo video a potom ťuknite na položku Zmazať v horne
Aplikácie46Fotografovanie a nahrávanie videí1 Na obrazovke ukážky ťuknite na miesto na obraze, na ktoré má fotoaparát zaostriť.2 Ťuknutím na položku
Aplikácie47Spustenie fotoaparátu z uzamknutej obrazovkyAk chcete rýchlo zaznamenať fotografie, spustite aplikáciu Fotoaparát na uzamknutej obrazovke.N
Aplikácie48PanorámaVodorovne alebo zvisle nasnímajte sériu fotografií a potom vytvorte panoramatickú fotografiu ich spojením.Na obrazovke ukážky postu
Aplikácie49Zobrazenie fotografií virtuálneho snímania1 Na obrazovke s ukážkou ťuknite na miniatúrnu ukážku.2 Ťuknite na položku .3 Ak chcete objekt z
Základy5Ikony s pokynmiVarovanie: situácie, v ktorých môže dôjsť k poraneniu používateľa alebo iných osôbUpozornenie: situácie, v ktorých môže dôjsť k
Aplikácie50Viac efektovTento režim umožňuje vytvorenie série fotografií a ich úpravu použitím rôznych efektov pomocou režimov snímania.Počas fotografo
Aplikácie51Duálny fotoaparátPri snímaní krajiny na šírku pomocou zadného fotoaparátu sa fotografia alebo video snímané predným fotoaparátom objaví vo
Aplikácie523 Postavte sa tvárou pred objektív predného fotoaparátu.4 Keď zariadenie rozpozná vašu tvár, ťuknutím na obrazovku sa odfoťte.Ak chcete fot
Aplikácie53Nastavenia fotoaparátuRýchle nastaveniaNa obrazovke s ukážkou použite nasledujúce rýchle nastavenia.Dostupné možnosti sa môžu líšiť v závis
Aplikácie54•Režim zobrazenia: Zmena pomeru strán obrazovky s ukážkou.•Čiary mriežky: Zobrazenie vodiacich čiar hľadáčika, ktoré pomáhajú dosiahnuť s
Aplikácie55Odosielanie e-mailov1 Ak chcete napísať e-mailovú správu, ťuknite na položku .2 Pridajte príjemcov a zadajte text e-mailovej správy.3 Ak c
Aplikácie56KontaktyÚvodVytvorenie nových kontaktov alebo spravovanie kontaktov v zariadení.Pridávanie kontaktovManuálne vytváranie kontaktov1 Ťuknite
Aplikácie57Vyhľadávanie kontaktovNa obrazovke aplikácií ťuknite na položku Kontakty.Použite jeden z nasledujúcich spôsobov vyhľadávania:•Prechádzajte
Aplikácie58Používanie funkcie rýchlej optimalizácieNa obrazovke aplikácií ťuknite na položku Inteligentný správca → VYČISTIŤ VŠETKO.Funkcia Rýchla opt
Aplikácie59Plánovač SÚvodSpravovanie plánu zadaním pripravovaných udalostí alebo úloh do plánovača.Vytváranie udalostí1 Ťuknite na položku Plánovač S
Základy6Popis zariadeniaDotykový displejSvetelný snímačTlačidlo Naposledy spustené aplikácieTlačidlo Domov (snímač na rozpoznávanie odtlačkov prstov)R
Aplikácie60Vytváranie úloh1 Ťuknite na položku Plánovač S na obrazovke aplikácií.2 Ťuknite na položku ÚLOHY.3 Ak chcete nastaviť aktuálny dátum, vstúp
Aplikácie61Prepojenie tabletu a smartfónuVáš tablet aj smartfón musia podporovať priame pripojenie k sieti Wi-Fi Direct.1 Spustite aplikáciu SideSync
Aplikácie62Prepojenie tabletu a počítača1 Pripojte tablet k počítaču pomocou kábla USB.Prípadne pripojte obe zariadenia k rovnakému prístupovému bodu.
Aplikácie63Používanie virtuálnej obrazovkyAplikácia SideSync slúži na zrkadlenie obrazovky zariadenia v inom zariadení. Prostredníctvom virtuálnej obr
Aplikácie64Prepínanie medzi obrazovkamiAk chcete používať skutočnú obrazovku v pripojenom zariadení, stlačte vypínacie tlačidlo alebo tlačidlo Domov n
Aplikácie652 Presunutím ukazovateľa myši na ľavý alebo pravý okraj obrazovky počítača prejdete na obrazovku tabletu.Ukazovateľ myši sa zobrazí na obra
Aplikácie66HudbaHudbu počúvajte zoradenú podľa kategórií a prispôsobte nastavenia prehrávania.Ťuknite na položku Hudba na obrazovke aplikácií.Vyberte
Aplikácie67VideoSledovanie videosúborov uložených v zariadení a úprava nastavení prehrávania.Ťuknite na položku Video na obrazovke aplikácií.Vyberte v
Aplikácie68PoznámkaVytvárajte poznámky a usporiadajte ich podľa kategórie.Na obrazovke aplikácií ťuknite na položku Poznámka.Vytváranie poznámokŤuknit
Aplikácie69Nastavenie budíkovNastavte čas budíka a ťuknite na položku ULOŽIŤ.Ak chcete otvoriť klávesnicu a zadať čas budíka, ťuknite na položku ČÍS.
Základy7•Nezakrývajte oblasť antény rukami ani inými predmetmi. Môže to spôsobiť problémy s pripojením alebo rýchlejšie vybíjanie batérie.•Odporúča
Aplikácie70STOPKY1 Na obrazovke aplikácií ťuknite na položku Hodiny → STOPKY.2 Ak chcete zistiť trvanie udalosti, ťuknite na položku ZAČIATOK.Ak chcet
Aplikácie71Aplikácie GoogleGoogle poskytuje zábavu, sociálne siete a obchodné aplikácie. Ak chcete získať prístup k niektorým aplikáciám môžete požiad
Aplikácie72FotkyVyhľadávanie, spravovanie a úprava všetkých fotografií a videí z rôznych zdrojov na jednom mieste.HangoutsHovoriť jednotlivo s priateľ
73NastaveniaÚvodPrispôsobenie nastavení pre funkcie a aplikácie. Konfiguráciou rôznych možností nastavenia môžete zariadenie lepšie prispôsobiť.Na obr
Nastavenia743 Ťuknite na položku PRIPOJIŤ.Keď sa zariadenie pripojí k sieti Wi-Fi, k tejto sieti sa pripojí vždy, keď je k dispozícii, bez nutnosti za
Nastavenia75Ukončenie pripojenia zariadenia1 Ťuknite na položku Wi-Fi na obrazovke s nastaveniami.2 Ťuknite na položku Wi-Fi Direct.Na zariadení sa zo
Nastavenia76Párovanie s inými zariadeniami Bluetooth1 Na obrazovke nastavení ťuknite na položku Bluetooth a potom ju aktivujte ťuknutím na prepínač.Zo
Nastavenia77Zrušenie párovania zariadení Bluetooth1 Ťuknite na položku Bluetooth na obrazovke s nastaveniami.Na zariadení sa zobrazí zoznam spárovanýc
Nastavenia78TlačKonfigurácia nastavení doplnkov tlačiarne nainštalovaných v zariadení. Zariadenie môžete pripojiť k tlačiarni cez sieť Wi-Fi alebo Wi-
Nastavenia79Zvuky a oznámeniaZmena nastavení rôznych zvukov zariadenia.Na obrazovke nastavení ťuknite na položku Zvuky a oznámenia.•Režim zvuku: Nast
Základy8BatériaNabíjanie batériePred prvým použitím batérie alebo v prípade, že sa batéria dlhšiu dobu nepoužívala, je potrebné ju nabiť.Používajte le
Nastavenia80Pohyby a gestáAktivácia funkcie rozpoznávania pohybu a zmena nastavení ovládania rozpoznávania pohybu vo vašom zariadení.Na obrazovke nast
Nastavenia81•Hosť: Toto konto umožňuje hosťom vstupovať do zariadenia. Informácie a údaje používané počas hosťovskej relácie sú dočasne uložené. Pri
Nastavenia82Prepínanie používateľovŤuknite na ikonu konta používateľa v hornej časti zamknutej obrazovky alebo na paneli s oznámeniami a potom vyberte
Nastavenia83Zamknutie a zabezpečenieMožnostiNastavenia zmeňte na zabezpečenie zariadenia.Na obrazovke nastavení ťuknite na položku Zamknutie a zabezpe
Nastavenia84Rozpoznávanie odtlačkov prstovAby rozpoznanie odtlačkov prstov fungovalo, informácie o vašich odtlačkoch prstov musia byť zaregistrované a
Nastavenia85Registrácia odtlačkov prstov1 Na obrazovke nastavení ťuknite na položku Zamknutie a zabezpečenie → Odtlačky prstov → Pridať odtlačok prsta
Nastavenia863 Ťuknite na položku UPRAVIŤ.4 Zaškrtnite odtlačky prstov, ktorých registráciu chcete zrušiť, a potom ťuknite na tlačidlo ODSTRÁNIŤ.Zmena
Nastavenia87Použitie odtlačkov prstov na prihlásenie sa do svojho kontaOdtlačky svojich prstov môžete použiť na prihlasovanie sa do webových stránok,
Nastavenia88Súkromný režimTento režim umožňuje skryť osobný obsah v zariadení, aby iní používatelia nemali k nemu prístup.Aktivácia súkromného režimu1
Nastavenia89Zobrazenie skrytého obsahuKeď je aktivovaný súkromný režim, ukryté položky môžete iba zobraziť.1 Na obrazovke nastavení postupne ťuknite n
Základy93 Po úplnom nabití batérie odpojte zariadenie od nabíjačky. Nabíjačku najskôr odpojte od zariadenia a potom ju odpojte z elektrickej zásuvky.K
Nastavenia90Zjednodušenie ovládaniaAk chcete zlepšiť prístup do zariadenia, nakonfigurujte rôzne nastavenia.Na obrazovke nastavení ťuknite na položku
Nastavenia91KontáPridanie kont Samsung alebo Google alebo iných kont, s ktorými ich chcete zosynchronizovať.Pridanie kontNiektoré aplikácie v zariaden
Nastavenia92Zálohovanie a resetovanieZmena nastavení pre správu nastavení a údajov.Na obrazovke nastavení ťuknite na položku Zálohovanie a resetovanie
Nastavenia93BatériaZobrazenie informácií o nabití batérie a zmena možností úspory energie.Na obrazovke nastavení ťuknite na položku Batéria.Zostávajúc
Nastavenia94Dátum a časPrístup a zmena nasledujúcich nastavení na ovládanie spôsobu, akým zariadenie zobrazuje čas a dátum.Na obrazovke nastavení ťukn
95PrílohaRiešenie problémovPred kontaktovaním servisného strediska spoločnosti Samsung skúste vyskúšať nasledujúce riešenia. Niektoré situácie nemusia
Príloha96Dotykový displej reaguje pomaly alebo nesprávne•Ak na dotykový displej pripevníte ochranné prvky alebo voliteľné príslušenstvo, dotykový dis
Príloha97Ikona batérie je prázdnaBatéria je takmer vybitá. Nabite batériu.Batéria sa nenabíja správne (platí pre nabíjačky schválené spoločnosťou Sams
Príloha98Kvalita fotografií je nižšia ako v náhľade•Kvalita fotografií sa môže líšiť v závislosti od prostredia a použitej techniky fotografovania.•
Príloha99Po prepojení zariadenia s počítačom sa pripojenie nevytvorí•Uistite sa, že USB kábel, ktorý používate, je kompatibilný s vaším zariadením.•
More documents for Unknown Samsung SM-T710

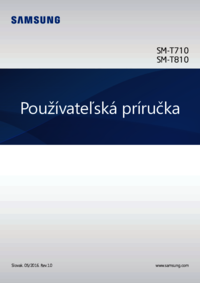

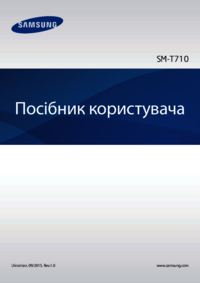
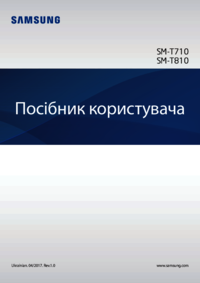
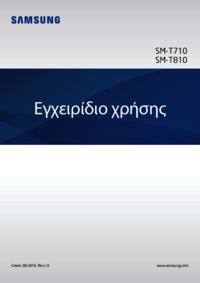
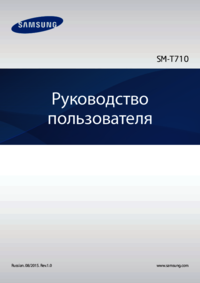
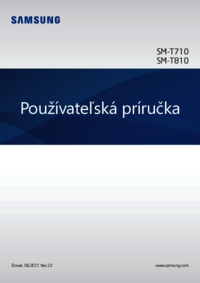

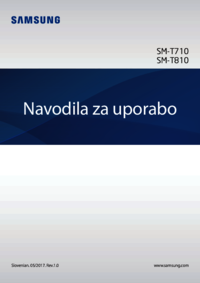


 (13 pages)
(13 pages) (8 pages)
(8 pages)
 (82 pages)
(82 pages) (12 pages)
(12 pages) (6 pages)
(6 pages) (2 pages)
(2 pages)







Comments to this Manuals