Samsung SM-T710 User Manual Page 1
Browse online or download User Manual for Unknown Samsung SM-T710. Samsung Galaxy Tab S2 (9.7, Wi-Fi) Uporabniški priročnik (Marshmallow)
- Page / 111
- Table of contents
- BOOKMARKS
- Navodila za uporabo 1
- Aplikacije 2
- Nastavitve 3
- Preberi najprej 4
- Vsebina paketa 5
- Postavitev naprave 6
- Vklop ali izklop naprave 14
- Zaslon na dotik 15
- Pritiskanje in držanje 16
- Vlečenje 16
- Dvojni dotik 16
- Domači zaslon 18
- Možnosti domačega zaslona 19
- Dodajanje elementov 19
- Premikanje elementov 20
- Odstranjevanje elementov 20
- Ustvarjanje map 20
- Zaslon aplikacij 21
- Razporejanje predmetov 22
- Indikatorske ikone 23
- Zaklenjen zaslon 24
- Obvestilna plošča 25
- S Finder 26
- Vnos besedila 27
- Dodatne funkcije tipkovnice 28
- Kopiranje in lepljenje 29
- Zajem zaslona 30
- Odpiranje aplikacij 31
- Več oken 31
- Pogled ločenega zaslona 32
- Uporaba dodatnih možnosti 33
- Pojavno okno 34
- Račun Samsung account 35
- Registracija računa Samsung 36
- Odstranjevanje računa Samsung 36
- Posodobitev naprave 39
- Posodobitev prek Smart Switch 40
- Uporaba računa Samsung 40
- Hitra povezava 41
- Povezava z drugimi napravami 42
- Skupna raba vsebine 42
- Povezava s TV sprejemnikom 43
- Funkcije skupne rabe 44
- Upravljanje aplikacij 46
- Dodajanje stikov 47
- Iskanje stikov 48
- Deljenje stikov 48
- Internet 49
- Uporaba skrivnostnega načina 50
- Nastavitev E-poštnih računov 51
- Pošiljanje e-pošte 51
- Branje e-pošte 51
- Fotoaparat 52
- Samodejni način 54
- Način Pro 54
- Panorama 55
- Navidezni posnetek 55
- HDR (izboljšava tona) 56
- Slika in več 57
- Dvojna kamera 58
- Posnetek sebe 58
- Intervalni posnetek 59
- Načini za prenos 59
- Nastavitve kamere 60
- Galerija 62
- S Planner 64
- Ustvarjanje opravil 65
- SideSync 66
- Povezovanje z računalnikom 67
- Uporaba nadzorne plošče 68
- Skupna raba spletne strani 69
- Uporaba navideznega zaslona 70
- Preklapljanje med zasloni 71
- Odložišče za skupno rabo 72
- Moje datoteke 76
- SVETOVNA URA 77
- Računalo 78
- Aplikacije Google 79
- Google Foto 80
- Hangouts 80
- Glasovno iskanje 80
- Wi-Fi Direct 82
- Bluetooth 83
- Poraba podatkov 85
- Način letenja 85
- Več nastavitev povezave 86
- Pametni upravitelj 87
- Obvestila 90
- Napredne funkcije 92
- Uporabniki 92
- Zaklep. zaslona in varnost 93
- Prepoznava prstnih odtisov 94
- Registracija prstnih odtisov 95
- Izbris prstni odtisov 95
- Zasebnost 97
- Zasebni način 98
- Ogled skrite vsebine 99
- Dostopnost 100
- Dodajanje računov 101
- Odstranjevanje računov 101
- Jezik in vnos 102
- Baterija 103
- Pripomočki 103
- Datum in čas 104
- O napravi 104
- Odpravljanje težav 105
- Ponovni zagon naprave 106
- Prisilni vnovični zagon 106
- Ponastavitev naprave 106
- Odstranjevanje baterije 110
- Avtorske pravice 111
- Blagovne znamke 111
Summary of Contents
www.samsung.comSlovenian. 05/2016. Rev.1.0Navodila za uporaboSM-T710SM-T810
Osnove10Nasveti in previdnostni ukrepi pri polnjenju baterije•Ko je baterija skoraj prazna, je ikona baterije prikazana kot prazna.•Če se baterija p
Nastavitve100DostopnostKonfigurirajte različne nastavitve za izboljšanje dostopnosti do vaše naprave.Na zaslonu nastavitev pritisnite Dostopnost.•Okv
Nastavitve101RačuniDodajte račune Samsung in Google, ali druge račune, za sinhronizacijo z njimi.Dodajanje računovNekatere aplikacije, ki se uporablja
Nastavitve102Varnostno kopiranje in ponastavitevSpremenite nastavitve za upravljanje nastavitev in podatkov.Na zaslonu nastavitev pritisnite Varnostno
Nastavitve103BaterijaOglejte si informacije o moči baterije in spremenite možnosti varčevanja z energijo.Na zaslonu nastavitev pritisnite Baterija.Pre
Nastavitve104Datum in časOdprite in spremenite naslednje nastavitve, če želite upravljati, kako naprava prikazuje uro in datum.Na zaslonu nastavitev p
105DodatekOdpravljanje težavPreden se obrnete na servisni center Samsung, preizkusite naslednje rešitve. Vse okoliščine morda niso namenjene za vašo n
Dodatek106Zaslon na dotik se ne odziva pravilno ali pa se odziva prepočasi•Če na zaslon na dotik prilepite zaščito za zaslon ali dodatke, ta morda ne
Dodatek107Povezava z internetom je pogostokrat prekinjena•Preverite, ali morda blokirate notranjo anteno naprave.•Kadar se nahajate na območjih s sl
Dodatek108Ko vključite fotoaparat, se prikažejo sporočila o napakahČe želite uporabiti aplikacijo fotoaparata, mora biti v napravi dovolj razpoložljiv
Dodatek109Naprava ne najde druge naprave Bluetooth•Preverite, ali je v napravi vključena funkcija za brezžično povezavo Bluetooth.•Preverite, ali fu
Osnove11Način za varčevanje z energijoVarčujte z energijo baterije z omejitvijo funkcij naprave.Na domačem zaslonu pritisnite Aplik. → Nastavitve → Ba
Dodatek110Odstranjevanje baterije•Za odstranitev baterije morate obiskati pooblaščeni servisni center s priloženimi navodili.•Zaradi lastne varnosti
Avtorske praviceAvtorske pravice © 2016 Samsung ElectronicsTa navodila so zaščitena z mednarodnimi zakoni o avtorskih pravicah.Noben del tega priročni
Osnove12Pomnilniška kartica (samo microSD)Nameščanje pomnilniške karticeVaša naprava je združljiva s pomnilniškimi karticami z največjo kapaciteto do
Osnove131 Zatič za izmet vstavite v luknjo na držalu za pomnilniško kartico, da sprostite držalo za pomnilniško kartico.Zagotovite, da je zatič za izm
Osnove14Formatiranje pomnilniške karticePomnilniška kartica, ki jo formatirate v računalniku, morda ne bo združljiva z napravo. Pomnilniško kartico fo
Osnove15Zaslon na dotik•Ne dovolite, da zaslon na dotik pride v stik z drugimi električnimi napravami. Elektrostatične razelektritve lahko povzročijo
Osnove16Pritiskanje in držanjeZa dostop do možnosti, ki so na razpolago, pritisnite in držite element ali zaslon več kot 2 sekundi.VlečenjeZa premik e
Osnove17DrsenjeZa ogled drugih plošč podrsajte v levo ali desno po domačem zaslonu ali zaslonu aplikacij. Za premik po seznamu elementov, kot so stiki
Osnove18Domači zaslonDomači zaslonDomači zaslon je začetna točka za dostop do vseh funkcij naprave. Prikazuje pripomočke, bližnjice do aplikacij in ve
Osnove19Možnosti domačega zaslonaNa domačem zaslonu pritisnite Aplik. → Nastavitve → Domači zaslon za dostop do razpoložljivih možnosti. Prav tako lah
2VsebinaOsnove4 Preberi najprej5 Vsebina paketa6 Postavitev naprave8 Baterija12 Pomnilniška kartica (samo microSD)14 Vklop ali izklop naprave15
Osnove20Premikanje elementovPritisnite in zadržite element na domačem zaslonu ter ga nato povlecite na drugo lokacijo.Pogosto uporabljane aplikacije l
Osnove213 Pritisnite Vnesite ime mape in vnesite ime za mapo.Če želite spremeniti barvo mape, pritisnite .Če želite dodati več aplikacij v mapo, priti
Osnove22Ustvarjanje mapUstvarite mape in zberite podobne aplikacije za hiter dostop in zagon želenih aplikacij.Ta funkcija v nekaterih regijah in pri
Osnove23Iskanje elementovNa zaslonu aplikacij lahko poiščete elemente.Na zaslonu aplikacij pritisnite POIŠČI in vnesite znake. Naprava bo poiskala in
Osnove24Zaklenjen zaslonPritisk tipke za vklop/izklop izklopi zaslon in ga zaklene. Prav tako se zaslon izklopi in samodejno zaklene, če napravo ne up
Osnove25Obvestilna ploščaUporaba obvestilne ploščeKo prejmete obvestilo, se v vrstici stanja prikažejo indikatorske ikone. Za več informacij o ikonah
Osnove26Uporaba tipk za hitro nastavitevPritisnite tipke za hitro nastavitev, da vključite nekatere funkcije. Podrsajte v levo ali desno po področju t
Osnove27Vnos besedilaPostavitev tipkovniceČe želite vnesti besedilo za elektronska sporočila, ustvarjanje beležk in več, se samodejno pojavi tipkovnic
Osnove28Dodatne funkcije tipkovnicePritisnite in zadržite za uporabo različnih funkcij. Namesto ikone se lahko prikažejo druge ikone, odvisno od z
Osnove29Kopiranje in lepljenje1 Pritisnite in držite nad besedilom.2 Povlecite ali za izbiro želenega besedila ali pritisnite Izberi vse, da izber
Vsebina3Dodatek105 Odpravljanje težav110 Odstranjevanje baterijeNastavitve81 Uvod81 Wi-Fi83 Bluetooth85 Način letenja85 Poraba podatkov86 Več nas
Osnove30Zajem zaslonaZajemite posnetek zaslona med uporabo naprave.Zajemanje posnetka zaslonaPritisnite in hkrati zadržite tipko Domov in tipko za vkl
Osnove31Odpiranje aplikacijNa domačem zaslonu ali zaslonu aplikacij izberite ikono z aplikacijo, da jo odprete.Če želite odpreti aplikacijo s seznama
Osnove32Pogled ločenega zaslona1 Pritisnite , če želite odpreti seznam nedavno uporabljenih aplikacij.2 Podrsajte navzgor ali navzdol in pritisnite
Osnove33Uporaba dodatnih možnostiKo uporabljate aplikacije v pogledu ločenega zaslona, izberite okno aplikacije in pritisnite krogec med okni aplikaci
Osnove34• : pomanjšajte okno.• : povečajte okno.• : zaprite aplikacijo.Prilagoditev velikosti oknaPovlecite krogec med okni aplikacij gor ali dol,
Osnove35Premik pojavnih okenZa premik pojavnega okna pritisnite in zadržite krogec v oknu in ga povlecite na novo lokacijo.Zagon pojavnega pogleda s p
Osnove36Registracija računa SamsungRegistracija novega računa SamsungČe nimate računa Samsung, ga ustvarite.1 Na zaslonu aplikacij pritisnite Nastavit
Osnove37Prenos podatkov s prejšnje napravePrek funkcije Samsung Smart Switch lahko prenesete podatke s prejšnje naprave na vašo napravo.Na voljo so na
Osnove383 Na vaši mobilni napravi odprite zaslon aplikacij in pritisnite Smart Switch.4 Na vaši napravi izberite tip prejšnje naprava s seznama in pri
Osnove39Naprava in upravljanje podatkovPriključitev naprave na računalnik za prenos podatkovIz naprave na računalnik, ali obratno premaknite glasbene,
4OsnovePreberi najprejPred uporabo naprave pozorno preberite ta priročnik, da zagotovite varno in pravilno uporabo.•Opisi so osnovani glede na privze
Osnove40Posodobitev prek Smart SwitchPriključite napravo na računalnik in posodobite napravo z najnovejšo programsko opremo.1 Na računalniku obiščite
Osnove41Uporaba računa GoogleNa zaslonu aplikacij pritisnite Nastavitve → Varnostno kopiranje in ponastavitev → Varnostno kopiranje mojih podatkov za
Osnove42Povezava z drugimi napravami1 Odprite ploščo z obvestili in pritisnite Hitra povezava.Funkciji Wi-Fi in Bluetooth se samodejno vključita.Če Hi
Osnove43Povezava s TV sprejemnikomPovežite vašo napravo in TV sprejemnik za ogled vsebine v napravi na velikem ekranu. Prav tako boste lahko uporablja
Osnove44Pretakanje vsebine na registriran TV sprejemnik.Če ste na napravi registrirali TV sprejemnik, se lahko enostavneje povežete s TV sprejemnikom
45AplikacijeNamestitev ali odstranitev aplikacijGalaxy AppsKupite in prenesite aplikacije. Prenesete lahko aplikacije, ki so posebej namenjene za napr
Aplikacije46Upravljanje aplikacijOdstranitev ali onemogočenje aplikacijNa zaslonu aplikacij pritisnite UREDI. Na aplikacijah, ki jih lahko onemogočite
Aplikacije47StikiUvodUstvarite nove stike ali upravljajte s stiki na napravi.Dodajanje stikovRočno ustvarjanje stikov1 Pritisnite Stiki na zaslonu apl
Aplikacije48Iskanje stikovNa zaslonu aplikacij pritisnite Stiki.Uporabite eno izmed sledečih metod iskanja:•Pomaknite se navzgor ali navzdol po sezna
Aplikacije49InternetUvodBrskajte po internetu in iščite informacije in ustvarite zaznamke za priljubljene spletne strani za enostavnejši dostop.Brskan
Osnove5Ikone z navodiliOpozorilo: okoliščine, ki lahko povzročijo telesno poškodbo uporabnika ali drugihPozor: okoliščine, ki lahko poškodujejo vašo n
Aplikacije50Uporaba skrivnostnega načinaV skrivnostnem načinu lahko ločeno shranjujete in upravljate z odprtimi zavihki, zaznamki in shranjenimi stran
Aplikacije51E-poštaNastavitev E-poštnih računovNastavite e-poštni račun, ko prvič odprete E-pošta.1 Pritisnite E-pošta na zaslonu aplikacij.2 Vnesite
Aplikacije52FotoaparatUvodFotografirajte in snemajte videoposnetke z uporabo različnih načinov in nastavitev.Osnovno fotografiranjePosnamete lahko fot
Aplikacije53Trenutni način Sličica predogledaNačini fotografiranjaPreklopite med fotoaparatoma na sprednji in zadnji strani.Fotografiranje.Posnemite v
Aplikacije54Zaklenitev ostrine in osvetlitveNa primerno osvetlitev lahko vpliva močan kontrast med svetlim in temnim in če se motiv nahaja izven območ
Aplikacije55PanoramaPosnemite serijo vodoravnih in navpičnih fotografij in jih nato sestavite in ustvarite v širok prizor.Na zaslonu za predogled prit
Aplikacije56Ogled fotografij navideznega posnetka1 Na zaslonu za predogled pritisnite sličico predogleda.2 Pritisnite .3 Povlecite vaš prst v levo al
Aplikacije57Slika in večPosnemite serije fotografij in jih modificirajte z uporabo različnih učinkov v načinih za fotografiranje.Funkcija povečave ni
Aplikacije58Dvojna kameraPri zajemu fotografije pokrajine s fotoaparatom na zadnji strani, se v vstavljenem oknu oz. obratno, prikaže fotografija ali
Aplikacije59Intervalni posnetekPosnemite serijo avtoportretov v intervalu in shranite fotografije, ki jih želite.1 Na zaslonu za predogled pritisnite
Osnove6Postavitev napraveZaslon na dotikSvetlobni senzorTipka za nedavna dejanjaTipka Domov (senzor za prepoznavanje prstnega odtisa)Tipka NazajZvočni
Aplikacije60Nastavitve kamereHitre nastavitveNa zaslonu predogleda uporabite naslednje hitre nastavitve.Razpoložljive možnosti so odvisne od načina fo
Aplikacije61•Shrani slike v predogledu: obrnite fotografijo, da ustvarite zrcalno sliko prvotne scene, pri fotografiranju s fotoaparatom na sprednji
Aplikacije62GalerijaUvodOglejte si in upravljajte s fotografijami in videoposnetki, ki so shranjeni v napravi.Ogled slik1 Pritisnite Galerija na zaslo
Aplikacije63Izbris slik ali videoposnetkovIzbris slike ali videoposnetkaIzberite sliko ali videoposnetek in pritisnite Izbriši na dnu zaslona.Izbris v
Aplikacije64S PlannerUvodUpravlajte z urnikom z vnosom prihodnjih dogodkov ali opravil v vaš načrtovalnik.Ustvarjanje dogodkov1 Pritisnite S Planner n
Aplikacije65Ustvarjanje opravil1 Pritisnite S Planner na zaslonu aplikacij.2 Pritisnite OPRAVILA.3 Vnesite podrobnosti opravila in pritisnite DANES al
Aplikacije66SideSyncUvodSideSync omogoča enostavno skupno rabo vašega zaslona in podatkov med pametnimi telefoni Samsung Android, tabličnimi računalni
Aplikacije67Povezavovanje z računalniki ali pametnimi telefoniPovezovanje z računalnikom1 Tablični računalnik priključite v računalnik z uporabo kabla
Aplikacije684 Na pametnem telefonu sprejmite zahtevo za povezavo.Na tabličnem računalniku bo prikazana nadzorna plošča.Samodejno povezovanje napravČe
Aplikacije69Nadaljevanje predvajanja medijaGlasbo in video posnetke na svojem tabličnem računalniku lahko zaustavite in nadaljujete s predvajanjem na
Osnove7•V naslednjih primerih lahko pride do težav s povezovanjem in praznjenja baterije:–če na anteno naprave pritrdite kovinske nalepke,–če na na
Aplikacije70Uporaba navideznega zaslonaSideSync zrcali zaslon naprave na drugi napravi. Prek navideznega zaslona lahko uporabljate funkcije naprave. N
Aplikacije71Za premik navideznega zaslona kliknite in povlecite zgornji del navideznega zaslona na novo lokacijo.Za prilagoditev velikosti navideznega
Aplikacije72Na primer, če premaknete sliko s svojega tabličnega računalnika v odprt dokument Word na svojem računalniku, bo slika vstavljena v dokumen
Aplikacije73Skupna raba tipkovnice in miške računalnikaUporabite zaslon svojega tabličnega računalnika kot dvojni monitor in ga krmilite s tipkovnico
Aplikacije74GlasbaPoslušajte glasbo razvrščeno po kategoriji in prilagodite nastavitve predvajanja po meri.Pritisnite Glasba na zaslonu aplikacij.Izbe
Aplikacije75VideoGlejte videoposnetke, ki so shranjeni v napravi in prilagodite nastavitve predvajanja.Pritisnite Video na zaslonu aplikacij.Izberite
Aplikacije76Moje datotekeDostopajte in upravljajte različne datoteke, ki so shranjene v napravi ali drugih mestih, kot na primer shrambe v oblaku.Na z
Aplikacije77UraUvodNastavite alarme, preverite trenutni čas v številnih mestih po svetu, merite čas dogodka ali nastavite določeno trajanje.BUDILKANa
Aplikacije78ŠTOPARICA1 Na zaslonu aplikacij pritisnite Ura → ŠTOPARICA.2 Pritisnite ZAČNI, da merite dogodek.Če želite zabeležiti čas krogov, med merj
Aplikacije79Aplikacije GoogleGoogle ponuja zabavne, družabne in poslovne aplikacije. Za dostop do določenih aplikacij je morda potreben račun Google.
Osnove8BaterijaPolnjenje baterijeNapolnite baterijo pred prvo uporabo oz. ko je niste uporabljali dlje časa.Uporabljajte samo napajalnike, baterije in
Aplikacije80Google FotoIščite, upravljajte in urejajte vse svoje fotografije in videoposnetke z različnih virov na enem mestu.HangoutsKlepetajte s pri
81NastavitveUvodPrilagodite nastavitve za funkcije in aplikacije. S konfiguracijo različnih možnosti nastavitev lahko po meri prilagodite vašo napravo
Nastavitve823 Pritisnite POVEŽI.•Ko se naprava poveže z omrežjem Wi-Fi, ob ponovni povezavi naprave z omrežjem vnos gesla ni potreben. Če želite prep
Nastavitve833 Pritisnite Deli → Wi-Fi Direct in izberite napravo na katero želite prenesti sliko.4 Sprejmite zahtevo za povezavo prek Wi-Fi Direct na
Nastavitve84Seznanjanje z drugimi napravami Bluetooth1 Na zaslonu nastavitev pritisnite Bluetooth in nato pritisnite stikalo, da ga vključite.Na sezna
Nastavitve85Pozabljanje naprav Bluetooth1 Pritisnite Bluetooth na zaslonu nastavitev.Naprava prikaže seznam seznanjenih naprav.2 Pritisnite zraven i
Nastavitve86Več nastavitev povezaveMožnostiPrilagajanje nastavitev za upravljanje drugih funkcij.Na zaslonu nastavitev pritisnite Več nastavitev povez
Nastavitve874 Izberite vtičnik tiskalnika in nato pritisnite stikalo, da ga vključite.Naprava poišče tiskalnike, ki so povezani z istim omrežjem Wi-Fi
Nastavitve88Uporaba funkcije za optimizacijoNa zaslonu nastavitev pritisnite Pametni upravitelj → POČISTI VSE.Funkcija hitre optimizacije izboljša del
Nastavitve89RAMNa zaslonu nastavitev pritisnite Pametni upravitelj → RAM.Da izboljšate odzivnost vaše naprave z zmanjševanjem količine porabljenega RA
Osnove93 Ko je baterija v celoti napolnjena, odklopite napravo z napajalnika. Najprej odklopite napajalnik z naprave in nato še iz električne vtičnice
Nastavitve90•Zvoki dotika: nastavitev zvoka naprave ob izbiri aplikacije ali možnosti na zaslonu na dotik.•Zvoki zaklepanja zaslona: nastavite zvok
Nastavitve91Ne motiNastavite napravo, da utiša zvoke obvestil, razen za dovoljene izjeme.Na zaslonu nastavitev pritisnite Ne moti.•Omogoči zdaj: nemu
Nastavitve92Napredne funkcijeVključite napredne funkcije in spremenite nastavitve, ki jih krmilijo.Na zaslonu nastavitev pritisnite Napredne funkcije.
Nastavitve93Zaklep. zaslona in varnostMožnostiSpremenite nastavitve za zaščito naprave.Na zaslonu nastavitev pritisnite Zaklep. zaslona in varnost.Raz
Nastavitve94Prepoznava prstnih odtisovZa delovanje prepoznavanja prstnih odtisov morate podatke o vašem prstnem odtisu registrirati in shraniti v vašo
Nastavitve95•Če upognete prstni odtis ali uporabite konico prsta, naprava morda ne bo prepoznala vaših prstnih odtisov. Z vašim prstom prekrijte celo
Nastavitve96Potrjevanje gesla za račun SamsungUporabite prstne odtise za potrditev gesla vašega Samsungovega računa. Namesto vnosa gesla lahko uporabi
Nastavitve97Odklep zaslona s prstnimi odtisiNamesto, da uporabite vzorec, PIN ali geslo za odklep zaslona, uporabite svoj prstni odtis.1 Na zaslonu na
Nastavitve98Zasebni načinSkrijte osebno vsebino v vaši napravi in s tem preprečite drugim dostop do nje.Vključitev zasebnega načina1 Na zaslonu nastav
Nastavitve99Ogled skrite vsebineSkrite elemente si lahko ogledate samo pri vključenem zasebnem načinu.1 Na zaslonu nastavitev pritisnite Zasebnost → Z
More documents for Unknown Samsung SM-T710

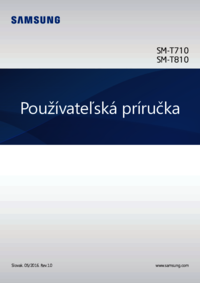
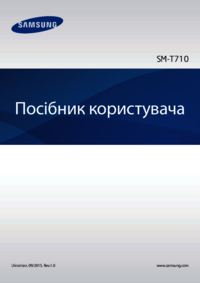
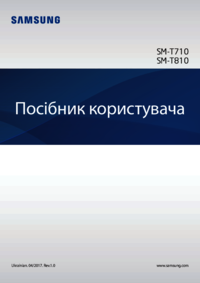
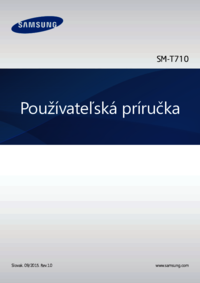
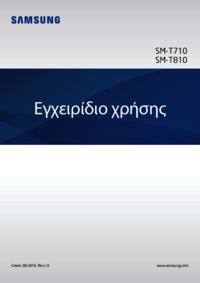
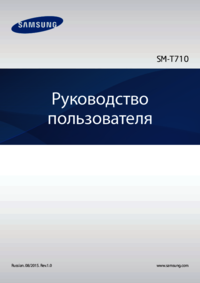
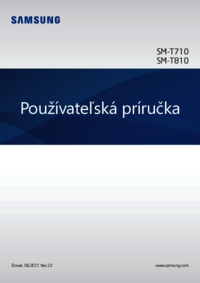

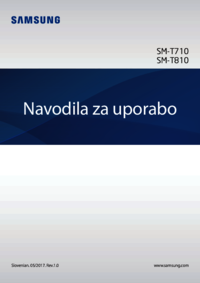


 (187 pages)
(187 pages) (24 pages)
(24 pages) (53 pages)
(53 pages) (28 pages)
(28 pages) (23 pages)
(23 pages)
 (240 pages)
(240 pages)







Comments to this Manuals