Samsung SM-T825 User Manual Page 1
Browse online or download User Manual for Unknown Samsung SM-T825. Samsung Galaxy Tab S3 (SM-T825N) Benutzerhandbuch (Oreo)
- Page / 144
- Table of contents
- BOOKMARKS
- Benutzerhandbuch 1
- Hinweissymbole 5
- Lieferumfang 9
- Geräteaufbau 10
- Grundlegende Information 11
- Auswechseln der S Pen-Spitze 13
- Akku aufladen 15
- Akkuverbrauch reduzieren 16
- Schnellladen 17
- Energiesparmodus 18
- SIM- oder USIM-Karte einlegen 19
- Speicherkarte (microSD-Karte) 22
- Speicherkarte entfernen 24
- Gerät ein- und ausschalten 25
- Touchscreen bedienen 26
- Berühren und halten 27
- Doppelt antippen 27
- Streichen 28
- Elemente verschieben 30
- Ordner erstellen 31
- Startbildschirm bearbeiten 32
- Anzeigesymbole 33
- Benachrichtigungsfeld 35
- Text eingeben 37
- Screenshot 39
- Anwendungen öffnen 40
- S Pen-Funktionen 41
- Smart Select 42
- Screenshot-Notiz 43
- Übersetzen 44
- Verknüpfungen hinzufügen 45
- Air View 45
- Stiftauswahl 46
- Direkte Stifteingabe 47
- Screen Off-Memo 48
- Sicherer Ordner 49
- Inhalt verschieben 50
- Anwendungen hinzufügen 51
- Konten hinzufügen 51
- „Sicherer Ordner“ ausblenden 51
- Multi Window 52
- Geteilte Bildschirmansicht 53
- Fenstergröße anpassen 54
- Pop-up-Ansicht 55
- Samsung Account 56
- Samsung Account entfernen 57
- Geräte- und Datenverwaltung 60
- Gerät aktualisieren 61
- Daten zurücksetzen 62
- Freigabefunktionen 63
- Anwendungen verwalten 65
- Anrufe tätigen 66
- Anrufe entgegennehmen 67
- Telefonnummern blockieren 68
- Optionen während eines Anrufs 68
- Kontakte 69
- Kontakte suchen 71
- Kontakte freigeben 72
- Kontakte löschen 72
- Nachrichten 73
- Nachrichten anzeigen 74
- Internet 75
- Geheimen Modus verwenden 76
- E-Mail-Konten einrichten 77
- E-Mails senden 77
- Kamera starten 78
- Streichgesten verwenden 79
- Grundlagen zur Aufnahme 80
- Aufnahmemodi anpassen 81
- Auto-Modus 82
- Profi-Modus 82
- Panorama 82
- Hyperlapse 83
- Gruppen-Selfie 84
- Serienaufnahme 86
- Virtual Shot 88
- Modi herunterladen 89
- Kameraeinstellungen 89
- Bilder und Videos anzeigen 91
- Alben anzeigen 92
- Storys anzeigen 93
- Bilder oder Videos löschen 94
- Game Launcher 95
- Game Launcher verwenden 96
- Leistungsmodus ändern 96
- Spiel-Tools verwenden 97
- Samsung Notes 98
- Stifteinstellungen ändern 99
- Linienradierer verwenden 99
- Anwendungen 100
- Mit Pinseln malen 101
- Bilder in eine Notiz einfügen 101
- Notizen löschen 102
- Einführung 103
- Kalender 105
- Aufgaben erstellen 106
- Samsung Flow 107
- Eigene Dateien 108
- STOPPUHR 109
- Google Apps 110
- Google Drive 111
- Einstellungen 112
- Wi-Fi Direct 113
- Bluetooth 114
- Daten senden und empfangen 115
- Tablet-Sichtbarkeit 116
- Datennutzung 116
- Offline-Modus 117
- Mobile Hotspot und Tethering 117
- Mobile Netzwerke 118
- Standort 119
- Töne und Vibration 121
- Dolby Atmos (Surround-Sound) 122
- Benachrichtigungen 123
- Hintergrundbild 124
- Erweiterte Funktionen 125
- Gerätewartung 126
- Speicher 127
- Arbeitsspeicher 127
- Sperrbildschirm 128
- Optionen 129
- Fingerabdruckerkennung 130
- Fingerabdrücke registrieren 131
- Cloud und Konten 132
- Samsung Cloud 133
- Eingabehilfe 134
- Allgemeine Verwaltung 135
- Software-Update 136
- Info zu Tablet 136
- Rat und Hilfe bei Problemen 137
- Gerät neustarten 138
- Neustart erzwingen 138
- Gerät zurücksetzen 138
- Das Gerät ist zu heiß 140
- Akku entfernen 143
- Copyright 144
Summary of Contents
www.samsung.comBenutzerhandbuchGerman. 05/2018. Rev.1.0SM-T825
Grundlegende Information10GeräteaufbauGerätZurück-TasteMultifunktionsbuchse (USB Typ-C)Vordere KameraEin-/Aus-TasteLautstärketasteMikrofonMikrofonLaut
Anwendungen1002 Tippen Sie eine Fläche an, um sie zu entfernen.Die Linie wird in der Fläche komplett entfernt. Mit dem Linienradierer können Sie Ihre
Anwendungen1013 Bearbeiten Sie die Eingabe anhand der verfügbaren Optionen.•Ausschneiden: Eingabe ausschneiden. Um die Notiz an anderer Stelle einzuf
Anwendungen102Sprachaufnahmen in eine Notiz einfügenTippen Sie auf dem Bildschirm für die Notizerstellung → Sprache an, um eine Sprachaufnahme zu er
Anwendungen103PENUPEinführungPEN.UP ist ein soziales Netzwerk zur Freigabe von Kunstwerken, die mit dem S Pen erstellt wurden. Sie können Ihre Kunstwe
Anwendungen104Ihre Kunstwerke veröffentlichenIhre in Samsung Notes oder anderen Zeichenanwendungen erstellten Kunstwerke können Sie auf PEN.UP veröffe
Anwendungen105Kunstwerke ansehenWählen Sie einen Beitrag aus, den Sie anzeigen möchten. Sie können Kunstwerke mit Kommentaren versehen oder als Favori
Anwendungen1062 Geben Sie die Termindetails ein.Kalender auswählen, den Sie verwenden möchten und mit dem Informationen synchronisiert werden sollen.S
Anwendungen107Samsung FlowEinführungMit Samsung Flow können Sie Ihr Tablet einfach mit Ihrem Smartphone verbinden. Sie können Inhalte zwischen den ang
Anwendungen108Eigene DateienÖffnen und verwalten Sie unterschiedliche Dateien, die auf dem Gerät oder z.B. bei Cloud-Speicherdiensten gespeichert sin
Anwendungen109WELTUHRStarten Sie die Anwendung Uhr und tippen Sie WELTUHR an.Uhren erstellenTippen Sie an, geben Sie den Namen einer Stadt ein oder
Grundlegende Information11HauptantenneTastatur-DockanschlussHintere KameraLautsprecherLautsprecherBlitzGPS-AntenneAm Gerät und am Tastatur-Cover (sepa
Anwendungen110RechnerFühren Sie einfache oder komplexe Berechnungen aus.Starten Sie die Anwendung Rechner.Tippen Sie VERLAUF LÖSCHEN an, um den Verlau
Anwendungen111Google DriveSpeichern Sie Inhalte in der Cloud, damit Sie überall auf sie zugreifen und sie an andere Nutzer senden können.YouTubeSehen
112EinstellungenEinführungPassen Sie die Einstellungen von Funktionen und Anwendungen an. Durch die Konfiguration verschiedener Einstellungsoptionen k
Einstellungen1133 Tippen Sie VERBINDEN an.•Hat das Gerät einmal eine Verbindung mit einem WLAN-Netzwerk hergestellt, verbindet es sich jedes Mal wied
Einstellungen114Geräteverbindung beenden1 Tippen Sie auf dem Einstellungsbildschirm Verbindungen → WLAN an.2 Tippen Sie Wi-Fi Direct an.Das Gerät zeig
Einstellungen115Mit anderen Bluetooth-Geräten koppeln1 Tippen Sie auf dem Einstellungsbildschirm Verbindungen → Bluetooth und anschließend den Schalte
Einstellungen116Bluetooth-Geräte entkoppeln1 Tippen Sie auf dem Einstellungsbildschirm Verbindungen → Bluetooth an.Das Gerät zeigt die gekoppelten Ger
Einstellungen117Datennutzung einschränkenRichten Sie das Gerät so ein, dass die mobile Datenverbindung automatisch deaktiviert wird, wenn die von Ihne
Einstellungen118Mobilen Hotspot verwendenVerwenden Sie Ihr Gerät als Mobilen Hotspot, um die mobile Datenverbindung Ihres Geräts für andere Geräte fre
Einstellungen119StandortÄndern Sie die Einstellungen für die Berechtigungen zur Verwendung von Standortinformationen.Tippen Sie auf dem Einstellungsbi
Grundlegende Information12TastenTasten FunktionEin/Aus•Gedrückt halten, um das Gerät ein- oder auszuschalten.•Drücken, um den Bildschirm einzuschalt
Einstellungen120Drucker-Plug-ins hinzufügenFügen Sie Drucker-Plug-ins für die Drucker hinzu, die Sie mit dem Gerät verbinden möchten.1 Tippen Sie auf
Einstellungen121Download-BoosterStellen Sie das Gerät so ein, dass Dateien, die größer als 30MB sind, schneller heruntergeladen werden, indem Sie sie
Einstellungen122•Benachrichtigungstöne: Ändern der Benachrichtigungston-Einstellungen.•Nicht stören: Eingehende Anrufe, Benachrichtigungstöne und Me
Einstellungen123BenachrichtigungenÄndern Sie die Benachrichtigungseinstellungen für die einzelnen Anwendungen.Tippen Sie auf dem Einstellungsbildschir
Einstellungen124BlaufilterEntlasten Sie Ihre Augen, indem Sie die Menge an blauem Licht, das vom Bildschirm abgestrahlt wird, begrenzen.Bei der Wieder
Einstellungen125Erweiterte FunktionenAktivieren Sie erweiterte Funktionen und ändern Sie die Einstellungen, die diese steuern.Tippen Sie auf dem Einst
Einstellungen126GerätewartungDie Gerätewartungsfunktion bietet eine Übersicht über Akkustatus, Speicher und Systemsicherheit des Geräts. Zudem können
Einstellungen127AkkuHier sehen Sie die verbleibende Akkuladung und Nutzungszeit des Geräts. Sparen Sie bei Geräten mit geringem Akkustand Akkuladung,
Einstellungen128GerätesicherheitHier sehen Sie den Sicherheitsstatus des Geräts. Mit dieser Funktion wird Ihr Gerät auf Malware geprüft.Tippen Sie auf
Einstellungen129Biometrische Daten und SicherheitOptionenSie können die Einstellungen für die Sicherung des Geräts ändern.Tippen Sie auf dem Einstellu
Grundlegende Information13Bezeichnung FunktionenS Pen-Spitze•S Pen zum Schreiben, Zeichnen oder Ausführen von Touchscreen-Aktionen auf dem Bildschirm
Einstellungen130FingerabdruckerkennungDamit die Erkennung der Fingerabdrücke funktioniert, müssen Sie Ihren Fingerabdruck auf Ihrem Gerät registrieren
Einstellungen131Zur besseren FingerabdruckerkennungBeachten Sie beim Scannen Ihrer Fingerabdrücke auf dem Gerät die folgenden Bedingungen, die sich au
Einstellungen132Fingerabdrücke löschenSie können registrierte Fingerabdrücke löschen.1 Tippen Sie auf dem Einstellungsbildschirm auf Biometrische Date
Einstellungen133Samsung CloudVerwalten Sie die in der Samsung Cloud gesicherten Inhalte. Überprüfen Sie den Status Ihres Samsung Cloud Speichers. Sie
Einstellungen134Sichern und WiederherstellenÄndern Sie die Einstellungen für die Verwaltung von Einstellungen und Daten.Tippen Sie auf dem Einstellung
Einstellungen135•Benachrichtigungserinnerung: Auf Benachrichtigungen hinweisen lassen, die Sie sich innerhalb des Intervalls noch nicht angesehen hab
Einstellungen136Software-UpdateAktualisieren Sie Ihre Gerätesoftware oder ändern Sie die Updateeinstellungen.Tippen Sie auf dem Einstellungsbildschirm
137AnhangRat und Hilfe bei ProblemenBitte sehen Sie sich die folgenden möglichen Problembehebungen an, bevor Sie sich an ein Samsung-Servicezentrum we
Anhang138Der Touchscreen reagiert langsam oder fehlerhaft•Wenn Sie am Touchscreen einen Bildschirmschutz oder optionales Zubehör angebracht haben, fu
Anhang139Anrufe werden nicht verbunden•Stellen Sie sicher, dass Sie mit dem richtigen Mobilfunknetz verbunden sind.•Stellen Sie sicher, dass die Anr
Grundlegende Information142 Schieben Sie eine neue Spitze in den S Pen.Passen Sie auf, sich nicht die Finger mit der Pinzette zu kneifen.•Verwenden S
Anhang140Der Akku lädt nicht ordnungsgemäß (bei Verwendung eines von Samsung zugelassenen Ladegeräts)•Stellen Sie sicher, dass das Ladegerät richtig
Anhang141Die Qualität der Fotos ist schlechter als in der Vorschau•Die Qualität Ihrer Fotos variiert möglicherweise je nach der Umgebung, in der Sie
Anhang142Beim Anschluss des Geräts an einen Computer wird keine Verbindung hergestellt•Das verwendete USB-Kabel muss mit dem Gerät kompatibel sein.•
Anhang143Akku entfernen•Wenden Sie sich an ein autorisiertes Servicecenter, wenn der Akku entnommen werden soll. Eine Anleitung zum Entfernen des Akk
CopyrightCopyright © 2018 Samsung ElectronicsDieses Handbuch ist durch internationale Copyright-Gesetze geschützt.Dieses Handbuch darf weder als Ganze
Grundlegende Information15AkkuAkku aufladenVor der erstmaligen Verwendung des Akkus oder wenn er länger nicht verwendet wurde, muss der Akku geladen w
Grundlegende Information16Akkuverbrauch reduzierenIhr Gerät bietet Ihnen Optionen zum Verlängern der Akkulaufzeit.•Optimieren Sie das Gerät mit der F
Grundlegende Information17SchnellladenDas Gerät hat eine integrierte Schnellladefunktion. Der Akku lädt schneller, wenn das Gerät bzw. sein Bildschirm
Grundlegende Information18EnergiesparmodusDurch Aktivieren des Energiesparmodus können Sie die Nutzungszeit des Akkus verlängern.1 Starten Sie die Anw
Grundlegende Information19SIM- oder USIM-Karte (Nano-SIM-Karte)SIM- oder USIM-Karte einlegenSetzen Sie die SIM- oder USIM-Karte Ihres Mobildienstanbie
2InhaltGrundlegende Information4 Zuerst lesen6 Geräteüberhitzung – Situationen und Lösungen9 Lieferumfang10 Geräteaufbau15 Akku19 SIM- oder USIM-Ka
Grundlegende Information201 Führen Sie das Steckplatzwerkzeug in die Öffnung am Kartenhalter ein, um ihn zu lösen.Stellen Sie sicher, dass das Steckpl
Grundlegende Information21Richtige Installation der KarteNano-SIM-KarteMicroSD-KarteVerwenden Sie ausschließlich Nano-SIM-Karten.SIM- oder USIM-Karte
Grundlegende Information22Speicherkarte (microSD-Karte)Speicherkarte installierenDie Speicherkartenkapazität Ihres Geräts kann von anderen Modellen ab
Grundlegende Information231 Führen Sie das Steckplatzwerkzeug in die Öffnung am Kartenhalter ein, um ihn zu lösen.Stellen Sie sicher, dass das Steckpl
Grundlegende Information243 Legen Sie eine Speicherkarte mit dem Chip nach unten in den Kartenhalter2.Kartenhalter 2Kartenhalter 14 Drücken Sie die S
Grundlegende Information25Speicherkarte formatierenWenn Sie die Speicherkarte auf dem Computer formatieren, ist sie möglicherweise anschließend mit de
Grundlegende Information26Touchscreen bedienen•Achten Sie darauf, dass der Touchscreen nicht mit anderen elektrischen Geräten in Kontakt kommt. Elekt
Grundlegende Information27Berühren und haltenWenn Sie ein Element oder den Bildschirm länger als 2Sekunden berühren und halten, werden die verfügbare
Grundlegende Information28StreichenStreichen Sie auf dem Start- oder Anwendungsbildschirm nach rechts oder links, um weitere Felder anzuzeigen. Um auf
Grundlegende Information29Startbildschirm und AnwendungsbildschirmEinführungVom Startbildschirm aus haben Sie Zugriff auf alle Funktionen des Geräts.
Inhalt3Einstellungen112 Einführung112 Verbindungen121 Töne und Vibration123 Benachrichtigungen123 Anzeige124 Hintergrundbild125 Erweiterte Funktione
Grundlegende Information30Zwischen dem Startbildschirm und dem Anwendungsbildschirm wechselnStreichen Sie auf dem Startbildschirm nach oben oder unten
Grundlegende Information31Ordner erstellenSie können Ordner erstellen und ähnliche Anwendungen in Ordnern organisieren, um schnell auf sie zugreifen z
Grundlegende Information32Startbildschirm bearbeitenBerühren und halten Sie einen leeren Bereich auf dem Startbildschirm oder bewegen Sie Ihre Finger
Grundlegende Information33AnzeigesymboleAnzeigesymbole erscheinen oben auf dem Bildschirm auf der Statusleiste. Die häufigsten Symbole sind in der fol
Grundlegende Information34SperrbildschirmDrücken Sie die Ein-/Aus-Taste, schaltet sich der Bildschirm aus und er wird gesperrt. Der Bildschirm wird au
Grundlegende Information35•Keine: Keine Bildschirmsperrmethode einrichten.•Fingerabdrücke: Fingerabdrücke registrieren, um den Bildschirm zu entsper
Grundlegende Information36Im Benachrichtigungsfeld stehen folgende Funktionen zur Verfügung.Einstellungen öffnen.Benachrichtigung antippen und verschi
Grundlegende Information37Text eingebenTastaturlayoutBei der Texteingabe für Nachrichten, Notizen oder ähnliches wird automatisch eine Tastatur eingeb
Grundlegende Information38• : Text mittels Sprache eingeben.Ändern Sie die Einstellungen für die Spracheingabe.Spracheingabe starten oder anhalten.•
Grundlegende Information39Kopieren und einfügen1 Berühren und halten Sie eine Textstelle.2 Ziehen Sie oder , um den gewünschten Text zu markieren,
4Grundlegende InformationZuerst lesenLesen Sie dieses Handbuch vor der Verwendung des Geräts aufmerksam durch, um seine sichere und sachgemäße Verwend
Grundlegende Information40Smart-AufnahmeSie können einen Screenshot des aktuellen Bildschirms und scrollbaren Bereichs aufnehmen. Sie können den Scree
Grundlegende Information41S Pen-FunktionenS Pen-BefehleBewegen Sie zum Öffnen der S Pen-Befehle den S Pen über den Bildschirm und drücken Sie die S Pe
Grundlegende Information42S Pen-Befehle-SymbolIst das S Pen-Befehle-Feld geschlossen, bleibt das S Pen-Befehle-Symbol auf dem Bildschirm sichtbar. Öff
Grundlegende Information43Screenshot-NotizScreenshots erfassen, um auf ihnen zu schreiben oder zu zeichnen.1 Wenn Sie Inhalte aufnehmen möchten, öffne
Grundlegende Information44ÜbersetzenHalten Sie den SPen über ein Wort, um es zu übersetzen.•Für die Verwendung dieser Funktion muss das Gerät mit ei
Grundlegende Information45Verknüpfungen hinzufügenFügen Sie dem S Pen-Befehle-Feld Verknüpfungen für kürzlich verwendete Anwendungen oder Funktionen h
Grundlegende Information46S Pen-Taste verwendenDurch Bewegen des SPen über Elemente in einigen Anwendungen, wie zum Beispiel Galerie wird die S Pen-T
Grundlegende Information47Direkte StifteingabeFüllen Sie Formulare aus und schreiben Sie Nachrichten in Ihrer Handschrift mit dem S Pen.1 Bewegen Sie
Grundlegende Information48Screen Off-MemoErstellen Sie Memos, indem Sie auf den Bildschirm schreiben, ohne dass er eingeschaltet werden muss.Falls die
Grundlegende Information49Sicherer OrdnerEinführung„Sicherer Ordner“ schützt Ihre privaten Inhalte und Anwendungen, wie z.B. Fotos und Notizen, vor d
Grundlegende Information5•Vergessen Sie nicht die Entsperrungscodes für den Sperrbildschirm, Ihre Konten und andere Funktionen. Bei vergessenem Entsp
Grundlegende Information50App „Sicherer Ordner“ einrichten1 Starten Sie die Anwendung Sicherer Ordner.Starten Sie alternativ die Anwendung Einstellung
Grundlegende Information51Anwendungen hinzufügenFügen Sie eine Anwendung zur Verwendung in „Sicherer Ordner“ hinzu.1 Starten Sie die Anwendung Sichere
Grundlegende Information52„Sicherer Ordner“ deinstallierenDeinstallieren Sie „Sicherer Ordner“ samt Inhalt und Anwendungen.1 Starten Sie die Anwendung
Grundlegende Information53Geteilte Bildschirmansicht1 Tippen Sie an, um eine Liste der kürzlich verwendeten Anwendungen zu öffnen.2 Streichen Sie na
Grundlegende Information54Fenstergröße anpassenZiehen Sie die Leiste zwischen den Anwendungsfenstern nach oben oder unten, um die Größe der Fenster an
Grundlegende Information55Geteilte Bildschirmansicht minimierenDrücken Sie die Home-Taste, um die Split-Screen-Ansicht zu minimieren. Auf der Statusle
Grundlegende Information56Samsung AccountEinführungIhr Samsung Account ist ein integrierter Kontodienst, der Ihnen die Nutzung verschiedener Samsung D
Grundlegende Information57Vorhandenen Samsung Account registrierenWenn Sie bereits über ein Samsung Account verfügen, können Sie es für das Gerät regi
Grundlegende Information58Daten über Smart Switch übertragenVerwenden Sie Smart Switch zur Übertragung von Daten zwischen Mobilgeräten. Starten Sie zu
Grundlegende Information59Sicherungsdaten von einem Computer übertragenSichern Sie Daten vom bisherigen Gerät auf einem Computer und importieren Sie s
Grundlegende Information6Geräteüberhitzung – Situationen und LösungenGerät überhitzt beim Laden des AkkusBeim Aufladen können sich das Gerät und das L
Grundlegende Information60Daten über die Samsung Cloud übertragenSichern Sie Daten vom bisherigen Gerät in Samsung Cloud und stellen Sie sie dann auf
Grundlegende Information61Gerät aktualisierenDas Gerät kann auf die neueste Software aktualisiert werden.Kabellose AktualisierungMithilfe des Firmware
Grundlegende Information62Daten sichern und wiederherstellenSichern Sie Ihre persönlichen Daten, Anwendungsdaten und Einstellungen auf dem Gerät. Sie
Grundlegende Information63FreigabefunktionenZum Teilen von Inhalten stehen verschiedene Freigabeoptionen zur Verfügung. Nachfolgend sehen Sie ein Beis
64AnwendungenAnwendungen installieren oder deinstallierenGalaxy AppsHier können Sie Anwendungen kaufen und herunterladen. Sie können Anwendungen herun
Anwendungen65Anwendungen verwaltenAnwendungen deinstallieren oder deaktivierenBerühren und halten Sie eine Anwendung und wählen Sie eine Option aus.•
Anwendungen66TelefonEinführungSprach- oder Videoanrufe tätigen oder annehmen.Anrufe tätigen1 Starten Sie die Anwendung Telefon und geben Sie eine Tele
Anwendungen67Kurzwahl verwendenRichten Sie Kurzwahlnummern ein, um schnell Anrufe tätigen zu können.Tippen Sie zum Festlegen einer Nummer für die Kurz
Anwendungen68Verpasste AnrufeWenn Sie einen Anruf verpassen, wird das Symbol auf der Statusleiste angezeigt. Öffnen Sie das Benachrichtigungsbedienf
Anwendungen69Während eines VideoanrufsTippen Sie den Bildschirm an, um die folgenden Optionen zu verwenden:•LAUTSTÄRKE: Lautstärke einstellen.• : We
Grundlegende Information7Gerät überhitzt bei der VerwendungWenn Sie Funktionen oder Apps ausführen, die viel Akkuleistung nutzen, oder wenn Sie Funkti
Anwendungen702 Geben Sie die Kontaktinformationen ein.Speicherort auswählen.Bild hinzufügen.Weitere Informationsfelder öffnen.Geben Sie die Kontaktinf
Anwendungen71Kontakte importierenSie können Kontakte aus anderen Speicherquellen in Ihr Gerät importieren.1 Starten Sie die Anwendung Kontakte und tip
Anwendungen72Kontakte freigebenSie können Kontakte über verschiedene Freigabeoptionen an andere senden.1 Starten Sie die Anwendung Kontakte und tippen
Anwendungen73NachrichtenEinführungVersenden und ordnen Sie Nachrichten nach Unterhaltung.Nachrichten versendenWenn Sie Nachrichten im Roaming-Modus se
Anwendungen74Nachrichten anzeigenNachrichten sind nach Kontakten in Nachrichten-Threads gruppiert.Wenn Sie Nachrichten im Roaming-Modus empfangen, kan
Anwendungen75InternetEinführungSuchen Sie im Internet nach Informationen und erstellen Sie Lesezeichen für Ihre Lieblingswebseiten, damit Sie sie ganz
Anwendungen76Geheimen Modus verwendenIm geheimen Modus können Sie offene Registerkarten, Lesezeichen und gespeicherte Seiten separat speichern und ver
Anwendungen77E-MailE-Mail-Konten einrichtenRichten Sie ein E-Mail-Konto ein, wenn Sie E-Mail zum ersten Mal öffnen.1 Starten Sie die Anwendung E-Mail.
Anwendungen78E-Mails lesenWenn E-Mail geöffnet ist, ruft das Gerät neue E-Mails automatisch ab. Wischen Sie zum manuellen Abrufen von E-Mails auf dem
Anwendungen79Streichgesten verwendenSie können den Vorschaubildschirm einfach steuern, indem Sie in unterschiedliche Richtungen streichen. Sie können
Grundlegende Information8Gehen Sie folgendermaßen vor, wenn das Gerät überhitzt:•Stellen Sie sicher, dass immer die neueste Software auf dem Gerät ve
Anwendungen80Filtereffekte anzeigenStreichen Sie im Vorschaubildschirm von rechts nach links, um die Liste mit den Filtereffekten anzuzeigen. So könne
Anwendungen81•Der Vorschaubildschirm variiert je nach Aufnahmemodus und verwendeter Kamera.•Die Kamera wird automatisch abgeschaltet, wenn sie nicht
Anwendungen82Auto-ModusVerwenden Sie den automatischen Modus, damit die Kamera die Umgebung auswertet und den idealen Modus für das Foto bestimmt.Tipp
Anwendungen83HyperlapseNehmen Sie Szenen wie vorbeilaufende Personen oder vorbeifahrende Autos auf und zeigen Sie sie als Zeitraffervideos an. Die Bil
Anwendungen84Beauty-Effekte anwendenSie können verschiedene Merkmale Ihres Gesichts anpassen, z.B. Hautton oder Gesichtsform, bevor Sie ein Selbstport
Anwendungen853 Schauen Sie in das vordere Kameraobjektiv.4 Wenn das Gerät Ihr Gesicht erkennt, halten Sie Ihre Handfläche vor die vordere Kamera. Soba
Anwendungen86SerienaufnahmeFotoserie eines sich bewegenden Motivs aufnehmen.Tippen Sie in der Liste mit den Aufnahmemodi Serienaufnahme an.Tippen und
Anwendungen87EssenNehmen Sie Fotos von Essen mit intensiveren Farben auf.1 Tippen Sie in der Liste mit den Aufnahmemodi Essen an.2 Tippen Sie den Bild
Anwendungen88Virtual ShotErstellen Sie eine Fotoserie, während Sie ein Motiv umkreisen, um es aus mehreren Winkeln aufzunehmen. Sie können das Motiv a
Anwendungen89Modi herunterladenLaden Sie weitere Aufnahmemodi von Galaxy Apps herunter.Tippen Sie in der Liste mit den Aufnahmemodi Herunterladen an.M
Grundlegende Information9Vorkehrungen für die BetriebsumgebungDas Gerät kann unter folgenden Bedingungen aufgrund der Umgebung überhitzen. Seien Sie v
Anwendungen90VORDERE KAMERA•Bildgröße: Auflösung für Fotos auswählen. Eine höhere Auflösung ergibt Fotos von höherer Qualität, die jedoch auch mehr S
Anwendungen91GalerieEinführungSehen Sie sich die auf dem Gerät gespeicherten Bilder und Videos an. Sie können ebenfalls Bilder und Videos nach Album v
Anwendungen92Sie können GIF-Animationen oder Collagen aus mehreren Bildern erstellen. Tippen Sie → Animieren oder Collage an und wählen Sie die Bild
Anwendungen93Storys anzeigenAufgenommene oder gespeicherte Bilder und Videos werden anhand von Datum und Standort-Tags sortiert und zu Storys zusammen
Anwendungen94Bilder und Videos mit der Samsung Cloud synchronisierenSie können in der Galerie gespeicherte Bilder und Videos mit der Samsung Cloud syn
Anwendungen95Game LauncherEinführungGame Launcher organisiert die Spiele, die Sie von Play Store und Galaxy Apps herunterladen, an einem Ort, um Ihnen
Anwendungen96Game Launcher verwenden1 Starten Sie die Einstellungen-App, tippen Sie Erweiterte Funktionen → Spiele → Game Launcher und dann den Schalt
Anwendungen97Spiel-Tools verwendenSie können das Symbol für Game Tools als unverankertes Symbol auf Spielbildschirmen anzeigen.Starten Sie die Anwendu
Anwendungen98Samsung NotesEinführungErstellen Sie Notizen, indem Sie Text mit der Tastatur oder dem S Pen eingeben. Sie können ebenfalls Bilder oder S
Anwendungen99Notizen im Handschrift-Modus erstellenTippen Sie auf dem Bildschirm für die Notizenerstellung Stift an, um mit dem S Pen zu schreiben ode
More documents for Unknown Samsung SM-T825



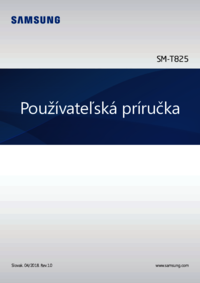







 (145 pages)
(145 pages) (317 pages)
(317 pages) (56 pages)
(56 pages) (16 pages)
(16 pages)
 (60 pages)
(60 pages) (84 pages)
(84 pages)







Comments to this Manuals