Samsung Gear S3 SM-R760 User Manual
Browse online or download User Manual for Clock Samsung Gear S3 SM-R760. Samsung Gear S3 SM-R760 User Manual
- Page / 104
- Table of contents
- BOOKMARKS
- User Manual 1
- Table of Contents 2
- Applications 3
- Appendix 4
- Samsung Gear app 4
- Read me first 6
- Instructional icons 7
- Device layout 8
- SM-R760, SM-R765F 9
- Getting Started 10
- SM-R770 10
- Wireless charging dock 11
- Charging the battery 12
- Checking the charging status 13
- Power saving mode 15
- Wearing the Gear 16
- Replacing the band 17
- Turning the Gear on and off 19
- Restarting the Gear 20
- Remote connection 22
- Introduction 23
- Activating the eSIM 23
- Voucher card 24
- Managing the eSIM 25
- Controlling the screen 26
- Turning the screen on and off 27
- Navigating the screen 27
- Opening apps 28
- Closing apps 28
- Using the bezel 29
- Selecting an item 30
- Adjusting the input value 30
- Touchscreen 31
- Tapping and holding 32
- Dragging 32
- Double-tapping 33
- Status panel 34
- Watch screen 36
- Changing the watch face 36
- Notifications 37
- Deleting notifications 38
- Entering text 39
- Using the voice input 40
- Using emoticons 40
- Changing the input mode 41
- Changing the input language 41
- Using the keyboard 42
- SOS messages 43
- Finding my Gear 44
- Setting an outgoing number 46
- Receiving calls 47
- Rejecting a call 48
- Missed calls 48
- Making calls 49
- Options during calls 49
- Forwarding calls to the Gear 50
- Deactivating call forwarding 51
- Contacts 52
- S Health 53
- 24-hour Log 55
- Current step total 56
- Current floors total 57
- Exercise 58
- Exercising with the Gear 59
- Heart rate 60
- Measuring your heart rate 61
- Tracking your heart rate 61
- Caffeine 62
- Together 63
- Additional information 64
- Alti-Barometer 65
- Changes in atmospheric 66
- Current atmospheric pressure 66
- Pressure prediction 66
- Music Player 68
- Playing music on the Gear 69
- Standalone music 69
- Reminders 70
- Schedule 71
- Using S Voice 72
- Setting the language 73
- World Clock 74
- Viewing images 76
- Deleting images 76
- News Briefing 77
- Find My Phone 77
- Get more apps 78
- Settings 79
- Messages 82
- Connections 82
- Mobile networks 83
- NFC antenna 85
- Flight mode 86
- Data usage 86
- Location 86
- Security 87
- Accessibility 87
- Power saving 87
- Gear info 88
- Connect to new phone 88
- Connect to phone 88
- Updating the Gear 89
- About Gear 91
- Suggested watch faces 91
- SETTINGS 92
- Send content to Gear 93
- Send SOS requests 94
- Find My Gear 94
- Gear connection 95
- Quick messages 95
- Register Gear eSIM profile 95
- Auto call forwarding 96
- Social network sharing 96
- Samsung Galaxy Apps 97
- About Samsung Gear app 98
- Restarting the device 100
- Forcing restart 100
- Resetting the device 100
- Calls are not connected 101
- Sound echoes during a call 101
- Removing the battery 103
- Copyright 104
- Trademarks 104
Summary of Contents
www.samsung.comUser ManualEnglish. 01/2017. Rev.1.1SM-R760SM-R765FSM-R770
Getting Started10► SM-R770BezelLight sensorBack keyHome key (Power key)MicrophoneTouchscreenNFC antennaGPS antennaHeart rate sensorSpeakerPressure rel
Appendix100Your Gear freezes or has fatal errorsTry the following solutions. If the problem is still not resolved, contact a Samsung Service Centre.Re
Appendix101A Bluetooth connection is not established or your Gear and the mobile device are disconnected•Ensure that the Bluetooth feature on both de
Appendix102A cellular network or the Internet is often disconnected or audio quality is poor•Ensure that you are not blocking the Gear’s antenna area
Appendix103Your Gear cannot find your current locationThe Gear uses your mobile device’s location information. GPS signals may be obstructed in some l
CopyrightCopyright © 2016 Samsung ElectronicsThis manual is protected under international copyright laws.No part of this manual may be reproduced, dis
Getting Started11KeysKey Function / Home/Power•Press and hold to turn the Gear on or off.•Press to turn on the screen.•Press and hold for more than
Getting Started12BatteryCharging the batteryCharge the battery before using it for the first time or when it has been unused for extended periods.Use
Getting Started132 Place the Gear into the wireless charging dock.Checking the charging statusWhen you connect the Gear and the wireless charging dock
Getting Started14Reducing the battery consumptionYour Gear provides various options that help you conserve battery power.•When you are not using the
Getting Started15•The Gear can be used while it is charging, but it may take longer to fully charge the battery.•If the Gear receives an unstable po
Getting Started16Wearing the GearPutting on the GearOpen the buckle and place the band around your wrist. Fit the band to your wrist, insert the pin i
Getting Started17•Keep in mind the followings to protect the leather band.–Avoid exposing the leather band to direct sunlight, water, and hot or hum
Getting Started182 Pull the band away from the Gear’s body.3 Insert one end of the spring bar into the Gear’s lug.
Getting Started194 Slide the spring bar inwards and connect the band.12Turning the Gear on and offPress and hold the Home key (Power key) for a few se
2Table of ContentsGetting Started5 About the Gear S36 Read me first7 Maintaining water and dust resistance8 Device layout8 Package contents9 Gear
Getting Started20Restarting the GearIf your Gear is frozen and unresponsive, press and hold the Home key (Power key) for more than 7 seconds to restar
Getting Started215 Follow the on-screen instructions to complete the connection.To make calls or send messages from the Gear, you should activate the
Getting Started22Connecting the Gear to a new mobile deviceWhen you connect the Gear to another mobile device, a pop-up window will ask you to reset t
Getting Started23eSIM (SM-R765F)IntroductionYour Gear includes an eSIM, which functions as a SIM card so that you do not need a SIM card to make calls
Getting Started24 Gear 6 Tap to activate the eSIM on your Gear.You can use the mobile data connection sorely on the Gear.Voucher cardThis QR code is
Getting Started25Managing the eSIMTo activate or deactivate the eSIM, open the Apps screen and tap (Settings) → Gear info → About device → Gear eSIM
26BasicsControlling the screenScreen compositionThe Watch screen is the starting point for accessing all of the Gear’s many screens.You can view other
Basics27Turning the screen on and offTo turn on the screen, rotate the bezel. Or, press the Home key or the Back key.To turn off the screen, cover it
Basics28Opening appsOn the Apps screen, tap an app icon to open the app.To open an app from the list of recently used apps, tap (Recent apps) on the
Basics29Using the bezelRotate the bezel to easily control the Gear’s various functions.•Make sure the bezel area is free from the foreign materials.•
Table of Contents368 Music Player68 Introduction68 Playing music68 Importing music69 Playing music on the Gear69 Playing music from your mobile d
Basics30Selecting an itemRotate the bezel to highlight the item you want to select and then tap the item. When you rotate the bezel, the highlight ind
Basics31Receiving or rejecting incoming callsRotate the bezel clockwise to receive an incoming call or to dismiss an alarm. Rotate the bezel anticlock
Basics32Tapping and holdingTap and hold the screen for two or more seconds to access the Edit mode or to view available options.DraggingTo move an ite
Basics33Double-tappingDouble-tap on an image or text to zoom in. Double-tap again to return.SwipingSwipe to the left or right to view other panels.
Basics34Status panelThis panel allows you to view the current status and configure basic settings.On the Watch screen, swipe downwards from the top ed
Basics35Icon MeaningHD voice feature activatedFlight mode activatedBattery power levelPlaying musicYou can play music saved in the Gear or mobile devi
Basics36WatchWatch screenView the current time. When you are not on the Watch screen, press the Home key to return to the Watch screen.Changing the wa
Basics37Using the Watch always on featureYou can set the Gear to display the time when the screen is turned off.On the Apps screen, tap (Settings) →
Basics38Viewing incoming notificationsWhen you receive a notification, information about the notification, such as its type, will appear on the screen
Basics39Sending app notifications to the GearSet your mobile device to send app notifications to the Gear.1 Launch Samsung Gear on your mobile device
Table of Contents4Appendix99 Troubleshooting103 Removing the battery82 Messages82 Connections87 Security87 Accessibility87 Input87 Power saving88 G
Basics40Using the voice inputTap and speak to enter your message.To change the language recognised, tap → Input languages.•This feature is not sup
Basics41Using handwriting input mode or the keyboardTap and open handwriting mode and write on the screen.This feature may not be available dependin
Basics42Using the keyboardRotate the bezel to enter text using the keyboard.•Text entry is not supported in some languages. To enter text, you must c
Basics43SOS messagesIn an emergency situation, you can send an SOS message by quickly pressing the Gear’s Home key three times. You can also set the G
Basics44Sending SOS messagesIn an emergency situation, quickly press the Gear’s Home key three times.The Gear will send SOS messages to your emergency
45ApplicationsMessagesView messages and reply to using the Gear.Viewing messagesYou may incur additional charges for receiving messages when you are r
Applications462 Tap .Or, you can choose a message recipient by tapping or selecting a contact from a contact on the messages list.3 Add a recipient
Applications472 On the Settings screen, tap Call → Outgoing number → Gear or Mobile device.•If you set the Gear as the outgoing number for calls, the
Applications48Rejecting a callReject an incoming call and send a rejection message to the caller.When a call comes in, drag outside the large circle.
Applications49Making callsTap (Phone) on the Apps screen.KeypadContactsLog listUse one of the followings methods:•Tap , enter a number using the k
5Getting StartedAbout the Gear S3The Gear S3 is a smartwatch that works as a traditional watch and allows you to use a variety of convenient apps for
Applications50Switching to a Bluetooth headsetSwitch the Gear to a Bluetooth headset to continue the call on a Bluetooth headset.Tap → Headset.Transf
Applications51<An incoming call diverted to the Gear from the mobile device>1 Tap (Settings) on the Apps screen.2 Tap Call → Auto call forward
Applications52ContactsView your mobile device’s contacts list. You can make a call or send a message to the contact.Tap (Contacts) on the Apps screen
Applications53S HealthIntroductionS Health encourages you to have a healthy life by tracking your activity 24 hours a day and letting you set goals.Wh
Applications54•The accuracy of the heart rate sensor may be diminished depending on measurement conditions and surroundings.•Use the HR feature only
Applications5524-hour LogBased on your profile, you can view your basal metabolic rate (BMR) and activity for the day at a glance. You can also view y
Applications56StepsThe Gear counts the number of steps you have taken and measures the distance travelled.On the widget panel, select Steps widget. Or
Applications57FloorsRecord and track how many floors you climb.1 Tap (S Health) on the Apps screen.2 Rotate the bezel clockwise and open the floors
Applications58ExerciseRecord your exercise information and calories burned using S Health’s exercise feature.•Before using this feature, pregnant wom
Applications59Exercising with the Gear1 Tap (S Health) on the Apps screen.2 Rotate the bezel clockwise and open the exercise tracker screen.3 Tap
Getting Started6Read me firstPlease read this manual before using this device to ensure safe and proper use.•Descriptions are based on the device’s d
Applications60•Among the various exercise types, only walking, running, elliptical workouts, rowing, and cycling can be measured.•The automatic exer
Applications61Measuring your heart rate1 Tap (S Health) on the Apps screen.2 Rotate the bezel clockwise and open the heart rate tracker screen.3 Tap
Applications62WaterRecord and track how many glasses of water you drink.1 Tap (S Health) on the Apps screen.2 Rotate the bezel clockwise and open th
Applications633 Tap when you drink a cup of coffee.If you accidentally added an incorrect value, you can fix it by tapping .Tap the screen to view a
Applications64Additional information•The purpose for such data collection is limited to providing the service that you have requested, including prov
Applications65Alti-BarometerMeasure the altitude and atmospheric pressure of your current location using the internal atmospheric sensor.On the Apps s
Applications66Manually calibrating the altitudeYou can manually calibrate the measured altitude.1 Swipe to the left to open the settings screen.2 Tap
Applications67Manually calibrating the atmospheric pressureYou can manually calibrate the measured atmospheric pressure.1 Swipe to the left to open th
Applications68Music PlayerIntroductionListen to music saved in the Gear and in the mobile device.Playing musicTap (Music Player) on the Apps screen.
Applications69Playing music on the GearPlay music saved in your Gear via the internal speaker. You can also play music via a connected Bluetooth heads
Getting Started7Instructional iconsWarning: situations that could cause injury to yourself or othersCaution: situations that could cause damage to you
Applications70RemindersAdd reminders for events such as buying tickets, going to the laundromat, or taking medicine, without using your calendar app.
Applications71ScheduleView the events scheduled on the mobile device.1 Tap (Schedule) on the Apps screen.2 Tap anywhere on the monthly calendar.The
Applications72Using S Voice1 Say the preset wake-up command. Alternatively, tap S Voice on the Apps screen.When (S Voice) is launched, the Gear begin
Applications73Setting the languageOn the Apps screen, tap (S Voice) → , rotate the bezel, tap Language, and then select a language.The selected lan
Applications745 Select an alarm notification type and tap SAVE.The saved alarm is added to the alarms list.On the alarms list, tap to activate the al
Applications75GalleryImporting and exporting imagesImporting images from your mobile device1 Launch Samsung Gear on your mobile device.2 Tap SETTINGS
Applications76Viewing images1 Tap (Gallery) on the Apps screen.2 Rotate the bezel to scroll through the image list and select an image.Zooming in or
Applications77News BriefingView the latest articles in various categories. You can catch up on news categories that interest you.1 Tap (News Briefin
Applications78EmailView emails received on the mobile device and reply to them.Reading emails1 On the Apps screen, tap (Email).2 Select an email to
Applications79SettingsIntroductionCustomise settings for functions and apps. You can make your Gear more personalised by configuring various setting o
Getting Started8•The touchscreen and other features may not work properly if the device is used in water.•Your device has been tested in a controlle
Applications80•Long buzz: Set the Gear to vibrate longer for incoming calls and notifications.•Ringtones: Change the ringtone.•Ringtone vibration:
Applications81•Touch sensitivity: Set the Gear to allow use of the touch screen with gloves on.•Do not disturb: Set the device to mute incoming call
Applications82•Voicemail: Access the voice mail service.•Block list: Reject calls from specified phone numbers.The Outgoing number option is availab
Applications83Mobile networksCustomise settings to control networks.On the Settings screen, tap Connections → Mobile networks.•Mobile networks:–Auto
Applications84Wi-FiActivate the Wi-Fi feature to connect to a Wi-Fi network.This feature is available when the Gear is not connected to the mobile dev
Applications85Making payments with the NFC featureBefore you can use the NFC feature to make payments, you must register for the mobile payment servic
Applications86AlertsSet the Gear to vibrate when it is disconnected from your mobile device.On the Settings screen, tap Connections → Alerts.Flight mo
Applications87SecurityChange the settings for securing the Gear.On the Settings screen, tap Security.•Screen lock: Activate or deactivate the screen
Applications88Gear infoView the Gear’s information.On the Settings screen, tap Gear info.•Update Gear software: Update your Gear to the latest softwa
Applications89Updating the GearThe Gear can be updated to the latest software.Updating via the GearThe Gear can be updated without connecting it to yo
Getting Started9Gear► SM-R760, SM-R765FBezelBack keyHome key (Power key)MicrophoneTouchscreenNFC antennaGPS antennaLight sensorHeart rate sensorPressu
90Samsung Gear appIntroductionTo connect your Gear to a mobile device, you must install the Samsung Gear app on your mobile device. You can check the
Samsung Gear app91Tap to use the following options:•Disconnect: Disconnect your Gear from the currently connected mobile device.•Connect new Gear:
Samsung Gear app92Suggested appsYou can download recommended apps from Galaxy Apps.Select a suggested app to download it. To view more apps, tap VIEW
Samsung Gear app93•Turn on screen: Set the Gear to turn on the screen when the notification is received.•Auto show details: Set the Gear to show det
Samsung Gear app94•Auto sync: Set the device to sync audio files with the Gear while the Gear is charging.•Select photos: Select images and manually
Samsung Gear app95Gear connectionCustomise your Gear’s wireless connection settings.Launch Samsung Gear on your mobile device, tap SETTINGS → Gear con
Samsung Gear app96Auto call forwardingSet to forward your mobile device’s incoming calls to the Gear on your mobile device. To use this feature, your
Samsung Gear app97Samsung Galaxy AppsPurchase and download apps that are specialised for the Gear.Launch Samsung Gear on your mobile device and tap SE
Samsung Gear app98Backing up and restoring dataKeep the Gear’s settings data and other app settings and restore them later.To back up data, launch Sam
99AppendixTroubleshootingBefore contacting a Samsung Service Centre, please attempt the following solutions. Some situations may not apply to your Gea
More documents for Clock Samsung Gear S3 SM-R760


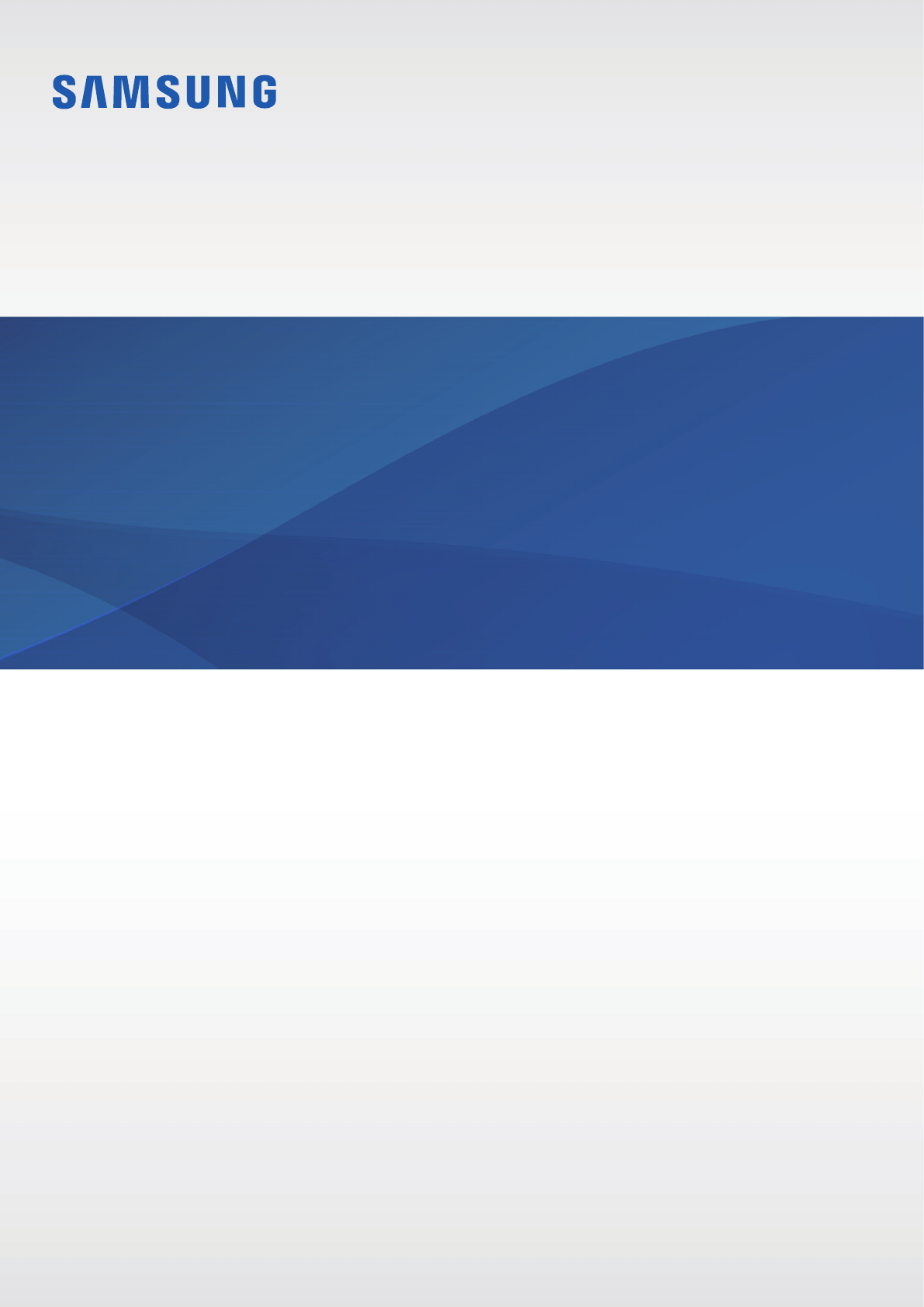








Comments to this Manuals