Samsung PN42A400C2D User Manual
Browse online or download User Manual for LCD TVs Samsung PN42A400C2D. Samsung PN42A400C2D User manual
- Page / 68
- Table of contents
- TROUBLESHOOTING
- BOOKMARKS



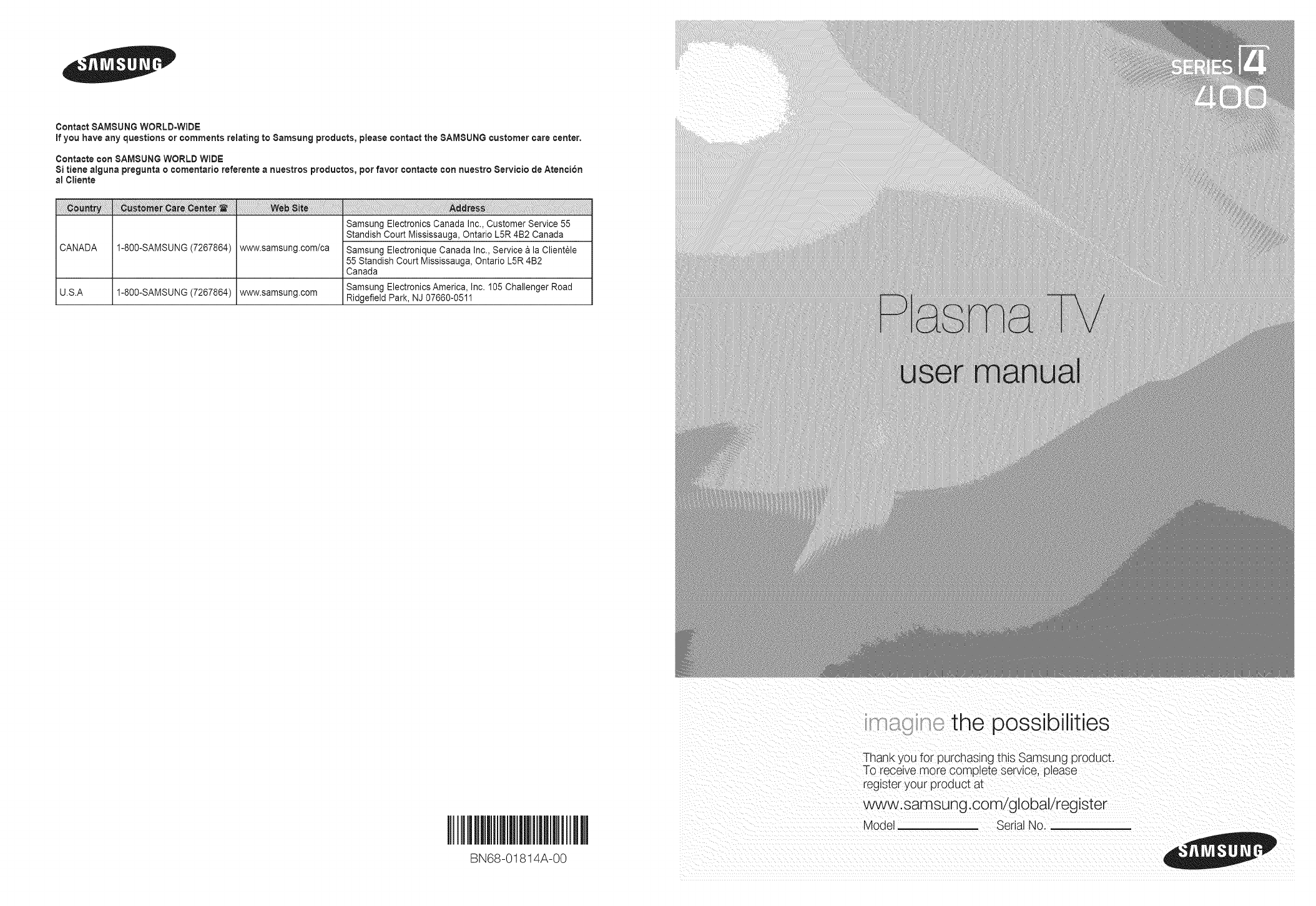
- BN68-01814A-00 1
- Model Serial No 1
- One-Touch 4
- List of Features 5
- Viewing the Control Panel 6
- Viewing the Connection Panel 7
- Remote Control 8
- Connections 9
- Connecting Cable TV 10
- HDMI Cable (Not supplied) 11
- Connecting a Camcorder 12
- Connecting a VCR 13
- Digital Audio System 14
- TV Rear Panel 14
- Amplifier / DVD Home Theater 14
- Connecting a PC 15
- Turning the TV On and Off 16
- Plug & Play Feature 16
- @......iLl 18
- 'll 11 19
- Viewing the Menus 20
- Memorizing the Channels 20
- To Edit the Input Source Name 22
- Changing the Picture Standard 23
- _the ColorSpace 25
- Configuring Picture Options 26
- L..II t LL..J 27
- Changing the Sound Standard 32
- Customizing the Sound 32
- Setting the TruSurround XT 33
- Automatic Volume Control 34
- Selecting the Antenna 36
- Adding and Erasing Channels 37
- Viewing the Channel Lists 38
- Labeling Channels 39
- Fine Tuning Analog Channels 40
- Display Modes 41
- Setting the Time 44
- Selecting a Menu Language 47
- On or Off 49
- Setting the Light Effect 50
- Upgrading the Software 52
- Using the V-Chip 53
- Securing the TV to the Wall 61
- Troubleshooting 62
- Specifications 66
- Dimensions (PN42A400C2D) 67
- Dimensions (PNSOA400C2D) 68
Summary of Contents
Contact $AMSUNG WORLD=WiDEif you have any questions or comments relating to Samsung products, please contact the 8AMSUNG customer care center,Contacte
Connecting Cable TVTo connect to a cable TV system, follow the instructions below.Cable without a Cable Box1 Plug the incoming cable into theANT IN te
Connecting a DVD Player or Cable Box / Satellite receiver (Set-Top Box) via HDlVilThis connection can only be made if there is an HDMi Output jack ont
Connectinga DVDPlayerorCableBox/ Satellitereceiver(Set.TopBox)viaComponentcablesThe rear panel jacks on your TV make it easy to connect a DVDPlayer or
Connecting a VCRThese instructions assume that you have already connected your TV to an antenna or a cable TV system(according to the instructions on
Connecting a Digital Audio SystemThe rear panel jacks on your TV make it easy to connect a Digital Audio System(Home theaterlReceiver) to yourTV.Conne
Connecting a PC_the D=SubCable1 Connect a D-Sub Cablebetween PC IN [PC] jack onthe TV and the PC outputjack on your computer.2 Connect a PCAudio Cable
i OperationTurning the TV On and OffPress the POWER button on the remote control.You can also use the POWER button on the TV.It may take a while befor
The TV will begin memorizing all of the available channels._" To stop the search before it has finished, press the ENTER button with Stopselected
ifj/ou want to reset this feature...12Press the MENU button to display the menu.Press the _, or _' button to select Setup, then press the ENTER b
Adjusting the VolumeUsing the Volume Buttons1 Press the VOL (.*_or VOL i-_ button to increase or decrease the volume.the Mute ButtonAt any time, you c
i ImportantWarrantyInformationRegardingTelevisionFormatViewing iWide screen format PDP Displays (16:9, the aspect ratio of the screen width to height)
Viewing the Menus1 With the power on, press the MENU button.The main menu appears on the screen, its left side has five icons:Picture, Sound, Channel,
Storing Channels in Memory(Automatic Method)1 Press the MENU button to display the menu.Press the A or _' button to select Channel, then press th
To Select the SourceUse to select TV or other external input sources such as DVD players or Set=top/Cable boxes connected to the TV.Use to select the
i Picture ControlChanging the Picture StandardYou can select the type of picture which best corresponds to your viewing requirements.1 Press the MENU
Adjusting the Detailed SettingsSamsung's new TVs allow you to make even more precise picture settings than previous models. See below toadjust de
_the ColorSpaceColor space is a color matrix composed of red,green and blue colors.Select your favorite color space to experience the most natural col
Flesh ToneYou can emphasize the pink flesh tone in the picture.20 Press the A or _' button to select Flesh Tone, then press the ENTER button.21 P
_the Screen SizeOccasionally, you may want to change the size of the image on your screen. YourTV comes with six screen size options, each designed to
Sets the picture to 16:9wide mode.JZoom! Zoom2The screen size when The screen size whenWide screen is vertically the Zoom1 screen isenlargea, vertical
DNle Di ital Natural Ima e en ineThis TV includes the DNle function to provide high visual quality. If you setDNle to on, you can view the screen with
i User instructionsO Screen Image retentionDo not display a still image (such as on a video game) on the plasma display panel for more than several mi
Setting the Blue Only_ModeThis function is for AV device measurement experts. This function displays the bluesignal only by removing the red and green
Preventing_Screen Burn-inTo reduce the possibility of screen burn, this unit is equipped with screen burnprevention technology.This technology enables
i Sound ControlChanging the Sound StandardYou can select the sound mode to best suit the programming you're watching.12Press the MENU button to d
Setting the TruSurround XTTruSurround XT is a patented SRS technology that solves the problem of playing 5.1 multichannel content overtwo=speakers.Tru
Choosing a Multi-Channel Sound (MTS) Track -AnalogDepending on the particular program being broadcast, you can listen to Mono, Stereo or SAP.Multi=Tra
Setting the TV Speakers On/OffSound output from the TV speakers is muted.1 Press the MENU button to display the menu.Press the A or _' button to
i Channel ControlSelecting the Antenna12Press the MENU button to display the menu.Press the At,or _' button to select Channel, then press the ENT
Adding and Erasing ChannelsYou can add or delete a channel to display the channels you want.1 Press the MENU button to display the menu.Press the A or
Viewing the Channel ListsYou can display a list of all channels, added channels or your favorite channels.1 Press the MENU button to display the menu.
Press the A or T button to select Favorite, then press the ENTER button.The "V" symbol will be highlighted and the channel will be set as a
i ContentsList of Features ... 5Accessories ...
Fine Tuning Analog ChannelsUse fine tuning to manually adjust a particular channel for optimal reception.1 Press the MENU button to display the menu.P
i PC DisplayUsing Your TV as a Computer (PC) DisplayYour PC Software {Based on Windows XP)_The Windows display-settings for a typical computer are sho
• The interlace mode is not supported.• The TV operates abnormally if a non-standard video format is selected.• The table above conforms to IBM/VESA r
2 Press the ENTER button to select Image Lock.Press the ,t, or _' button to select Coarse or Fine, then press the ENTERbutton.Press the 4 or _ bu
i Time SettingSetting the TimeSetting the clock is necessary in order to use the various timer features of the TV. Also, you can check the timewhile w
Option 2: Settin_qthe Clock AutomaticallyThe Clock can be set automatically if you are receiving a digital signal.1 Press the MENU button to display t
Three different On/Off Timer Settings can be made.Press the A or T" button to select Timer1, Timer2,or Timer& then press theENTER button. The
i Function DescriptionSelecting a Menu LanguageSetting the clock is necessary in order to use the various timer features of the TV. Also, you can chec
Press the ,i. or T button to select Caption Mode, then press the ENTER button.Press the ,J,or • button to select submenu (Default, Servicel~Service6,C
Viewing Closed Captions (On-Screen Text Messages) -AnalogThe Analog Caption function operates in either analog TV channel mode or when a signal is sup
i General informationList of Features• Adjustable picture settings that can be stored in the TV's memory.• Automatic timer to turn the TV on and
Adjusting the TV On/Off Melody SoundThe TV power on/off melody sound volume can be adjusted.1 Press the MENU button to display the menu.Press the A or
Setting the Entertainment modeThe Entertainment mode enables you to select the optimal display and sound for sports, cinema and games.1 Press the MENU
Upgrading the SoftwareSamsung may offer upgrades for your TV's firmware in the future. Please contact the Samsung call center at1=800=SAMSUNGto r
Using the V-ChipI U.S.AOnly 1Thisproductis coveredbythefollowingU.S.patents• US4,930,158US4,930,160The V-Chip feature automatically locks out programs
How to Enable/Disable the V=Chip1 Press the MENU button to display the menu.Press the A or _' button to select Setup, then press the ENTER button
The TV Parental Guidelines screen will appear.Press the _, or _' button to select one of the six aged based categories:• TV,Y:All children.The th
How to Set up Restrictions Using "MPAA Ratin_ (_G,PG,PG-13,R, NC-17,X, NR)The MPAA rating system uses the Motion Picture Association of America(M
How to Set up Restrictions Using "Canadian En_for Canada Models)_1 Press the MENU button to display the menu.Press the A or _' button to sel
How to Set up Restrictions Using "Canadian French" (forCanada Models !1 Press the MENU button to display the menu.Press the A or _' but
Usin the V=Chi for Di ital channelsParental restriction information can be used while watching DTV channels.1 Press the MENU button to display the men
Viewing the Control PanelButtons on the Lower-Right Part of the PanelThe buttons on the lower=rightpanel control your TV's basic features, includ
How to Reset the TV after the V-Chi Blocks a Channel "Emer eric Esca e"if the TV is tuned to a restricted channel, the V-Chip will block it.
i AppendixSecuring the TV to the WallPuiling, puShinglor ClimbingOnihe TV may CaUsethe TV t0faE !n paiticuiar, ensure yeur Chi!drendohang over or dest
Troubleshootingif the TV seems to have a problem, first try this list of possible problems and solutions.if none of these troubleshooting tips apply,
Wall- mount adjustment (Sold separately)Once the wall mount is installed, the position of your TV can be easily adjusted.TV Rear Panelf i m _,"IA
Moving_to the remembered position1 Complete Step 1 of Entering the menu.2 Pressing a Color (Red, Green, Yellow) button moves the auto wall mount to th
Wall Mount Kit Specifications (VESA)Install your wall mount on a solid wall perpendicular to the floor,When attaching to other building materials, ple
How to assemble the Stand-BaseUsing the 6 screws for securing the stand base and the monitor, firmlyattach the monitor to the stand base.(The exterior
Dimensions (PN42A400C2D)fTOP VIEW FRONT VIEW®JACK PANEL DETAIL 3.7'H x 7.2"W_-_ 3.8• 2S 7SIDE VIEW REARVtEWNOTE: All drawings not necessaril
Dimensions (PNSOA400C2D)f43./ ..._,... 26.0TOP VIEW FRONT VIEW®JACK PANEL DETAIL 3.7'H × 7;2,W3.8...25,6[@8£_
Viewing the Connection PanelRear Panel JacksUsethe rear panel jacks to connectA!Vcomponents that will be connected continuously,such as VCR or DVD pla
Remote ControlYou can use the remote control up to a distance of about 23 feet from the TV.POWERTV SOURCEi®® ®iI I0--TOOLS RETURN00O POWERTurns the TV
Installing Batteries in the Remote Control1 Lift the cover at the back of the remote control upward as shown in the figure.2 Install twoAAAsize batter
More documents for LCD TVs Samsung PN42A400C2D
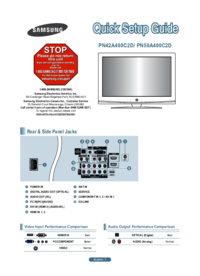
 (35 pages)
(35 pages) (69 pages)
(69 pages) (191 pages)
(191 pages) (25 pages)
(25 pages)








Comments to this Manuals