Samsung SM-G800F User Manual
Browse online or download User Manual for Mobile phones Samsung SM-G800F. Samsung Galaxy S5 mini Benutzerhandbuch (Lollipop)
- Page / 197
- Table of contents
- BOOKMARKS
- Benutzerhandbuch 1
- Zuerst lesen 5
- Hinweissymbole 7
- Geräteaufbau 9
- Erste Schritte 10
- Akku aufladen 14
- Akkuverbrauch reduzieren 16
- Speicherkarte verwenden 17
- Speicherkarte entfernen 18
- Speicherkarte formatieren 18
- Gerät ein- und ausschalten 19
- Grundlegende Information 21
- Berühren und halten 22
- Doppelt antippen 22
- Streichen 23
- Layout des Startbildschirms 24
- Startbildschirmoptionen 25
- My Magazine verwenden 26
- Anwendungsbildschirm 27
- Anzeigesymbole 28
- Helligkeit einstellen 30
- Anwendungen öffnen 32
- Galaxy Apps 33
- Play Store 33
- Anwendungen verwalten 34
- Text eingeben 35
- Tastaturlayout ändern 36
- Screenshot 37
- Eigene Dateien 38
- Dateien anzeigen 39
- Energiesparfunktion 40
- Hilfeinformationen anzeigen 42
- Netzwerkverbindung 43
- WLAN-Netze hinzufügen 44
- WLAN Passpoint aktivieren 44
- WLAN-Netzwerke entfernen 44
- USB-Tethering verwenden 46
- Bluetooth-Tethering verwenden 46
- Startseite einrichten 48
- Webseitenverlauf verwalten 48
- Funktionen für Bewegungen 49
- Smart Alert 50
- Stumm/Anhalten 50
- Air View 52
- Personalisieren 54
- Anwendungsübersicht verwalten 55
- Elemente verschieben 56
- Ordner erstellen 56
- Ordner verwalten 56
- Hintergrundbild einrichten 57
- Klingeltöne ändern 57
- Bildschirmsperrmethode ändern 58
- Alternatives Passwort ändern 61
- Einfacher Modus 64
- Samsung Kies verwenden 65
- Konten einrichten 66
- Anrufe tätigen 67
- Nummernvorhersage 69
- Kurzwahlnummern 69
- Internationalen Anruf tätigen 69
- Anrufe entgegennehmen 70
- Optionen während eines Anrufs 71
- Während eines Videoanrufs 72
- Kontakte verwalten 74
- Gruppen verwalten 75
- Kontakte suchen 76
- Nachrichten und E-Mail 77
- Nachrichten verwalten 80
- E-Mail-Konten einrichten 80
- Nachrichten versenden 81
- Nachrichten lesen 82
- Grundlagen zur Aufnahme 83
- Aufnahmemodi 85
- Virtuelle Tour 86
- Serienaufnahme 87
- Shot & More 88
- Aufnahmemodi verwalten 89
- Aufnahmemodi herunterladen 89
- Kameraeinstellungen 90
- Eine Sortieroption auswählen 93
- Fotos oder Videos bearbeiten 94
- Collage-Studio 95
- Video Trimmer 97
- Galerieeinstellungen 98
- Wiedergabelisten erstellen 100
- Multimedia 101
- Videos wiedergeben 102
- Videos teilen oder löschen 103
- Videos bearbeiten 103
- Sicherheitsfunktionen 105
- Hilfenachricht 106
- Nützliche Apps und Funktionen 107
- Spielbereich des Kindermodus 109
- S Finder 110
- S Planner 111
- Termine oder Aufgaben löschen 113
- Termine oder Aufgaben teilen 113
- S Health 114
- S Health verwenden 115
- Zusätzliche Informationen 116
- Informationen zu S Voice 117
- Sprache festlegen 117
- SVoice verwenden 117
- Weckbefehl ändern 118
- Sprachmeldungen deaktivieren 118
- Alarme einstellen 119
- Alarme beenden 119
- Alarme löschen 119
- Stoppuhr 120
- Memos erstellen 121
- Nach Memos suchen 121
- Diktiergerät 123
- Sprachmemos wiedergeben 124
- Sprachmemos verwalten 124
- Sprachmemos umbenennen 125
- Kategorien verwalten 125
- Flipboard 126
- Smart Remote 126
- Mit Fernseher verbinden 127
- Taschenlampe 128
- Vergrößerung 129
- Google Apps 129
- Hangouts 131
- Sprachsuche 131
- Google Einstellungen 131
- Verbindung mit anderen 132
- Geräten herstellen 132
- Daten senden und empfangen 133
- Wi-Fi Direct 134
- Geräteverbindung beenden 135
- Quick Connect 136
- Inhalte freigeben 137
- Screen Mirroring 138
- Anzeigen der Inhalte beenden 139
- Mobil drucken 140
- Geräte- und Datenmanager 141
- Als Mediengerät verbinden 142
- Mit Samsung Kies verbinden 143
- Google-Konto verwenden 143
- Daten zurücksetzen 144
- Einstellungen 145
- Bluetooth 146
- Tethering und Mobile Hotspot 147
- Offline-Modus 147
- Datennutzung 147
- Standort 148
- Weitere Einstellungen 148
- Verbinden und freigeben 149
- Ton und Anzeige 150
- Hintergrundbild 152
- Sperrbildschirm 152
- Personalisierung 153
- Eingabehilfe 154
- Privater Modus 154
- Finger-Scanner 154
- Bewegung 155
- Benutzer und Sicherung 156
- Sprache und Eingabe 157
- Google Spracheingabe 158
- Text-zu-Sprache-Einstellungen 158
- Benachrichtigung vorlesen 158
- Zeigergeschwindigkeit 158
- Datum und Uhrzeit 159
- Notfallassistent 159
- Energiesparmodus 160
- Speicher 160
- Sicherheit 161
- Geräteinformationen 162
- Anwendungen 163
- Kontakte 166
- Internet 167
- Nachrichten 167
- Sprachmeldungen (TalkBack) 171
- Leseeinheiten ändern 174
- TalkBack anhalten 175
- Passwörter laut lesen 178
- Text bearbeiten 179
- Zusätzliche Zeichen eingeben 179
- Eingabesprache ändern 179
- Text mittels Sprache eingeben 180
- Schriftgröße ändern 181
- Bildschirm vergrößern 181
- Displayfarben umkehren 182
- Farbeinstellung 182
- Alle Töne ausschalten 183
- Untertiteleinstellungen 183
- Audio-Balance anpassen 184
- Mono-Audio 184
- Hilfsmenü 185
- Hilfsmenüs bearbeiten 186
- Halten festlegen 187
- Interaktionssteuerung 187
- Eingabehilfedienste anzeigen 189
- Rat und Hilfe bei Problemen 191
- Anrufe werden nicht verbunden 192
- Das Gerät ist zu heiß 194
- Copyright 197
Summary of Contents
www.samsung.comBenutzerhandbuchSM-G800FGerman. 02/2016. Rev.1.0
Erste Schritte10•Decken Sie den Antennenbereich nicht mit den Händen oder anderen Gegenständen ab. Dies kann Verbindungsprobleme hervorrufen oder den
Multimedia100Damit Lieder in der gleichen Lautstärke wiedergegeben werden, tippen Sie → Einstellungen an und aktivieren Sie dann Intelligente Lautst
Multimedia101Musik je nach Stimmung wiedergebenMit dieser Funktion können Sie Musik entsprechend Ihrer Stimmung wiedergeben.Tippen Sie auf dem Anwendu
Multimedia102VideoVideos wiedergebenTippen Sie auf dem Anwendungsbildschirm Video an.Wählen Sie ein Video zur Wiedergabe aus.Seitenverhältnis ändern.D
Multimedia103Pop-up-Videoplayer verwendenVerwenden Sie diese Funktion, um andere Anwendungen zu nutzen, ohne den Videoplayer schließen zu müssen. Tipp
Multimedia104Auf anderen Geräten gespeicherte Videos wiedergebenSuchen Sie auf anderen Geräten gespeicherte Videos und geben Sie sie auf Ihrem Gerät w
105SicherheitsfunktionenNotfallmodusInformationen zum NotfallmodusMit diesem Modus können Sie die Stand-by-Zeit des Geräts verlängern, wenn Sie sich i
Sicherheitsfunktionen106Notfallmodus deaktivierenUm den Notfallmodus zu deaktivieren, halten Sie die Ein/Aus-Taste gedrückt und tippen Sie anschließen
107Nützliche Apps und FunktionenKindermodusKindermodus startenMit diesem Widget können Sie für Kinder eine unterhaltsame und sichere Umgebung mit eing
Nützliche Apps und Funktionen108Startbildschirm des KindermodusÜber den Startbildschirm haben Sie Zugriff auf alle Anwendungen im Kindermodus.Kinderze
Nützliche Apps und Funktionen109Verwenden Sie diese Anwendung, um mit einem Stift, einem Pinsel und mehr eine Zeichnung zu erstellen.Mit dieser Anwend
Erste Schritte11SIM- oder USIM-Karte und Akku verwendenSIM- oder USIM-Karte und Akku einlegenSetzen Sie die SIM- oder USIM-Karte Ihres Mobildienstanbi
Nützliche Apps und Funktionen110AltersfreigabeMit dieser Funktion können Sie Einschränkungen für den Kindermodus festlegen und so den Zugriff auf Inha
Nützliche Apps und Funktionen111S PlannerSPlanner startenMit dieser Anwendung können Sie Termine und Aufgaben verwalten.Tippen Sie auf dem Anwendungs
Nützliche Apps und Funktionen112Termine oder Aufgaben erstellen1 Tippen Sie auf dem Anwendungsbildschirm S Planner an.2 Tippen Sie an. Wählen Sie an
Nützliche Apps und Funktionen113Termine und Aufgaben mit Ihren Konten synchronisierenTippen Sie auf dem Anwendungsbildschirm S Planner an.Tippen Sie
Nützliche Apps und Funktionen114S HealthEinführungMit S Health können Sie Ihr Wohlbefinden und Ihre Fitness überwachen. Setzen Sie sich Fitnessziele,
Nützliche Apps und Funktionen115S Health verwendenSie können die wichtigsten Informationen der SHealth-Menüs und Tracker anzeigen, um Ihr Wohlbefinde
Nützliche Apps und Funktionen116Zusätzliche Informationen•Der Zweck des Sammelns dieser Daten ist beschränkt auf die Bereitstellung des Dienstes, den
Nützliche Apps und Funktionen117S VoiceInformationen zu S VoiceVerwenden Sie diese Anwendung, um mit dem Gerät per Sprachbefehl verschiedene Funktione
Nützliche Apps und Funktionen118Tipps zur besseren Spracherkennung:•Sprechen Sie deutlich.•Sprechen Sie in ruhigen Umgebungen.•Verwenden Sie keine
Nützliche Apps und Funktionen119UhrAlarmTippen Sie auf der Anwendungsübersicht Uhr → Alarm an.Alarme einstellenTippen Sie in der Alarmliste an, lege
Erste Schritte122 Legen Sie die SIM- oder USIM-Karte mit den goldfarbenen Kontakten nach unten zeigend ein.•Setzen Sie keine Speicherkarte in den SIM
Nützliche Apps und Funktionen120WeltuhrTippen Sie auf der Anwendungsübersicht Uhr → Weltuhr an.Uhren erstellenTippen Sie an und geben Sie den Namen
Nützliche Apps und Funktionen121RechnerMit dieser Anwendung können Sie sowohl einfache als auch komplexe Berechnungen durchführen.Tippen Sie auf dem A
Nützliche Apps und Funktionen122Kategorien hinzufügen und verwaltenDurch das Erstellen von Kategorien können Sie Ihre Memos sortieren und verwalten.Ti
Nützliche Apps und Funktionen123DiktiergerätSprachmemos aufnehmenTippen Sie auf der Anwendungsübersicht Diktiergerät an.Tippen Sie an, um die Aufnahm
Nützliche Apps und Funktionen124Sprachmemos wiedergebenTippen Sie auf der Anwendungsübersicht Diktiergerät an.Tippen Sie an, und wählen Sie das Sprac
Nützliche Apps und Funktionen125Sprachmemos umbenennenBerühren und halten Sie das Sprachmemo, tippen Sie auf → Umbenennen, geben Sie den neuen Namen
Nützliche Apps und Funktionen126FlipboardMit dieser App können Sie aktuelle Ereignisse im sozialen Netzwerk und News in einem individuellen Zeitschrif
Nützliche Apps und Funktionen127Mit Fernseher verbinden1 Tippen Sie auf dem Anwendungsbildschirm Smart Remote an.2 Tippen Sie START an und wählen Sie
Nützliche Apps und Funktionen128Fernseher mithilfe des Geräts steuernWählen Sie ein Fernsehprogramm aus der Liste verfügbarer Programme aus, das Sie a
Nützliche Apps und Funktionen129VergrößerungMit diesem Widget können Sie Text oder Objekte mithilfe der hinteren Kamera vergrößern.Tippen und halten S
Erste Schritte134 Bringen Sie die Rückabdeckung wieder an.21DrückenAusrichten•Überprüfen Sie, ob die Rückabdeckung fest geschlossen ist.•Verwenden S
Nützliche Apps und Funktionen130MapsSie können Ihren Standort auf der Karte anzeigen, ein bestimmtes Ziel suchen und Standortinformationen zu verschie
Nützliche Apps und Funktionen131HangoutsUnterhalten Sie sich mit einem Freund oder starten Sie einen Gruppen-Chat oder Videoanruf und nutzen Sie hierb
132Verbindung mit anderen Geräten herstellenBluetoothInformationen zu BluetoothMit Bluetooth stellen Sie über eine geringe Reichweite eine direkte kab
Verbindung mit anderen Geräten herstellen133Mit anderen Bluetooth-Geräten koppeln1 Tippen Sie auf der Anwendungsübersicht auf Einstellungen → Bluetoot
Verbindung mit anderen Geräten herstellen134Bild empfangenAkzeptieren Sie die Aufforderung zur Bluetooth-Autorisierung, wenn ein anderes Gerät ein Bil
Verbindung mit anderen Geräten herstellen135Daten senden und empfangenSie können Daten wie Kontakte oder Mediendateien für andere Geräte freigeben. Di
Verbindung mit anderen Geräten herstellen136Quick ConnectInformationen zu Quick ConnectMit dieser Funktion können Sie einfach Geräte in der Nähe suche
Verbindung mit anderen Geräten herstellen137Erneut nach Geräten suchenWird das gewünschte Gerät nicht in der Liste angezeigt, suchen Sie nach dem Gerä
Verbindung mit anderen Geräten herstellen138Screen MirroringInformationen zu Screen MirroringMit dieser Funktion können Sie das Gerät mit einem AllSha
Verbindung mit anderen Geräten herstellen139Inhalte auf einem Fernseher anzeigenVerbinden Sie zuerst den Fernseher und das Screen Mirroring-fähige Ger
Erste Schritte143 Drücken Sie mit dem Finger auf die SIM- oder USIM-Karte und ziehen Sie sie heraus.Akku aufladenVerwenden Sie das Ladegerät, um den A
Verbindung mit anderen Geräten herstellen140Mobil druckenVerbinden Sie das Gerät zum Drucken von Bildern oder Dokumenten über WLAN oder Wi-Fi Direct m
141Geräte- und DatenmanagerGerät aktualisierenDas Gerät kann auf die neueste Software aktualisiert werden.Kabellose AktualisierungMithilfe des kabello
Geräte- und Datenmanager142Dateien zwischen dem Gerät und einem Computer übertragenÜbertragen Sie Audio-, Video-, Bilddateien oder andere Dateien vom
Geräte- und Datenmanager143Mit Samsung Kies verbindenSamsung Kies ist eine Computer-Anwendung, mit der Sie Inhalte und persönliche Informationen auf S
Geräte- und Datenmanager144Samsung Konto verwenden1 Tippen Sie auf der Anwendungsübersicht Einstellungen → Konten → Konto hinzufügen → Samsung Konto a
145EinstellungenÜber die EinstellungenVerwenden Sie diese Anwendung, um das Gerät zu konfigurieren, Anwendungsoptionen festzulegen und Konten hinzuzuf
Einstellungen146Tippen Sie an, um die Optionen aufzurufen.•Suchen: Verfügbare Netzwerke suchen.•Wi-Fi Direct: Aktivieren Sie Wi-Fi Direct und verb
Einstellungen147Tethering und Mobile HotspotVerwenden Sie das Gerät als mobilen Hotspot, um die mobile Datenverbindung des Geräts für andere Geräte fr
Einstellungen148StandortÄndern Sie die Einstellungen für die Berechtigungen zur Verwendung von Standortinformationen.Tippen Sie auf dem Einstellungsbi
Einstellungen149Verbinden und freigebenNFCSie können die NFC-Funktion aktivieren, um Informationen auf NFC-Tags zu lesen oder zu schreiben.Tippen Sie
Erste Schritte152 Stecken Sie das USB-Kabel in die Multifunktionsbuchse.•Ein falsches Anschließen des Ladegeräts kann zu schweren Schäden am Gerät fü
Einstellungen150Screen MirroringSie können die Funktion für Bildschirmspiegelung aktivieren und Ihr Display für andere freigeben.Tippen Sie auf dem Ei
Einstellungen151•Bildschirmmodus:–Anzeige anpassen: Verwenden Sie diesen Modus zum Optimieren der Anzeige entsprechend den Anzeigeeinstellungen.–Dy
Einstellungen152HintergrundbildÄndern der Hintergrundbildeinstellungen.Tippen Sie auf dem Einstellungsbildschirm Hintergrundbild an.•Startbildschirm:
Einstellungen153BenachrichtigungsfeldPassen Sie die im Benachrichtigungsfeld angezeigten Elemente an.Tippen Sie auf dem Einstellungsbildschirm Benachr
Einstellungen154EingabehilfeMit dieser Funktion können Sie die Eingabemöglichkeiten für das Gerät verbessern. Weitere Informationen finden Sie unter I
Einstellungen155BewegungBewegungen und GestenDie Bewegungserkennungsfunktion kann aktiviert und die Einstellungen, mit denen die Bewegungserkennung au
Einstellungen156Benutzer und SicherungKontenSie können E-Mail- oder SNS-Konten hinzufügen.Tippen Sie auf dem Einstellungsbildschirm Konten an.CloudSie
Einstellungen157SystemSprache und EingabeÄndern Sie die Einstellungen für die Texteingabe. Einige Optionen sind je nach ausgewählter Sprache möglicher
Einstellungen158•Tastatur wischen:–Ohne: Deaktivieren Sie die Tastaturwischfunktion des Geräts.–Durchgehende Eingabe: Stellen Sie das Gerät auf Tex
Einstellungen159Datum und UhrzeitÖffnen und ändern Sie die Einstellungen für die Zeit- und Datumsanzeige.Tippen Sie auf dem Einstellungsbildschirm Dat
Erste Schritte164 Trennen Sie das Ladegerät vom Gerät, wenn der Akku vollständig geladen ist. Ziehen Sie zuerst das Ladegerät vom Gerät ab und trennen
Einstellungen160AkkuSie können die vom Gerät verbrauchte Akkuleistung anzeigen.Tippen Sie auf dem Einstellungsbildschirm Akku an.•Akkustatus in Proze
Einstellungen161SicherheitÄndern Sie die Einstellungen für die Gerätesicherheit und die SIM- oder USIM-Karte.Tippen Sie auf dem Einstellungsbildschirm
Einstellungen162•Passwörter sichtbar machen: Passwörter beim Eingeben anzeigen.•Sicherheitsrichtlinien-Updates: Festlegen, dass das Gerät automatisc
Einstellungen163AnwendungenAnwendungsmanagerSie können die Anwendungen auf Ihrem Gerät anzeigen und verwalten.Tippen Sie auf dem Einstellungsbildschir
Einstellungen164•Anruf-Pop-ups:–Anrufbenachrichtigungs-Pop-ups: Während der Verwendung von Anwendungen wird bei eingehenden Anrufen ein Pop-up-Fenst
Einstellungen165•Weitere Einstellungen:–Eigene Rufnummer anzeigen: Ihre Anruferkennung bei ausgehenden Anrufen den anderen Parteien anzeigen.–Rufum
Einstellungen166KontakteSie können Einstellungen für die Verwendung von Kontakten ändern.Tippen Sie auf dem Einstellungsbildschirm Kontakte an.•Konta
Einstellungen167GalerieSie können die Einstellungen für die Galerie ändern.Tippen Sie auf dem Einstellungsbildschirm Galerie an.•Nur über WLAN synchr
Einstellungen168•Cell Broadcast: Cell Broadcast-Nachrichten empfangen.•Benachrichtigungen: Über neue Nachrichten benachrichtigen.•Signatur: Signatu
Einstellungen169S VoiceSie können Einstellungen für die Spracherkennung ändern.Tippen Sie auf dem Einstellungsbildschirm S Voice an.•Mit Sprache weck
Erste Schritte17Speicherkarte verwendenSpeicherkarte einsetzenIhr Gerät eignet sich für Speicherkarten mit einem Speicherplatz von maximal 64 GB. Je n
170EingabehilfeInfo zu EingabehilfenEingabehilfemenüs sind spezielle Funktionen für Benutzer mit bestimmten körperlichen Behinderungen wie Seh- oder H
Eingabehilfe171Eingabehilfemenüs mit der Home-Taste öffnenSie können auf die Eingabehilfemenüs zugreifen, indem Sie dreimal schnell die Home-Taste drü
Eingabehilfe172Wenn Sie TalkBack aktivieren, gibt das Gerät Sprachmeldungen aus und liest die von Ihnen ausgewählten Funktionen laut vor. Außerdem gib
Eingabehilfe173•Nächstes Element auswählen: Blättern Sie auf dem Bildschirm mit einem Finger schnell nach unten oder nach rechts.•In Listen blättern
Eingabehilfe174•Globales Kontextmenü öffnen: Globales Kontextmenü öffnen. Berühren und halten Sie den Bildschirm, um das kreisförmige globale Kontext
Eingabehilfe1754 Berühren und halten Sie den Bildschirm erneut und ziehen Sie mit dem Finger einen Kreis, um Menüs zu durchsuchen. Heben Sie den Finge
Eingabehilfe176Einstellungen für TalkBack konfigurierenKonfigurieren Sie Einstellungen für TalkBack zur bequemeren Verwendung.Tippen Sie auf dem Anwen
Eingabehilfe177•Fokus auf Sprachaudio: Medienlautstärke verringern, wenn das Gerät ein Element laut liest.•Tonlautstärke: Lautstärke anpassen, mit d
Eingabehilfe178Schnelle Schlüsseleingabe-Funktion verwendenEin Zeichen wird eingegeben, sobald Sie den Finger von der Taste anheben. Anstelle des Anhe
Eingabehilfe179Text über die Tastatur eingebenTippen Sie zum Anzeigen der Tastatur das Texteingabefeld an und tippen Sie dann zweimal schnell eine and
Erste Schritte18Speicherkarte entfernenBevor Sie eine Speicherkarte entnehmen, müssen Sie sie zum sicheren Entfernen im Gerät deaktivieren. Tippen Sie
Eingabehilfe180Ziehen Sie den Finger nach oben, unten, links oder rechts, um den Text zu hören. Wenn der zu bearbeitende Text laut gelesen wird, könne
Eingabehilfe181Schriftgröße ändernMit dieser Funktion können Sie die Schriftgröße ändern. Das Gerät bietet verschiedene Schriftgrößen, um Sehbehindert
Eingabehilfe182Displayfarben umkehrenMit dieser Funktion können Sie die Sichtbarkeit des Bildschirms verbessern und Benutzern helfen, Text auf dem Bil
Eingabehilfe183Blitzlicht-Benachrichtigung einstellenStellen Sie den Blitz so ein, dass er bei eingehenden Anrufen, neuen Nachrichten oder Benachricht
Eingabehilfe184Google-TitelTippen Sie auf dem Anwendungsbildschirm auf Einstellungen → Eingabehilfe → Hörbehinderung → Google-Untertitel (CC). Tippen
Eingabehilfe185HilfsmenüHilfs-Schnellzugriffssymbol anzeigenLassen Sie vom Gerät das Hilfs-Schnellzugriffssymbol anzeigen. Mit dem Symbol können Sie a
Eingabehilfe186Cursor verwendenTippen Sie im Hilfsmenü Cursor an. Auf dem Bildschirm werden ein Cursor und ein Toucheingabebereich zum Steuern des Cur
Eingabehilfe187Optionen für die Verzögerung bei Berühren und Halten festlegenLegen Sie die Erkennungszeit für das Berühren und Halten des Bildschirms
Eingabehilfe188Anrufe beantworten oder beendenÄndern Sie die Methode für das Beantworten oder Beenden von Anrufen.Tippen Sie auf dem Anwendungsbildsch
Eingabehilfe189Eingabehilfeeinstellungen-Datei importierenImportieren Sie eine Eingabehilfeeinstellungen-Datei und aktualisieren Sie die aktuellen Ein
Erste Schritte19Gerät ein- und ausschaltenHalten Sie die Ein/Aus-Taste einige Sekunden lang gedrückt, um das Gerät einzuschalten.Befolgen Sie beim ers
Eingabehilfe190Weitere hilfreiche Funktionen verwenden•SVoice verwenden: Mit S Voice können Sie verschiedene Funktionen über Sprachbefehle steuern.
191Rat und Hilfe bei ProblemenBitte sehen Sie sich die folgenden möglichen Problembehebungen an, bevor Sie sich an ein Samsung-Servicezentrum wenden.
Rat und Hilfe bei Problemen192Der Touchscreen reagiert langsam oder fehlerhaft•Wenn Sie am Touchscreen eine Schutzhülle oder optionales Zubehör angeb
Rat und Hilfe bei Problemen193Beim Telefonieren höre ich ein EchoPassen Sie die Lautstärke durch Drücken der Lautstärketaste an oder begeben Sie sich
Rat und Hilfe bei Problemen194Das Gerät ist zu heißDas Gerät erwärmt sich möglicherweise stark, wenn Sie Anwendungen ausführen, die viel Strom benötig
Rat und Hilfe bei Problemen195•Das Gerät unterstützt Fotos und Videos, die mit dem Gerät aufgenommen wurden. Fotos und Videos, die mit anderen Geräte
Rat und Hilfe bei Problemen196Auf dem Gerät gespeicherte Daten wurden gelöschtErstellen Sie immer eine Sicherungskopie aller wichtigen Daten, die auf
CopyrightCopyright © 2016 Samsung ElectronicsDieses Benutzerhandbuch ist durch internationale Urheberrechtsgesetze geschützt.Diese Anleitung darf wede
2InhaltZuerst lesenErste Schritte8 Lieferumfang9 Geräteaufbau11 SIM- oder USIM-Karte und Akku verwenden17 Speicherkarte verwenden19 Gerät ein- und
Erste Schritte20Bildschirm sperren und entsperrenWenn Sie die Ein/Aus-Taste drücken, wird der Bildschirm ausgeschaltet und gesperrt. Der Bildschirm wi
21Grundlegende InformationTouchscreen verwenden•Achten Sie darauf, dass der Touchscreen nicht mit anderen elektrischen Geräten in Kontakt kommt. Elek
Grundlegende Information22Berühren und haltenWenn Sie ein Element oder den Bildschirm länger als 2Sekunden berühren und halten, werden die verfügbare
Grundlegende Information23StreichenStreichen Sie auf dem Startbildschirm oder der Anwendungsübersicht nach rechts oder links, um weitere Felder anzuze
Grundlegende Information24Layout des StartbildschirmsStartbildschirmVom Startbildschirm aus haben Sie Zugriff auf alle Funktionen des Geräts. Hier fin
Grundlegende Information25StartbildschirmoptionenBerühren und halten Sie einen leeren Bereich auf dem Startbildschirm oder bewegen Sie Ihre Finger auf
Grundlegende Information26My Magazine verwendenMy Magazine zeigt Liveupdates aus sozialen Netzwerken sowie interessante Nachrichten an.Berühren und ha
Grundlegende Information27AnwendungsbildschirmAuf dem Anwendungsbildschirm werden Symbole für alle Anwendungen angezeigt. Dies gilt auch für neu insta
Grundlegende Information28AnzeigesymboleAnzeigesymbole erscheinen oben auf dem Bildschirm auf der Statusleiste. Die häufigsten Symbole sind in der fol
Grundlegende Information29Symbol BedeutungNeue SMS oder MMSAlarm aktiviertLautlos aktiviertVibrieren aktiviertOffline-Modus aktiviertFehler aufgetrete
Inhalt3Sicherheitsfunktionen105 Notfallmodus106 HilfenachrichtNützliche Apps und Funktionen107 Kindermodus110 S Finder111 S Planner114 S Health117
Grundlegende Information30Im Benachrichtigungsfeld stehen folgende Funktionen zur Verfügung.Einstellungen öffnen.Starten Sie S Finder.Alle Benachricht
Grundlegende Information31Schnelleinstellungsfeld verwendenSie können bestimmte Funktionen im Benachrichtigungsbedienfeld aktivieren bzw. deaktivieren
Grundlegende Information32•Mobile Hotspot: Weitere Informationen finden Sie unter Tethering und Mobile Hotspot.•Screen Mirroring: Weitere Informatio
Grundlegende Information33Anwendungen installieren oder deinstallierenGalaxy AppsMit dieser Anwendung können Sie Apps kaufen und herunterladen.Tippen
Grundlegende Information34Vorgeschlagene Anwendungen herunterladenSie können speziell für GALAXY-Geräte vorgesehene Anwendungen anzeigen und herunterl
Grundlegende Information35Text eingebenTastaturlayoutBei der Texteingabe für Nachrichten, Memos oder ähnliches wird automatisch eine Tastatur eingeble
Grundlegende Information36Tastaturlayout ändernTippen Sie an und wählen Sie unter Eingabesprachen eine Sprache und dann das Tastaturlayout aus, das
Grundlegende Information37Kopieren und einfügen1 Berühren und halten Sie eine Textstelle.2 Ziehen Sie oder , um den gewünschten Text zu markieren,
Grundlegende Information38Eigene DateienInformationen zu eigenen DateienMit dieser App können Sie auf Dateien zugreifen, die auf dem Gerät oder an and
Grundlegende Information39Dateien anzeigenTippen Sie auf der Anwendungsübersicht Eigene Dateien an.Wählen Sie einen Ordner aus, den Sie öffnen möchten
Inhalt4183 Untertiteleinstellungen184 Audio-Balance anpassen184 Mono-Audio185 Hilfsmenü187 Optionen für die Verzögerung bei Berühren und Halten fest
Grundlegende Information40EnergiesparfunktionEnergiesparmodusSparen Sie Akku, indem Sie die Gerätefunktionen einschränken.Tippen Sie auf der Anwendung
Grundlegende Information41Tippen Sie auf der Anwendungsübersicht auf Einstellungen → Energiesparmodus → Ultra-Energiesparmodus. Tippen Sie dann auf de
Grundlegende Information42Hilfeinformationen anzeigenUm Hilfeinformationen zur Verwendung der Geräte und Apps anzuzeigen, tippen Sie auf dem Anwendung
43NetzwerkverbindungMobile DatenverbindungVerbinden Sie das Gerät mit einem mobilen Netzwerk, um den Internetzugang zu ermöglichen oder Mediendateien
Netzwerkverbindung44WLAN-Netze hinzufügenWird das gewünschte Netz nicht in der Liste angezeigt, tippen Sie WLAN hinzufügen in der Liste unten an. Gebe
Netzwerkverbindung45Tethering und Mobile HotspotInformationen zu Tethering und mobilen HotspotsMit dieser Funktion können Sie die mobile Datenverbindu
Netzwerkverbindung46USB-Tethering verwendenGeben Sie die mobile Datenverbindung des Geräts über ein USB-Kabel für andere Geräte frei.1 Tippen Sie auf
Netzwerkverbindung47InternetWebseiten aufrufen1 Tippen Sie auf dem Anwendungsbildschirm Internet an.2 Tippen Sie das Adressfeld an.3 Geben Sie die Web
Netzwerkverbindung48Startseite einrichtenTippen Sie auf dem Anwendungsbildschirm Internet an.Tippen Sie MEHR → Einstellungen → Startseite an und wähle
49Funktionen für Bewegungen und BenutzerfreundlichkeitBewegungen und GestenÜbermäßige Erschütterungen oder Stöße verursachen auf dem Gerät möglicherwe
5Zuerst lesenLesen Sie dieses Handbuch vor der Verwendung des Geräts aufmerksam durch, um seine sichere und sachgemäße Verwendung zu gewährleisten.•B
Funktionen für Bewegungen und Benutzerfreundlichkeit50Smart AlertTippen Sie auf der Anwendungsübersicht auf Einstellungen → Bewegungen und Gesten → Sm
Funktionen für Bewegungen und Benutzerfreundlichkeit51Gerät umdrehenDrehen Sie das Gerät um, um eingehende Anrufe oder Wecker stummzuschalten oder die
Funktionen für Bewegungen und Benutzerfreundlichkeit52Air ViewBewegen Sie den Finger über ein Element oder den Bildschirm, um eine Vorschau des Inhalt
Funktionen für Bewegungen und Benutzerfreundlichkeit53Sensitivität des Touchscreens erhöhenVerwenden Sie diese Funktion, um den Bildschirm mit Handsch
54PersonalisierenStartbildschirm und Anwendungsübersicht verwaltenStartbildschirm verwaltenElemente hinzufügenBerühren und halten Sie eine Anwendung o
Personalisieren55Ordner verwaltenUm einen Ordner umzubenennen, wählen Sie ihn aus und tippen Sie dann auf den Ordnernamen. Geben Sie einen Namen für d
Personalisieren56Elemente verschiebenTippen Sie auf der Anwendungsübersicht → Bearbeiten an. Berühren und halten Sie ein Element und ziehen Sie es a
Personalisieren57Hintergrundbild und Klingeltöne festlegenHintergrundbild einrichtenRichten Sie ein im Gerät gespeichertes Foto als Hintergrundbild fü
Personalisieren58Bildschirmsperrmethode ändernSie können die Methode zum Sperren des Bildschirms ändern, um Ihre persönlichen Daten vor ungewünschtem
Personalisieren59Finger-ScannerZur besseren FingerabdruckerkennungBeachten Sie beim Scannen Ihrer Fingerabdrücke auf dem Gerät die folgenden Bedingung
Zuerst lesen6Wasserdichtigkeit und Staubschutz nach IP67Das Gerät wird möglicherweise beschädigt, falls Wasser oder Staub hinein gelangt. Beachten Sie
Personalisieren603 Legen Sie Ihren Finger auf den Bereich zur Fingerabdruckerkennung in der unteren Bildschirmmitte.4 Berühren und halten Sie den Bild
Personalisieren61Alternatives Passwort ändernSie können das Passwort ändern, das als Alternative zum Scannen Ihrer Fingerabdrücke verwendet wird.1 Tip
Personalisieren62Fingerabdrücke für den Kauf über PayPal verwendenSie können Käufe durch Scannen Ihrer Fingerabdrücke tätigen.Diese Funktion ist je na
Personalisieren633 Zur Auswahl der ausblendbaren Elemente, berühren und halten Sie ein Listenelement, aktivieren Sie die entsprechenden Kontrollkästch
Personalisieren64Einfacher Modus„Einfacher Modus“ erleichtert die Nutzung des Geräts durch ein einfacheres Layout und größere Symbole auf dem Startbil
Personalisieren65Samsung Smart Switch MobileMit dieser App können Sie Daten von Ihrem alten Gerät auf Ihr neues Gerät übertragen. Sie können die Anwen
Personalisieren66Konten einrichtenKonten hinzufügenFür einige auf dem Gerät verwendete Anwendungen ist ein registriertes Konto erforderlich. Erstellen
67TelefonAnrufe tätigenTippen Sie auf dem Anwendungsbildschirm Telefon an.Tippen Sie Tastatur an, geben Sie eine Telefonnummer ein und tippen Sie dann
Telefon68Anrufe aus Protokollen oder Kontaktlisten tätigenTippen Sie Protokolle oder Kontakte an und ziehen Sie einen Kontakt oder eine Telefonnummer
Telefon69NummernvorhersageTippen Sie Tastatur an.Bei der Eingabe von Nummern über das Tastenfeld werden automatisch Vorhersagen angezeigt. Wählen Sie
Zuerst lesen7•Wurde das Gerät unter Wasser getaucht oder ist Mikrofon oder Lautsprecher nass geworden, ist möglicherweise der Ton während eines Anruf
Telefon70Anrufe entgegennehmenAnruf beantwortenZiehen Sie bei einem eingehenden Anruf aus dem großen Kreis.Erscheint eine Anrufbenachrichtigung in e
Telefon71Optionen während eines AnrufsWährend eines SprachanrufsDie folgenden Aktionen sind verfügbar:• : Lautstärke erhöhen.•Anruf hzfg.: Weitere N
Telefon72Während eines VideoanrufsDie folgenden Aktionen sind verfügbar:• → Mich verbergen: Ihr Bild vor dem anderen Teilnehmer verbergen.• → Ausgeh
73KontakteKontakte hinzufügenKontakte von anderen Geräten verschiebenSie können Kontakte von anderen Geräten auf Ihr Gerät verschieben. Weitere Inform
Kontakte74Kontakte verwaltenKontakt bearbeiten1 Tippen Sie auf der Anwendungsübersicht Kontakte → Kontakte an.2 Wählen Sie einen zu bearbeitenden Kont
Kontakte75Gruppen verwaltenTippen Sie auf der Anwendungsübersicht Kontakte → Kontakte an.Tippen Sie an.Neue Gruppe erstellenTippen Sie an, geben Si
Kontakte76Kontakte suchenTippen Sie auf der Anwendungsübersicht Kontakte → Kontakte an.Verwenden Sie eine der folgenden Suchmethoden:•Scrollen Sie in
77Nachrichten und E-MailNachrichtenNachrichten versendenVersenden Sie Textnachrichten (SMS) oder Multimediamitteilungen (MMS).Wenn Sie Nachrichten im
Nachrichten und E-Mail78Tippen Sie beim Erstellen einer Nachricht an und verwenden Sie eine der folgenden Optionen:•Schnellantworten: Nachrichtenvo
Nachrichten und E-Mail79Eingehende Nachrichten anzeigenEingehende Nachrichten sind nach Kontakten in Nachrichten-Threads gruppiert. Wählen Sie einen K
8Erste SchritteLieferumfangVergewissern Sie sich, dass der Produktkarton die folgenden Artikel enthält:•Gerät•Akku•Kurzanleitung•Die mit dem Gerät
Nachrichten und E-Mail80Nachrichten verwaltenTippen Sie beim Anzeigen der Nachrichtenliste an und verwenden Sie die folgenden Optionen:•Nachrichten
Nachrichten und E-Mail81Nachrichten versendenTippen Sie auf dem Anwendungsbildschirm E-Mail an.Tippen Sie unten auf dem Bildschirm auf , um eine Nachr
Nachrichten und E-Mail82Nachrichten lesenTippen Sie auf dem Anwendungsbildschirm E-Mail an.Tippen Sie an, wählen Sie ein E-Mail-Konto aus, das Sie ve
83KameraGrundlagen zur AufnahmeFotos oder Videos aufnehmen1 Tippen Sie auf dem Anwendungsbildschirm Kamera an.2 Tippen Sie auf dem Vorschaubildschirm
Kamera84•Die Kamera wird automatisch abgeschaltet, wenn sie nicht verwendet wird.•Stellen Sie sicher, dass das Objektiv sauber ist. Andernfalls funk
Kamera85Verhaltensweisen bei der Verwendung der Kamera•Nehmen Sie keine Fotos oder Videos von anderen Personen ohne deren Erlaubnis auf.•Nehmen Sie
Kamera86Virtuelle TourVerwenden Sie diesen Aufnahmemodus, um Fotos in einem Raum durch das Bewegen nach vorn oder das Drehen nach links oder rechts au
Kamera874 Bewegen Sie sich beim Aufnehmen der Fotos langsam und drehen Sie sich nach links oder rechts.Jedes Mal, wenn sich der Punkt innerhalb des gr
Kamera88HDRVerwenden Sie diesen Modus, um Fotos in leuchtenden Farben aufzunehmen und Details selbst in sehr hellen oder sehr dunklen Bereichen wieder
Kamera893 Tippen Sie an.Das Gerät nimmt eine Fotoserie auf und zeigt die verfügbaren Aufnahmemodi an.4 Wählen Sie einen Aufnahmemodus aus und wenden
Erste Schritte9GeräteaufbauMikrofonTouchscreenHörerInfrarotschnittstelleBenachrichtigungs-LEDMultifunktionsbuchseHome-TasteAktuelle Anwendungen-TasteE
Kamera90KameraeinstellungenTippen Sie auf der Anwendungsübersicht Kamera → an. Nicht alle der folgenden Optionen sind sowohl für den Fotokameramodus
Kamera91•Speicherort: Speicherort zum Speichern auswählen.•Aufnahme prüfen: Stellt das Gerät so ein, dass Fotos oder Videos nach der Aufnahme anzeig
92GalerieAnzeigen von Fotos oder VideosInhalte auf dem Gerät anzeigenTippen Sie auf der Anwendungsübersicht auf Galerie und wählen Sie ein Bild oder e
Galerie93Eine Sortieroption auswählenDie Bilder oder Videos auf dem Gerät können nach Zeit oder Album sortiert werden. Sie können Bilder und Videos au
Galerie94Fotos oder Videos bearbeitenFotostudioBilder durch Anwenden verschiedener Effekte bearbeiten.1 Tippen Sie auf dem Anwendungsbildschirm Galeri
Galerie95Collage-StudioMehrere Bilder kombinieren, um eine Collage zu erstellen.1 Tippen Sie auf dem Anwendungsbildschirm Galerie an.2 Tippen Sie →
Galerie96Shot & MoreVerschiedene Effekte auf die aufgenommenen Bilder anwenden.Es können nur im Shot & More-Modus aufgenommene Fotos ausgewähl
Galerie97Video TrimmerVideosegmente zuschneiden.1 Tippen Sie auf dem Anwendungsbildschirm Galerie an.2 Tippen Sie → Studio → Video Trimmer an.3 Wähl
Galerie98Galerieeinstellungen1 Tippen Sie auf dem Anwendungsbildschirm Galerie an.2 Tippen Sie → Einstellungen an.3 Die folgenden Optionen sind verf
99MultimediaMusikMusik wiedergebenTippen Sie auf dem Anwendungsbildschirm Musik an.Wählen Sie eine Musikkategorie und ein Lied aus, das Sie wiedergebe
More documents for Mobile phones Samsung SM-G800F


















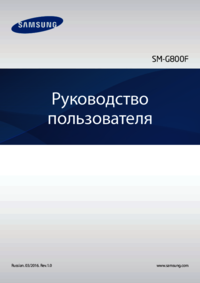










 (101 pages)
(101 pages) (150 pages)
(150 pages) (142 pages)
(142 pages) (75 pages)
(75 pages)







Comments to this Manuals