Samsung SM-G920F User Manual
Browse online or download User Manual for Smartphones Samsung SM-G920F. Samsung SM-G920F Hướng dẫn sử dụng (Marshmallow)
- Page / 147
- Table of contents
- BOOKMARKS


- Sách hướng dẫn sử 1
- Nội dung 2
- Phụ kiện trong hộp 5
- Sơ đồ thiết bị 6
- Các phím 7
- Thẻ SIM hoặc USIM 8
- Thông tin cơ bản 10
- Tháo thẻ SIM hoặc USIM 11
- Kích hoạt thẻ SIM hoặc USIM 12
- Xem thời gian sạc còn lại 14
- Giảm mức tiêu hao pin 14
- Sạc nhanh 16
- Sạc không dây 17
- Chế độ tiết kiệm pin 17
- Bật và tắt thiết bị 18
- Màn hình cảm ứng 19
- Chạm và giữ 20
- Chạm hai lần 20
- Tách ra và chụm vào 21
- Màn hình Chờ 22
- Các tùy chọn màn hình Chờ 23
- Chỉ dẫn Flipboard 24
- Thêm các mục 24
- Di chuyển và xóa một mục 24
- Tạo thư mục 25
- Quản lý trang 25
- Màn hình Ứng dụng 26
- Các biểu tượng chỉ báo 27
- Màn hình khóa 28
- Bảng thông báo 29
- S Finder 31
- Nhập văn bản 32
- Sao chép và dán 33
- Chụp màn hình 34
- Mở các ứng dụng 35
- Đa cửa sổ 35
- Chế độ xem chia đôi màn hình 36
- Sử dụng các tùy chọn bổ sung 37
- Chế độ xem pop-up 38
- Quản lý thiết bị và dữ liệu 39
- Truyền dữ liệu từ máy tính 40
- Cập nhật thiết bị 41
- Sao lưu và khôi phục dữ liệu 42
- Kết nối nhanh 43
- Chia sẻ nội dung 44
- Kết nối với TV 44
- Chia sẻ file với các danh bạ 46
- Chế độ Khẩn cấp 47
- Điện thoại 49
- Nhận cuộc gọi 51
- Tùy chọn trong các cuộc gọi 52
- Giới thiệu 53
- Thêm danh bạ 53
- Tìm kiếm danh bạ 54
- Chia sẻ hồ sơ 54
- Tin nhắn 55
- Xem tin nhắn 56
- Internet 57
- Thiết lập tài khoản email 58
- Gửi email 58
- Đọc email 58
- Chụp ảnh cơ bản 59
- Mở Máy ảnh từ màn hình khóa 61
- Khởi động nhanh Máy ảnh 61
- Chế độ tự động 62
- Chế độ chuyên nghiệp 63
- Lấy nét chọn lọc 65
- Toàn cảnh 66
- Phát sóng trực tiếp 66
- Xem buổi phát sóng trực tiếp 67
- Chuyển động chậm 68
- Chuyển động nhanh 69
- Xem ảnh chụp ảo 71
- Selfie góc rộng 73
- Chụp ngắt quãng 74
- Tải các chế độ 74
- Cài đặt máy ảnh 75
- Bộ sưu tập 77
- Quản lý Thông minh 78
- Sử dụng quản lý thông minh 79
- S Planner 80
- S Health 81
- Sử dụng S Health 82
- Thông tin bổ sung 83
- Cài đặt lệnh mở khóa 84
- Sử dụng S Voice 84
- Cài đặt ngôn ngữ 85
- Ghi âm giọng nói 88
- Thay đổi chế độ ghi 89
- File của bạn 90
- Soạn bản ghi nhớ 91
- Tìm kiếm ghi nhớ 91
- Chuông báo 92
- Giờ quốc tế 92
- Máy tính 93
- Các ứng dụng Google 94
- Wi-Fi Direct 97
- Bluetooth 98
- Gửi và nhận dữ liệu 99
- Chế độ Máy bay 100
- Chia sẻ kết nối internet 100
- Sử dụng dữ liệu 101
- Các mạng di động 102
- NFC và thanh toán 103
- Gửi dữ liệu 104
- Cài đặt kết nối khác 105
- MirrorLink 106
- Tăng tốc tải về 107
- Ứng dụng 108
- Âm thanh và rung 108
- Thông báo 109
- Không làm phiền 109
- Màn hình 110
- Tính năng hữu ích 110
- Màn hình nền 111
- Màn hình khóa và bảo mật 112
- Nhận diện vân tay 113
- Đăng ký vân tay 114
- Xóa vân tay 114
- Riêng tư và an toàn 116
- Chế độ Riêng tư 117
- Tự động tắt chế độ riêng tư 118
- Gửi tin nhắn SOS 119
- Chế độ Đơn giản 120
- Tài khoản 121
- Sao lưu và cài đặt lại 122
- Ngôn ngữ và bàn phím 122
- Thời gian 124
- Sách hướng dẫn sử dụng 124
- Thông tin thiết bị 124
- Thông tin về Trợ năng 125
- Bật hoặc tắt Voice Assistant 126
- Sử dụng menu ngữ cảnh 128
- Thêm nhãn hình ảnh 128
- Đọc lên mật mã 130
- Thay đổi kích thước font 131
- Sử dụng font tương phản cao 131
- Hiển thị hình dạng phím 132
- Sử dụng trình phóng to 132
- Phóng to màn hình 132
- Đảo màu màn hình 133
- Điều chỉnh màu sắc 133
- Phát hiện âm thanh 134
- Cài đặt thông báo đn flash 134
- Tắt tất cả âm thanh 134
- Cài đặt chú thích 135
- Điều chỉnh cân bằng âm thanh 135
- Âm thanh mono 135
- Thao tác và tương tác 136
- Truy cập các menu hỗ trợ 137
- Sử dụng con trỏ 137
- Bật màn hình dễ dàng 138
- Độ trễ của việc chạm và giữ 138
- Kiểm soát tương tác 138
- Khóa bằng hướng 139
- Lời nhắc thông báo 139
- Sử dụng chế độ một chạm 140
- Quản lý các cài đặt hỗ trợ 140
- Khắc phục sự cố 141
- Khởi động lại thiết bị 142
- Khởi động lại bắt buộc 142
- Cài đặt lại thiết bị 142
- Bản quyền 147
- Thương hiệu 147
Summary of Contents
www.samsung.comVietnamese. 02/2016. Rev.1.0Sách hướng dẫn sử dụngSM-G920FSM-G920FD
Thông tin cơ bản103 ► Các mẫu máy một SIM: Đặt thẻ SIM hoặc USIM trên khay thẻ SIM với các bản mạch tiếp xúc màu vàng hướng xuống dưới.► Các mẫu máy h
Cài đặt100Ngắt kết nối các thiết bị Bluetooth1 Chạm vào Bluetooth trên màn hình Cài đặt.Thiết bị hiển thị các thiết bị được kết nối trong danh sách.2
Cài đặt101Sử dụng điểm truy cập di độngSử dụng thiết bị của bạn như một điểm truy cập di động để chia sẻ kết nối dữ liệu di động trên thiết bị của bạn
Cài đặt102Quản lý thẻ SIM (các mẫu máy hai SIM)Kích hoạt thẻ SIM hoặc USIM của bạn và tùy chỉnh cài đặt thẻ SIM. Tham khảo Sử dụng các thẻ SIM hoặc US
Cài đặt103NFC và thanh toánGiới thiệuThiết bị của bạn cho phép bạn đọc được các tag bằng công nghệ giao tiếp tầm ngắn (NFC) có chứa thông tin về sản p
Cài đặt104Thực hiện thanh toán với tính năng NFCTrước khi bạn có thể sử dụng tính năng NFC để thực hiện thanh toán, bạn phải đăng ký dịch vụ thanh toá
Cài đặt1054 Khi Chạm để truyền. xuất hiện trên màn hình, chạm vào màn hình thiết bị của bạn để gửi đi một mục.Nếu cả hai thiết bị gửi dữ liệu đồng thờ
Cài đặt106InCấu hình các cài đặt cho chương trình máy in được cài đặt trên thiết bị. Bạn có thể kết nối thiết bị với máy in qua Wi-Fi hoặc Wi-Fi Direc
Cài đặt107Kết nối thiết bị của bạn với một xe qua MirrorLinkKhi sử dụng tính năng này lần đầu tiên, kết nối thiết bị với một mạng Wi-Fi hoặc mạng di đ
Cài đặt108Ứng dụngQuản lý ứng dụng của thiết bị và thay đổi cài đặt của chúng.Trên màn hình Cài đặt, chạm vào Ứng dụng.•Quản lý ứng dụng: Xem và quản
Cài đặt109•Rung phản hồi: Cài đặt thiết bị rung khi bạn chạm vào hoặc và cho các tác vụ khác, chẳng hạn như chạm và giữ mục.•Âm quay số: Cài đặt
Thông tin cơ bản11Tháo thẻ SIM hoặc USIM1 Cắm chân chốt đẩy vào lỗ trên khay thẻ SIM để mở khay.2 Kéo nhẹ khay thẻ SIM ra khỏi khe cắm khay thẻ SIM.3
Cài đặt110Màn hìnhThay đổi cài đặt màn hình.Trên màn hình Cài đặt, chạm vào Màn hình.•Độ sáng: Điều chỉnh độ sáng của màn hình.•Font: Thay đổi kích
Cài đặt111•Chụp thông minh: Cài đặt thiết bị chụp nội dung tiếp diễn trên nhiều màn hình rồi cắt và chia sẻ ảnh chụp màn hình ngay lập tức.•Vuốt lòn
Cài đặt112Màn hình khóa và bảo mậtTùy chọnThay đổi cài đặt bảo mật thiết bị và thẻ SIM hoặc USIM.Trên màn hình Cài đặt, chạm vào Màn hình khóa và bảo
Cài đặt113Nhận diện vân tayĐể nhận diện vân tay hoạt động, thông tin vân tay của bạn cần được đăng ký và lưu trữ trong thiết bị của bạn. Sau khi đăng
Cài đặt114•Nếu bạn cong ngón tay hoặc sử dụng đầu ngón tay, thiết bị có thể không nhận diện được vân tay của bạn. Đảm bảo đặt ngón tay lên toàn bộ ph
Cài đặt1153 Chạm vào SỬA.4 Chạm vào vân tay để xóa và chạm vào XÓA.Xác thực mật mã Samsung AccountSử dụng vân tay để xác thực mật mã Samsung Account c
Cài đặt116Sử dụng vân tay với Samsung PayBạn có thể sử dụng vân tay với Samsung Pay để thực hiện thanh toán nhanh chóng và an toàn. Tham khảo trang we
Cài đặt117Chế độ Riêng tưẨn nội dung cá nhân trong thiết bị của bạn để ngăn chặn người khác truy cập.Bật chế độ riêng tư1 Trên màn hình Cài đặt, chạm
Cài đặt1182 Làm theo các chỉ dẫn trên màn hình để nhập mã truy cập chế độ riêng tư được cài đặt trước.3 Trên màn hình Ứng dụng, chạm vào Tools → File
Cài đặt119Gửi tin nhắn SOSTrong trường hợp khẩn cấp, nhấn nhanh phím Nguồn ba lần. Thiết bị sẽ gửi tin nhắn tới các danh bạ ưu tiên của bạn. Các tin n
Thông tin cơ bản12Sử dụng các thẻ SIM hoặc USIM kép (các mẫu máy hai SIM)Nếu bạn gắn hai thẻ SIM hoặc USIM, bạn có thể có hai số điện thoại hoặc nhà c
Cài đặt120Chế độ Đơn giảnChế độ đơn giản cung cấp cho người dùng trải nghiệm dễ dàng hơn bằng cách sử dụng bố cục đơn giản hơn và các biểu tượng lớn h
Cài đặt121Tài khoảnThêm Samsung account và tài khoản Google hoặc các tài khoản khác để đồng bộ.Thêm tài khoảnMột số ứng dụng được sử dụng trên thiết b
Cài đặt122Sao lưu và cài đặt lạiThay đổi cài đặt quản lý các cài đặt và dữ liệu.Trên màn hình Cài đặt, chạm vào Sao lưu và cài đặt lại.•Sao lưu dữ li
Cài đặt123•Nhập giọng nói của Google: Thay đổi cài đặt nhập vào thoại.•Văn bản - Giọng nói: Thay đổi cài đặt chuyển văn bản thành giọng nói.•Tốc độ
Cài đặt124Thời gianTruy cập và thay đổi các cài đặt sau để hiển thị thời gian trên thiết bị.Trên màn hình Cài đặt, chạm vào Thời gian.Nếu hết pin hoàn
125Phụ lụcHỗ trợThông tin về Trợ năngCải tiến khả năng truy cập bằng các tính năng giúp thiết bị dễ sử dụng hơn cho người dùng bị suy giảm thị lực, th
Phụ lục126Voice Assistant (Phản hồi thoại)Bật hoặc tắt Voice AssistantKhi bật Voice Assistant, thiết bị sẽ đọc to văn bản trên màn hình hoặc các tính
Phụ lục127•Vuốt sang trái rồi sang phải trong một chuyển động: Cuộn màn hình lên.•Vuốt sang phải rồi sang trái trong một chuyển động: Cuộn màn hình
Phụ lục128Sử dụng menu ngữ cảnhKhi bạn đang sử dụng Voice Assistant, vuốt ba đầu ngón tay sang trái hoặc phải. Menu ngữ cảnh sẽ xuất hiện và thiết bị
Phụ lục129•Đọc lên chữ cái: Cài đặt thiết bị nói một từ bắt đầu bằng chữ mà bạn chạm và giữ trên bàn phím.•Đọc lên gợi ý sử dụng: Cài đặt thiết bị đ
Thông tin cơ bản13PinSạc pinSạc pin trước khi sử dụng lần đầu hoặc khi không sử dụng pin trong thời gian dài.Chỉ sử dụng bộ sạc, pin và dây cáp do Sam
Phụ lục130Đọc lên mật mãĐặt thiết bị để đọc lên mật mã khi bạn nhập mật mã trong khi đang bật Voice Assistant.Trên màn hình Ứng dụng, chạm vào Cài đặt
Phụ lục131NhìnThêm bản ghi âm giọng nói vào các nhãn thoạiBạn có thể sử dụng các nhãn thoại để phân biệt các đối tượng có hình dạng tương tự bằng cách
Phụ lục132Sử dụng bàn phím tương phản caoTăng kích thước của bàn phím Samsung và thay đổi màu phím để tăng độ tương phản giữa văn bản và nền.Trên màn
Phụ lục133Bạn cũng có thể tạm thời phóng to màn hình bằng cách chạm ba lần vào màn hình và giữ. Khi giữ màn hình, kéo ngón tay để khám phá màn hình. T
Phụ lục134NghePhát hiện âm thanhThiết bị sẽ rung khi phát hiện tiếng chuông cửa của bạn hoặc tiếng khóc trẻ em.Phát hiện trẻ khócTrên màn hình Ứng dụn
Phụ lục135Cài đặt chú thíchTrên màn hình Ứng dụng, chạm vào Cài đặt → Hỗ trợ → Nghe → Phụ đề Samsung (CC) hoặc Phụ đề Google (CC), rồi chạm vào công t
Phụ lục136Thao tác và tương tácCông tắc đa năngBạn có thể điều khiển màn hình cảm ứng bằng cách kết nối một công tắc ngoài, chạm vào màn hình hoặc bằn
Phụ lục137Truy cập các menu hỗ trợBiểu tượng phím tắt hỗ trợ xuất hiện như một biểu tượng nổi để cho phép truy cập dễ dàng vào menu trợ giúp từ bất cứ
Phụ lục138Bật màn hình dễ dàngBật màn hình bằng cách di chuyển bàn tay phía trên cảm biến ở trên cùng của thiết bị. Bạn có thể bật màn hình mà không c
Phụ lục139Khóa bằng hướngTạo tổ hợp theo hướng để mở khóa màn hình.1 Trên màn hình Ứng dụng, chạm vào Cài đặt → Hỗ trợ → Khóa bằng hướng rồi chạm vào
Thông tin cơ bản143 Sau khi đã sạc đầy, ngắt thiết bị khỏi bộ sạc. Đầu tiên tháo bộ sạc khỏi thiết bị, sau đó tháo bộ sạc khỏi ổ cắm điện.Để tiết kiệm
Phụ lục140Sử dụng chế độ một chạmKhi có âm thanh báo hay có cuộc gọi đến, chạm vào phím để dừng âm thanh hoặc trả lời cuộc gọi thay vì kéo phím.Trên m
Phụ lục141Khắc phục sự cốTrước khi liên hệ với Trung tâm bảo hành của Samsung, vui lòng thử những giải pháp sau đây. Một số trường hợp có thể không áp
Phụ lục142Màn hình cảm ứng phản hồi chậm hoặc không chính xác•Nếu bạn có gắn miếng dán bảo vệ màn hình hoặc phụ kiện tùy ý vào màn hình cảm ứng, màn
Phụ lục143Các cuộc gọi không kết nối được•Đảm bảo bạn đã truy cập đúng mạng di động.•Đảm bảo bạn không cài đặt tính năng chặn cuộc gọi đối với số đi
Phụ lục144Pin sạc không đúng cách (Đối với những bộ sạc được Samsung chứng nhận)•Bảo đảm kết nối bộ sạc đúng cách.•Đến Trung tâm Dịch vụ Samsung và
Phụ lục145Chất lượng ảnh kém hơn so với khi xem thử•Chất lượng ảnh của bạn có thể thay đổi, phụ thuộc vào môi trường xung quanh và các kỹ thuật chụp
Phụ lục146Không thiết lập được kết nối khi bạn kết nối thiết bị với máy tính•Đảm bảo cáp USB bạn đang sử dụng tương thích với thiết bị của bạn.•Đảm
Bản quyềnCopyright © 2016 Samsung ElectronicsHướng dẫn này được bảo hộ theo luật bản quyền quốc tế.Không được phép sao chép, phân phối, biên dịch hay
Thông tin cơ bản15Biện pháp phòng ngừa và lời khuyên khi sạc pin•Khi pin yếu, biểu tượng pin sẽ trống.•Nếu pin hoàn toàn hết, bạn không thể bật thiế
Thông tin cơ bản16Sạc nhanhThiết bị có tính năng sạc nhanh được tích hợp. Bạn có thể sử dụng tính năng này để sạc pin nhanh hơn khi tắt thiết bị hoặc
Thông tin cơ bản17Sạc không dâyThiết bị có cuộn dây sạc không dây được tích hợp. Bạn có thể sạc pin bằng bộ sạc không dây (được bán riêng).1 Đặt phần
Thông tin cơ bản18Chế độ siêu tiết kiệm pinSử dụng chế độ này để kéo dài mức pin của thiết bị. Ở chế độ siêu tiết kiệm pin, thiết bị thực hiện các hoạ
Thông tin cơ bản19Màn hình cảm ứng•Không được để màn hình cảm ứng tiếp xúc với các thiết bị điện khác. Hiện tượng phóng tĩnh điện có thể làm hỏng màn
2Nội dungThông tin cơ bản4 Đọc đầu tiên5 Phụ kiện trong hộp6 Sơ đồ thiết bị8 Thẻ SIM hoặc USIM13 Pin18 Bật và tắt thiết bị19 Màn hình cảm ứng22
Thông tin cơ bản20Chạm và giữChạm và giữ một biểu tượng hoặc màn hình hơn 2 giây để truy cập các tùy chọn khả dụng.KéoĐể di chuyển một biểu tượng, hãy
Thông tin cơ bản21VuốtVuốt sang trái hoặc sang phải trên màn hình Chờ hoặc màn hình Ứng dụng để xem các bảng khác. Vuốt lên hoặc xuống để cuộn trong t
Thông tin cơ bản22Màn hình ChờMàn hình ChờMàn hình Chờ là điểm bắt đầu để truy cập tất cả tính năng của thiết bị. Màn hình hiển thị các widget, phím t
Thông tin cơ bản23Các tùy chọn màn hình ChờTrên màn hình Chờ, chạm và giữ một vùng trống hoặc chụm ngón tay vào nhau để truy cập các tùy chọn sẵn có.
Thông tin cơ bản24Chỉ dẫn FlipboardXem các bài viết mới nhất trong nhiều danh mục khác nhau. Bạn có thể hẹn ngày cho tin tức mà bạn quan tâm bằng cách
Thông tin cơ bản25Tạo thư mục1 Trên màn hình Chờ, chạm và giữ một ứng dụng và kéo lên trên một ứng dụng khác.2 Thả ứng dụng đó khi khung thư mục xuất
Thông tin cơ bản26Màn hình Ứng dụngMàn hình Ứng dụng hiển thị các biểu tượng dành cho tất cả ứng dụng, bao gồm các ứng dụng mới được cài đặt.Trên màn
Thông tin cơ bản274 Chạm vào Nhập tên thư mục và nhập tên thư mục.Để thay đổi màu thư mục, chạm vào .Để thêm các ứng dụng vào thư mục, chạm và giữ một
Thông tin cơ bản28Biểu tượng Ý nghĩaĐã bật chế độ Tắt âmĐã bật chế độ RungĐã bật chế độ Máy bayĐã xảy ra lỗi hoặc yêu cầu thận trọngMức pinMàn hình kh
Thông tin cơ bản29PINPIN chỉ bao gồm các chữ số. Nhập ít nhất bốn chữ số sau đó nhập lại mật mã để xác nhận.Mật mãMật mã bao gồm chữ, số và biểu tượng
Nội dung3109 Thông báo109 Không làm phiền110 Màn hình110 Tính năng hữu ích111 Màn hình nền111 Theme112 Màn hình khóa và bảo mật116 Riêng tư và
Thông tin cơ bản30Bạn có thể sử dụng các chức năng sau trên bảng thông báo.► Các mẫu máy một SIM:Xem các phím cài đặt nhanh khác.Khởi chạy Cài đặt.Chạ
Thông tin cơ bản31Sử dụng phím cài đặt nhanhChạm vào các phím cài đặt nhanh để bật một số tính năng. Vuốt sang trái hoặc phải trên vùng phím để xem th
Thông tin cơ bản32Nhập văn bảnBố cục bàn phímBàn phím sẽ hiển thị để bạn nhập văn bản để gửi tin nhắn, tạo bản ghi nhớ và nhiều hơn thế nữa.Một số ngô
Thông tin cơ bản33Các chức năng bàn phím bổ sungChạm và giữ để sử dụng các chức năng khác nhau. Các biểu tượng khác có thể xuất hiện thay vì biểu tư
Thông tin cơ bản34Từ điểnTra cứu các định nghĩa cho các từ trong khi sử dụng các tính năng nhất định, như khi duyệt các trang web.1 Chạm vào và giữ mộ
Thông tin cơ bản35Mở các ứng dụngTrên màn hình Chờ hoặc màn hình Ứng dụng, chọn một biểu tượng ứng dụng để mở.Để mở một ứng dụng trong danh mục các ứn
Thông tin cơ bản36Chế độ xem chia đôi màn hình1 Chạm vào để mở các ứng dụng được sử dụng gần đây.2 Vuốt lên hoặc xuống và chạm vào trên một cửa sổ
Thông tin cơ bản37Sử dụng các tùy chọn bổ sungKhi bạn sử dụng các ứng dụng trong chế độ xem chia đôi màn hình, chọn cửa sổ ứng dụng và chạm vào vòng t
Thông tin cơ bản38• : Thu nhỏ cửa sổ.• : Mở rộng tối đa cửa sổ.• : Đóng ứng dụng.Điều chỉnh kích thước cửa sổKéo vòng tròn ở giữa các cửa sổ ứng dụ
Thông tin cơ bản39Di chuyển các cửa sổ pop-upĐể di chuyển cửa sổ pop-up, chạm vào và giữ vòng tròn trên một cửa sổ và kéo đến vị trí mới.Quản lý thiết
4Thông tin cơ bảnĐọc đầu tiênVui lòng đọc sách hướng dẫn trước khi sử dụng thiết bị để đảm bảo sử dụng an toàn và đúng cách.•Các mô tả trong sách này
Thông tin cơ bản40Truyền dữ liệu từ máy tínhSao lưu dữ liệu từ thiết bị cũ sang máy tính và nhập dữ liệu vào thiết bị mới.1 Trên máy tính, hãy truy cậ
Thông tin cơ bản41Cập nhật thiết bịCó thể cập nhật lên phiên bản phần mềm mới nhất cho thiết bị.Cập nhật bằng giao thức không dâyCó thể trực tiếp cập
Thông tin cơ bản42Sao lưu và khôi phục dữ liệuĐảm bảo an toàn cho các thông tin cá nhân, dữ liệu ứng dụng và các cài đặt trên thiết bị. Bạn có thể sao
Thông tin cơ bản43Kết nối nhanhGiới thiệuTìm kiếm và kết nối nhanh với các thiết bị ở gần, chẳng hạn như bộ tai nghe Bluetooth hoặc TV nhờ sử dụng tín
Thông tin cơ bản44Chia sẻ nội dungChia sẻ nội dung với các thiết bị được kết nối.1 Mở bảng thông báo và chạm vào Kết nối nhanh.2 Chạm vào Dò tìm thiết
Thông tin cơ bản45•TV đến thiết bị di động: Xem TV trên màn hình thiết bị của bạn. Bạn có thể tiếp tục xem TV ngay cả khi di chuyển sang một phòng kh
Thông tin cơ bản46Chia sẻ file với các danh bạChia sẻ file với các danh bạ của bạn bằng cách sử dụng tính năng chia sẻ đơn giản. Thao tác sau là một v
Thông tin cơ bản47Chế độ Khẩn cấpChế độ Khẩn cấp làm thay đổi màn hình sang tông trắng đen để giảm tiêu thụ pin. Một số ứng dụng và chức năng sẽ bị hạ
48Ứng dụngCài đặt hoặc gỡ bỏ các ứng dụngGalaxy AppsMua và tải về các ứng dụng. Bạn có thể tải về các ứng dụng dành riêng cho thiết bị Samsung Galaxy.
Ứng dụng49Quản lý ứng dụngGỡ bỏ hoặc tắt ứng dụngTrên màn hình Ứng dụng, chạm vào SỬA. Biểu tượng xuất hiện trên ứng dụng mà bạn có thể tắt hoặc gỡ
Thông tin cơ bản5•Tùy thuộc vào khu vực hoặc mẫu máy, một số thiết bị cần được Ủy ban Truyền thông Liên bang (FCC) phê duyệt. Nếu thiết bị của bạn đư
Ứng dụng503 ► Các mẫu máy một SIM: Chạm vào để thực hiện cuộc gọi thoại hoặc chạm vào để thực hiện cuộc gọi video.Thêm số vào danh sách liên hệ.Xe
Ứng dụng51Thực hiện các cuộc gọi từ nhật ký cuộc gọi hoặc từ danh bạChạm vào NHẬT KÝ hoặc DANH BẠ, rồi vuốt sang phải trên một danh bạ hoặc một số điệ
Ứng dụng52Tùy chọn trong các cuộc gọiTrong cuộc gọi thoạiCó thể thực hiện những hành động sau:•GIỮ: Giữ cuộc gọi. Chạm vào T.TỤC C.GỌI để khôi phục l
Ứng dụng53Danh bạGiới thiệuTạo danh bạ mới hoặc quản lý danh bạ trên thiết bị.Thêm danh bạTạo danh bạ thủ công1 Chạm vào Danh bạ trên màn hình Ứng dụn
Ứng dụng54Tìm kiếm danh bạTrên màn hình Ứng dụng, chạm vào Danh bạ.Sử dụng một trong các phương pháp tìm kiếm sau:•Cuộn lên hoặc xuống danh sách danh
Ứng dụng55Tin nhắnGiới thiệuGửi và xem tin nhắn ở dạng hội thoại.Gửi tin nhắnBạn có thể phải trả thêm chi phí để gửi tin nhắn khi bạn chuyển vùng.1 Ch
Ứng dụng56► Các mẫu máy hai SIM:Truy cập các tùy chọn khác.Chọn các danh bạ từ danh sách danh bạ.Nhập người nhận.Nhập tin nhắn.Nhập các biểu tượng cảm
Ứng dụng57InternetDuyệt Internet để tìm kiếm thông tin và đánh dấu các trang web yêu thích của bạn giúp truy cập thuận tiện hơn.1 Chạm vào Internet tr
Ứng dụng58EmailThiết lập tài khoản emailThiết lập tài khoản email khi mở Email lần đầu tiên.1 Chạm vào Email trên màn hình Ứng dụng.2 Nhập địa chỉ ema
Ứng dụng59Máy ảnhGiới thiệuChụp ảnh hoặc quay video bằng cách sử dụng các chế độ và cài đặt khác nhau.Chụp ảnh cơ bảnBạn có thể chụp ảnh hoặc quay vid
Thông tin cơ bản6Sơ đồ thiết bịMicroLoa ngoàiPhím Trở vềKhe cắm đa năngMáy ảnh trướcLoaKhay thẻ SIMPhím NguồnMàn hình cảm ứngPhím Gần đâyKhe cắm tai n
Ứng dụng60Cài đặt máy ảnhẨn hoặc hiển thị các biểu tượng cài đặt.Cài đặt nhanhQuay video.Chụp ảnh.Chuyển đổi giữa máy ảnh trước và máy ảnh sau.Chế độ
Ứng dụng61Mở Máy ảnh từ màn hình khóaĐể chụp ảnh nhanh, bạn có thể mở Máy ảnh từ màn hình khóa.Trên màn hình khóa, kéo ra khỏi vòng tròn lớn.•Tính n
Ứng dụng62Theo dõi AFCài đặt thiết bị để theo dõi và tự động lấy nét chủ thể được chọn ngay cả khi chủ thể đó di chuyển hoặc khi bạn thay đổi bố cục c
Ứng dụng63Chế độ chuyên nghiệpChụp ảnh trong khi điều chỉnh các tùy chọn chụp khác nhau, như giá trị phơi sáng và giá trị ISO.Trên màn hình xem trước,
Ứng dụng64Tách riêng vùng phơi sáng và vùng lấy nétNếu đèn sáng ảnh hưởng đến độ tương phản hoặc đối tượng nằm bên ngoài vùng lấy nét tự động, sử dụng
Ứng dụng65Lấy nét chọn lọcSử dụng hiệu ứng xóa nền để khiến các đối tượng cụ thể nổi bật hơn trong một ảnh.1 Trên màn hình xem trước, chạm vào CHẾ ĐỘ
Ứng dụng66Toàn cảnhChụp một loạt ảnh ngang hoặc dọc rồi đính chúng vào với nhau để tạo ảnh rộng.Trên màn hình xem trước, chạm vào CHẾ ĐỘ → Toàn cảnh.Đ
Ứng dụng673 Để thay đổi tên kênh, hãy chạm vào tên mặc định và nhập tên mới.4 Để cài đặt phát sóng công khai hoặc riêng tư, chạm vào Cài đặt → Riêng t
Ứng dụng68Chuyển động chậmQuay video để xem video đó trong chuyển động chậm. Bạn có thể xác định các phần trong video để phát trong chuyển động chậm.K
Ứng dụng695 Kéo để chọn vùng của video sẽ được phát trong chuyển động chậm.Để đặt đoạn chuyển động chậm chính xác hơn, chạm và giữ rồi sau đó kéo n
Thông tin cơ bản7•Không dùng tay hoặc vật dụng nào khác che khu vực anten. Điều này có thể gây nên các vấn đề về kết nối hoặc làm hao pin.•Nên sử dụ
Ứng dụng704 Trên màn hình xem trước, chạm vào ảnh thu nhỏ xem trước.5 Chạm vào .Video sẽ bắt đầu phát với phần chuyển động nhanh được cài đặt ngẫu nh
Ứng dụng71Ảnh ảoChụp một loạt ảnh trong khi quay tròn chủ thể để tạo chế độ xem từ nhiều góc. Bạn có thể xem một chủ thể từ nhiều góc khác nhau bằng c
Ứng dụng72SelfieTự chụp ảnh chân dung bằng máy ảnh trước.1 Trên màn hình xem trước, chạm vào để chuyển sang máy ảnh trước để tự chụp ảnh chân dung.2
Ứng dụng73Selfie góc rộngTự chụp ảnh chân dung góc rộng để đưa nhiều người hơn vào ảnh và tránh để người bị nằm ngoài ảnh.1 Trên màn hình xem trước, c
Ứng dụng74Chụp ngắt quãngTự chụp ảnh chân dung theo chế độ ngắt quãng và lưu ảnh bạn muốn.1 Trên màn hình xem trước, chạm vào để chuyển sang máy ảnh
Ứng dụng75Cài đặt máy ảnhCài đặt nhanhTrên màn hình xem trước, sử dụng các cài đặt nhanh sau đây.Các tùy chọn sẵn có có thể thay đổi tùy theo chế độ c
Ứng dụng76•Theo dõi AF: Đặt thiết bị để theo dõi và tự động lấy nét chủ thể được chọn ngay cả khi chủ thể đó hoặc máy ảnh di chuyển.•Ổn định video:
Ứng dụng77Bộ sưu tậpGiới thiệuXem và quản lý ảnh và video được lưu trữ trong thiết bị.Xem hình ảnh hoặc video1 Chạm vào Bộ sưu tập trên màn hình Ứng d
Ứng dụng78Xóa hình ảnh hoặc videoXóa một hình ảnh hoặc một videoChọn một hình ảnh hoặc video và chạm vào Xóa ở phía dưới màn hình.Xóa nhiều hình ảnh h
Ứng dụng79Sử dụng tính năng tối ưu nhanhTrên màn hình Ứng dụng, chạm vào Quản lý Thông minh → XÓA TẤT CẢ.Tính năng tối ưu nhanh sẽ nâng cao hiệu quả h
Thông tin cơ bản8Thẻ SIM hoặc USIMLắp thẻ SIM hoặc USIMLắp thẻ SIM hoặc USIM được nhà cung cấp dịch vụ điện thoại di động cung cấp.•Chỉ những thẻ nan
Ứng dụng80S PlannerGiới thiệuQuản lý lịch trình của bạn bằng cách nhập các sự kiện hoặc nhiệm vụ sắp tới trong trình lập kế hoạch của bạn.Tạo sự kiện1
Ứng dụng81Tạo nhiệm vụ1 Chạm vào S Planner trên màn hình Ứng dụng.2 Chạm vào → Nhiệm vụ.3 Nhập chi tiết nhiệm vụ và chạm vào HÔM NAY hoặc NGÀY MAI đ
Ứng dụng82Sử dụng S HealthBạn có thể xem thông tin chính từ các menu S Health và trình theo dõi để theo dõi sức khỏe và việc luyện tập của bạn.Chạm và
Ứng dụng83Thông tin bổ sung•S Health được thiết kế để phục vụ các mục đích luyện tập và sức khỏe, không nhằm sử dụng cho việc chẩn đoán bệnh hoặc các
Ứng dụng84S VoiceGiới thiệuThực hiện các nhiệm vụ khác nhau chỉ bằng cách nói.Cài đặt lệnh mở khóaBạn có thể mở S Voice bằng lệnh mở khóa riêng của bạ
Ứng dụng852 Nói một khẩu lệnh.Nếu thiết bị nhận diện câu lệnh, thiết bị sẽ thực hiện hành động tương ứng. Để nhắc lại khẩu lệnh hoặc nói một lệnh khác
Ứng dụng86NhạcNghe nhạc được sắp xếp theo thể loại và tùy chỉnh cài đặt phát.Chạm vào Nhạc trên màn hình Ứng dụng.Chọn một thể loại từ đầu màn hình, s
Ứng dụng87VideoXem video được lưu trữ trong thiết bị và tùy chỉnh các cài đặt phát.Chạm vào Video trên màn hình Ứng dụng.Chọn một video để phát.Thay đ
Ứng dụng88Ghi âmGiới thiệuSử dụng các chế độ ghi khác nhau cho các tình huống khác nhau, như trong buổi phỏng vấn. Thiết bị có thể chuyển giọng nói củ
Ứng dụng89Thay đổi chế độ ghiTrên màn hình Ứng dụng, chạm vào Tools → Ghi âm.Chọn một chế độ từ đầu màn hình ghi âm giọng nói.•CHUẨN: Đây là chế độ g
Thông tin cơ bản9► Các mẫu máy hai SIM:1 Cắm chân chốt đẩy vào lỗ trên khay thẻ SIM để mở khay.Đảm bảo rằng chân chốt đẩy vuông góc với lỗ. Nếu không,
Ứng dụng903 Để tắt âm các nguồn âm thanh nhất định, chạm vào cho hướng tương ứng mà âm thanh sẽ được tắt âm.Biểu tượng sẽ thay đổi thành và âm than
Ứng dụng91Ghi nhớTạo bản ghi nhớ và sắp xếp theo thể loại.Trên màn hình Ứng dụng, chạm vào Tools → Ghi nhớ.Soạn bản ghi nhớChạm vào trên danh sách c
Ứng dụng92Đồng hồGiới thiệuĐặt chuông báo, kiểm tra giờ hiện tại tại nhiều thành phố trên thế giới, giờ và sự kiện hoặc đặt một khoảng thời gian cụ th
Ứng dụng93Xóa đồng hồChạm vào trên đồng hồ.Bấm giờ1 Trên màn hình Ứng dụng, chạm vào Đồng hồ → Bấm giờ.2 Chạm vào BẮT ĐẦU để đếm thời gian một sự ki
Ứng dụng94Các ứng dụng GoogleGoogle cung cấp các ứng dụng giải trí, mạng xã hội và kinh doanh. Bạn có thể cần một tài khoản Google để truy cập một số
Ứng dụng95Play NewsstandĐọc tin tức và tạp chí khiến bạn quan tâm ở một vị trí thuận tiện.Chơi trò chơiTải về trò chơi từ CH Play và cùng chơi với ngư
96Cài đặtGiới thiệuTùy chỉnh cài đặt cho các chức năng và ứng dụng. Bạn có thể thực hiện cá nhân hóa thiết bị của bạn thêm bằng cách cấu hình các tùy
Cài đặt973 Chạm vào KẾT NỐI.Sau khi thiết bị kết nối với mạng Wi-Fi, thiết bị sẽ kết nối lại với mạng đó mỗi lần mạng này khả dụng mà không yêu cầu mậ
Cài đặt98Kết thúc kết nối thiết bị1 Chạm vào Wi-Fi trên màn hình Cài đặt.2 Chạm vào Wi-Fi Direct.Thiết bị hiển thị các thiết bị đã được kết nối trong
Cài đặt99Kết nối với thiết bị Bluetooth khác1 Trên màn hình Cài đặt, chạm vào Bluetooth, rồi chạm vào công tắc để bật.Các thiết bị được phát hiện sẽ h
More documents for Smartphones Samsung SM-G920F
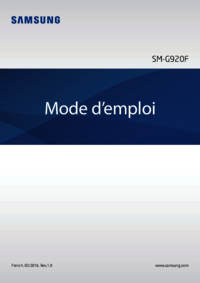


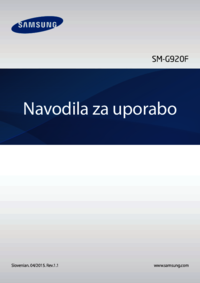









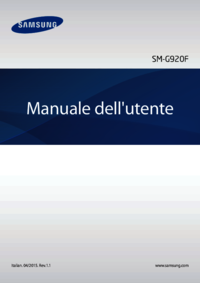

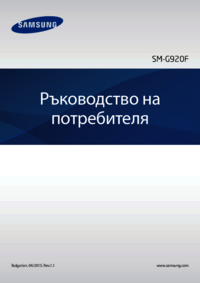
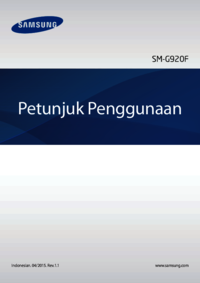
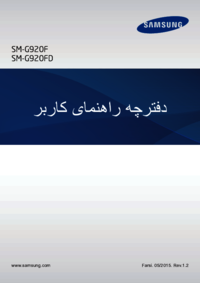
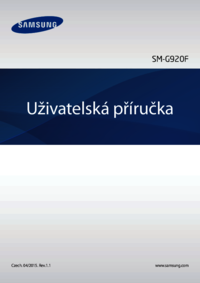












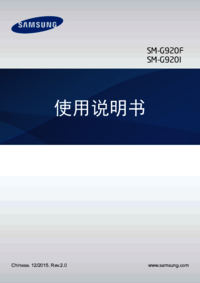









 (1 pages)
(1 pages) (161 pages)
(161 pages) (162 pages)
(162 pages)
 (118 pages)
(118 pages) (147 pages)
(147 pages) (32 pages)
(32 pages)







Comments to this Manuals