Samsung GT-P5210 User Manual
Browse online or download User Manual for Tablets Samsung GT-P5210. Gerät ein
- Page / 102
- Table of contents
- BOOKMARKS
- Benutzerhandbuch 1
- Über dieses Handbuch 2
- Hinweissymbole 3
- Copyright 3
- Erste Schritte 5
- Schaltflächen 8
- Paketinhalt 9
- Akku aufladen 10
- Stromverbrauch reduzieren 11
- Speicherkarte einsetzen 12
- Speicherkarte entfernen 13
- Speicherkarte formatieren 13
- Handhabung des Geräts 14
- Gerät ein- und ausschalten 14
- Gerät sperren und entsperren 15
- Lautstärke einstellen 15
- In den Stumm-Modus wechseln 15
- Grundlegende Informationen 16
- Touchscreen verwenden 17
- Doppelt tippen 18
- Auf- und Zuziehen 19
- Bildschirm drehen 20
- Benachrichtigungen 20
- Home-Bildschirm 21
- Felder neu anordnen 22
- Hintergrundbild einrichten 23
- Widgets verwenden 23
- Anwendungen verwenden 24
- Anwendungsbildschirm 24
- Text eingeben 26
- Großbuchstaben eingeben 27
- Tastaturtyp ändern 27
- Tastatursprache ändern 27
- Handschrift 27
- Text mittels Sprache eingeben 28
- Kopieren und einfügen 28
- E-Mail-Konten einrichten 29
- Datenübertragung 30
- Gerät sichern 31
- Muster eingeben 32
- PIN einstellen 32
- Passwort festlegen 32
- Gerät aktualisieren 33
- Kommunikation 34
- Kontakte anzeigen 35
- Bevorzugte Kontakte 36
- Kontaktgruppen 36
- Visitenkarte 37
- Nachrichten senden 38
- Nachrichten lesen 39
- Google Mail 40
- Öffentliches Profil 41
- Freunde hinzufügen 41
- Mit Freunden chatten 41
- Messenger 42
- Internet und Netzwerk 44
- Bluetooth 46
- Group Play 47
- Smart Remote 48
- MP3-Player 50
- Wiedergabelisten erstellen 51
- Fotos aufnehmen 52
- Aufnahmemodus 53
- Panoramafotos 53
- Videos aufnehmen 54
- Vergrößern und verkleinern 55
- Schnellzugriffe 56
- Bilder anzeigen 57
- Videos wiedergeben 57
- Bilder bearbeiten 58
- Bilder Löschen 59
- Bilder freigeben 59
- Gesichter markieren 59
- Paper Artist 60
- Video-Player 61
- Videos freigeben 62
- Pop-up-Videoplayer verwenden 62
- Flipboard 63
- Anwendungs- und Medienstores 64
- Samsung Apps 65
- Game Hub 65
- Play Books 66
- Play Movies 66
- Play Music 66
- Music Hub 67
- Video Hub 67
- Readers Hub 68
- Learning Hub 68
- Dienstprogramme 69
- S Planner 70
- Kalendertyp ändern 71
- Termine suchen 71
- Polaris Office 72
- Dokumente lesen 73
- Alarme einstellen 76
- Alarme beenden 76
- Alarme löschen 76
- Uhren erstellen 76
- Uhren löschen 76
- Gerät durchsuchen 78
- Mit Bildern suchen 78
- Suchumfang 78
- Google Now 78
- Sprachsuche 79
- Eigene Dateien 79
- Downloads 80
- Auf Reisen und lokal 81
- Route zu einem Ziel anzeigen 82
- Navigation 83
- Einstellungen 84
- Datennutzung 85
- Weitere Einstellungen 85
- Ruhemodus 86
- Fahrzeugmodus 86
- Speicher 88
- Energiesparmodus 89
- Anwendungsmanager 89
- Standortdienste 89
- Sperrbildschirm 90
- Sicherheit 91
- Sprache und Eingabe 92
- Text-zu-Sprache-Einstell 93
- Zeigergeschwindigkeit 93
- Sichern und zurücksetzen 94
- Konto hinzufügen 94
- Sprachsteuerung 94
- Datum und Uhrzeit 95
- Eingabehilfe 95
- Info zu Gerät 97
- Google Einstellungen 97
- Das Gerät ist zu heiß 99
- Problembehebung 100
- German. 06/2013. Rev. 1.0 102
Summary of Contents
www.samsung.comBenutzerhandbuchGT-P5210
Erste Schritte10Akku aufladenLaden Sie den Akku mithilfe des Ladegeräts vollständig auf, bevor Sie das Gerät erstmals verwenden. Sie können das Gerät
Problembehebung100Beim Starten der Kamera werden Fehlermeldungen angezeigtDie Kameraanwendung funktioniert nur, wenn das Gerät über ausreichend Speich
Problembehebung101Beim Anschluss des Geräts an einen Computer wird keine Verbindung hergestellt•Das verwendete USB-Kabel muss mit dem Gerät kompatibe
German. 06/2013. Rev. 1.0Einige Inhalte unterscheiden sich je nach Region, Dienstanbieter oder Softwareversion möglicherweise von Ihrem Gerät. Zudem b
Erste Schritte11Trennen Sie das Ladegerät vom Gerät, wenn der Akku vollständig geladen ist. Ziehen Sie zuerst das Ladegerät vom Gerät ab und trennen S
Erste Schritte12Speicherkarte einsetzenIhr Gerät eignet sich für Speicherkarten mit einem Speicherplatz von maximal 64 GB. Je nach Speicherkarte, Hers
Erste Schritte13Speicherkarte entfernenBevor Sie eine Speicherkarte entnehmen, müssen Sie sie zum sicheren Entfernen aus dem Gerät deinstallieren. Tip
Erste Schritte14Gerät ein- und ausschaltenBefolgen Sie beim erstmaligen Einschalten des Geräts die Anweisungen auf dem Bildschirm, um das Gerät einzur
Erste Schritte15Gerät sperren und entsperrenSperren Sie das Gerät, wenn Sie es nicht verwenden. So vermeiden Sie die unerwünschte Verwendung des Gerät
16Grundlegende InformationenAnzeigesymboleDie Symbole, die oben auf dem Bildschirm angezeigt werden, informieren Sie über den Gerätestatus. Die häufig
Grundlegende Informationen17Touchscreen verwendenBerühren Sie den Touchscreen nur mit den Fingern.•Achten Sie darauf, dass der Touchscreen nicht mit
Grundlegende Informationen18ZiehenSie können Elemente oder Miniaturansichten verschieben oder erhalten eine Standortvorschau, indem Sie diese jeweils
Grundlegende Informationen19WischenWischen Sie auf dem Home-Bildschirm oder der Anwendungsliste nach rechts oder links, um weitere Felder anzuzeigen.
2Über dieses HandbuchDieses Gerät bietet Ihnen dank der hohen Standards und dem technologischen Know-how von Samsung mobile Kommunikationsmöglichkeite
Grundlegende Informationen20Bildschirm drehenViele Anwendungen lassen sich im Hoch- oder Querformat ausführen. Das Gerät richtet die Bildschirmanzeige
Grundlegende Informationen21•Bildschirm drehen: Ausrichten der Anzeige beim Drehen des Geräts aktivieren/deaktivieren.•Bluetooth: Bluetooth-Funktion
Grundlegende Informationen22Element hinzufügenPassen Sie den Home-Bildschirm an, indem Sie Widgets, Ordner oder Seiten hinzufügen.Berühren und halten
Grundlegende Informationen23Hintergrundbild einrichtenRichten Sie ein auf dem Gerät gespeichertes Foto als Hintergrundbild für den Home-Bildschirm ein
Grundlegende Informationen24Anwendungen verwendenDieses Gerät kann von Medienanwendungen bis hin zu Internetanwendungen viele verschiedene Anwendungen
Grundlegende Informationen25Anwendungen neu anordnenTippen Sie → Bearbeiten an, berühren und halten Sie anschließend eine Anwendung, um sie an eine
Grundlegende Informationen26HilfeHilfeinformationen erklären, wie Sie das Gerät und die Anwendungen richtig verwenden oder wichtige Einstellungen konf
Grundlegende Informationen27Großbuchstaben eingebenTippen Sie an, bevor Sie ein Zeichen eingeben. Tippen Sie zweimal darauf, um den gesamten Text in
Grundlegende Informationen28Text mittels Sprache eingebenAktivieren Sie die Spracheingabe und sprechen Sie dann ins Mikrofon. Das Gesprochene wird auf
Grundlegende Informationen29Verbindung mit WLAN-Netzen herstellenTippen Sie auf dem Anwendungsbildschirm Einstellungen → WLAN an und ziehen Sie den Sc
Über dieses Handbuch3•Standardanwendungen, die bereits auf dem Gerät installiert sind, unterliegen Aktualisierungen und es kann vorkommen, dass sie o
Grundlegende Informationen30Konten löschenTippen Sie auf dem Anwendungsbildschirm Einstellungen an, wählen Sie bei Konten einen Kontonamen und tippen
Grundlegende Informationen31Mit Windows Media Player verbindenStellen Sie sicher, dass Windows Media Player auf dem Computer installiert ist.1 Stellen
Grundlegende Informationen32Gesichts- und Sprachentsperrung einstellenTippen Sie auf dem Anwendungsbildschirm Einstellungen → Sperrbildschirm → Sperrb
Grundlegende Informationen33Gerät entsperrenSchalten Sie den Bildschirm an, indem Sie die Ein-/Aus-Taste oder die Home-Taste drücken und geben Sie den
34KommunikationKontakteMit dieser Anwendung können Sie Kontakte und deren Telefonnummern, E-Mail-Adressen usw. verwalten.Tippen Sie auf dem Anwendungs
Kommunikation35Wenn Sie einen Kontakt ausgewählt haben, stehen Ihnen die folgenden Aktionen zur Verfügung.• : Zu bevorzugten Kontakten hinzufügen.•
Kommunikation36Kontakte importierenTippen Sie → Importieren/Exportieren → Von USB-Speicher importieren oder Von SD-Karte importieren an.Kontakte exp
Kommunikation37Gruppen verwaltenTippen Sie an und führen Sie eine der folgenden Aktionen aus:•Suche: Suchen nach Kontakten.•Bearbeiten: Ändern der
Kommunikation38E-MailMit dieser Anwendung können Sie E-Mails senden oder anzeigen.Tippen Sie auf dem Anwendungsbildschirm E-Mail an.E-Mail-Konten einr
Kommunikation39Nachrichten lesenWählen Sie ein E-Mail-Konto aus, das Sie verwenden möchten, und neue Nachrichten werden abgerufen. Tippen Sie an, um
Über dieses Handbuch4Marken•SAMSUNG und das SAMSUNG-Logo sind eingetragene Marken von Samsung Electronics.•Das Android-Logo, Google™, Google Maps™,
Kommunikation40Google MailMit dieser Anwendung können Sie schnell und direkt auf den GoogleMail-Dienst zugreifen.Tippen Sie auf dem Anwendungsbildsch
Kommunikation41KennzeichnungenIn Google Mail werden keine Ordner verwendet, sondern Kennzeichnungen. Wenn Google Mail gestartet wird, werden Nachricht
Kommunikation42Zwischen Chats wechselnWählen Sie einen Freund aus der Freundesliste aus.Chatverlauf löschenChats werden automatisch gespeichert. Tippe
Kommunikation43ChatONMit dieser Anwendung können Sie mit jedem Gerät chatten, das über eine Mobiltelefonnummer verfügt.Tippen Sie auf dem Anwendungsbi
44Internet und NetzwerkInternetVerwenden Sie diese Anwendung, um im Internet zu surfen.Tippen Sie auf dem Anwendungsbildschirm Internet an.Webseiten a
Internet und Netzwerk45VerlaufTippen Sie → Verlauf an, um eine kürzlich aufgerufene Webseite zu öffnen. Tippen Sie → Verlauf löschen an, um den Ve
Internet und Netzwerk46FavoritenUm ein Lesezeichen für die aktuelle Webseite zu setzen, tippen Sie an, geben Sie die Daten wie Name und Webadresse e
Internet und Netzwerk47Mit anderen Bluetooth-Geräten koppelnTippen Sie auf dem Anwendungsbildschirm Einstellungen → Bluetooth → Suchen an, um gefunden
Internet und Netzwerk48Tippen Sie auf , und schreiben oder zeichnen Sie eine Notiz auf den Bildschirm. Alle Teilnehmer können sehen, was Sie kreieren
Internet und Netzwerk49Fernbedienungseinstellungen anpassenTippen Sie auf , um die folgenden Optionen zu verwenden:•Sender bearbeiten: Auf dem Gerät
5InhaltErste Schritte7 Geräteaufbau8 Schaltflächen9 Paketinhalt10 Akku aufladen12 Speicherkarte einsetzen14 Gerät ein- und ausschalten14 Handhabun
50MedienMP3-PlayerMit dieser Anwendung können Sie Musik hören.Tippen Sie auf dem Anwendungsbildschirm den MP3-Player an.•Einige Dateiformate werden a
Medien51Wiedergabelisten erstellenSie können eine eigene Sammlung aus Liedern erstellen.Tippen Sie → Wiedergabeliste erstellen an. Geben Sie einen Ti
Medien52Fotos aufnehmenEin Foto aufnehmenTippen Sie an, um ein Foto aufzunehmen.Verwendeten Speicher angeben.Zwischen Kamera- und Videomodus wechsel
Medien53•Sonnenuntergang: Verwenden Sie diese Einstellung, um sattere Farben und schärfere Kontraste zu erhalten.•Dämmerung: Verwenden Sie diese Ein
Medien54Videos aufnehmenEin Video aufnehmenSchieben Sie den Foto-Video-Schalter zum Videosymbol und tippen Sie an, um ein Video aufzunehmen. Tippen
Medien55Tippen Sie an, um den Aufnahmemodus zu ändern.•Normal: Verwenden Sie diesen Modus für eine normale Qualität.•Begrenzung für E-Mail: Verwen
Medien56•Selbstporträt: Foto von sich selbst aufnehmen.•Selbstaufnahme: Video von sich selbst aufnehmen.•Aufnahmemodus: Aufnahmemodus ändern.•Aufn
Medien57GalerieIn der Galerie können Sie Bilder und Videos anzeigen.Tippen Sie auf dem Anwendungsbildschirm Galerie an.•Einige Dateiformate werden ab
Medien58Bilder bearbeitenBeim Bearbeiten eines Bilds können Sie antippen und die folgenden Funktionen verwenden:•Favorit: Zur Favoritenliste hinzuf
Medien59Bilder LöschenVerwenden Sie eine der folgenden Methoden:•Tippen Sie in einem Ordner → Element auswählen an, wählen Sie Bilder aus, indem Si
Inhalt6Einstellungen84 Über die Einstellungen84 WLAN85 Bluetooth85 Datennutzung85 Weitere Einstellungen86 Ruhemodus86 Fahrzeugmodus87 Ton87 Anzeige8
Medien60Paper ArtistMit dieser Anwendung können Sie Bildern lustige Effekte und Rahmen hinzufügen, damit diese wie Zeichnungen aussehen.Tippen Sie auf
Medien61Video-PlayerMit dieser Anwendung können Sie Videodateien wiedergeben.Tippen Sie auf dem Anwendungsbildschirm den Video-Player an.•Sie sollten
Medien62Videos freigebenTippen Sie → Senden via an, wählen Sie eine Freigabemethode aus, wählen Sie Videos durch Ankreuzen aus, und tippen Sie dann
Medien63Videos freigebenWählen Sie das Video aus, das Sie anzeigen möchten, tippen Sie an und wählen Sie eine Freigabemethode aus.Videos hochladenWä
64Anwendungs- und MedienstoresPlay StoreÜber diese Anwendung können Sie Apps und Spiele kaufen, herunterladen und auf dem Gerät verwenden.Tippen Sie a
Anwendungs- und Medienstores65Samsung AppsÜber diese Anwendung können Sie speziell für Samsung-Geräte vorgesehene Apps kaufen und herunterladen. Weite
Anwendungs- und Medienstores66Play BooksMit dieser Anwendung können Sie Magazine lesen und herunterladen.Tippen Sie auf dem Anwendungsbildschirm Play
Anwendungs- und Medienstores67Music HubMit dieser Anwendung können Sie Musiktitel erwerben und herunterladen.Tippen Sie auf dem Anwendungsbildschirm M
Anwendungs- und Medienstores68Readers HubVerwenden Sie diese Anwendung, um Bücher zu kaufen oder Zeitungen oder Zeitschriften zu abonnieren.Tippen Sie
69DienstprogrammeMemoVerwenden Sie diese Anwendung, um wichtige Informationen zu speichern und zu einem späteren Zeitpunkt anzeigen.Tippen Sie auf dem
7Erste SchritteGeräteaufbauZurück-TasteHome-TasteLautsprecherLichtsensorMenü-TasteMultifunktions-buchseTouchscreenVordere KameraEin/Aus-TasteLautstärk
Dienstprogramme70Memo anzeigenTippen Sie auf die Miniaturansicht eines Memos, um es zu öffnen. Blättern Sie nach links oder rechts, um weitere Memos a
Dienstprogramme71Geben Sie einen Titel ein und wählen Sie aus, welcher Kalender verwendet oder synchronisiert werden soll. Tippen Sie dann Ereignisdet
Dienstprogramme72Termine löschenWählen Sie einen Termin aus, und tippen Sie anschließend → Löschen an.Termine freigebenWählen Sie einen Termin aus,
Dienstprogramme73Dokumente lesenTippen Sie auf dem Bildschirm mit den letzten Dokumenten auf eine Datei. Alternativ können Sie auch Browser, Clouds, F
Dienstprogramme74Tabelle•Speich. unter: Speichern des Dokuments mit einem anderen Namen.•Suchen&Ersetzen: Suchen oder Ersetzen von Text.•Blatt
Dienstprogramme75DropboxMit dieser Anwendung können Sie Dateien im Dropbox-Cloudspeicher speichern. Zudem können Sie die Dateien über Dropbox für ande
Dienstprogramme76Alarme einstellenTippen Sie an, stellen Sie eine Zeit für den Alarm ein, wählen Sie die Tage aus, an denen der Alarm wiederholt wer
Dienstprogramme77RechnerMit dieser Anwendung können Sie sowohl einfache als auch komplexe Berechnungen durchführen.Tippen Sie auf dem Anwendungsbildsc
Dienstprogramme78GoogleMit dieser Anwendung können Sie nicht nur im Internet, sondern auch nach Anwendungen auf dem Gerät und deren Inhalten suchen.Ti
Dienstprogramme79SprachsucheMit dieser Anwendung können Sie per Spracheingabe Webseiten durchsuchen.Tippen Sie auf dem Anwendungsbildschirm Sprachsuch
Erste Schritte8SchaltflächenSchaltfläche FunktionEin/Aus•Gedrückt halten, um das Gerät ein- oder auszuschalten.•Mehr als 7Sekunden gedrückt halten,
Dienstprogramme80DownloadsMit dieser Anwendung können Sie sehen, welche Dateien von den Anwendungen heruntergeladen werden.Tippen Sie auf dem Anwendun
81Auf Reisen und lokalMapsVerwenden Sie diese Anwendung, um den Standort des Geräts zu bestimmen, nach Orten zu suchen, oder Routen anzuzeigen.Tippen
Auf Reisen und lokal82Route zu einem Ziel anzeigen1 Tippen Sie an.2 Tippen Sie an und wählen Sie dann eine Methode aus, um einen Start und ein Zie
Auf Reisen und lokal83NavigationVerwenden Sie diese Anwendung, um eine Route zu einem Ziel zu berechnen.Tippen Sie auf dem Anwendungsbildschirm Naviga
84EinstellungenÜber die EinstellungenSie können diese Anwendung verwenden, um das Gerät zu konfigurieren, Anwendungsoptionen festzulegen und Konten hi
Einstellungen85BluetoothSie können die Bluetooth-Funktion aktivieren, um Informationen über kurze Entfernungen auszutauschen.Tippen Sie an, um mehr O
Einstellungen86Geräte in der Nähe•Datentausch: Freigabe von Medien aktivieren, um es anderen DLNA-fähige Geräten zu erlauben, auf Mediendateien auf I
Einstellungen87TonSie können die Einstellungen für verschiedene Töne auf dem Gerät ändern.•Lautstärke: Lautstärke für Anrufklingeltöne, Musik und Vid
Einstellungen88•Helligkeit: Einstellen der Helligkeit der Anzeige.•Bildschirm-Timeout: Zeitraum einstellen, nach dem die Displaybeleuchtung ausgesch
Einstellungen89EnergiesparmodusSie können den Energiesparmodus aktivieren und dessen Einstellungen ändern.•CPU: Einschränken der Systemressourcennutz
Erste Schritte9PaketinhaltVergewissern Sie sich, dass der Produktkarton die folgenden Artikel enthält:•Gerät•Kurzanleitung•Die mit dem Gerät und an
Einstellungen90SperrbildschirmÄndern der Einstellungen für den gesperrten Bildschirm.•Sperrbildschirm: Aktivieren der Bildschirmsperre. Die folgenden
Einstellungen91SicherheitSie können die Einstellungen für die Sicherung des Geräts ändern.•Gerät verschlüsseln: Passwort zum Verschlüsseln der auf de
Einstellungen92Sprache und EingabeÄndern Sie die Einstellungen für die Texteingabe. In Abhängigkeit der ausgewählten Sprache sind einige Optionen mögl
Einstellungen93•Erweitert:–Autom. Großschreibung: Ersten Buchstaben nach einem Satzzeichen wie Punkt, Frage- oder Ausrufezeichen automatisch großsch
Einstellungen94CloudSie können die Einstellungen zum Synchronisieren von Daten oder Dateien mit Ihrem Samsung-Konto oder Dropbox-Cloudspeicher ändern.
Einstellungen95ZubehörSie können die Einstellungen für Zubehör ändern.•Dock-Ton: Ton wiedergeben, wenn eine Verbindung zwischen dem Gerät und einer L
Einstellungen96•Passwörter sagen: Einstellen, dass Passwörter, die Sie mit Talkback eingeben, ausgesprochen werden.•Verknüpfung zeigen: Dem Eingabeh
Einstellungen97Info zu GerätSie können auf Geräteinformationen zugreifen und die Gerätesoftware aktualisieren.Google EinstellungenMit dieser Anwendung
98ProblembehebungWenn Sie das Gerät einschalten oder es verwenden, werden Sie aufgefordert, einen der folgenden Codes einzugeben:•Passwort: Wenn die
Problembehebung99Das Gerät reagiert nicht oder zeigt einen schwerwiegenden Fehler anWenn das Gerät nicht mehr reagiert oder sich aufhängt, kann es erf
More documents for Tablets Samsung GT-P5210

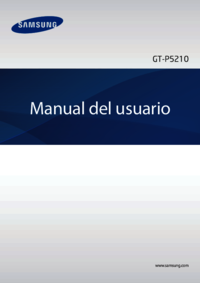
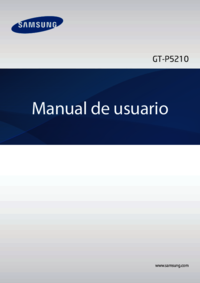






 (98 pages)
(98 pages) (126 pages)
(126 pages)

 (68 pages)
(68 pages) (28 pages)
(28 pages) (119 pages)
(119 pages) (167 pages)
(167 pages) (156 pages)
(156 pages) (130 pages)
(130 pages) (75 pages)
(75 pages)







Comments to this Manuals