Samsung LNR238WAX-XAA User Manual
Browse online or download User Manual for Televisions Samsung LNR238WAX-XAA. Samsung LNR238WAX-XAA User Manual [de]
- Page / 88
- Table of contents
- TROUBLESHOOTING
- BOOKMARKS



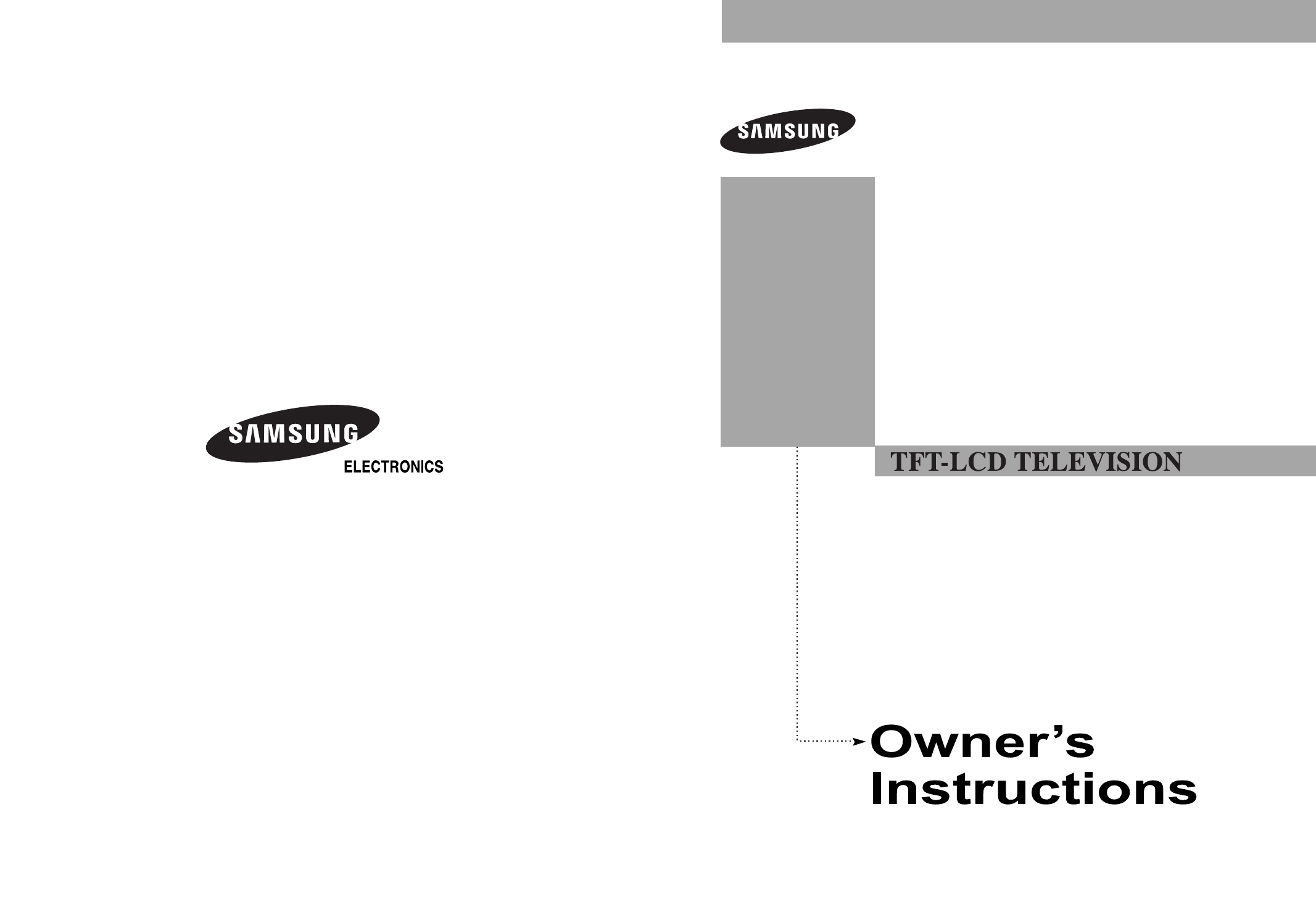
- BN68-00883R-00 1
- CONTENTS 4
- Chapter 2: Connections 4
- Chapter 3: Operation 4
- Chapter 4: Picture Control 4
- (LN-R237W / LN-R237W1 / 5
- Chapter 1 6
- Remote Control 9
- GENERAL INFORMATION 10
- Chapter 2 12
- CONNECTIONS 13
- Connecting Cable TV 14
- Connecting a VCR 16
- Connecting an S-VHS VCR 18
- Connecting a DVD Player 19
- Connecting a PC 23
- Chapter 3 24
- Adjusting the Volume 25
- Viewing the Display 26
- Viewing the Menus 26
- Plug & Play Feature 27
- OPERATION 28
- Memorizing the Channels 29
- To Select the Source 32
- To Edit the Input Source Name 33
- Chapter 4 34
- Customizing the Picture 35
- Adjusting the Color Tone 36
- Changing the Screen Size 37
- PICTURE CONTROL 38
- Digital Noise Reduction 39
- Freezing the Picture 39
- My Color Control 41
- Dynamic Contrast 43
- Brightness Sensor 44
- Viewing Picture-in-Picture 45
- Chapter 5 48
- Customizing the Sound 49
- SOUND CONTROL 50
- Soundtrack 51
- Automatic volume control 52
- Selecting the Internal Mute 53
- Chapter 6 55
- Chapter 7 56
- PC DISPLAY 57
- Chapter 8 61
- Setting the Sleep Timer 62
- Setting the On/Off Timer 63
- TIME SETTING 64
- Chapter 9 65
- Using the V-Chip 66
- FUNCTION DESCRIPTION 67
- Viewing Closed Captions 76
- Setting the Blue Screen Mode 78
- Selecting the Melody 79
- Chapter 10 80
- TROUBLESHOOTING 81
- Installing the stand 82
- Disconnecting the stand 82
- Installing the Wall Mount Kit 83
- APPENDIX 85
- Specifications 86
- Display Modes 88
Summary of Contents
BN68-00883R-001-800-SAMSUNG(1-800-726-7864)U.S.ASamsung Electronics AmericaService Division400 Valley Road, Suite 201Mount Arlington, NJ 07856www.sams
English-5GENERAL INFORMATIONAnynetPress the Anynet button to bring up the Anynet menu.(Refer to “Anynet AV Owner’s Instructions”.)S.MODEAdjusts the TV
Installing Batteries in the Remote ControlEnglish-6GENERAL INFORMATION3Replace the cover.Remove the batteries and store themin a cool, dry place if yo
English-7Connecting VHF and UHF AntennasIf your antenna has a set of leads thatlook like this, see “Antennas with300-ohm Flat Twin Leads” below.If you
2Plug the combiner intothe ANT IN terminal onthe back of the TV.CONNECTIONSAntennas with 75-ohm Round Leads1Plug the antenna leadinto the ANT INtermi
English-9Connecting Cable TVTo connect to a cable TV system, follow the instructions below.Cable without a Cable Box1Plug the incomingcable into theAN
4Connect an RF cablebetween the ANT OUTterminal on the cablebox and the B–INterminal on the A/Bswitch.5Connect anothercable between theother OUT termi
English-11CONNECTIONSConnecting a VCRThese instructions assume that you have already connected your TV to an antenna or acable TV system (according to
English-12CONNECTIONS4Connect an audio cablebetween the AUDIO OUTjacks on the VCR and theAV IN [R-AUDIO-L] jackson the TV.5Connect a video cablebetwee
English-13CONNECTIONS3Connect an S-Video cablebetween theS-VIDEO OUT jack on theVCR and the S-VIDEO INjack on the TV.An S-Video cable is usually inclu
English-14CONNECTIONSNote: For an explanation of Component video, see your DVD player owner's manual.Be sure to match the component video and aud
Precautions When Displaying a Still ImageA still image may cause permanent damage to the TV screen.• Digital Ready TV: When youselect the regular scre
English-15CONNECTIONSNote: For an explanation of Component video, see your Set-top box owner's manual. * Each external input source device has
English-16CONNECTIONS1Connect a DVI-to-HDMIcable or DVI-HDMIadaptor between theHDMI/DVI connector onthe TV and the DVIconnector on the DVDplayer/Set-t
English-17CONNECTIONS1Connect an HDMI cablebetween the HDMI/DVIconnector on the TV andthe HDMI connector onthe DVD player/Set-topbox.Connecting a DVD/
English-181Connect a PC videocable(D-Sub) betweenPC IN [PC] connectoron the TV and the PCoutput connector on yourcomputer.Connecting a PCPC Video Cabl
English-19Chapter 3OPERATIONChanging ChannelsUsing the Channel Buttons1Press the CH /buttons tochange channels. Using the Number Buttons1Press the num
English-20OPERATIONAdjusting the Volume1Press the VOL + and VOL–buttonsto increase or decrease the volume. 1Press MUTE and the sound cuts off.The word
English-21OPERATIONViewing the DisplayThe display identifies the current channel and the statusof certain audio-video settings. Viewing the MenusPres
English-22Plug & Play FeatureWhen the TV is initially powered on, several basic customer settings proceedautomatically and subsequently.1Press the
English-23OPERATION7Press the MENU buttonto confirm your setting.The message“Enjoy your watching.”is displayed.6Press the ENTER button.Press the LEFT/
English-24OPERATIONMemorizing the ChannelsYour TV can memorize and store all of the available channels for both “off-air” (antenna)and cable channels.
• Integrated Digital TV(Wide-screen): When the TVreceives SD-grade (regular)broadcasting signals (receives480p regular signals). • Digital Ready TV(wi
English-25OPERATION3Press the ENTER buttonto select “Start”.The TV will begin memorizingall of the available channels.The TV automatically cyclesthrou
English-26OPERATIONAlternate method:Use the number buttons to directly select the channel that willbe added or erased. Press the ADD/DEL button under
English-27OPERATIONTo Select the SourceUse to select TV or another external input source connected to the TV.Use to select the input source of your ch
English-28OPERATIONTo Edit the Input Source NameName the device connected to the input jacks to make your input source selection easier.1Press the MEN
English-29Chapter 4PICTURE CONTROLUsing Automatic Picture SettingsYour TV has four automatic picture settings (“Dynamic”, “Standard”, “Movie”, and“Cus
English-30PICTURE CONTROLCustomizing the PictureYou can use the on-screen menus to change the contrast, brightness, sharpness,color, and tint accordin
English-31PICTURE CONTROLAdjusting the Color ToneYou can change the color of the entire screen according to your preference.2Press the ENTER button.1P
English-32PICTURE CONTROL•Wide : Sets the picture to 16:9 wide mode.• Panorama : Use this mode for the wide aspect ratio of a panoramic picture.• Zoom
English-33PICTURE CONTROLAlternate method:Press the P.SIZE button under the remote’s cover to change thescreen size.1Press the UP/DOWNbuttons to selec
English-34PICTURE CONTROLDigital Noise ReductionIf the broadcast signal received by your TV is weak, you can activate the Digital NoiseReduction featu
Contents-1CONTENTSChapter 1: General InformationList of Features . . . . . . . . . . . . . . . . . . . . . . . . . . . . . . . . . . . . . . . . 1Lis
English-35PICTURE CONTROLThis function doesn’t work when Source is in PC mode.DNIe (Digital Natural Image engine)Samsung’s new technology brings you m
English-36PICTURE CONTROL1Press the MENU buttonto display the menu.Press the UP/DOWNbuttons to select “Picture”,then press the ENTERbutton. Press the
English-37PICTURE CONTROL1Press the MENU buttonto display the menu.Press the UP/DOWNbuttons to select “Picture”,then press the ENTERbutton.Press the U
English-38PICTURE CONTROLDynamic ContrastDynamic Contrast detects the visual signal input and adjusts to create optimum contrast.1Press the MENU butto
English-39PICTURE CONTROLBrightness SensorThe Brightness Sensor adjusts the screen brightness automatically by usinga light detecting sensor.1Press th
English-40PICTURE CONTROLViewing Picture-in-PictureThis product has one built-in tuner, which does not allow PIP to function in the same mode.For exam
English-41PICTURE CONTROL3Press the UP/DOWNbuttons to select “Source”,then press the ENTERbutton.Select the source of the subpicture (PIP) by pressing
English-42PICTURE CONTROL6Press the UP/DOWNbuttons to select “Size”, then press the ENTER button.Press the UP/DOWNbuttons to select the desired size o
English-43Chapter 5SOUND CONTROLUsing Automatic Sound SettingsYour TV has five automatic sound settings (“Standard”, “Music”, “Movie”, “Speech”, and“C
English-44SOUND CONTROL2Press the UP/DOWNbuttons to select “Equalizer”,then press the ENTERbutton.1Press the MENU buttonto display the menu. Press the
Contents-2CONTENTSActivating Picture-in-Picture . . . . . . . . . . . . . . . . . . . . . . . . . . . 40Selecting a Signal Source (External A/V) for
English-45SOUND CONTROLSetting the TruSurround XT (SRS TSXT)Emphasizes midrange and bass and provides a simulated surround-sound experience.2Press the
English-46SOUND CONTROLChoosing a Multi-Channel Sound (MTS)SoundtrackDepending on the particular program being broadcast, you can listen to stereo, mo
English-47SOUND CONTROL1Press the MENU buttonto display the menu.Press the UP/DOWNbuttons to select “Sound”,then press the ENTERbutton.2Press the UP/D
English-48SOUND CONTROL1Press the MENU buttonto display the menu.Press the UP/DOWNbuttons to select “Sound”,then press the ENTERbutton.2Press the UP/D
English-49SOUND CONTROLSelecting the Main or Sub (PIP) SoundYou can select either Main or Sub sound when PIP is On.1Press the MENU buttonto display th
English-50Chapter 6CHANNEL CONTROLFine Tuning ChannelsUse fine tuning to manually adjust a particular channel for optimal reception.1Press the MENU bu
English-51Chapter 7PC DISPLAYUsing Your TV as a Computer (PC) DisplaySetting Up Your PC Software (Based on Windows XP)The Windows display-settings for
English-52PC DISPLAYHow to Auto AdjustUse the Auto Adjust function to have the TV set automatically adjust the video signalsthe monitor receives. The
English-53PC DISPLAYAdjusting the Screen QualityThe purpose of the picture quality adjustment is to remove or reduce picture noise.If the noise is not
English-54PC DISPLAYChanging the Screen PositionPress the PC button under the remote’s cover to select the PC mode.2Press the UP/DOWNbuttons to select
English-1List of PartsPlease make sure the following items are included with your LCD TV.If any items are missing, contact your dealer.List of Feature
English-55PC DISPLAYInitializing the Screen Position or Color SettingsPress the PC button under the remote’s cover to select the PC mode.2Press the UP
English-56Chapter 8TIME SETTING1Press the MENU buttonto display the menu.Press the UP/DOWNbuttons to select “Setup”,then press the ENTERbutton.Press t
English-57TIME SETTINGSetting the Sleep Timer Set the timer for the TV to turn off at the preset time automatically.Sleep timer1Press the MENU buttont
English-58TIME SETTINGSetting the On/Off Timer1Press the MENU buttonto display the menu.Press the UP/DOWNbuttons to select “Setup”,then press the ENT
English-59TIME SETTING3Press the LEFT/RIGHTbuttons to select “Activation”.Press the UP/DOWNbuttons to set the On Time“Yes”.When finished, press theENT
English-60Chapter 9FUNCTION DESCRIPTIONSelecting a Menu Language2Press the UP/DOWNbuttons to select “Language”.Press the ENTER button.1Press the MENU
English-61FUNCTION DESCRIPTIONUsing the V-ChipThe V-Chip feature automatically locks out programming that is deemed inappropriate forchildren. The use
English-62FUNCTION DESCRIPTIONIf you forget the PIN, press theremote-control buttons (with theunit “Off”) in the followingsequence, which resets thePI
English-63FUNCTION DESCRIPTIONHow to Enable/Disable the V-ChipNote: PIP operation is disabled when the V-chip is on.1Press the MENU buttonto display t
English-64FUNCTION DESCRIPTIONHow to Set up Restrictions Using the ‘TV Parental Guidelines’First, set up a personal identification number (PIN), and e
English-2Familiarizing Yourself with Your New TVButtons on the Lower-Right Part of the PanelThe buttons on the lower-right panel control your TV’s bas
English-65FUNCTION DESCRIPTION4The “TV Parental Guidelines”screen will appear.Press the UP/DOWNbuttons to select one ofthe six age-based categories:TV
English-66FUNCTION DESCRIPTION5At this point, one of the TV-Ratings is selected.Depending on your existing setup, the letter “U” or “B” will be highli
English-67FUNCTION DESCRIPTIONHow to Set up Restrictions Using the MPAA Ratings:G, PG, PG-13, R, NC-17, X, NRThe MPAA rating system uses the Motion Pi
English-68FUNCTION DESCRIPTIONHow to Reset the TV after the V-ChipBlocks a Channel (‘Emergency Escape’)If the TV is tuned to a restricted channel, the
English-69FUNCTION DESCRIPTIONHow to Set up Restrictions Using the ‘Canadian English’1Press the MENU buttonto display the menu.Press the UP/DOWNbutton
English-70FUNCTION DESCRIPTIONHow to Set up Restrictions Using the ‘Canadian French’1Press the MENU buttonto display the menu.Press the UP/DOWNbuttons
English-71FUNCTION DESCRIPTIONMisspellings and unusual characters sometimes occur duringclosed caption transmissions, especiallythose of live events.
English-72FUNCTION DESCRIPTION5Press the UP/DOWNbuttons to select “Mode”,then press the ENTERbutton.Press the UP/DOWNbuttons to set “Caption” or“Text”
English-73FUNCTION DESCRIPTIONSetting the Blue Screen ModeIf no signal is being received or the signal is very weak, a blue screen automaticallyreplac
English-74FUNCTION DESCRIPTIONSelecting the MelodyYou can hear a melody sound when the television is powered on or off.1Press the MENU buttonto displa
English-3Rear Panel JacksUse the rear panel jacks to connect an A/V component that will be connected continuously suchas a VCR or a DVD player.For mor
English-75If the TV seems to have a problem, first try this list of possible problems and solutions.If none of these troubleshooting tips apply, call
TROUBLESHOOTINGVertical bars appear toflicker,jitter or shimmeron the image.Problem Possible SolutionAdjust the Coarse tuning and then adjust the Fine
English-77APPENDIXInstalling the standDisconnecting the stand1. Place the TV faced down on a soft cloth or cushion on a table.2. Attach the stand to t
English-78APPENDIXInstalling the Wall Mount Kit(LN-R237W / LN-R237W1 / LN-R238W / LN-R238WA / LN-R2668W / LN-R267W / LN-R268W)Note: This installation
English-79Installing the Wall Mount Kit(LN-R3228W / LN-R327W / LN-R328W)Note: This installation is to be used when attaching the wall mount to a wall.
English-80Using Your TV in Another CountryIf you plan to take your TV with you to a foreign country, please be aware of thedifferent television system
English-81SpecificationsAPPENDIXModel NamePanelSizeDisplay SizeTypePixel PitchViewing AngleResolutionLN-R238W / LN-R237W1 23” Diagonal (16:9)20.00 (H)
English-82APPENDIXWeightWith Stand18.96 lbs (8.6 kg)EnvironmentalConsiderationsOperatingTemperatureOperating HumidityStorage TemperatureStorage Humidi
English-83Display ModesIf the signal from the system equals the standard signal mode, the screen is adjustedautomatically. If the signal from the syst
Remote ControlYou can use the remote control up to a distance of about 23 feet from the TV. When using the remote, always point it directly at the TV
 (2 pages)
(2 pages)
 (277 pages)
(277 pages)







Comments to this Manuals