Samsung 205BW User Manual
Browse online or download User Manual for TVs & monitors Samsung 205BW. Samsung 205BW ユーザーマニュアル
- Page / 61
- Table of contents
- BOOKMARKS


- SyncMaster 205BW/204BW 1
- 使用显示器时,请保持正确的坐姿 9
- MagicTune™ 介绍 29
- OSD 模式 29
- “画面”选项卡定义 34
- “色彩”选项卡定义 35
- “几何形状”选项卡定义 36
- “选项”选项卡定义 36
- “支持”选项卡定义 37
- 网站并下载 MagicTune™ MAC 的安装软件。 42
- 做翻新率。单位: 51
- 产品信息(避免残影) 60
Summary of Contents
驱动程序安装 程序安装 SyncMaster 205BW/204BW
请你一定检查一下与你的显示器在一起的是否还有以下物品。如果缺少任何一项,请与你的经销商联系。 请联系当地经销商要购买选配件。 开箱 显示器和滑动支架 手册 快速安装指南保修卡 (不是在所有地区都有)用户指南, 显示器驱动程序, Natural Color 软件,
前面板 MENU 按钮 [] 打开 OSD 菜单。也用于退出 OSD 菜单或回到上一菜单。 MagicBright™ 按钮 []MagicBright™ 是一种可以根据正在收看的画面内容提供最佳观看环境的新功能。目前有 6 种不同的模式: Custom、Text、Internet、Ga
有一数字端口DVI的图形卡上。 AUTO 按钮利用此键自动调节直接进入。电源按钮 [ ] / 电源指示灯 使用这个按钮来打开或关闭显示器。 / 在正常操作时这个灯亮,而在显示器保存你的调整时就闪蓝光。 有关节电功能的进一步信息请看手册里说明的节电器。为了节省能源,在不需要它,或长时间
连接显示器 1.把你的显示器的电源线连接到显示器背面的电源端口。把显示器的电源线插在附近的一个插座上。2-1.用模拟D-sub接口连接到视频卡上。 将信号线连接至计算机背面的 15 针 D-sub 连接器。 [ RGB IN ] 2-2.用交互式数字视频系统(DVI)数字视频接口接在视频卡
使用支架 滑动支架置 A. 支架插梢 安装基座 本显示器接受一75 mmx75 mmVESA-顺从型装配接口垫片。A. 显示器和支架 B. 装配接口焊接盘 (另行销售) 1.关闭显示器,拔出电源线插头。 2.使LCD显示器面朝下放在一软垫上,以保护
安装显示器驱动程序 (自动) 当操作系统提示出要显示器驱动程序时,插入显示器所带的光盘。对不同的操作系统来说,驱动程序的安装会略有不同。按照适合你的操作系统的指示去做。 准备好一张空白盘,将下面给出的互联网网站上的驱动程序文件下载下来。 z互联网网站 : http://www.sams
准备好一张空白盘,将下面给出的互联网网站上的驱动程序文件下载下来。 z互联网网站 : http://www.samsung.com/ (全世界)http://www.samsungmonitor.com.cn/ (中国单独) Microsoft® Windows® XP 操作系统 1.将C
7.选择"浏览器" 按钮,然后选择A:(D:\Driver),在模式目录中选择您的显示器型号,然后点击 "下一步" 。 8.如果您可以看到下列信息窗口,则请单击“Continue Anyway”(继续)按钮。 然后单击 “OK”(确定
10.显示器驱动器的安装(Monitor Driver Installation)完成。 Microsoft® Windows® 2000 操作系统 如果显示器上出现 "未找到数字签名" 的提示,则请按照下面的程序进行操作。1.放入磁盘后,点击"
1. 在执行X86Config文件后,在第一个和第二个画面中点击"确认"。 2. 第三个画面是鼠标设置画面。 3. 选择与您计算机相应的鼠标。 4. 然后是键盘选择画面。 5.设置与您的计算机相应的键盘。 6.然后是显示器设置画面。 7.首先,请选择与您的显示器相对
标记 若不按照这个符号所指出的方向,就可能造成对人体的伤害或者对设备的破坏。 禁止的 任何时候阅读并理解都很重要不要拆开 从插座上拔下插头不要碰 接地以避免电击 电源 要在相当长时间内不使用时,把你的 PC 置于DPMS。如果使用屏幕保
1.[] 打开 OSD 菜单。也用于退出 OSD 菜单或回到上一菜单。 2.[]调节菜单中的项目。3. []以便激活高亮(着重)显示的菜单选项。4. [AUTO]按下就可以自调节到传入计算机信号。粗调、微调和位置的值是自动调节的。 AUTO
菜单 说明AUTO 当按 'AUTO' 按钮时,“自动调整”屏幕出现,如中央的动画屏幕所示。 按下就可以自调节到传入计算机信号。粗调、微调和位置的值是自动调节的。 (仅限于 (analog) 模式。) 为了让自动调整功能更加鲜明,在 AutoPattern.exe打开时执行&a
锁定按下 “MENU” 按钮超过 5 秒钟,OSD 功能就被锁定(或解锁)。 您还可以通过 OSD 调整锁定功能调整显示器的亮度和对比度。 MagicBright™ 菜单 说明 MagicBright™再按一下MagicBright按钮,可以直接进入用户希望的模式。 - 六种不同模式(个人设定/
亮度当屏幕上没有 OSD 时,按下按钮可以调节亮度。 SOURCE 菜单 说明SOURCE使用这个按钮来退出激活的菜单或OSD。 图像 亮度 对比度 色彩 MagicColor 色温 色彩控制 灰度 画面 粗调 微调 清晰度 水平位置 垂直位置 OSD 语言 水平位置 垂直位
菜单 说明播放/停止亮度您可以使用屏幕菜单,依照个人偏好对亮度进行更改。 直接控制功能 : 当屏幕上没有 OSD 时,按下按钮可以调节亮度。 [MENU → → → , → MENU]对比度您可以使用屏幕菜单,依照个人偏好对对比度进行更改。 [MENU → → , → → , →
菜单 说明播放/停止MagicColor [MENU → , → → → , → MENU]MagicColor 是一项新技术,由三星公司独家研发,用以在不影响画质的情况下,改善数字画面和更清晰地显示自然色彩。 1) 关 - 回到原来的模式。2) 演示 - 应用 MagicColor 之前
粗调置。 (仅限于 (analog) 模式。) [MENU → , → → → , → MENU]微调 去除水平条纹等噪声。 如果 Fine(微调)调整之后噪声依旧存在,则在调整频率(时钟速度)后重复进行微调。 (仅限于 (analog) 模式。) [MENU → , → → ,
[MENU → , → → , → → , → MENU]垂直位置您可以改变OSD菜单在显示器上出现的垂直位置。 [MENU → , → → , → → , → MENU]透明更改 OSD 背景的透明度。 [MENU → , → → , → → , → MENU
信息 菜单 说明信息在 OSD 屏幕上显示视频源显示模式。 [MENU → , → MENU]
综述 | 安装 | OSD 模式 | 色彩校准 | 卸载 | 故障排除 综述 MagicTune™ 介绍 随着图形卡、主机计算机、
z 这会引起电击或起火 不要去拉电线来试图拔出插头,也不要用湿手去触摸插头。z 这会引起电击或起火。 只使用适当接了地的插头和插座。 z接地不好可能造成电击或设备损伤。 将电源插头插紧以防松脱。 z 连接不好可能导致起火。 不要过度地弯曲插头和电线,
综述 | 安装 | OSD 模式 | 色彩校准 | 卸载 | 故障排除 安装 1. 将安装 CD 插入 CD-ROM 驱动器中。 2.
6. 选择一个文件夹来安装 MagicTune™ 程序。 7. 单击安装。 8. 安装状态窗口出现。
9. 单击完成。 10. 安装完成时,MagicTune™ 可执行文件图标显示在桌面上。 双击图标来启动程序。 安装问题 MagicTune™ 安装可能会受到视频卡、主板和网络环境等因素的影响。 如果在安装过程中出现问题,请参见“故障排除”。 系统要求 Operating Sy
硬件 z 32MB 以上内存 z 25MB 以上硬盘空间 *如需了解更多信息,请访问 MagicTune™ 网站。 建议在 Windows™ 2000 或更高版本中使用 MagicTune™。
综述 | 安装 | OSD 模式 | 色彩校准 | 卸载 | 故障排除 OSD 模式 OSD 模式使所有显示器的设置调整更加便捷。如果已选择
“色彩”选项卡定义 调整显示器背景或图像色彩的“温暖感”。 MagicBright™ 1. 文本显示 :用于文档或者包含很多文本的作品。 2. 互联网:用于使用带有文本和图形的混合图像。 3. 畅游互联网:用于带有文本和图形混合画面。 4. 游戏机:用于观看游戏等动画图像。 5
“几何形状”选项卡定义 调整“Fine”(微调)、“Coarse”(粗调)和位置值。 “选项”选项卡定义 您可以使用下列选项来配置 MagicTune™。 MagicColor { 系统栏菜单 色调 调整色调。 饱和度 调整色彩饱和度。 亮度 调整亮度。 清晰度 调整显示器最亮
“支持”选项卡定义 显示资产 ID 和程序版本号,允许您使用“帮助”功能。 偏好 z 启用任务清单。 - 如要进入 MagicTune™ 菜单,请单击 [task tray menu](任务栏菜单)上的图标。 如果在 [Options](选项) → [Basic Settings](基本设置
综述 | 安装 | OSD 模式 | 色彩校准 | 卸载 | 故障排除 色彩校准 1.色彩校准 “色彩校准”指导您为显示器获得最佳色彩效
如果要将产品安装到多尘、高温或低温、湿度过高、存在化学物质以及 24 小时连续使用本产品(如机场和车站等)的环境中,请一定与经授权的服务中心联系。 否则,安装不当会对显示器造成严重损坏。 把你的显示器放在一个湿度低而且灰尘尽量少的地方。 z可能在显示器的内部产生电击或起火。 在搬
综述 | 安装 | OSD 模式 | 色彩校准 | 卸载 | 故障排除 卸载 要删除 MagicTune™ 程序,仅可以使用窗口控制面板的
综述 | 安装 | OSD 模式 | 色彩校准 | 卸载 | 故障排除 故障排除 当前的计算机系统不兼容 MagicTune™。 请按
在安装 MagicTune™ 后没有重新启动系统时出现错误。 (仅限于 Win98SE 和 WinMe。) 在使用前重新启动系统。 为发挥 MagicTune™ 的最佳性能,请调为最佳分辨率。有关最佳分辨率的信息,请参阅用户指南。 如果没有调到最佳分辨率并进行色彩校
检查表 在求助维修之前,先检查本节中的信息,看看你自己是否能解决问题。如果你确实需要帮助请你拨打保修卡上的,信息这一节中的电话号,或者与你的经销商联系。 症状 检查表 解决办法 屏幕上没有图像。 我不能打开显示器。电源线连接好了吗? 检查电源线的连接和电源。 你能否在屏幕上看到 &qu
屏幕呈现奇怪的颜色或只有黑和白。是否屏幕只显示一种颜色,就像通过一张赛璐玢纸来看屏幕那样? 检查信号电缆的连接。 要保证视频卡完全插在它的槽里了。 是否在运行了一个程序后,或者应用之间发生了冲撞后,屏幕的颜色就变得奇怪了? 重新启动计算机。 视频卡是否安装好了? 参照视频卡手册来安装视频卡。
3. 如果你安装了一块新的视频卡,或者你组装了 PC, 那就检查一下是否安装了适配器(视频)驱动程序和显示器驱动程序。 4.检查视频屏幕的扫描频率是否设置为 56Hz ~75Hz。 (当使用最大分辨率时不要超过 60 Hz。) 5.如果你在安装适配器 (视频) 驱动程序时有问题,则在安全模式下重
4.关掉你的显示器,重新接好视频电缆;然后打开你的计算机以及显示器。 如果经过前面的步骤后,你的显示器的屏幕依然是空白,那就检查你的视频控制器和计算机系统;你的显示器的功能是正常的。 警告信息 如果输入信号有问题,那么在屏幕上会出现一条信息,或者屏幕变成空白,尽管电源指示灯发光二极
总体的 总体的 型号名称SyncMaster 205BWLCD面板尺寸 对角线20.1 英寸 (51 厘米)显示面积 433.44 mm (水平) x 270.9 mm (垂直)点距0.258 mm (水平) x 0.258 mm (垂直)类型 a-si TFT 有源矩阵同步水平方向 30
功率消耗小于 55 W 尺寸 (宽x深x高) / 重量471.4 x 200.0 x 351.8 mm / 18.5 x 7.9 x 13.9 英寸 (带支架) / 6.5 公斤 / 15 lbs471.4 x 69.5 x 307.9 mm / 18.5 x 2.7 x 12.1 英寸 (不带支架
小心地放下显示器。 z有可能损坏或破裂。 请不要把显示器的屏幕朝地面放置。 z 液晶显示器(TFT-LCD)的表面可能受到损伤。 安装墙壁支架必须由有资格的专业人员进行。 z没有资格的人员进行安装可能会导致人身伤害。 z 切记只能使用用户手册中规定的安装设备。 在安装本产品时,出
DPMS功能的计算机上时,它还与 ENERGY2000 兼容。 三星公司作为 ENERGY STAR® 的合作者,已经决定这个产品满足 ENERGY STAR® 指南以提高能源的效率 当前计时模式 如果从计算机传递过来的信号和下面的当前计时模式一样,那么屏幕就会自动地调整。然而,如
做翻新率。单位:Hz
总体的 总体的 型号名称SyncMaster 204BWLCD面板尺寸 对角线20.1 英寸 (51 厘米)显示面积 433.44 mm (水平) x 270.9 mm (垂直)点距0.258 mm (水平) x 0.258 mm (垂直)类型 a-si TFT 有源矩阵同步水平方向 30
小于 55 W 尺寸 (宽x深x高) / 重量471.4 x 200.0 x 351.8 mm / 18.5 x 7.9 x 13.9 英寸 (带支架) / 6.5 公斤 / 15 lbs471.4 x 69.5 x 307.9 mm / 18.5 x 2.7 x 12.1 英寸 (不带支架)VES
ENERGY STAR® 指南以提高能源的效率 当前计时模式 如果从计算机传递过来的信号和下面的当前计时模式一样,那么屏幕就会自动地调整。然而,如果信号是不同的,那么屏幕就可能会变成空白,而电源发光二极管是亮着的。参照视频卡的手册并按如下步骤调整屏幕。表 1. 当前计时模式显示模式水
三星全球服务网 如果您对三星产品有任何咨询或建议, 请联系三星客服中心 North America CANADA 1-800-SAMSUNG (7267864) http://www.samsung.com/caMEXICO 01-800-SAMSUNG (7267864) http:
CZECH REPUBLIC 844 000 844 http://www.samsung.com/czDENMARK 38 322 887 http://www.samsung.com/dkFINLAND 09 693 79 554 http://www.samsung.com/fiFRANCE
术语 点距 显示器上的图像是由红、绿、蓝三种光点组成的。这些点越靠近,分辨率就越高。相同颜色的两点之间的距离叫做“点距”。 单位:mm垂直频率屏幕必须在每秒钟内被重复绘制多次才能给用户创造并显示出一个图像。每秒钟的这种重复频率就叫做垂直频率或者翻新率。 单位:Hz例子 : 如果同一个光束每秒重
权限 这本资料里的信息可能未经通知而改变。 © 2006 Samsung Electronics Co., Ltd. 保留所有权利。 严禁在没有得到三星电子有限公司书面批准的情况下擅自采用任何手段复制。 三星电子公司对本资料中所包含的错误
如果插头和插脚之间的接头有灰尘或脏了,用一块干布好好地擦干净。 z 脏的接头会造成电击或火灾。 清洁本产品前请务必拔下电源线。 z 否则可能导致触电或起火。 从电源插座中拔出电源线后用柔软的干布擦拭本产品。 z 千万不要使用蜡、苯、酒精、稀释剂、杀虫剂、空气清新剂、润滑剂或清洁剂等任何
产品信息(避免残影) LCD 显示器和电视在从一个画面切换到另外一个画面时,特别是在长时间显示一个静态画面之后,可能会出现残影现象。 本指南用于说明 LCD 产品的正确用法,以避免出现残影。 保修保修不包括任何因残影而引起的损坏。 预烧制不在保修范围之内。 什么是残影? 在 LCD 平板显示
避免显示器出现残影的最好方法是,在您不用计算机或系统时,运行屏幕保护程序。在正常条件下使用 LCD 平板显示器时,不会发生残影现象。 正常条件定义为不断变化的视频图形。 当 LCD 平板显示器以固定图形工作较长时间时(12 小时以上),对像素中的液晶 (LC) 进行操作的电极之间的电压可能会产生些
在暴风雨或雷电期间,或者要有相当长一段时间不用时,请把插头从插座上拔下。 z 如果不这样做,有可能造成电击或起火。 请勿尝试仅通过拉线缆或信号线缆来移动显示器。 z这样会损坏电缆而造成破坏、电击或起火。 不要只是拉动电线或信号电缆来使显示器左右移动。 z 这样会损坏电线而造成破坏、电
如果观看某个固定图像的时间过长,则可能会出现画面残留或模糊不清。 z 如果需要从显示器离开过长一段时间,则请改用节电模式,或者将屏幕保护程序设为一个移动图像。 将分辨率和频率调整到与显示器型号相适应的水平。 z不当的分辨率和频率可能会损伤您的视力。 20 英寸 (51 厘米)- 1680
使用显示器时,请保持正确的坐姿 z每小时请休息 10 分钟,以消除眼部疲劳。 z调节显示器位置,以眼睛稍稍高于显示屏为准。 z调节 LCD 显示屏角度,使其正面朝下。. z调节 LCD 显示屏,最小化光线的反射,使眼睛舒适。 z保持手臂与地面平行,手轻轻地放于键盘上。 z调节显示器
More documents for TVs & monitors Samsung 205BW






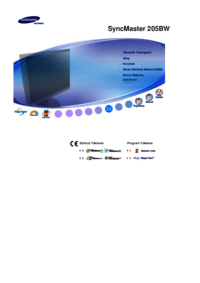
















































 (102 pages)
(102 pages) (162 pages)
(162 pages) (119 pages)
(119 pages) (96 pages)
(96 pages) (63 pages)
(63 pages) (202 pages)
(202 pages) (110 pages)
(110 pages)







Comments to this Manuals